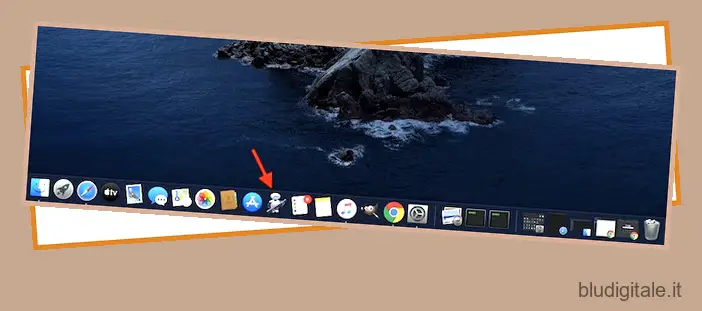Durante la scrittura di un articolo, devo spesso ridimensionare dozzine di immagini a una dimensione specifica per il caricamento. Poiché è parte integrante del mio flusso di lavoro, volevo rendere l’intero processo un po’ più agevole e anche meno dispendioso in termini di tempo. Innanzitutto, stavo guardando alcune app di fotoritocco di terze parti ma non ero così soddisfatto dei risultati. Infine, la mia esigenza incentrata sulla produttività mi ha portato a scoprire un modo rapido per ridimensionare le immagini utilizzando Automator Quick Action su Mac. Sono innamorato di questo nuovo trucco e voglio condividerlo con voi ragazzi. Quindi, se il tuo flusso di lavoro è simile al mio, è così che puoi ridimensionare rapidamente le immagini utilizzando l’azione rapida di Automator sul tuo Mac.
Ridimensiona rapidamente le immagini con Automator Quick Action su macOS
Prima di immergermi direttamente nell’intero processo, lasciatemi discutere brevemente l’intero processo e anche dire qualcosa sulle chicche che vengono allegate a questa azione rapida di Automator.
Dai un’occhiata all’intero processo
Se volete continuare a leggere questo post su "Come ridimensionare le immagini usando Automator Quick Action su Mac" cliccate sul pulsante "Mostra tutti" e potrete leggere il resto del contenuto gratuitamente. ebstomasborba.pt è un sito specializzato in Tecnologia, Notizie, Giochi e molti altri argomenti che potrebbero interessarvi. Se desiderate leggere altre informazioni simili a Come ridimensionare le immagini usando Automator Quick Action su Mac, continuate a navigare sul web e iscrivetevi alle notifiche del blog per non perdere le ultime novità.
Come avrai già intuito, per prima cosa imposteremo un’azione rapida di ridimensionamento delle immagini utilizzando l’app Automator. Poiché si tratta di un’app stock, non devi preoccuparti di installare uno strumento di terze parti o addirittura di spendere qualche dollaro. Parlando di affidabilità, puoi utilizzare questo trucco per ridimensionare una o più immagini contemporaneamente sul tuo dispositivo macOS con solo un paio di clic. Funziona in modo fluido come l’ interruttore della modalità scuro/chiaro che costruiamo utilizzando Automator. Inoltre, c’è anche un’opzione per assegnargli una scorciatoia da tastiera per un’esperienza più semplificata. Poiché Automator esiste da anni su Mac, non dovrai nemmeno affrontare problemi di incompatibilità. Allora, cosa stai aspettando?
Creazione di Ridimensiona immagine Automator Azione rapida su macOS
1. Apri l’app Automator sul tuo Mac.
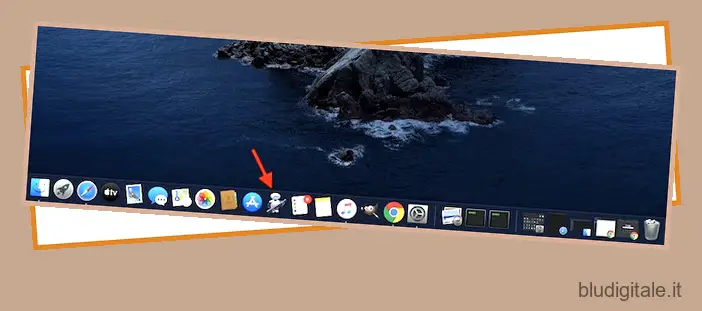
Nota: se l’app non è disponibile nel Dock, puoi utilizzare la ricerca Spotlight per trovarla rapidamente.
2. Ora, fai clic sul menu File e scegli Nuovo .
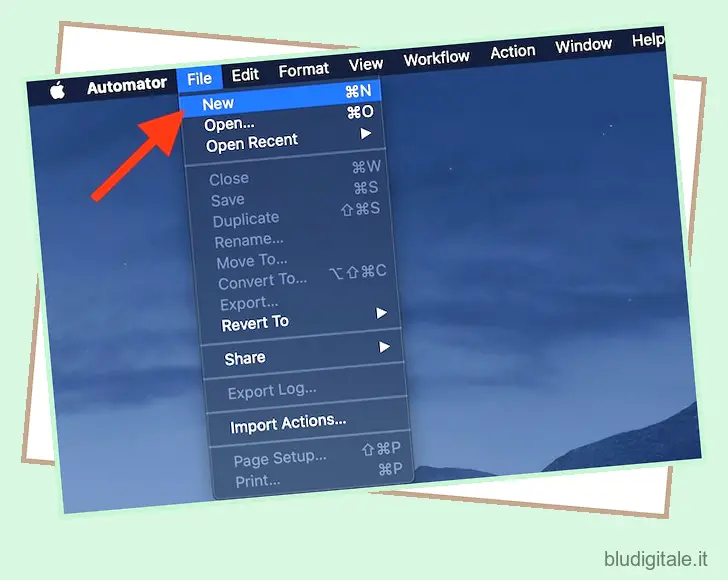
3. Successivamente, selezionare l’icona Servizio/Azione rapida.
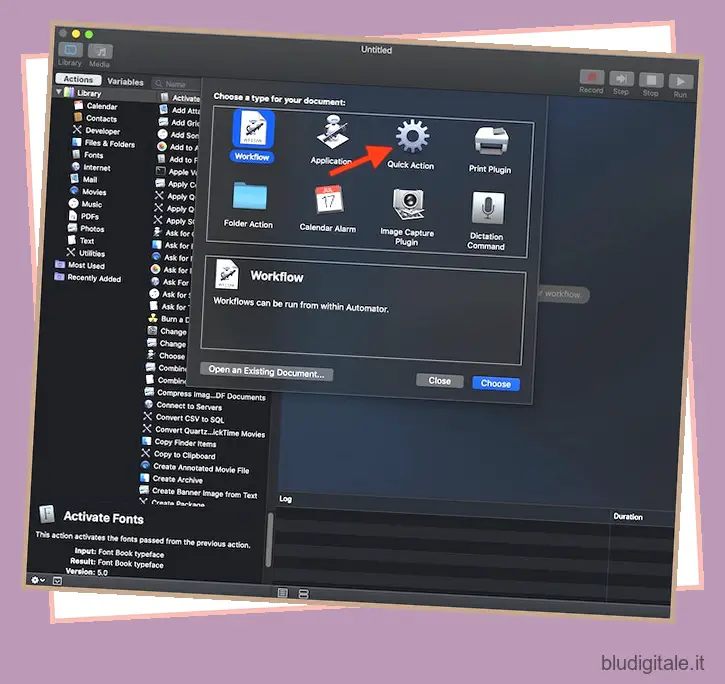
4. Successivamente, fai clic sul menu a discesa Il servizio riceve selezionato/Il flusso di lavoro riceve corrente e quindi assicurati di scegliere File immagine.
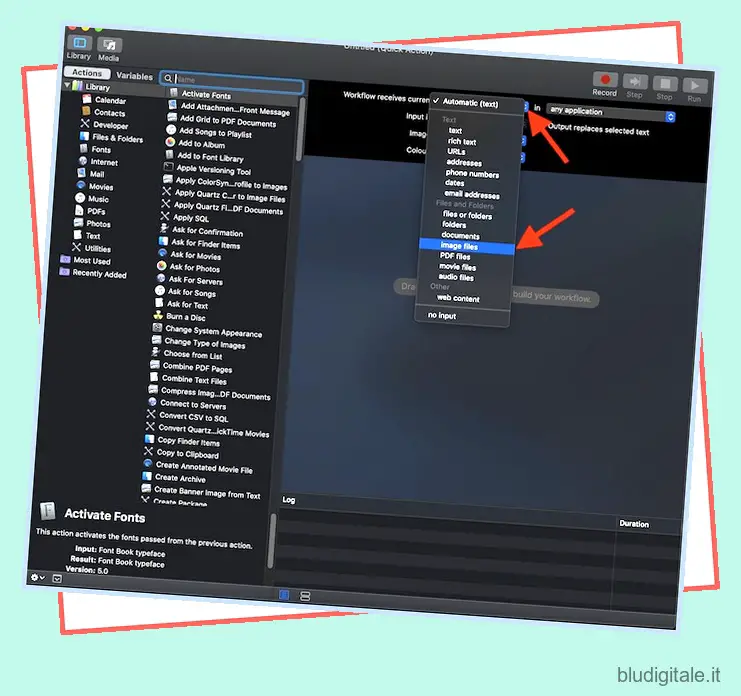
5. Successivamente, scegli le opzioni File e cartelle che si trovano nella barra laterale. Successivamente, trascina “Ottieni elementi del Finder specificati” nell’area del flusso di lavoro.
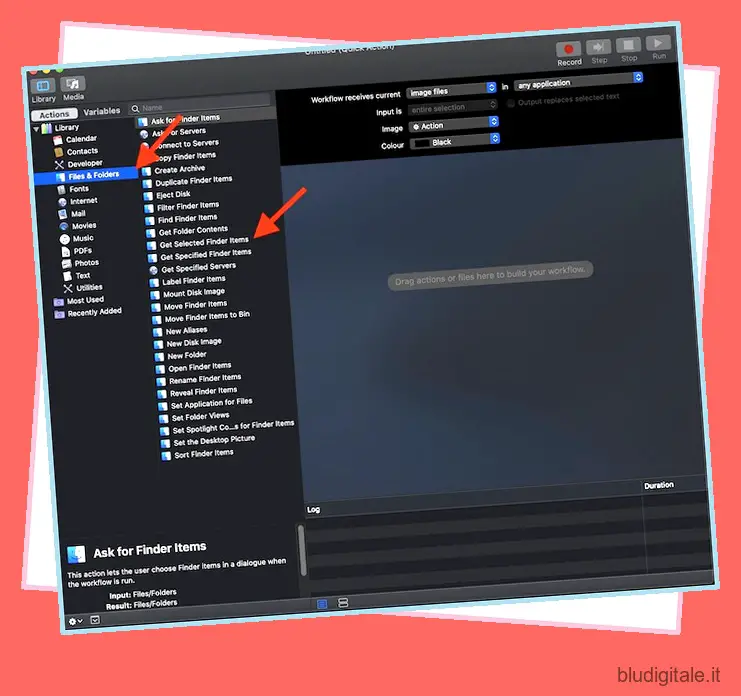
6. Ora scegli Foto nella barra laterale Azioni . Quindi, trascina l’opzione Ridimensiona immagini nell’area del flusso di lavoro.
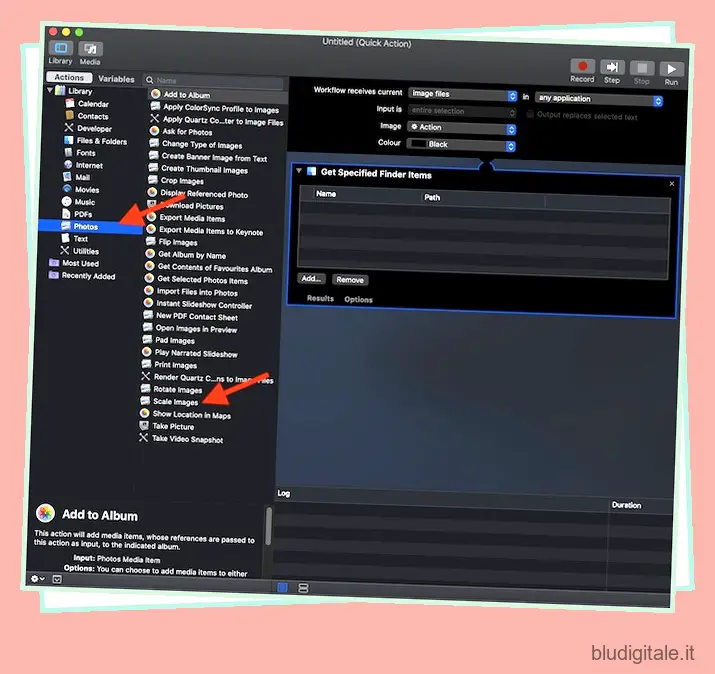
7. Sullo schermo verrà visualizzato un messaggio popup che dice: “Questa azione cambierà i file di immagine passati al suo interno. Vorresti aggiungere un’azione Copy Finder Items in modo che le copie vengano modificate e gli originali vengano preservati? Per mantenere tutto semplice, seleziona Non aggiungere. (Ma puoi scegliere di andare con Aggiungi se lo desideri.)
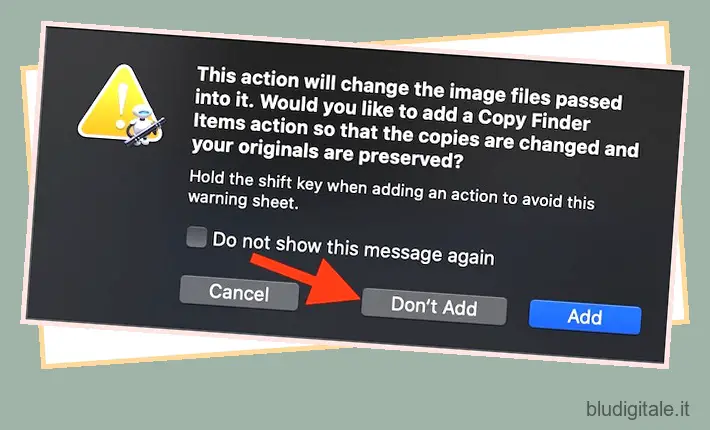
8. Ora, inserisci la larghezza desiderata nel pannello di azione Ridimensiona immagini. Inserirò 640 poiché è la dimensione predefinita della maggior parte delle immagini che carico.
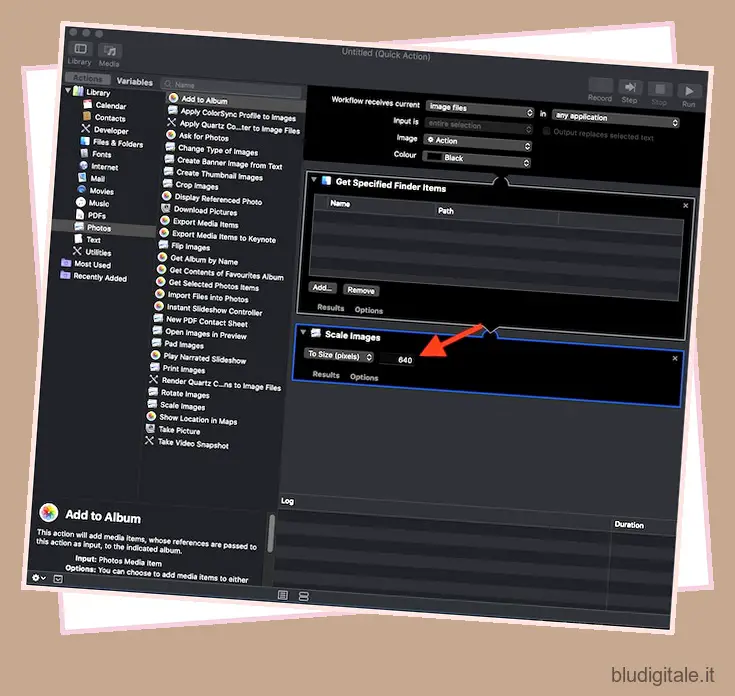
9. Infine, fai clic sul menu File e scegli Salva. Successivamente, assegna al servizio un nome adatto come “Ridimensiona immagine” e premi Salva.
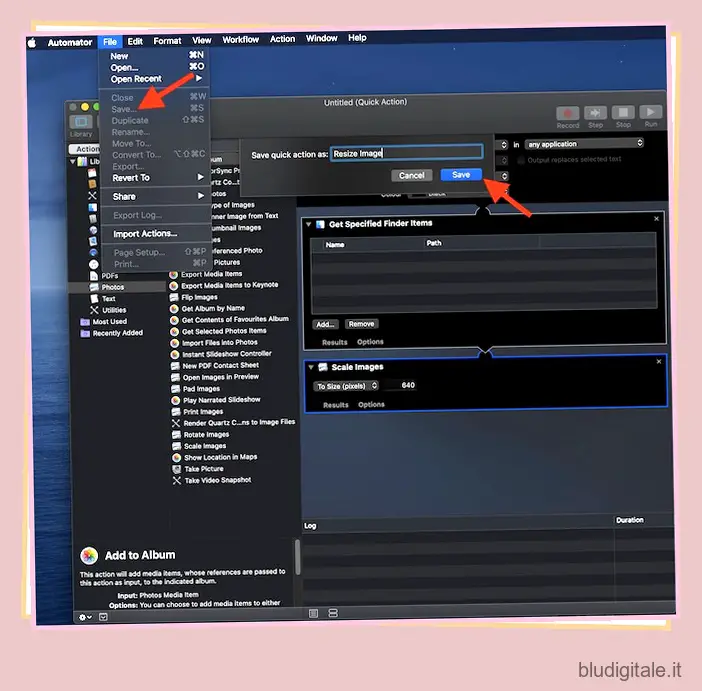
Ora che hai creato un collegamento, puoi ridimensionare facilmente qualsiasi immagine. Continuare a leggere…
Ridimensionamento delle immagini utilizzando Automator Quick Action su macOS
- Avvia l’app Finder sul tuo Mac.
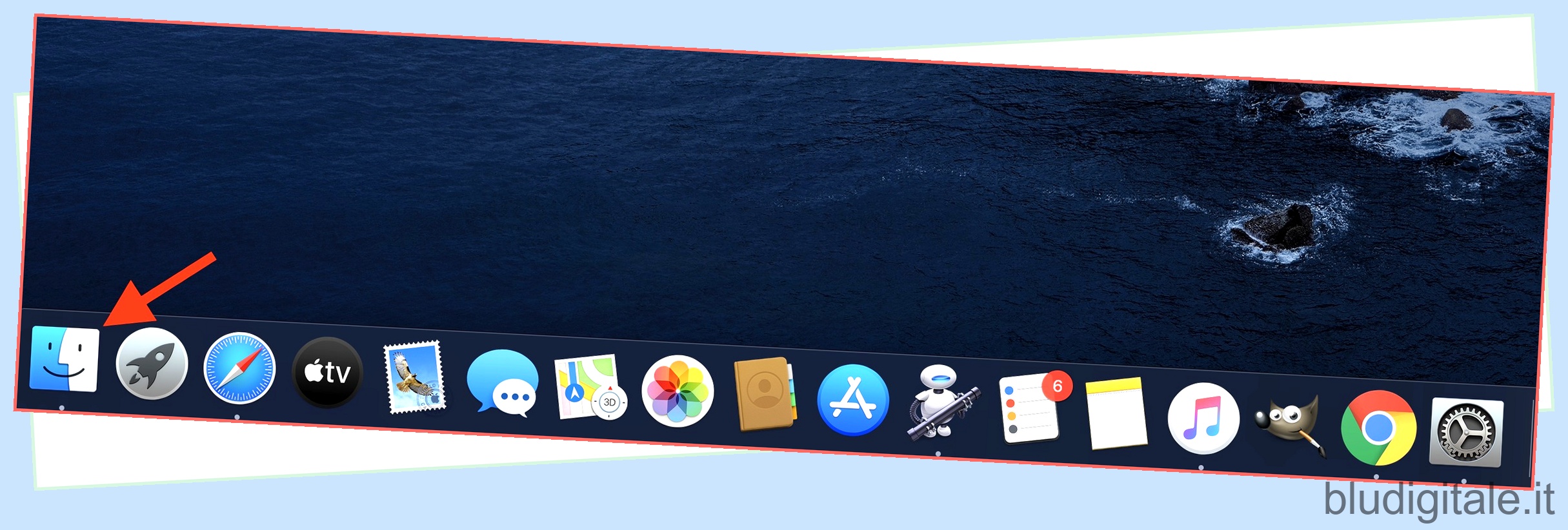
2. Ora, fai clic con il pulsante destro del mouse (o Ctrl-clic) sul file e scegli l’opzione Ridimensiona immagine.
Nota: se il file si trova sul desktop, fai clic con il pulsante destro del mouse su di esso > Servizi/Azioni rapide . Quindi, seleziona l’opzione Ridimensiona immagine dal menu a discesa contestuale.
Se desideri ridimensionare più immagini contemporaneamente sul tuo Mac, seleziona tutte le immagini. Quindi fai clic con il pulsante destro del mouse e scegli Ridimensiona immagine . (Se quei file immagine sono sul desktop, scegli Azioni rapide > Ridimensiona immagine.)
Assegnazione di una scorciatoia da tastiera al servizio di ridimensionamento delle immagini di Automator
Se ti piace portare a termine il tuo lavoro più velocemente utilizzando le comode scorciatoie da tastiera per Mac , saresti felice di sapere che esiste anche un’opzione per assegnare una scorciatoia da tastiera al servizio di ridimensionamento delle immagini di Automator.
- Avvia l’app Preferenze di Sistema sul tuo Mac.
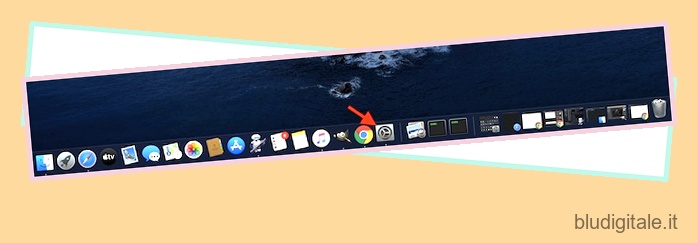
2. Ora scegli il riquadro Tastiera.
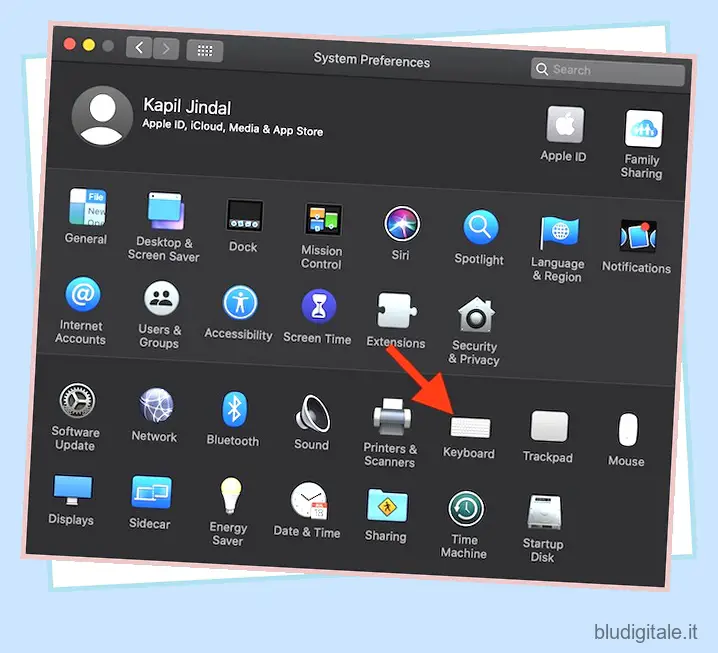
3. Successivamente, fai clic sulla scheda Scorciatoie e scegli Servizi dalla barra laterale. Quindi, seleziona l’opzione Ridimensiona immagine.
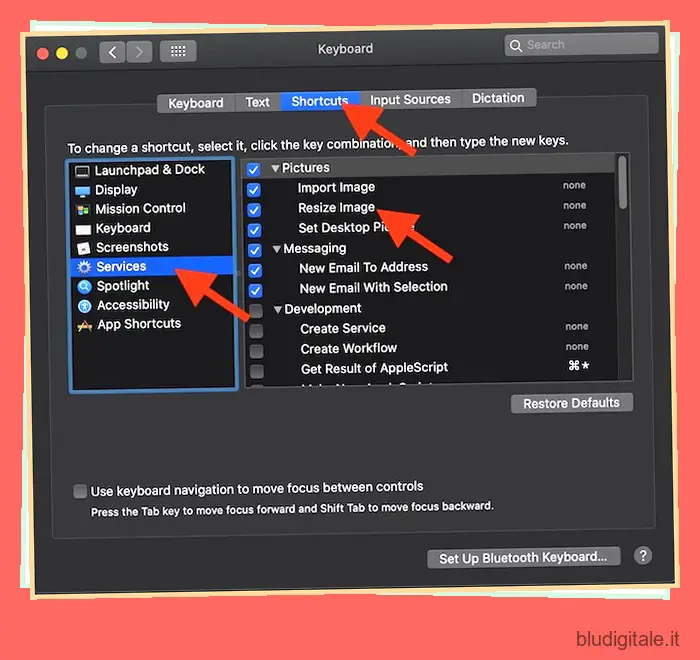
5. Scegli Aggiungi scorciatoia. Infine, inserisci una combinazione di tasti preferita e sei a posto.
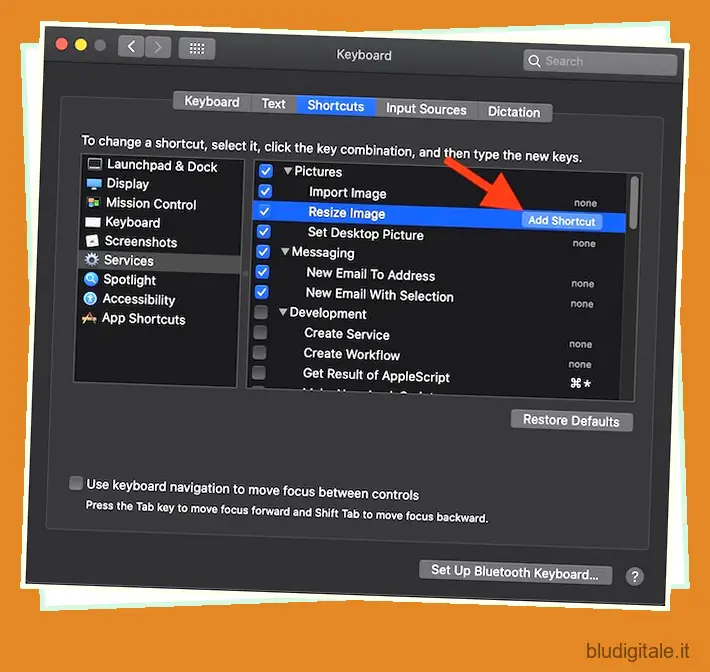
Ridimensiona le immagini su Mac con facilità
Quindi, questo è il modo rapido per rendere il ridimensionamento di un’immagine un esercizio indolore su macOS. Per le persone che spesso devono caricare immagini su un blog, questo può rivelarsi un vantaggio dal punto di vista della produttività. Sebbene l’impostazione dell’azione rapida richieda qualche soluzione alternativa, il resto del processo è abbastanza semplice, non è vero? Di recente, abbiamo trattato alcune utili guide relative a macOS, tra cui la modifica della posizione del file musicale , l’occultamento di Apple Music nell’app Music e la visualizzazione degli ultimi messaggi in primo piano in un thread di posta elettronica . Se non sei riuscito a metterti al passo con quegli articoli, dai un’occhiata.