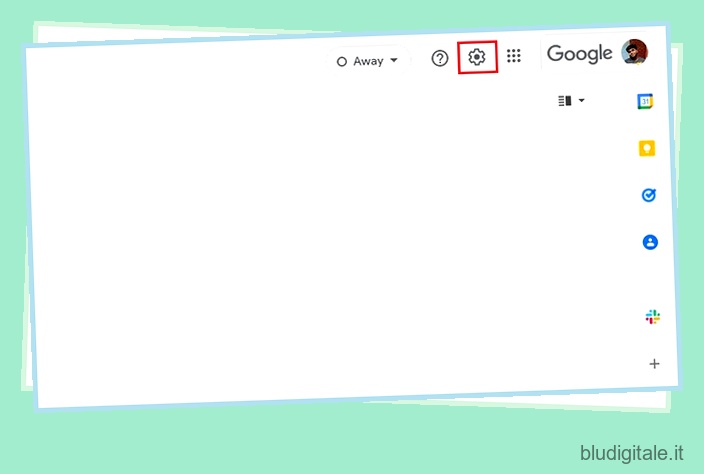Dopo aver annunciato il suo piano per rinnovare l’interfaccia di Gmail a febbraio all’inizio di quest’anno, Google sta ora ampiamente implementando la nuova interfaccia utente di Gmail per tutti gli utenti. La nuova interfaccia è composta da schede dedicate per Mail, Chat, Spaces e Meet nella barra laterale sinistra e molti utenti potrebbero trovarlo molto irritante. Se trovi che quelle schede extra ti distraggono, sarai felice di sapere che c’è un’opzione per disabilitarle. In questo articolo, abbiamo spiegato in dettaglio come rimuovere le schede Chat e Meet da Gmail sul Web, Android e iPhone.
Rimuovere Chat e Meet dalla barra laterale di Gmail (2022)
Sommario
Abilita o disabilita la nuova interfaccia utente di Gmail
Se volete continuare a leggere questo post su "Come rimuovere Chat e Meet da Gmail" cliccate sul pulsante "Mostra tutti" e potrete leggere il resto del contenuto gratuitamente. ebstomasborba.pt è un sito specializzato in Tecnologia, Notizie, Giochi e molti altri argomenti che potrebbero interessarvi. Se desiderate leggere altre informazioni simili a Come rimuovere Chat e Meet da Gmail, continuate a navigare sul web e iscrivetevi alle notifiche del blog per non perdere le ultime novità.
1. Apri il sito Web di Gmail e fai clic sull’icona a forma di ingranaggio Impostazioni nell’angolo in alto a destra dello schermo.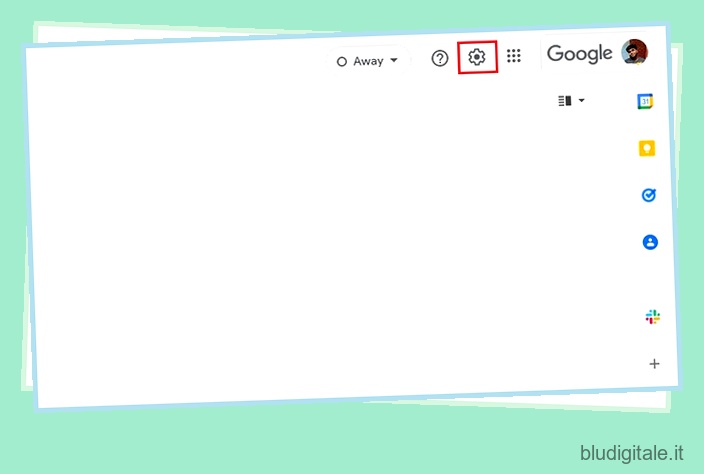
2. Quando viene visualizzato il pannello delle impostazioni rapide, fai clic su “Prova la nuova visualizzazione di Gmail” per abilitare la nuova interfaccia di Gmail.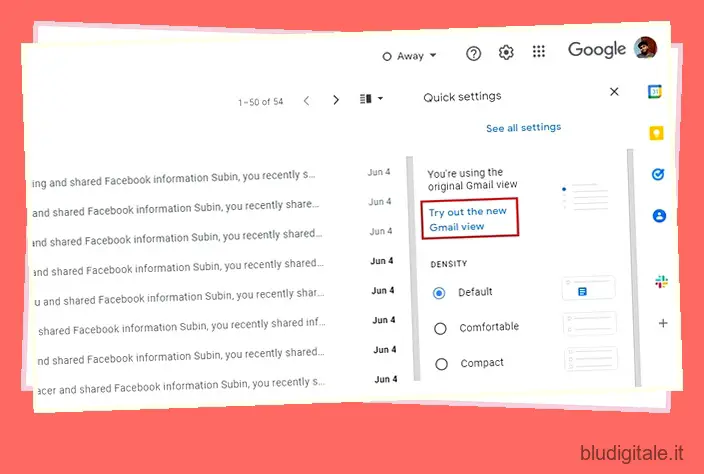
3. Quando viene visualizzata la richiesta di conferma, fai clic su “Ricarica” per abilitare la nuova visualizzazione di Gmail.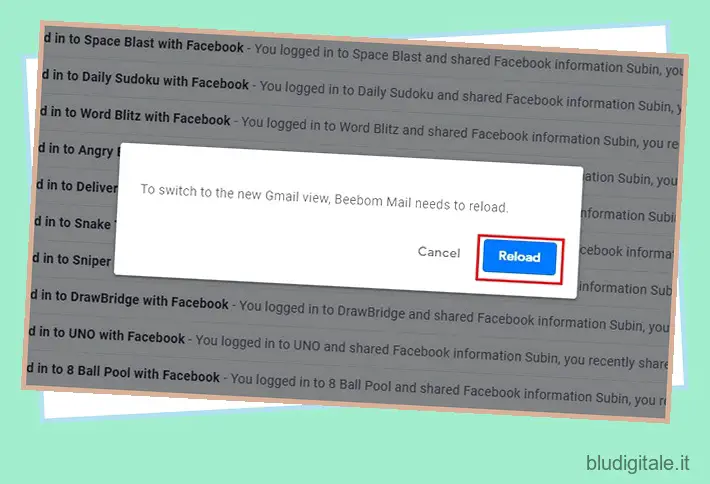
4. Ora vedrai la nuova interfaccia utente di Gmail con schede dedicate per Mail, Chat, Spaces e Meet nella barra laterale sinistra. Controlla le sezioni successive per sapere come disabilitarli.
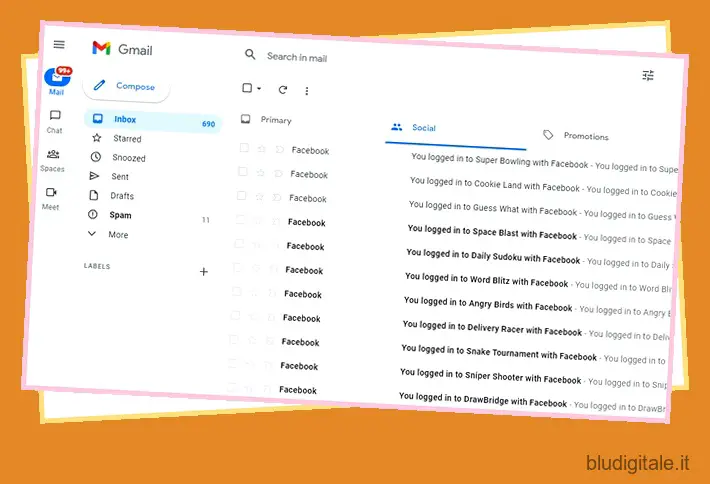
Disattiva chat e spazi dalla barra laterale di Gmail (Web)
1. Apri la pagina delle impostazioni rapide di Gmail facendo clic sull’icona a forma di ingranaggio Impostazioni nell’angolo in alto a destra.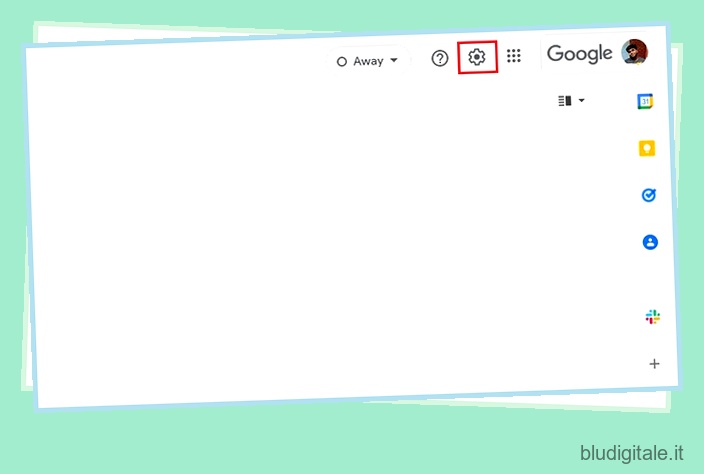
2. Successivamente, fai clic su “Visualizza tutte le impostazioni” per accedere alla pagina delle impostazioni di Gmail.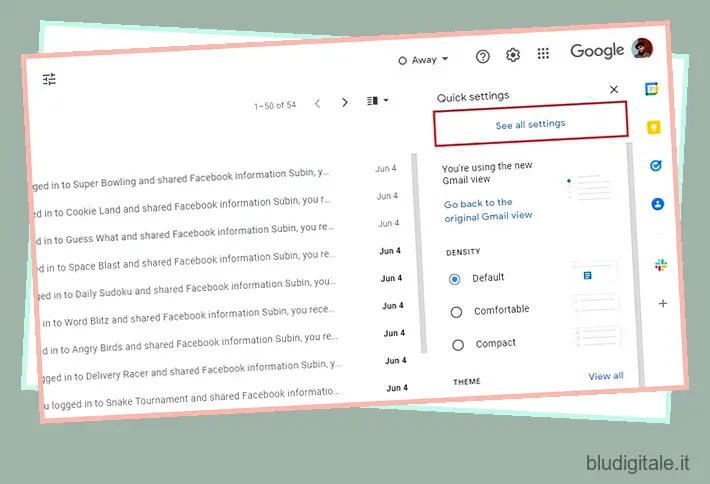
3. Quando ti trovi nella pagina delle impostazioni di Gmail, passa alla scheda “Chat e Meet” nella barra di navigazione in alto per disabilitare Chat e Spaces.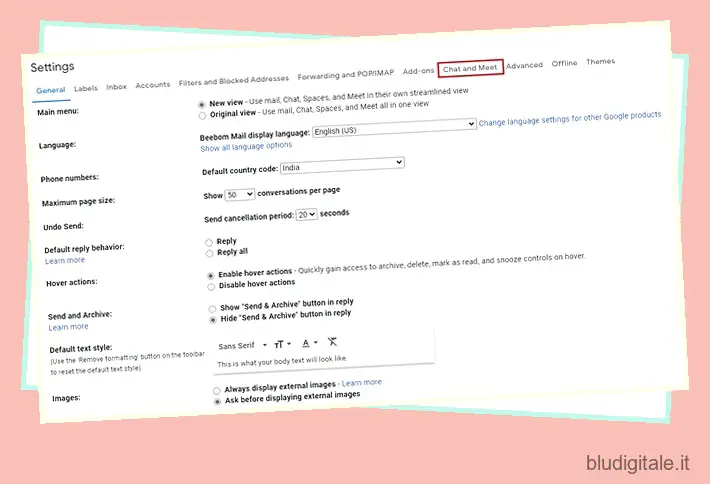
4. Scegli il pulsante di opzione “Off” accanto a “Chat” e fai clic su “Salva modifiche” . Ciò rimuoverà sia Chat che Spaces dalla barra laterale di Gmail nella nuova interfaccia utente. 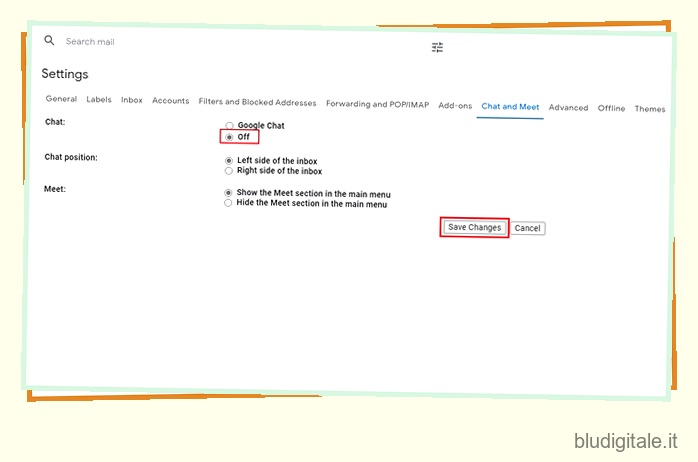
Rimuovi Meet dal menu laterale di Gmail (Web)
1. Fare clic sull’icona a forma di ingranaggio Impostazioni sul sito Web di Gmail per accedere alla pagina delle impostazioni rapide.
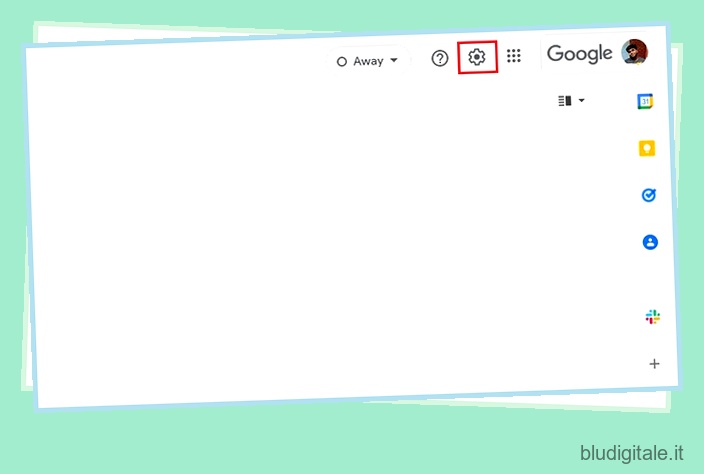
2. Ora, fai clic su “Visualizza tutte le impostazioni” per espandere le impostazioni di Gmail.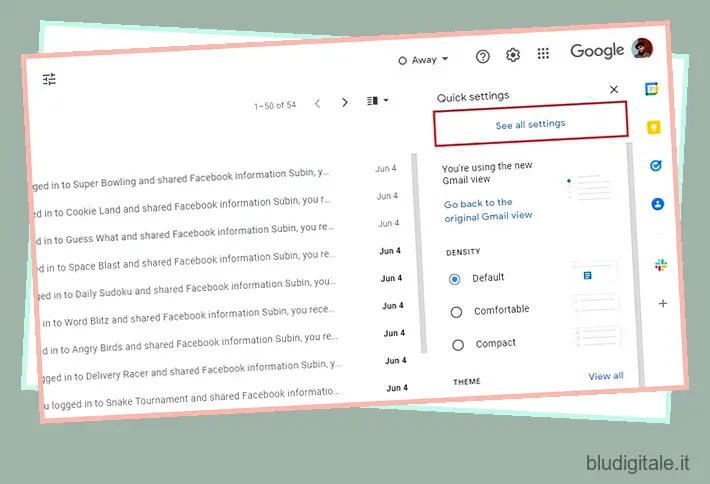
3. Qui, fai clic sull’opzione “Chat e Meet” nella barra di navigazione in alto per trovare le impostazioni per disabilitare Meet in Gmail.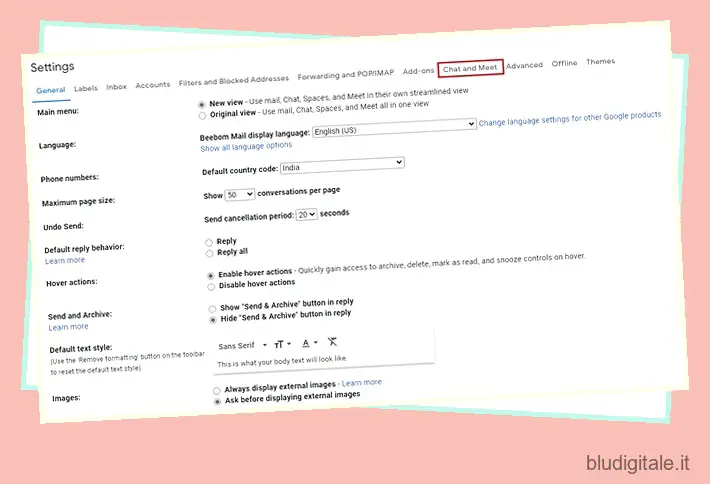
4. Seleziona l’interruttore “Nascondi la sezione Meet nel menu principale” e fai clic su “Salva modifiche”. Non troverai più il pulsante Google Meet nella barra laterale sinistra di Gmail. 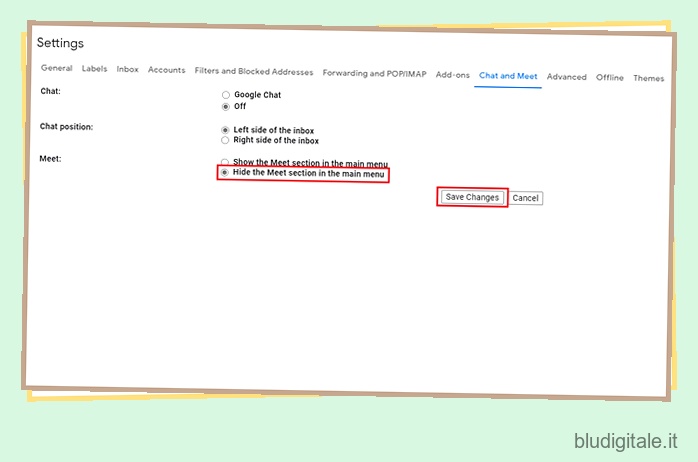
Disabilita chat e spazi nell’app Gmail (Android e iPhone)
1. Per rimuovere Chat e Spaces dalla barra di navigazione in basso nell’app mobile Gmail, tocca il menu hamburger nell’angolo in alto a sinistra dello schermo e scegli “Impostazioni”.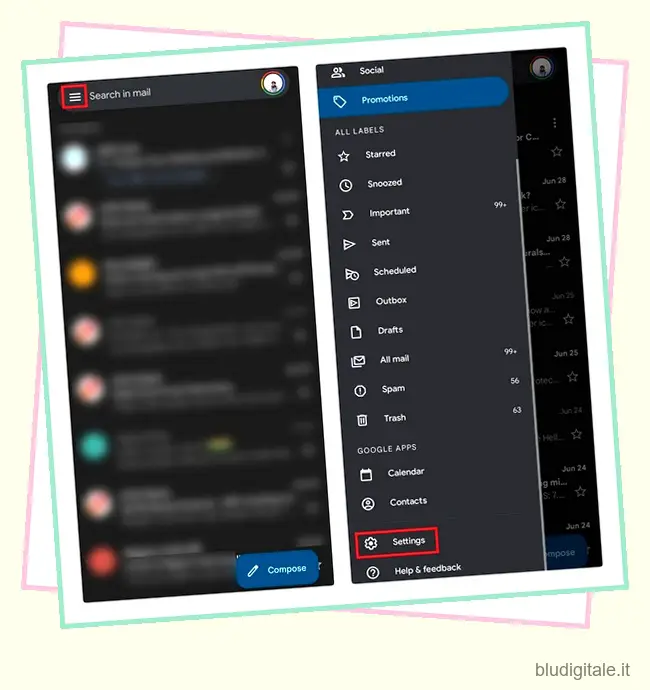
2. Selezionare l’account e-mail per il quale si desidera disabilitare la funzione Chat e disabilitare la casella di controllo “Chat” nelle impostazioni “Generali”.
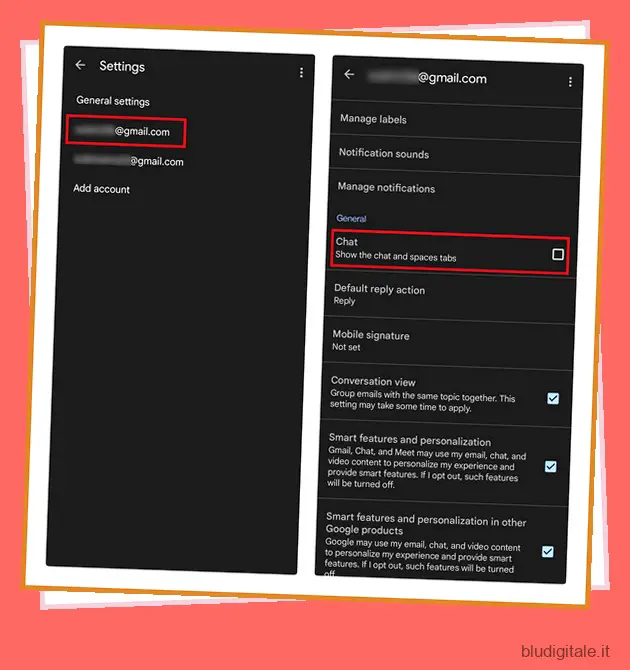
Rimuovi Meet dall’app mobile Gmail (Android e iPhone)
1. Per rimuovere la sezione Google Meet nell’app mobile Gmail, devi prima accedere alle impostazioni. Tocca il menu dell’hamburger nell’angolo in alto a sinistra e scegli “Impostazioni” in basso.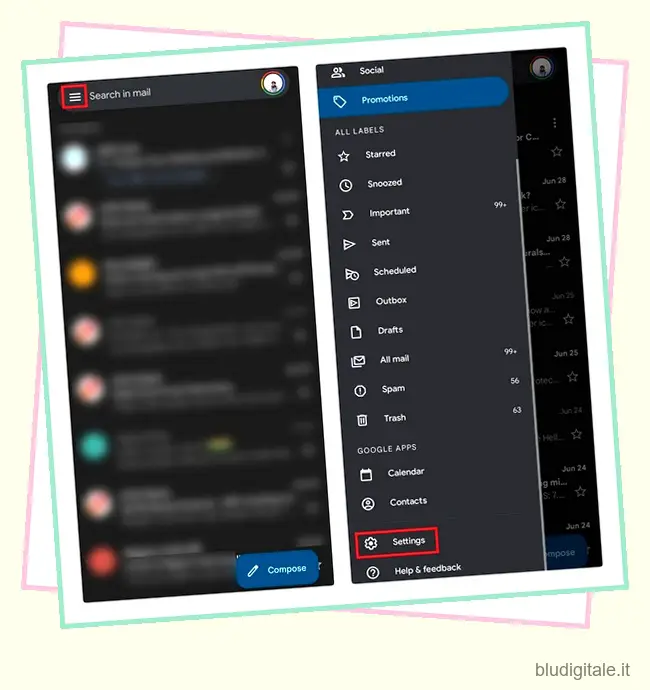
2. Scegli l’account e-mail per il quale desideri rimuovere la scheda Meet, quindi disattiva la casella di controllo “Mostra la scheda Meet per le videochiamate”. E il gioco è fatto, non troverai più la scheda Meet nell’app mobile Gmail.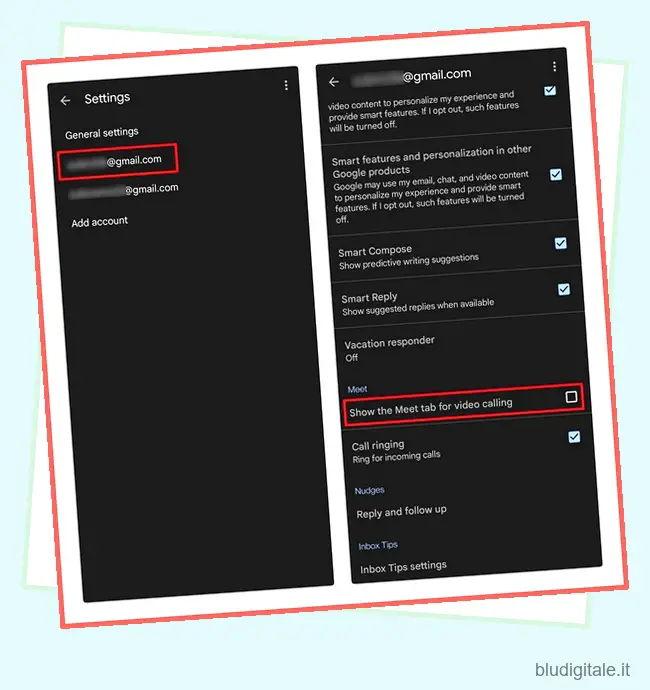
Metti in ordine l’interfaccia di Gmail e sfoglia le email in modo produttivo
Così il gioco è fatto. Seguire questi passaggi assicurerebbe che Chat e Mail non si frappongano quando controlli le tue e-mail importanti su Gmail. Se desideri migliorare la tua esperienza con Gmail, ti consiglierei un’estensione per Chrome del co-fondatore di Inbox , Simplify Gmail. Per ulteriori suggerimenti di questo tipo, consulta il nostro articolo sui migliori suggerimenti e trucchi di Gmail .