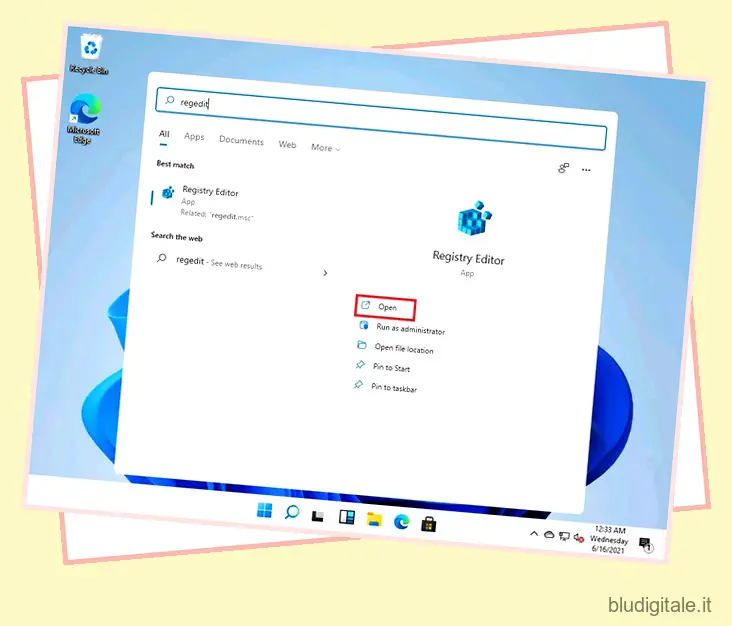Windows 11 è proprio dietro l’angolo e una build trapelata ci ha dato una prima occhiata al sistema operativo di nuova generazione di Microsoft prima del suo lancio ufficiale la prossima settimana . Una nuova modifica con Windows 11 è un menu Start riprogettato con un’interfaccia utente centrata mobile. Bene, se non sei un grande fan del nuovo menu Start di Windows 11, sei nel posto giusto. Segui semplicemente i passaggi seguenti per ripristinare il vecchio menu Start di Windows 10 in Windows 11.
Torna al menu Start di Windows 10 in Windows 11 (2021)
Al momento della stesura di questo articolo, dovrai affidarti all’Editor del Registro di sistema per riportare il vecchio menu Start di Windows 10 con Live Tiles, e l’MVP di Microsoft Rafael Rivera è stato il primo a segnalare questa possibilità. Detto questo, potremmo aspettarci che Microsoft aggiunga un interruttore nell’app Impostazioni per rendere questo processo più semplice per gli utenti di Windows 11. Aggiorneremo questo post se/quando Microsoft aggiungerà questo interruttore. Fino ad allora, puoi seguire il metodo dell’Editor del Registro di sistema per resuscitare il vecchio menu Start in Windows 11.
Torna al menu Start di Windows 10 utilizzando l’editor del registro
Se volete continuare a leggere questo post su "Come tornare al vecchio menu Start di Windows 10 in Windows 11" cliccate sul pulsante "Mostra tutti" e potrete leggere il resto del contenuto gratuitamente. ebstomasborba.pt è un sito specializzato in Tecnologia, Notizie, Giochi e molti altri argomenti che potrebbero interessarvi. Se desiderate leggere altre informazioni simili a Come tornare al vecchio menu Start di Windows 10 in Windows 11, continuate a navigare sul web e iscrivetevi alle notifiche del blog per non perdere le ultime novità.
1. Cerca “Regedit” da Windows Search in Windows 11 e fai clic su “Apri”. Puoi anche utilizzare la scorciatoia da tastiera di Windows “Ctrl+R” per aprire Esegui e digitare “regedit” per aprire l’Editor del Registro di sistema in Windows 11.
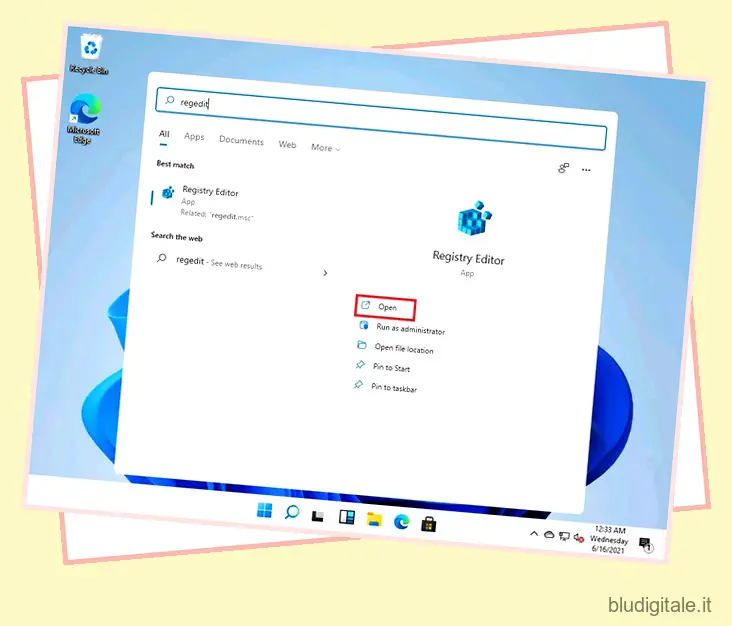
2. Quando viene visualizzata la richiesta di autorizzazione, fare clic su “Sì” per aprire l’Editor del Registro di sistema.
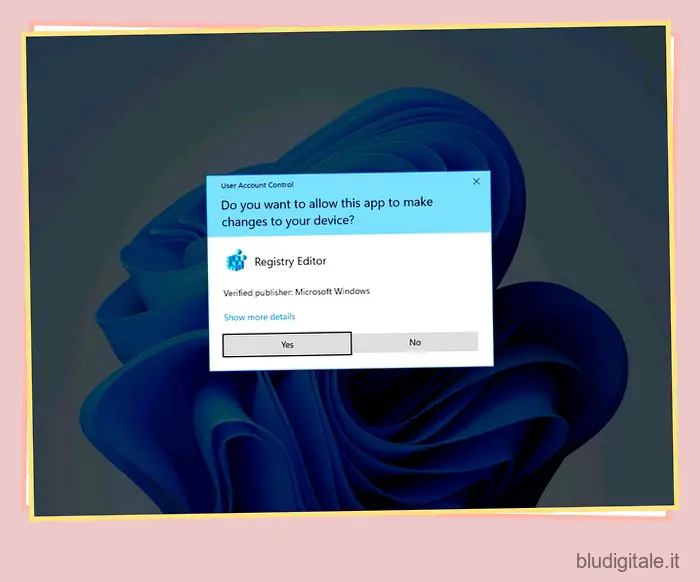
3. Una volta entrato nell’Editor del Registro di sistema, vai al seguente percorso:
HKEY_CURRENT_USERSoftwareMicrosoftWindowsCurrentVersionExplorerAvanzate
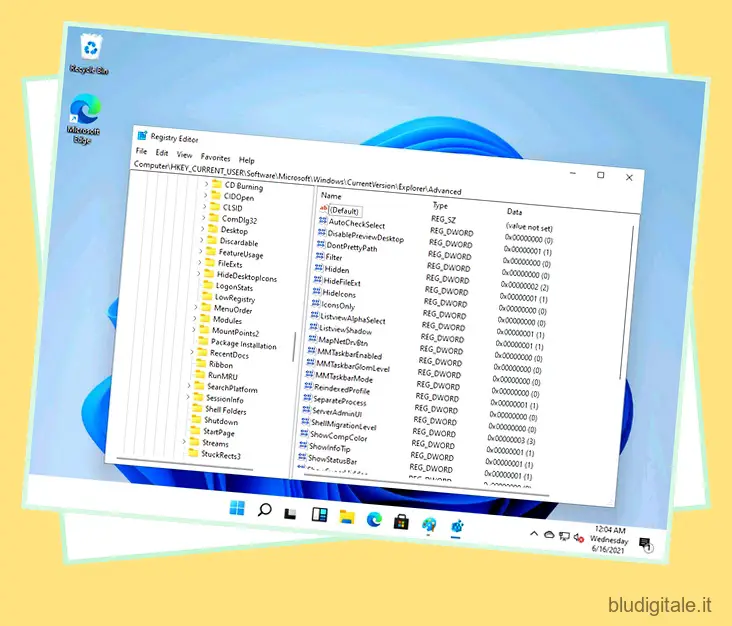
4. Fare clic con il pulsante destro del mouse in un punto qualsiasi dello spazio vuoto e scegliere Nuovo -> Valore DWORD (32 bit) .
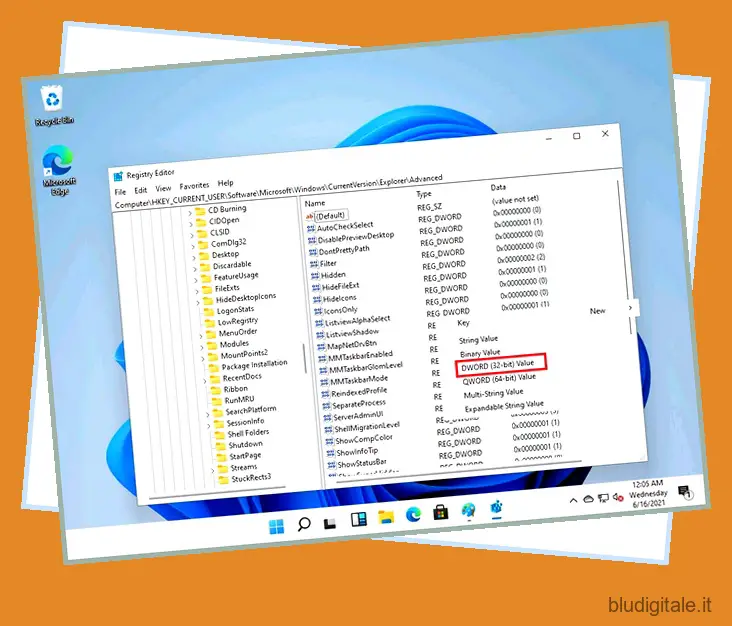
5. Ora devi impostare il nome del nuovo valore DWORD. Impostalo come “Start_ShowClassicMode” e premi Invio.
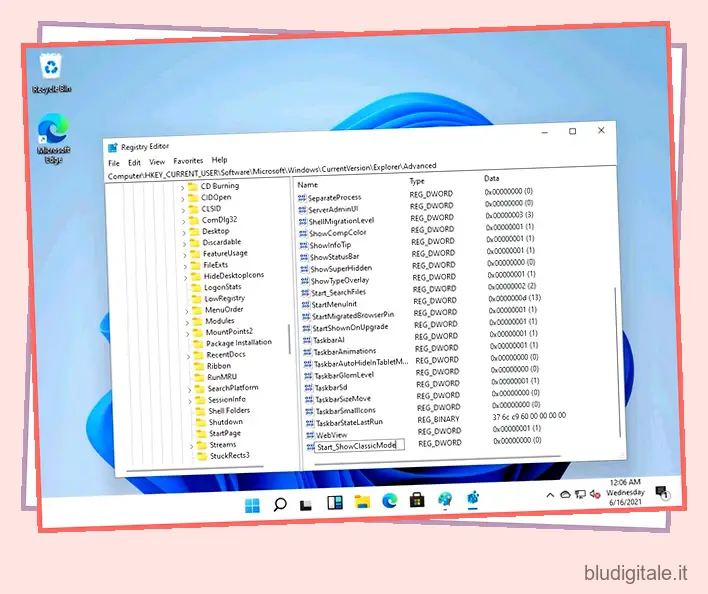
6. Fai doppio clic sul nuovo DWORD “Start_ShowClassicMode” che hai creato, imposta i suoi dati di valore come 1 e premi OK. Se desideri tornare al nuovo menu di avvio mobile in futuro, modifica questo valore su 0.
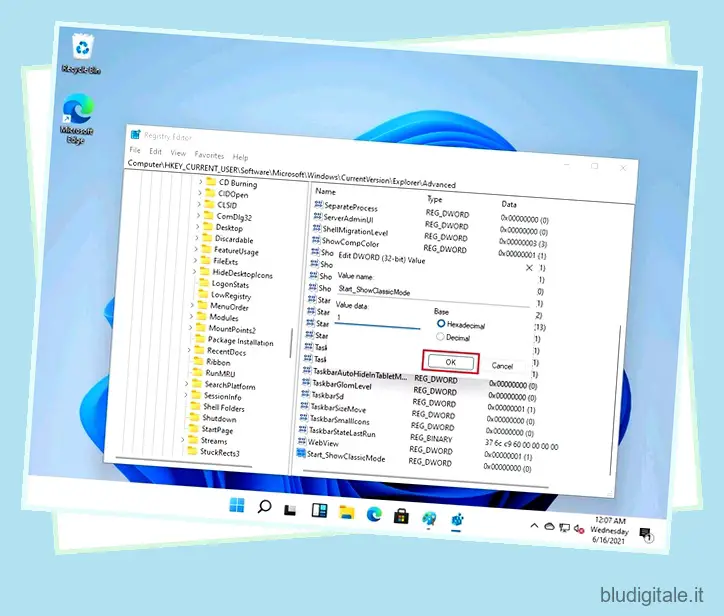
7. Al termine, riavvia il tuo PC Windows 11 . Troverai l’opzione per riavviare nell’angolo in basso a destra nel nuovo menu Start.
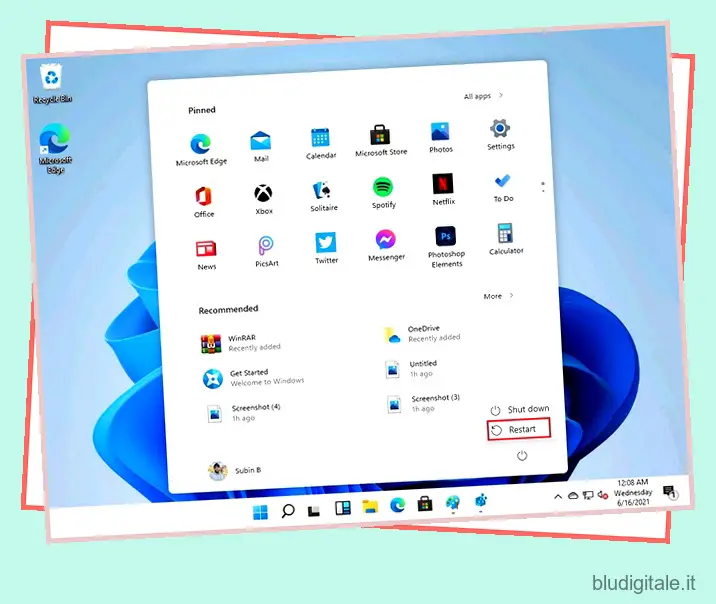
8. E questo è tutto. Ora otterrai il vecchio menu Start di Windows 10 con Live Tiles in Windows 11. Se preferisci spostare le icone della barra delle applicazioni sul bordo sinistro per abbinarle all’estetica classica di Windows 10, dai un’occhiata alla sezione successiva.
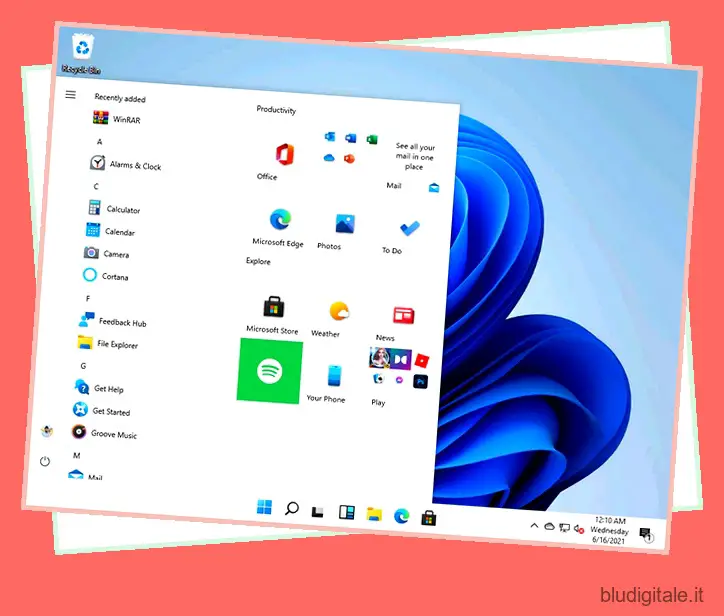
Sposta la barra delle applicazioni sul bordo sinistro in Windows 11
Potrebbe non piacerti il modo in cui la barra delle applicazioni è centrata per impostazione predefinita in Windows 11. Tuttavia, puoi modificarla facilmente dall’app Impostazioni. Ecco come lo fai:
1. Apri l’app Impostazioni e vai alle impostazioni “Personalizzazione” dalla schermata principale. Tieni presente che probabilmente vedrai un’app Impostazioni leggermente diversa con un layout a schede nelle future build di Windows 11. L’immagine qui sotto proviene da una build di Windows 11 trapelata e segue l’interfaccia utente delle impostazioni che esiste da un po’ di tempo nelle build di Windows 10 Insider.
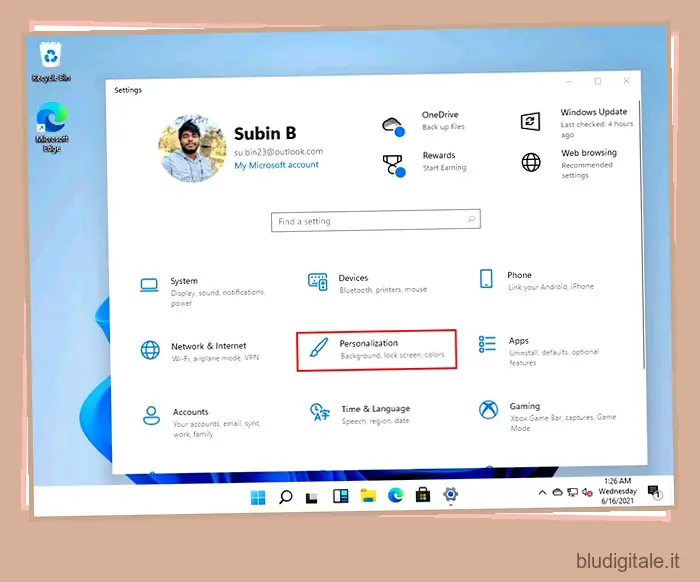
2. Sotto le impostazioni di personalizzazione, passa alla scheda “Barra delle applicazioni” dalla barra laterale sinistra per vedere una nuova opzione “Allineamento barra delle applicazioni” in alto. Fare clic su di esso e scegliere “Sinistra” dal menu a discesa.

2. Noterai immediatamente che la barra delle applicazioni si è spostata sul bordo sinistro, proprio come ti aspetteresti su Windows 10. Il risultato è simile al seguente:
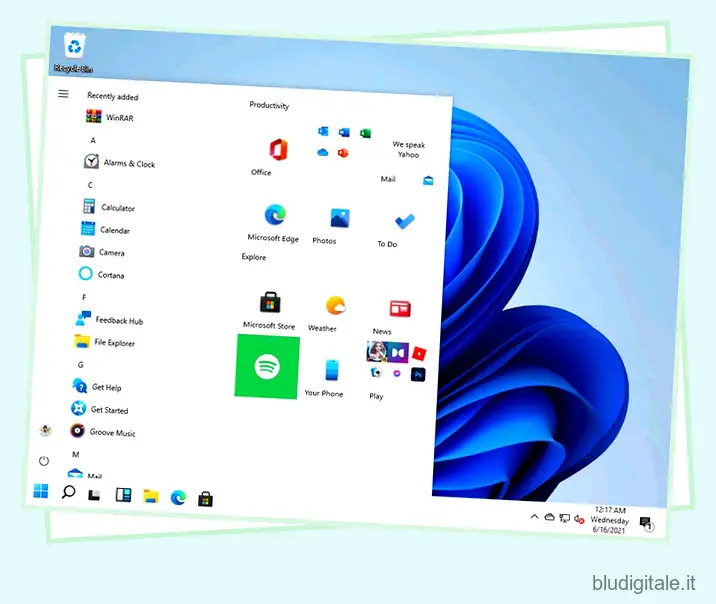
Perché qualcuno dovrebbe volere il vecchio menu di avvio?
Ora che sai come ripristinare il classico menu Start di Windows 10, ti starai chiedendo perché qualcuno vorrebbe tornare al vecchio layout. E la risposta a questa domanda si riduce alle preferenze personali e ai riquadri animati.
Sebbene la maggior parte di noi non sia un grande fan di Live Tiles, ad alcune persone piace davvero la funzione, motivo per cui Microsoft non ha rimosso il codice per il vecchio menu Start. Conoscendo Microsoft, la compatibilità con le versioni precedenti è qualcosa che l’azienda si sforza di ottenere in modo da non lasciare indifferente la sua fedele base di utenti.
Personalmente adoro il nuovo menu Start. Ha un aspetto moderno, sfoggia nuove fantastiche animazioni e ha una sezione “Consigliati” per accedere rapidamente ad app e file recenti. Se sei qualcuno a cui non è piaciuto il nuovo menu Start, speriamo che questo articolo ti abbia aiutato a tornare al menu Start di Windows 10 che conosci e ami.
Ottieni il menu Start di Windows 10 con Live Tiles in Windows 11
Quindi, è così che puoi tornare al vecchio menu Start in Windows 11 se ti mancano Live Tiles. Se non hai ancora provato Windows 11, consulta il nostro articolo dedicato a Windows 11 per scoprire tutto sulla nuova revisione dell’interfaccia utente, il nuovo suono di avvio , la data di rilascio e le principali funzionalità del sistema operativo.