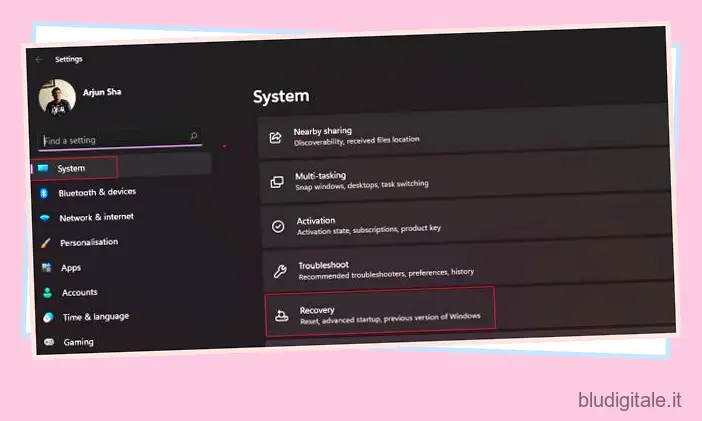Se di recente hai eseguito l’aggiornamento a Windows 11 da Windows 10 e ritieni che la nuova interfaccia utente, la barra delle applicazioni e il menu Start non siano di tuo gradimento, non preoccuparti, puoi tornare facilmente a Windows 10. Sebbene abbiamo adorato molte delle funzionalità di Windows 11 , comprendiamo che il sistema operativo di nuova generazione non è per tutti. L’interfaccia utente è stata completamente rivista e Microsoft ha anche rimosso molte funzionalità da Windows 11 . Quindi, se desideri eseguire il rollback a Windows 10 da Windows 11, segui la guida di seguito per eseguire il downgrade a Windows 10 in pochi semplici passaggi.
Ripristina Windows 10 da Windows 11 (2021)
Qui, abbiamo menzionato tre modi per eseguire il downgrade a Windows 10 da Windows 11. Se desideri tornare indietro entro 10 giorni dall’installazione della build di anteprima, la transizione sarà più agevole senza problemi. Tuttavia, se il periodo di 10 giorni è scaduto, dovrai installare manualmente Windows 10 sul tuo PC. Quindi, senza ulteriori indugi, tuffiamoci subito dentro. Sommario
-
Eseguire il downgrade a Windows 10 da Windows 11 entro 10 giorni
Se volete continuare a leggere questo post su "Come tornare a Windows 10 da Windows 11" cliccate sul pulsante "Mostra tutti" e potrete leggere il resto del contenuto gratuitamente. ebstomasborba.pt è un sito specializzato in Tecnologia, Notizie, Giochi e molti altri argomenti che potrebbero interessarvi. Se desiderate leggere altre informazioni simili a Come tornare a Windows 10 da Windows 11, continuate a navigare sul web e iscrivetevi alle notifiche del blog per non perdere le ultime novità.
Se hai installato Windows 11 e non ti senti a tuo agio nell’usare la nuova interfaccia utente, non preoccuparti, puoi eseguire senza problemi il downgrade a Windows 10. Tuttavia, devi eseguire questa azione entro 10 giorni dall’installazione della build di anteprima di Windows 11. Successivamente, dovrai pulire l’installazione di Windows 10 manualmente, come ho menzionato di seguito. In questo processo, nessuno dei tuoi file o programmi verrà eliminato. Inoltre, Windows 10 rimarrà attivato.
A parte questo, assicurati di non aver toccato la cartella “Windows.old” nell’unità C. È dove sono archiviati tutti i nostri vecchi file di Windows 10. Inoltre, non rimuovere nessuno dei file temporanei dalla pagina Impostazioni poiché probabilmente rimuoverà i vecchi file.
1. Prima di tutto, apri Impostazioni e passa a “Ripristino” nel menu “Sistema”. Puoi anche cercare direttamente “Opzioni di ripristino” dal nuovo Start su Windows 11.
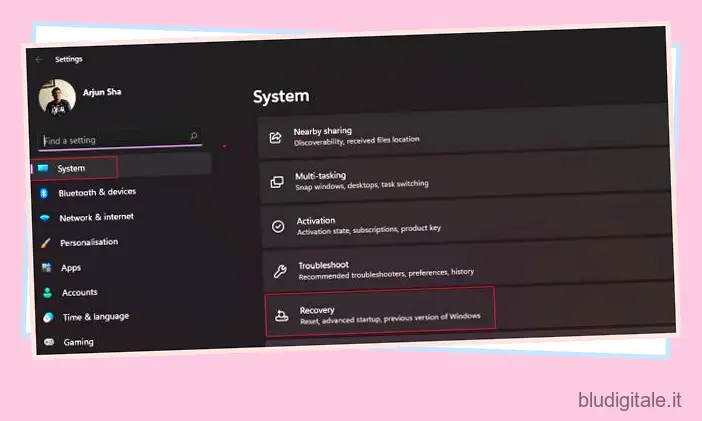
2. Qui troverai l’opzione “Versione precedente di Windows”. Fare clic sul pulsante “Torna indietro” accanto ad esso.
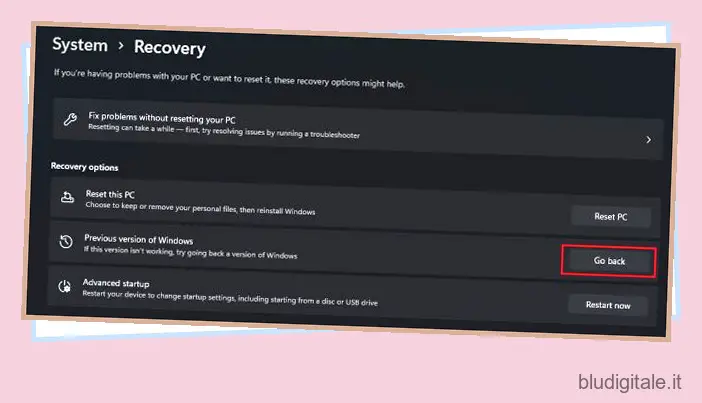
3. Sullo schermo verrà quindi visualizzato un messaggio che chiede il motivo per cui si desidera eseguire il rollback a Windows 10 da Windows 11. Selezionare una delle opzioni e fare clic su ” Avanti “.
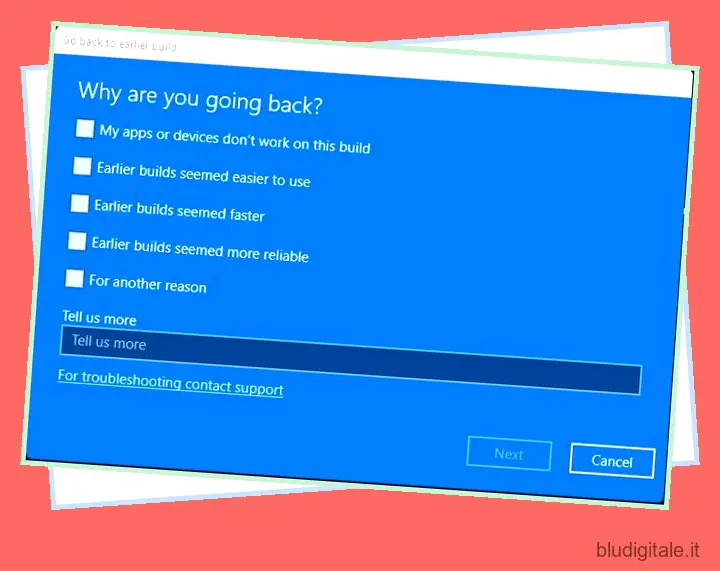
4. Successivamente, fai clic su “No, grazie”.
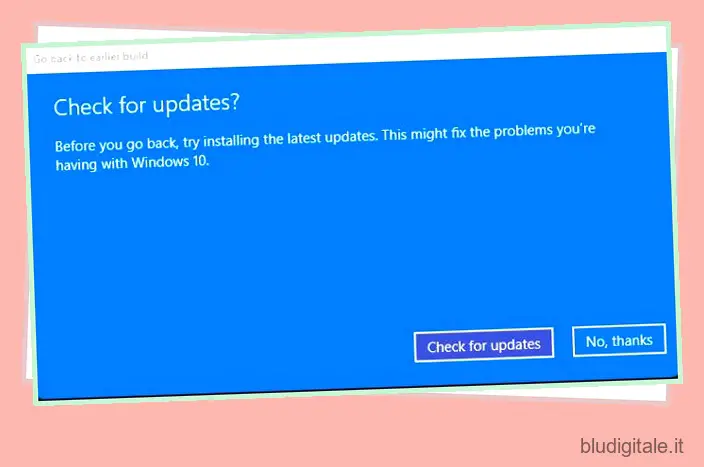
5. Ora leggi le istruzioni e fai clic su “Avanti” un paio di volte per procedere ulteriormente.
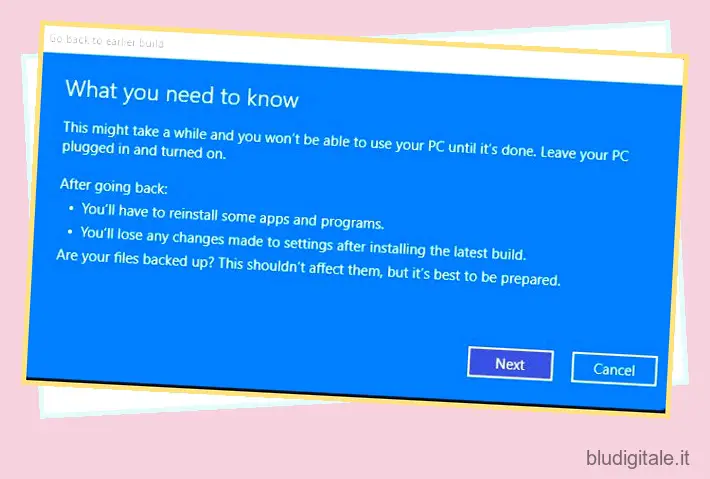
6. Infine, otterrai l’opzione “Torna alla build precedente”. Cliccaci sopra. Il tuo PC verrà ora riavviato e inizierà il processo di downgrade a Windows 10 da Windows 11. Tieni presente che questo processo richiederà tra 1-2 ore a seconda delle specifiche del tuo PC, quindi mantieni la pazienza.
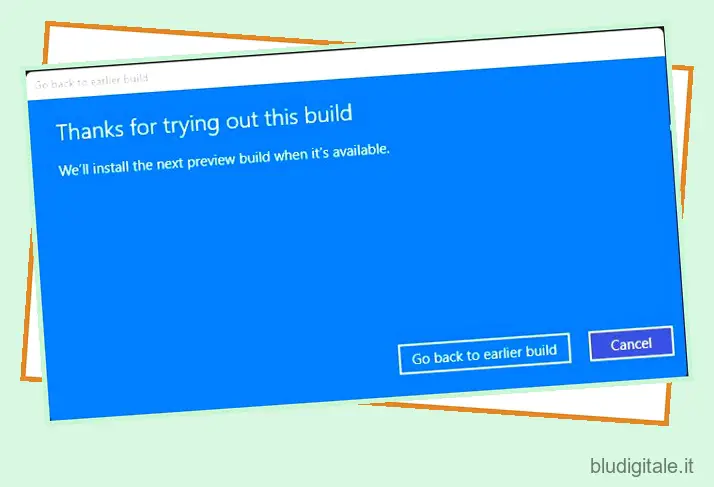
7. Una volta completato il downgrade, si riavvierà a Windows 10 con tutti i file, i programmi e la chiave di licenza intatti.

-
Torna a Windows 10 da Windows 11 dopo 10 giorni
Puoi tornare a Windows 10 da Windows 11 anche dopo 10 giorni, ma devi eseguire questa azione prima della scadenza del periodo di 10 giorni. Se il periodo di 10 giorni è scaduto, Windows 11 eliminerà definitivamente la cartella “Windows.old” e non sarà possibile tornare indietro attraverso un processo continuo. È inoltre possibile utilizzare questo metodo per estendere il periodo di disinstallazione.
1. Se sei entro il periodo di 10 giorni, apri il prompt dei comandi o il terminale di Windows ed eseguilo come amministratore. È possibile utilizzare la scorciatoia da tastiera di Windows Win+X, seguita dal tasto “A” per aprire il prompt dei comandi con privilegi di amministratore.

2. Successivamente, eseguire il comando seguente per controllare la finestra di disinstallazione corrente. Dovrebbe dire 10 giorni. Se ricevi un errore “Nessun elemento trovato”, purtroppo il tuo PC non è più idoneo per eseguire il rollback a Windows 10 da Windows 11. Puoi pulire l’installazione di Windows 10 seguendo i passaggi descritti nella sezione seguente.
DISM /Online /Get-OSUninstallWindow
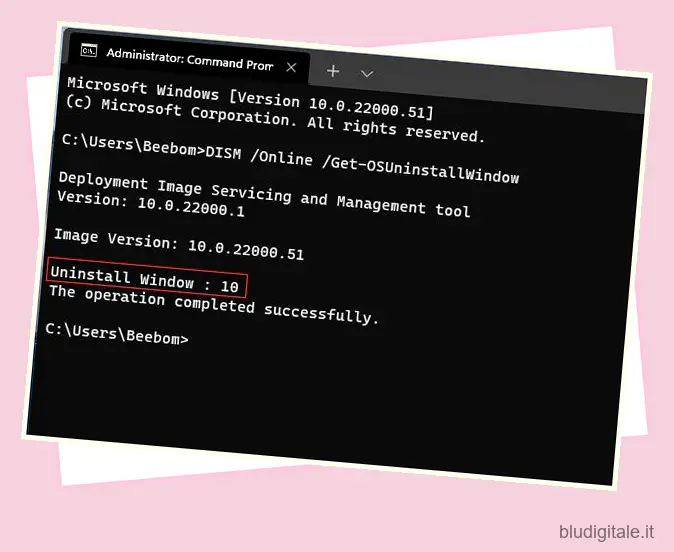
3. Successivamente, eseguire il comando seguente per estendere la finestra di disinstallazione da 10 giorni a 60 giorni. È possibile modificare il valore da qualsiasi valore compreso tra 10 e 60 giorni.
DISM /Online /Set-OSUninstallWindow /Valore:60
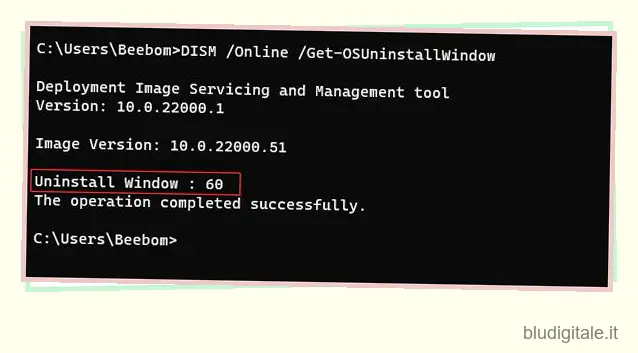
4. Ora potrai tornare a Windows 10 da Windows 11 anche dopo 10 giorni. Tieni presente che il periodo massimo di rollback è di 60 giorni . Quindi, se decidi di tornare a Windows 10, ricordati di farlo entro questo periodo di 2 mesi.
-
Ripristina Windows 10 da Windows 11 (installazione manuale)
Questo metodo entra in gioco se hai superato la finestra di rollback di 10 giorni (o fino a 60 giorni). Inoltre, se hai eliminato la cartella “Windows.old” per liberare spazio o hai utilizzato Sensore memoria per rimuovere i file temporanei, non puoi eseguire il downgrade a Windows 10 con tutto intatto.
Dovrai eseguire un’installazione pulita di Windows 10 e questo rimuoverà tutti i tuoi programmi e file all’interno dell’unità C (Desktop, Documenti, ecc.). Nota che Windows 10 verrà attivato automaticamente, quindi non devi preoccuparti di questo. Inoltre, i file o le cartelle di tutte le altre partizioni rimarranno intatti. Ma se hai file preziosi o personali memorizzati sul tuo PC, ti consigliamo vivamente di eseguirne il backup.
1. Per un’installazione pulita, ti consiglio di utilizzare Windows 10 Media Creation Tool . È uno strumento ufficiale di Microsoft per l’installazione manuale della versione più recente e stabile di Windows 10 sul tuo PC. Segui la guida collegata sopra e segui la sezione “Crea un’unità USB avviabile di Windows 10”.
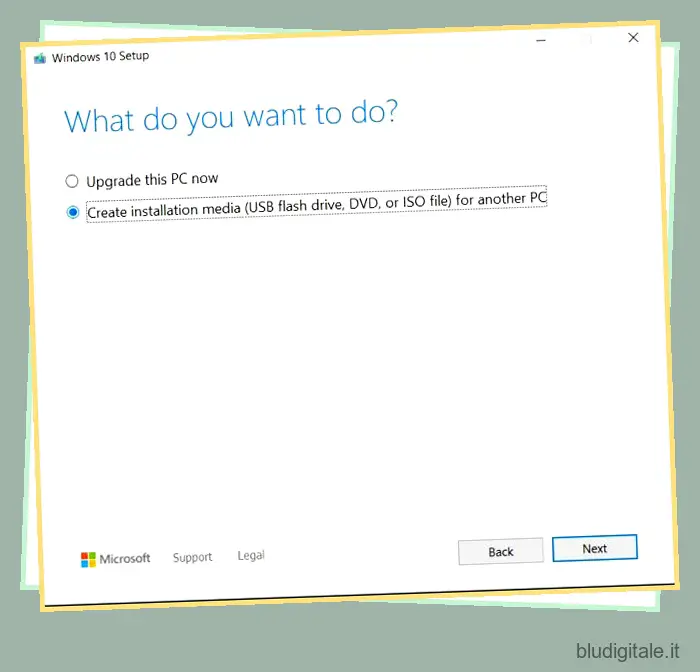
2. Una volta che la chiavetta USB avviabile è pronta, riavvia il computer e, mentre il computer si avvia, inizia a premere continuamente il tasto di avvio. Dalla schermata di avvio, seleziona la pen drive e premi invio.
Nota: sui laptop HP, premendo il tasto “F9” durante l’avvio viene visualizzato il menu Opzioni di avvio. Per altri laptop e desktop, dovrai cercare la chiave di avvio su Internet. Dovrebbe essere uno di questi: F12, F9, F10, ecc.
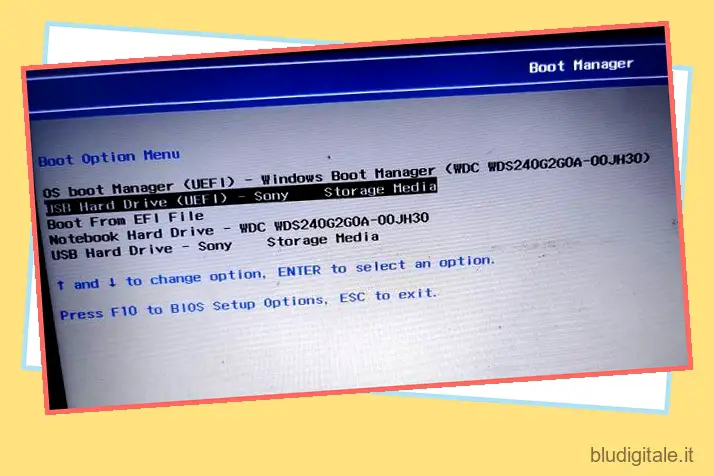
3. Ora avvierai la configurazione del programma di installazione di Windows 10. Ora segui questo percorso di istruzioni, fai clic su “Avanti -> Installa ora -> Non ho un codice prodotto -> Personalizzato”.
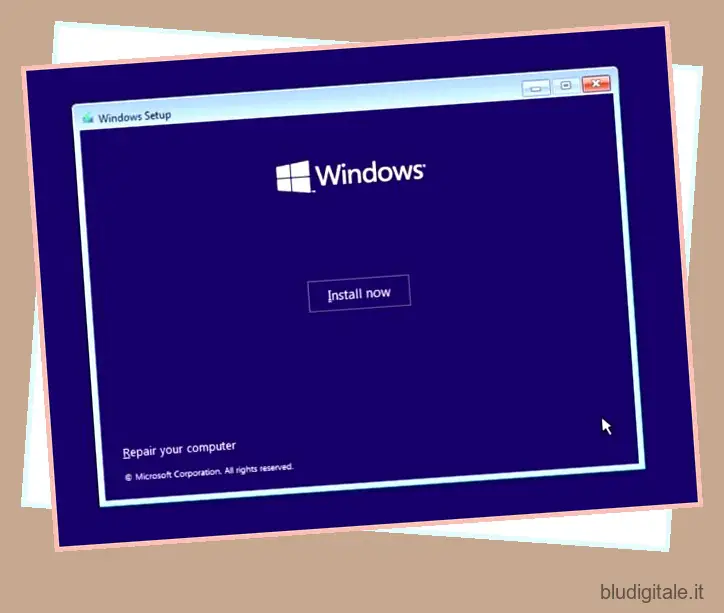
4. Ora identifica la partizione dell’unità “C” in base alle dimensioni dell’unità e fai clic su “Avanti” per installare Windows 10 sul tuo PC. Questo cancellerà solo l’unità C (inclusi programmi e file da Desktop, Documenti, Download, tutti all’interno dell’unità C). E tutte le tue altre partizioni rimarranno intatte.
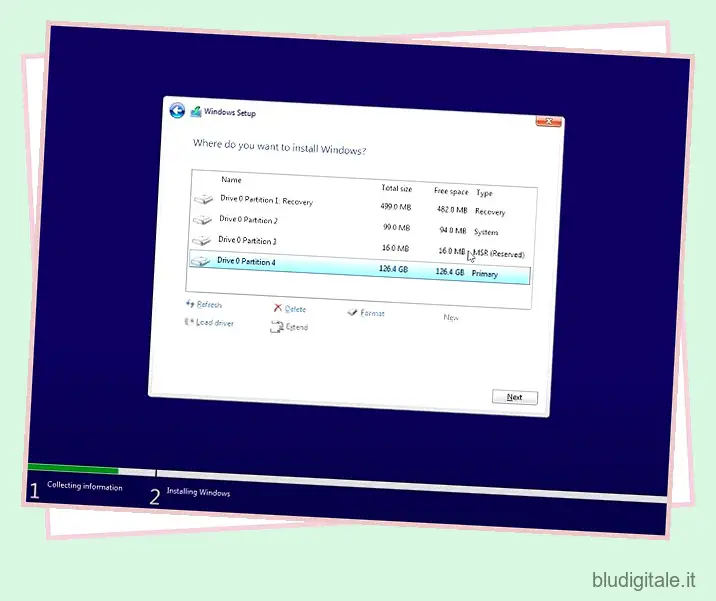
10. Al termine del processo di installazione, il PC si riavvierà. Ora puoi rimuovere la chiavetta USB e hai eseguito il downgrade a Windows 10 da Windows 11. Ecco fatto.

Disinstalla Windows 11 e torna immediatamente a Windows 10
Quindi questi sono i tre modi in cui puoi tornare a Windows 10 da Windows 11. So che il periodo di disinstallazione di 10 giorni è frustrante, ma Microsoft rimuove i vecchi file per mantenere il tuo PC ordinato e scattante. Puoi, a proposito, seguire il secondo metodo per estendere il periodo di rollback a 60 giorni. Se la barra delle applicazioni centrata e il nuovo Start ti stanno facendo passare a Windows 10, ti suggerisco di seguire il nostro tutorial su come personalizzare la barra delle applicazioni in Windows 11 . La guida ti aiuta a spostare la barra delle applicazioni sul lato desiderato. Inoltre, puoi tornare al menu Start classico su Windows 11 . E per le risposte ad altre domande frequenti su Windows 11 , vai al nostro articolo collegato. Comunque, questo è tutto da noi. In caso di domande, commenta in basso e facci sapere.