Probabilmente il modo migliore per gestire i messaggi su iOS, iPadOS e macOS è sincronizzarli tramite iCloud. Il servizio cloud non solo mantiene l’intera cronologia della chat aggiornata e facilmente accessibile ovunque, ma aggiunge anche uno scudo in più in modo che non si perdano anche se accade qualcosa di spiacevole. Detto questo, fino a poco tempo fa, la funzione funzionava perfettamente sui miei iDevice sin da quando è stata lanciata in iOS 11.4 . Qualcosa è andato storto e ha iniziato a funzionare male. Sebbene potessi frenare il problema, ho pensato che sarebbe stato utile condividere alcune soluzioni utili per risolvere iMessage che non si sincronizzava con il problema di iCloud su iPhone, iPad e Mac poiché anche molti utenti potrebbero essersi imbattuti nello stesso ostacolo. Se ti sei trovato in una situazione simile, questa guida alla risoluzione dei problemi è per te.
Risolto il problema con iMessage non sincronizzato con iCloud su iPhone, iPad e Mac
Quindi, come faremo a superare questo problema? Bene, prima verificheremo tutte le caselle essenziali come delineato da Apple per una perfetta sincronizzazione dei messaggi con il servizio cloud. Nella maggior parte dei casi, questi elementi essenziali possono risolvere immediatamente il problema. Tuttavia, se non producono il risultato desiderato, proveremo alcuni trucchi collaudati che hanno funzionato per molti utenti di iDevice. Ora che il discorso è finito, mettiamoci al lavoro!
Assicurati di accedere con lo stesso ID Apple su tutti i tuoi dispositivi
Se volete continuare a leggere questo post su "Come risolvere iMessage che non si sincronizza con il problema di iCloud su iPhone, iPad e Mac" cliccate sul pulsante "Mostra tutti" e potrete leggere il resto del contenuto gratuitamente. ebstomasborba.pt è un sito specializzato in Tecnologia, Notizie, Giochi e molti altri argomenti che potrebbero interessarvi. Se desiderate leggere altre informazioni simili a Come risolvere iMessage che non si sincronizza con il problema di iCloud su iPhone, iPad e Mac, continuate a navigare sul web e iscrivetevi alle notifiche del blog per non perdere le ultime novità.
Per prima cosa, assicurati di aver effettuato l’accesso con lo stesso ID Apple su tutti i tuoi iDevice. Se non lo sei già, vai all’app Impostazioni su iPhone/iPad e Preferenze di Sistema sul tuo Mac, quindi accedi subito al tuo account ID Apple.

Assicurarsi che l’autenticazione a due fattori sia abilitata
Un’altra cosa che devi fare in anticipo è abilitare l’autenticazione a due fattori per il tuo ID Apple . Per coloro che non lo conoscono, aggiunge un ulteriore livello di protezione ai tuoi dati in modo che non cadano preda dell’hacking. Apple consiglia di accenderlo, quindi non mancare di attivarlo.

Su iOS e iPadOS
- Sul tuo iPhone o iPad, avvia l’app Impostazioni > Profilo > Password e sicurezza.
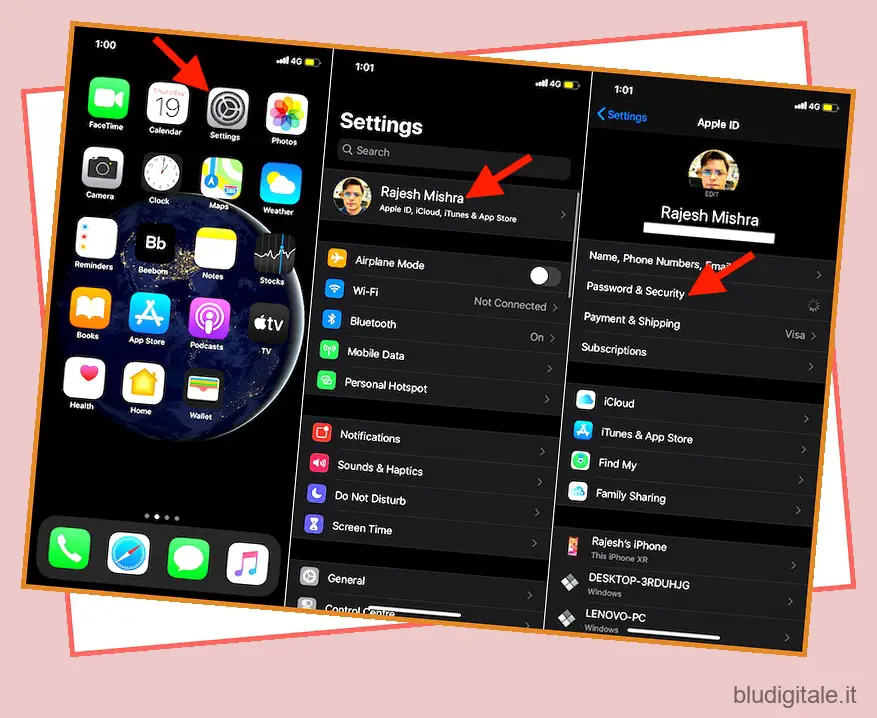
2. Ora assicurati che l’opzione Autenticazione a due fattori sia attiva .
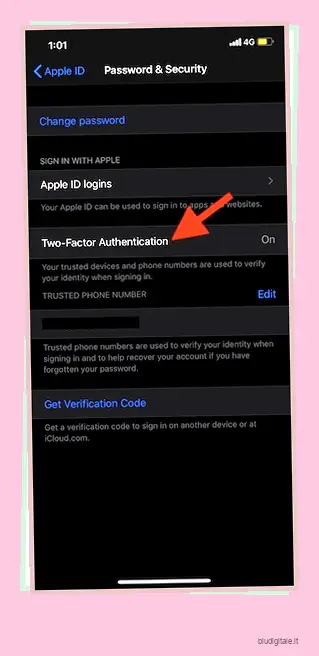
Su macOS
1. Fai clic sul menu Apple nell’angolo in alto a sinistra dello schermo e scegli Preferenze di Sistema.
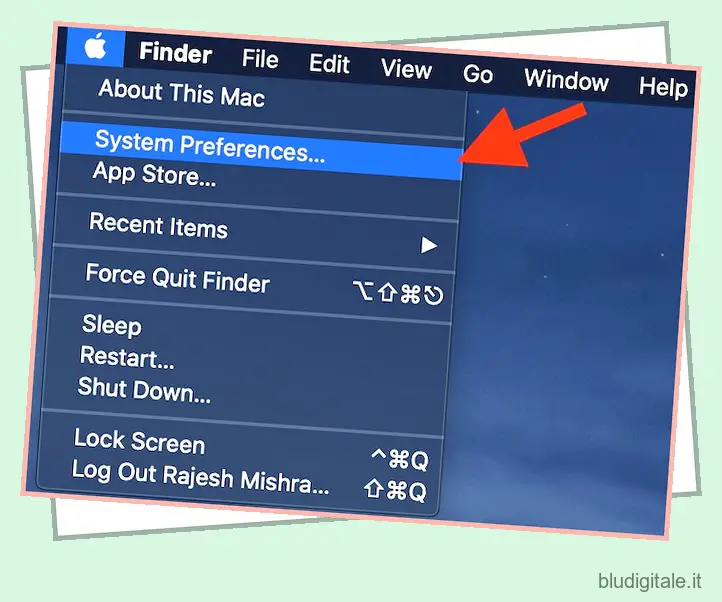
2. Ora, fai clic su ID Apple.
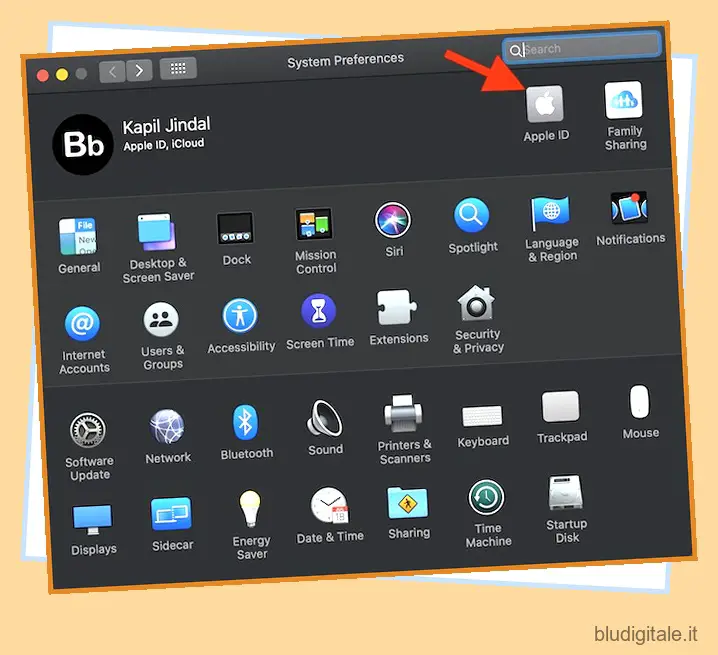
3. Successivamente, fai clic su Password e sicurezza nella barra laterale e assicurati che l’opzione Autenticazione a due fattori sia attiva.

Assicurati di configurare il portachiavi iCloud
Il terzo requisito essenziale è iCloud Keychain , il sistema di gestione delle password di Apple che memorizza le tue informazioni sensibili come le password di siti Web/app e le mantiene aggiornate su tutti i dispositivi. Se è disabilitato sul tuo dispositivo, assicurati di abilitarlo.
Su iOS e iPadOS
- Avvia l’app Impostazioni > Profilo > iCloud.
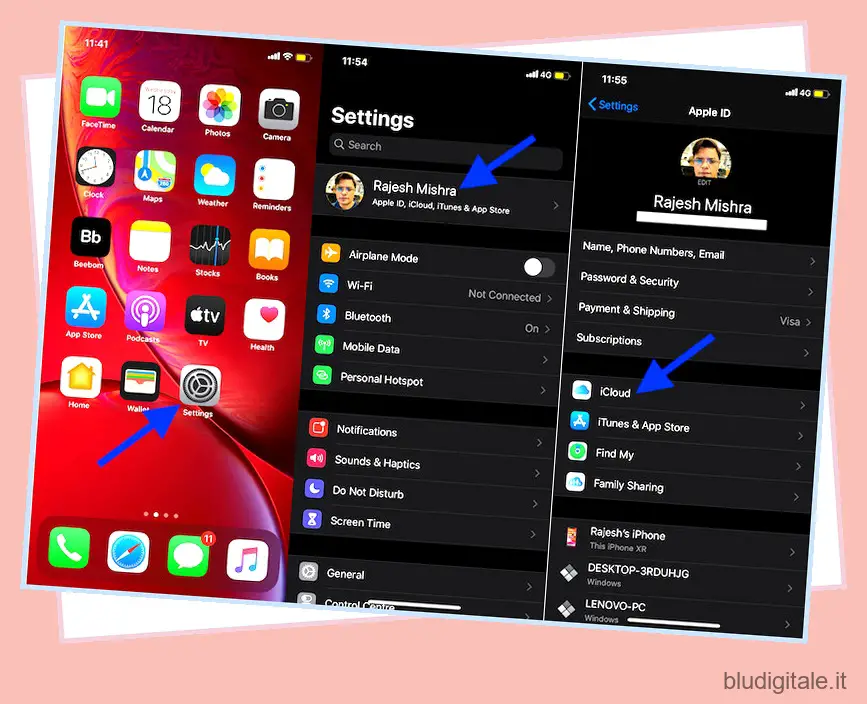
2. Ora tocca Portachiavi e quindi attiva l’interruttore per Portachiavi iCloud.
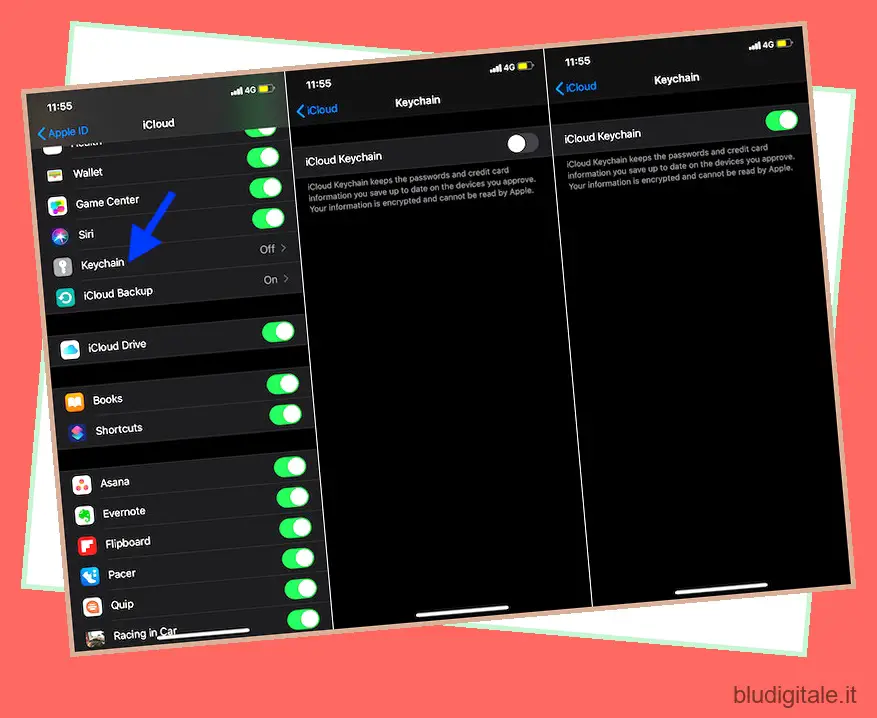
Il problema dovrebbe essere risolto ora. Ma nel caso in cui non hai ancora avuto la meglio sul problema, dai una possibilità ad alcune soluzioni che hanno risolto il problema per molti utenti di iDevice.
Disattiva/attiva i messaggi in iCloud sui tuoi dispositivi
A volte, un semplice riavvio tende a risolvere alcuni problemi minori. Quindi, sarebbe saggio dare prima una nuova posizione alla funzione “Messaggi in iCloud”. Una cosa degna di nota è che quando lo disabiliti, la cronologia dei tuoi messaggi viene inserita in un backup iCloud separato. Non preoccuparti, tutti i tuoi messaggi rimarranno al sicuro.
Su iOS e iPadOS
- Apri l’app Impostazioni > Profilo > iCloud .
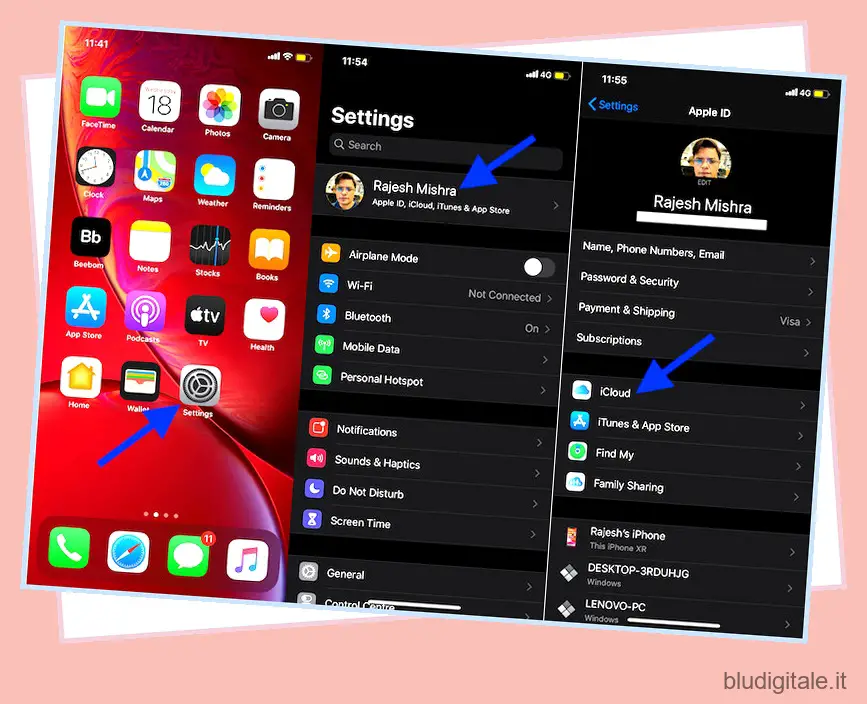
2. Ora, disattiva l’interruttore per Messaggi . Successivamente, riavvia il dispositivo. Una volta riavviato, torna alla stessa impostazione e quindi attiva l’interruttore per i messaggi.
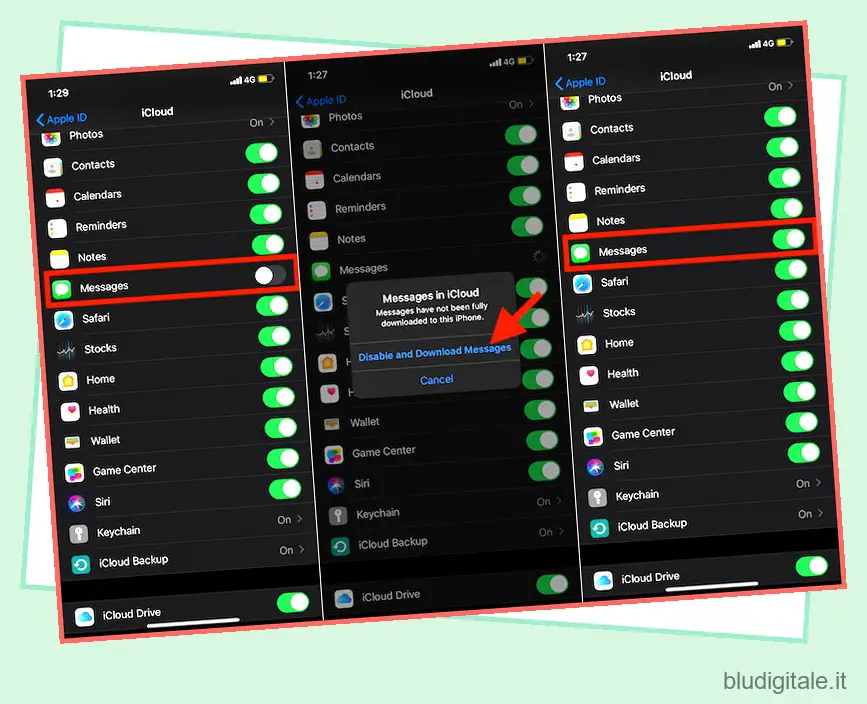
Nota: quando disattivi l’interruttore, viene visualizzato un popup che dice “I messaggi sono stati completamente scaricati su questo dispositivo”. Tocca Disabilita e scarica messaggio nel popup per continuare.
Su macOS
1. Apri l’app Messaggi > Fai clic sul menu Messaggi nell’angolo in alto a sinistra dello schermo e scegli Preferenze.
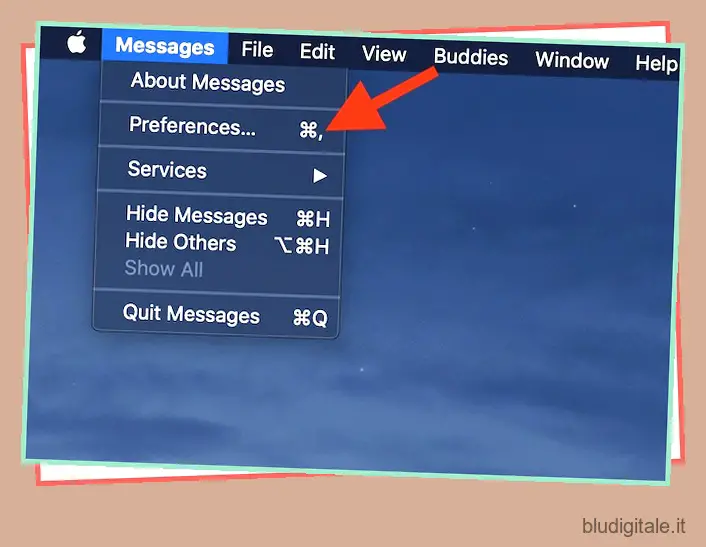
2. Ora, fai clic sulla scheda Messaggi.
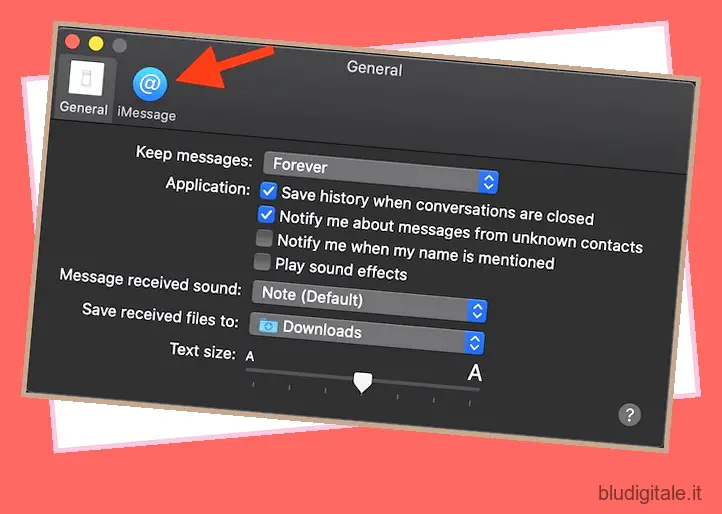
3. Successivamente, seleziona la casella Abilita messaggi in iCloud.
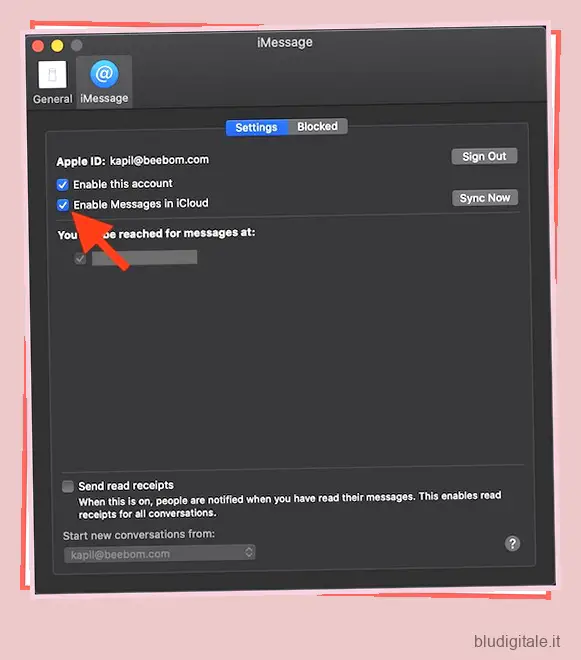
Esci dal tuo ID Apple e accedi di nuovo
Se i messaggi non si sincronizzano ancora anche dopo essersi occupati di tutte le nozioni di base, esci dal tuo ID Apple su tutti i tuoi dispositivi connessi e quindi accedi di nuovo. Bene, posso garantire questo trucco perché ha funzionato per me nella sincronizzazione dei messaggi sui miei iDevices.
Su iOS e iPadOS
- Apri l’app Impostazioni > Profilo > Esci.

2. Nella sezione “Conserva una copia dei tuoi dati su questo iPhone/iPad?” schermo, assicurati di attivare gli interruttori per le rispettive opzioni come Contatti, Portachiavi, Safari e Azioni. Quindi, tocca Esci in alto a destra.
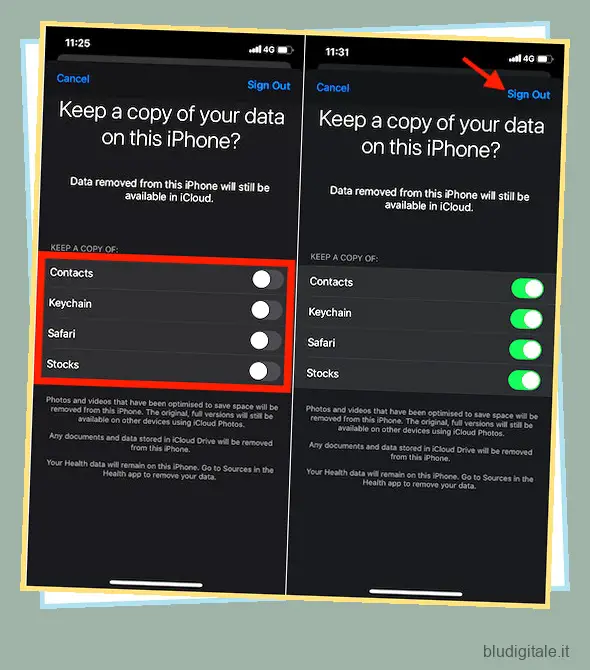
Ora riavvia il dispositivo e accedi al tuo ID Apple.
Su macOS
1. Fai clic sul menu Apple nell’angolo in alto a sinistra e scegli Preferenze di Sistema.
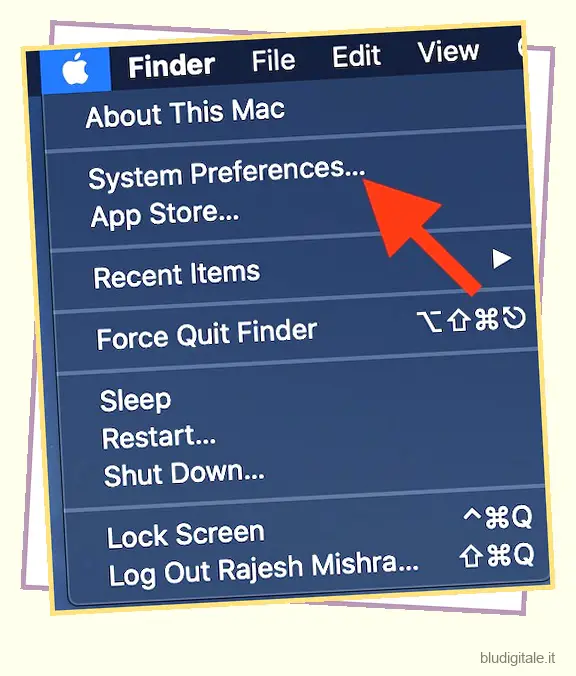
2. Ora, fai clic su ID Apple.
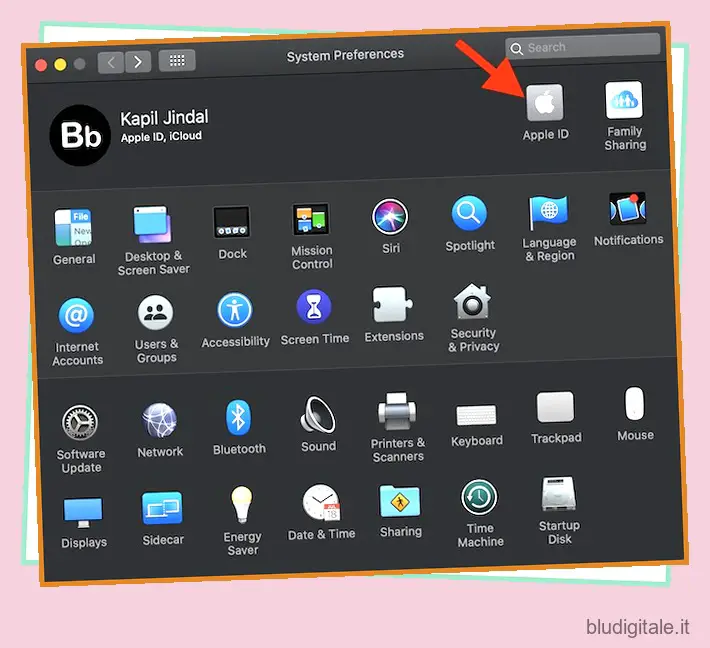
3. Fare clic su Panoramica nella barra laterale.
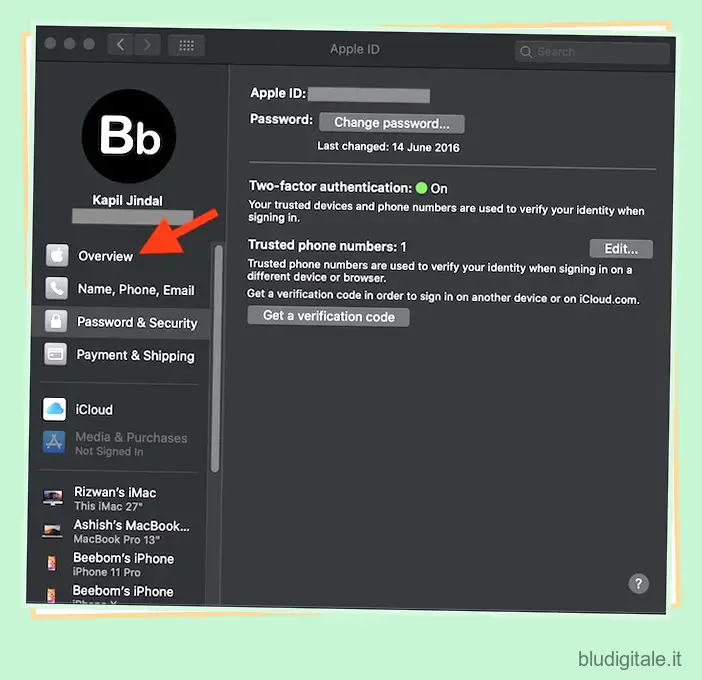
4. Successivamente, fai clic su Esci.
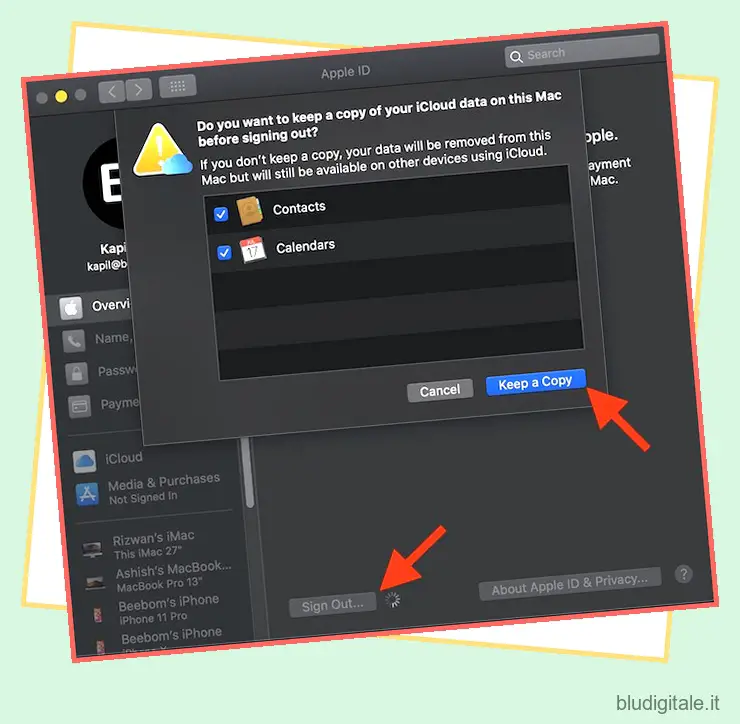
Nota: proprio come iOS, anche macOS ti chiede di conservare una copia di dati importanti come contatti e calendari. Per assicurarti di rimanere dalla parte più sicura anche se succede qualcosa di sbagliato, assicurati di conservare una copia dei dati.
Aggiorna i tuoi dispositivi
Nessuna soluzione ancora? Immagino che un bug nascosto potrebbe impedire la sincronizzazione dei messaggi. In questo caso, il modo giusto per andare avanti è farsi aiutare da un aggiornamento software. Considerando che ogni nuovo aggiornamento viene fornito con una miriade di miglioramenti e correzioni di bug, spero che questo problema possa essere risolto.
Su iOS e iPadOS
1. Apri l’app Impostazioni > Generale.
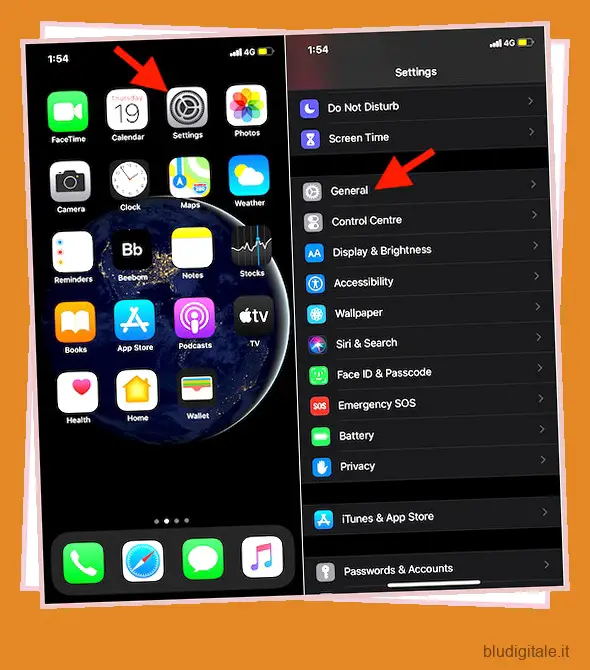
2. Toccare Aggiornamento software . Ora, scarica e installa l’aggiornamento come fai normalmente.
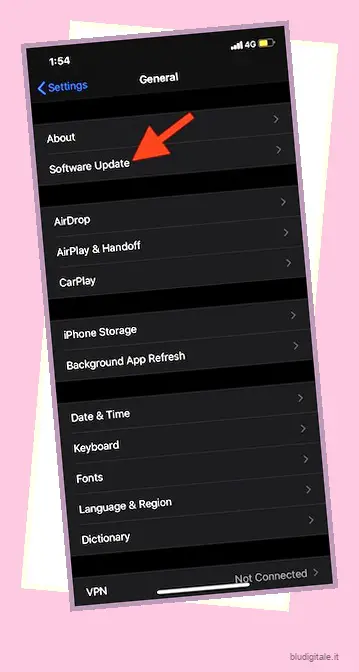
Su macOS
1. Fare clic sul menu Apple > Preferenze di Sistema.
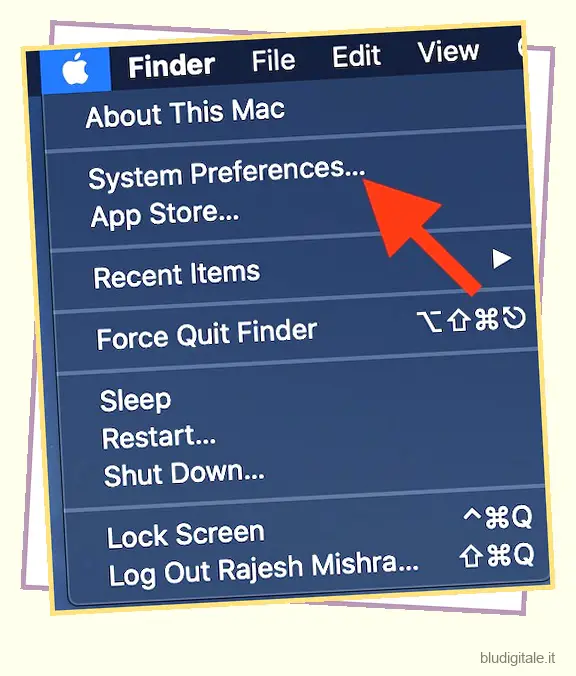
2. Scegli la preferenza Aggiornamento software, quindi aggiorna il tuo dispositivo macOS come al solito.
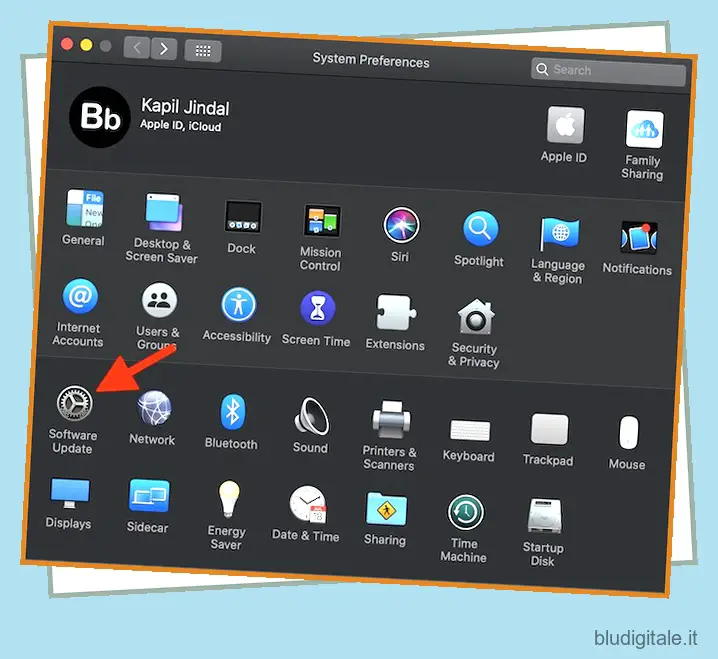
Risolto il problema con iMessage non sincronizzato con iCloud
Spero che “Messaggi in iCloud” sia finalmente tornato in pista dopo aver provato le soluzioni di cui sopra. Come accennato in precedenza, il problema viene risolto principalmente quando si esegue un nuovo riavvio della funzione. Se ciò non funziona, la disconnessione/l’accesso e l’aggiornamento del software sono i trucchi che spesso portano a termine il lavoro. Comunque, fammi sapere il trucco che ha funzionato per te. Inoltre, parlaci delle nuove funzionalità come l’impostazione di un profilo iMessage che è arrivato nell’app di messaggistica stock. E il tipo di miglioramenti che vuoi ancora vedere nell’app di messaggistica di Apple.


