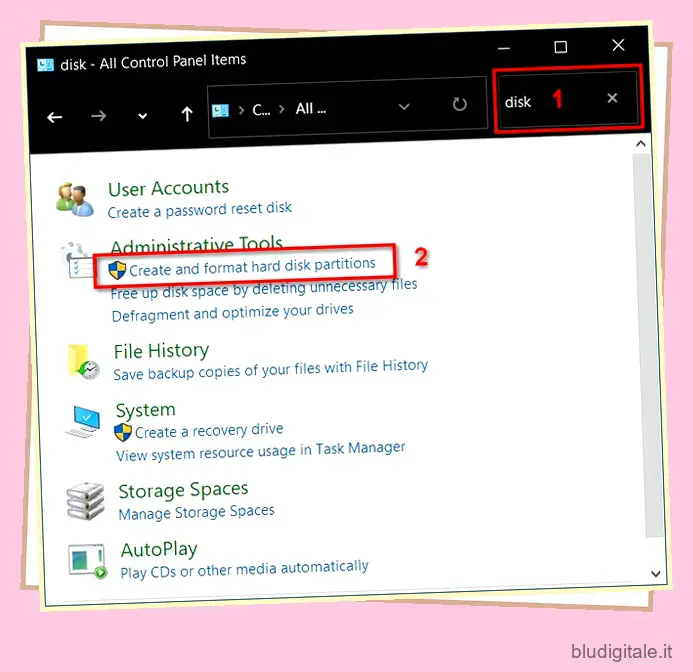Sebbene sia utile disporre di partizioni diverse sul disco rigido per usi diversi, a volte potrebbe essere necessario unirle in un’unica unità contigua. Qualunque sia il motivo, sei qui perché stai cercando di unire più partizioni del tuo computer in una singola unità, preferibilmente senza alcuna perdita di dati. Quindi oggi ti mostreremo come combinare (unire) più partizioni del disco rigido in una singola unità nei computer Windows 10 utilizzando uno strumento Windows integrato chiamato “Gestione disco”, un’app di terze parti chiamata AOMEI Partition Assistant e tramite il strumento da riga di comando ‘DiskPart’ (prompt dei comandi o cmd).
Unisci più partizioni del disco rigido in Windows 10
Windows 10 offre un’utilità di gestione delle partizioni integrata chiamata Gestione disco che può essere utilizzata per unire o combinare più partizioni. Tuttavia, puoi anche utilizzare strumenti di terze parti e persino utilizzare il prompt dei comandi (cmd) per unire le partizioni del disco in Windows 10. Esistono diversi pro e contro per ciascun metodo e qui ti diremo esattamente quale metodo è adatto a cosa scopo. Quindi, senza ulteriori indugi, vediamo i vari metodi con cui è possibile combinare (unire) più partizioni in una singola unità contigua ed espandere una partizione esistente in Windows 10.
Cose da ricordare prima di unire le partizioni in Windows
Se volete continuare a leggere questo post su "Come unire le partizioni del disco in Windows 10" cliccate sul pulsante "Mostra tutti" e potrete leggere il resto del contenuto gratuitamente. ebstomasborba.pt è un sito specializzato in Tecnologia, Notizie, Giochi e molti altri argomenti che potrebbero interessarvi. Se desiderate leggere altre informazioni simili a Come unire le partizioni del disco in Windows 10, continuate a navigare sul web e iscrivetevi alle notifiche del blog per non perdere le ultime novità.
Puoi facilmente partizionare il tuo HDD o SSD utilizzando uno strumento Windows integrato chiamato Gestione disco. Può eseguire attività di base come eliminare, formattare e creare nuovi volumi, tutti necessari per gestire la struttura di archiviazione di un PC. Tuttavia, non esiste alcuna funzionalità “Unisci” effettiva in Gestione disco. Invece, si può aumentare la dimensione di una partizione (volume) aggiungendo spazio adiacente non allocato a destra. Un altro grave svantaggio dello strumento Gestione disco è che è necessario eliminare tutti i dati nello spazio aggiuntivo per poterlo unire con altre partizioni.
Oltre a Gestione disco, utilizzeremo anche uno strumento di gestione del disco di terze parti per unire o combinare due partizioni. La maggior parte di queste app ti consente di aggiungere spazio non allocato non adiacente per creare un volume grande e contiguo senza perdere dati. Per la maggior parte, hanno anche interfacce utente migliori e sono più facili da utilizzare per gli utenti generici. Sono disponibili molti software di gestione delle partizioni per Windows, tra cui EaseUS Partition Master, MiniTool Partition Wizard, Paragon Partition Manager, AOMEI Partition Assistant e altri. Praticamente tutti supportano la funzione “Unisci”. Infine, impareremo anche come utilizzare lo strumento da riga di comando, DiskPart, per unire le partizioni su un computer Windows.
Detto questo, diamo un’occhiata a come unire più partizioni in una sola in Windows 10:
Metodo 1: utilizzo di Gestione disco (perdita di dati)
Questo metodo ti farà perdere i dati, quindi crea un backup completo di Windows 10 prima di procedere con questo metodo.
- Vai al Pannello di controllo e cerca “Gestione disco”. Dai risultati, fai clic su “Crea e formatta le partizioni del disco rigido”.
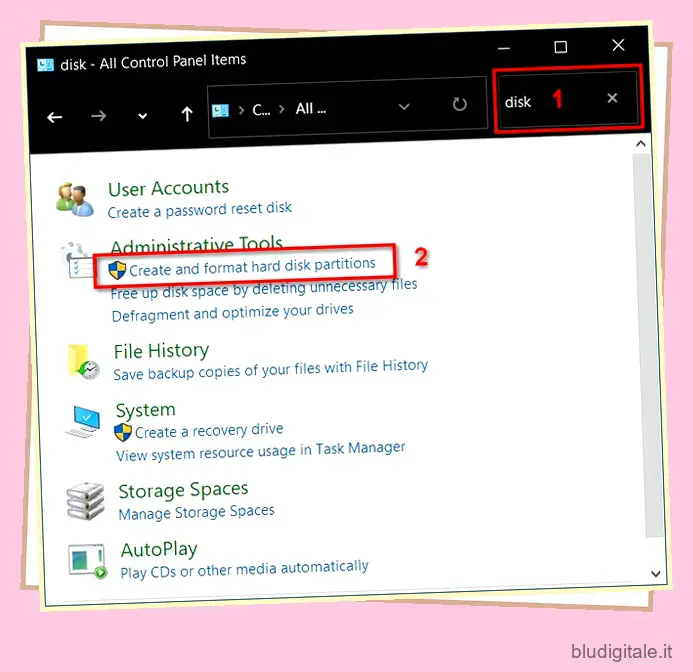
Nota: puoi anche aprire Gestione disco tramite Esegui > diskmgmt.msc .
- Individua le due partizioni che desideri unire, quindi elimina quella a destra. Ad esempio, per unire/combinare D: ed E: drive nel mio PC, dovrò prima eliminare E: drive. Per questo, fai clic con il pulsante destro del mouse sulla partizione E: e seleziona “Elimina volume”.
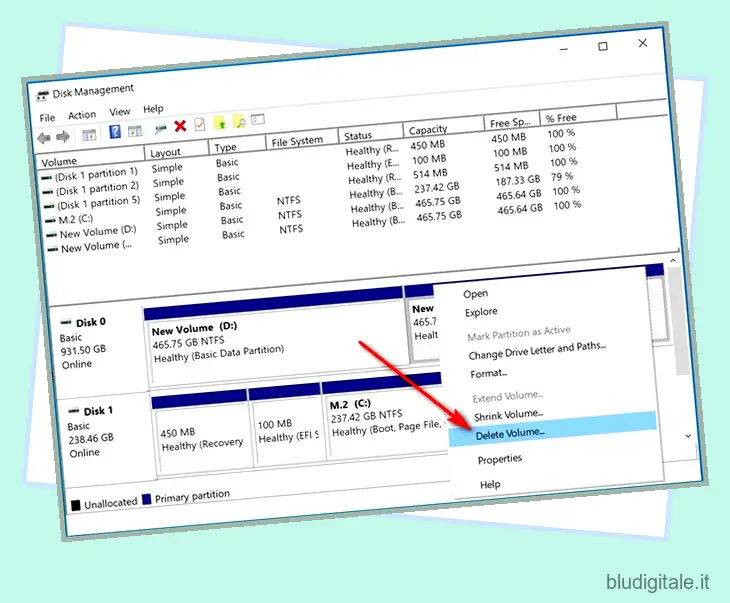
- Riceverai un avviso che ti informa che tutti i dati andranno persi. Fare clic su “Sì” per continuare.
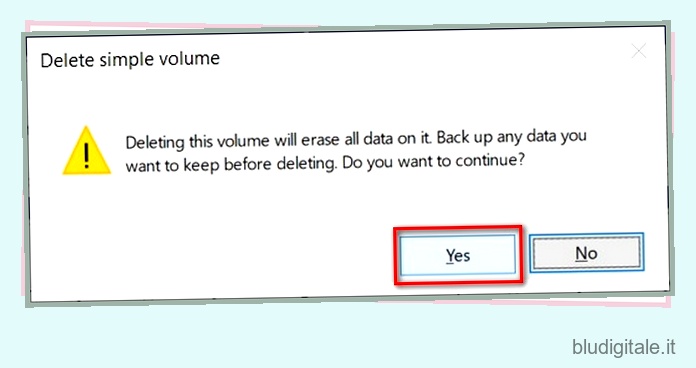
- Ora fai clic con il pulsante destro del mouse sul volume D: e fai clic su “Estendi volume”.
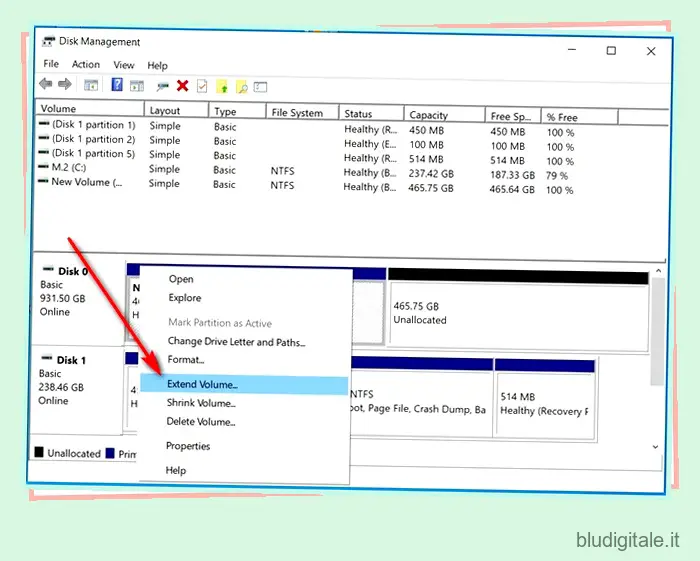
- Ora vedrai la “Procedura guidata per l’estensione del volume” che ti permetterà di scegliere quanto vuoi espandere il disco. Fare clic su “Avanti” per avviare il processo.
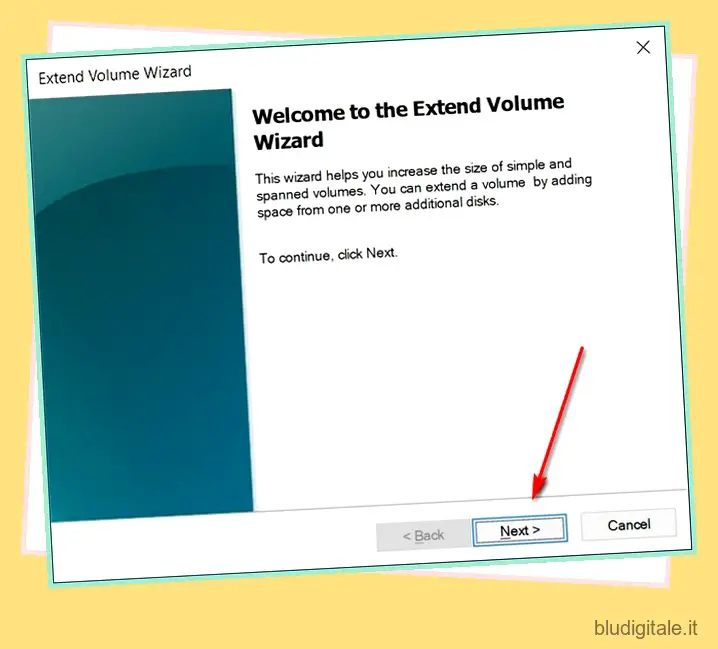
- Accetta le opzioni predefinite e fai clic su “Avanti” senza modificare nessuno dei valori.
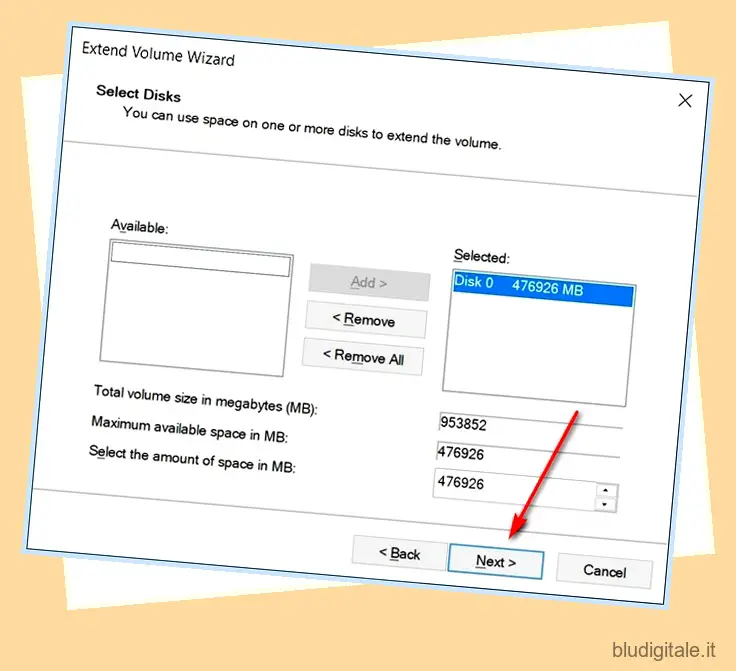
- Infine, fai clic su “Fine” per unire completamente due partizioni in una sola.
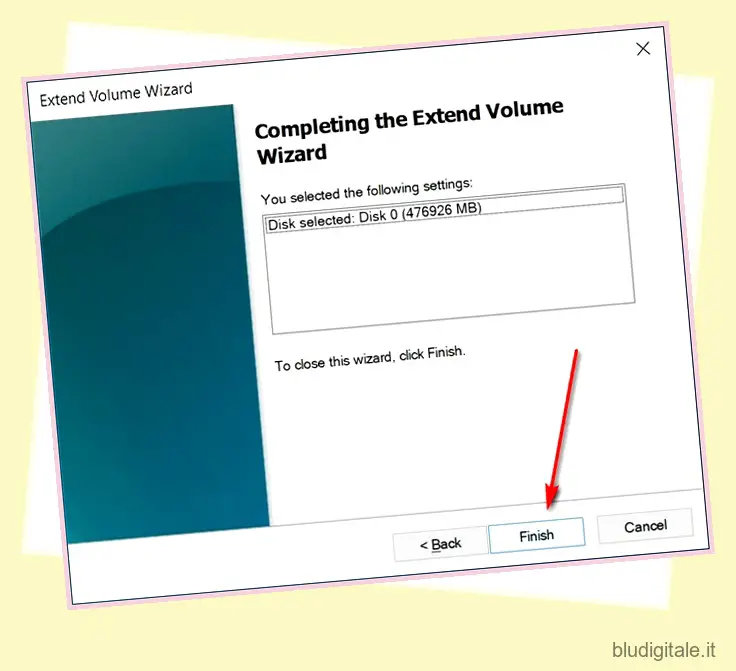
- Come puoi vedere, ho unito con successo (combinato) le partizioni D: ed E: in una sul mio PC Windows 10.

Metodo 2: utilizzo di app di terze parti (senza perdita di dati)
Nota: stiamo utilizzando AOMEI Partition Assistant per questa demo, ma la maggior parte degli altri programmi nel nostro elenco, inclusi quelli sopra menzionati, supportano la funzione “unione” .
- Innanzitutto, scarica e installa AOMEI Partition Assistant (gratuito) . Ora aprilo e fai clic con il pulsante destro del mouse sulla partizione di cui desideri aumentare le dimensioni. Dal menu a comparsa, scegli “Unisci partizioni”.
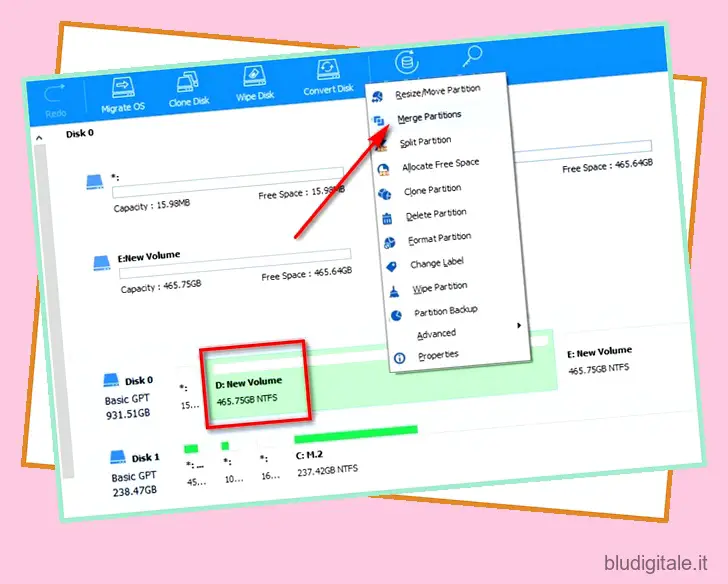
- Ora seleziona la partizione che desideri aggiungere alla partizione principale [1] e seleziona l’etichetta del volume [2]. Infine, fai clic su “OK”.
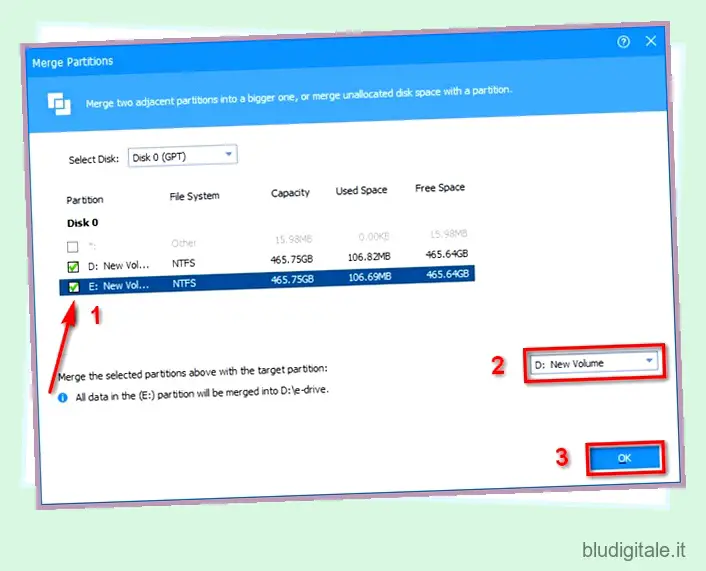
- Ora hai unito con successo due partizioni in Windows 10 senza perdere dati.
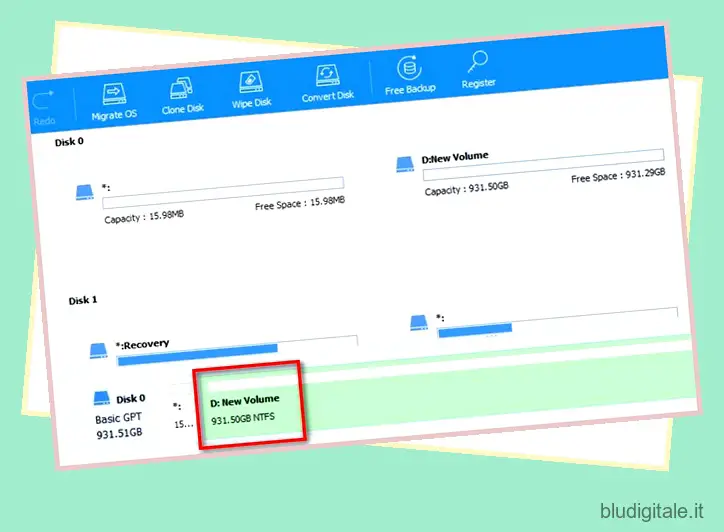
Metodo 3: utilizzo di DiskPart (perdita di dati)
Puoi anche utilizzare lo strumento della riga di comando (cmd), DiskPart, per unire due partizioni in Windows 10. Ecco come farlo:
- Digita “diskpart.exe” (senza virgolette) nella barra di ricerca di Windows e premi Invio.
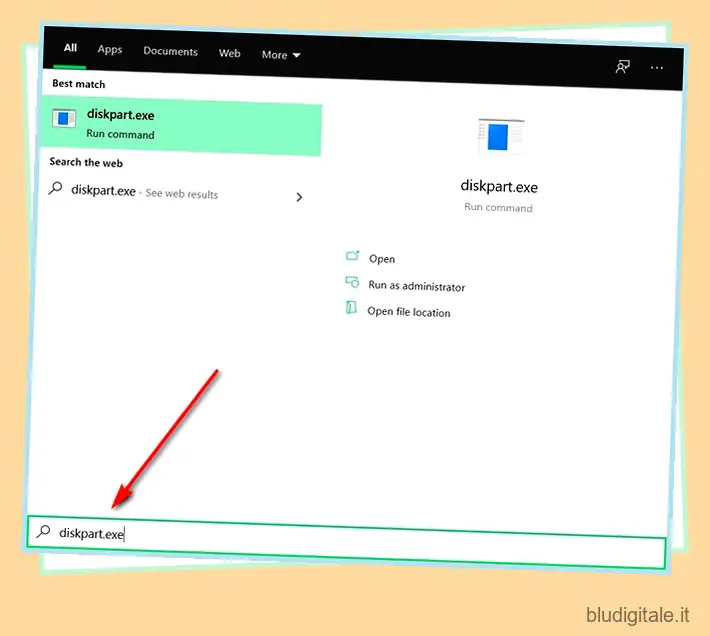
- Nella finestra della riga di comando che appare, digita “list volume” e premi Invio
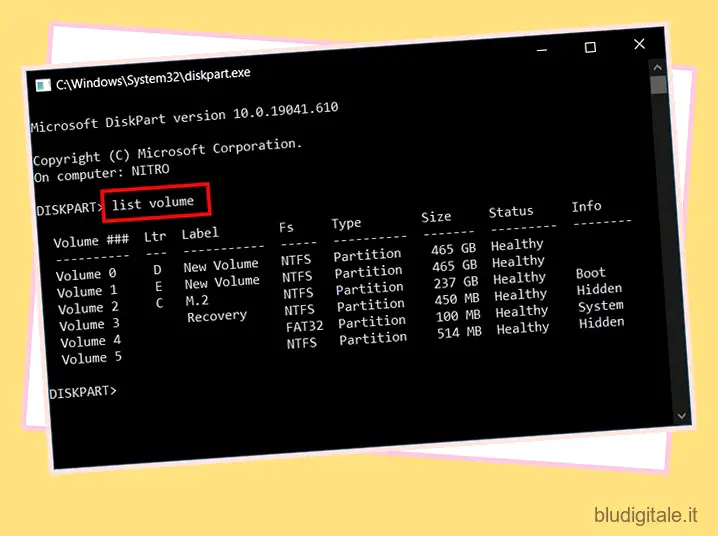
- Ora digita “seleziona volume
” (senza virgolette) e premi Invio. Ad esempio ‘seleziona volume e’ se E: è la partizione che vuoi unire.
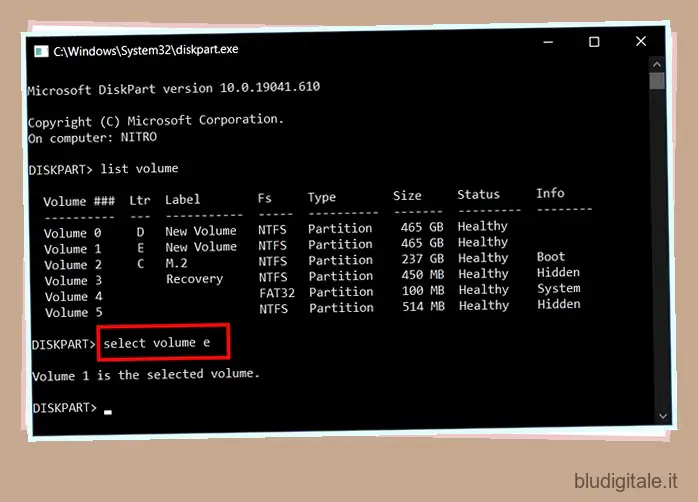
- Digita “delete volume” per rendere quel volume pronto per la fusione.
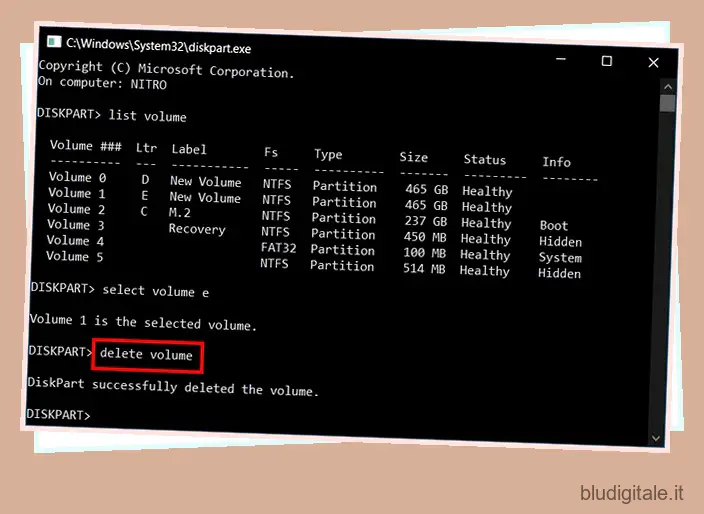
- Ora seleziona la partizione che desideri estendere. Per questo, digita “seleziona volume
” per spostare lo stato attivo su quel volume. In questo caso, digiterò “seleziona volume d” e premi Invio.
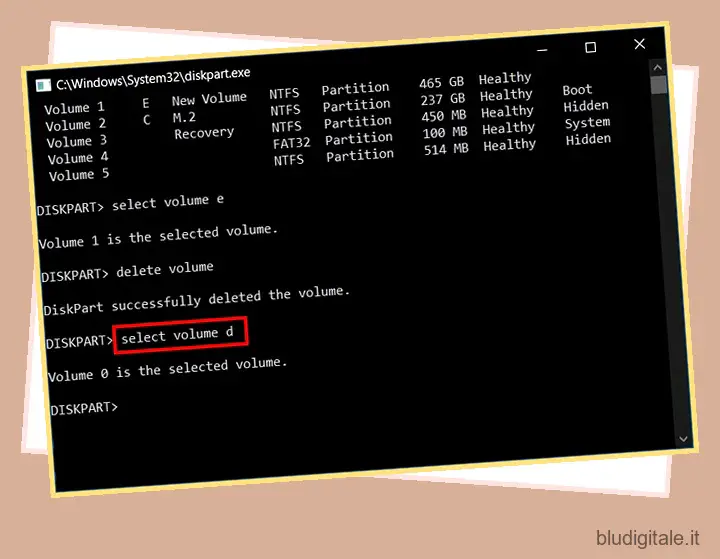
- Infine, digita “extend” per estendere questa partizione. Dovresti ricevere il messaggio “DiskPart ha esteso correttamente il volume”.
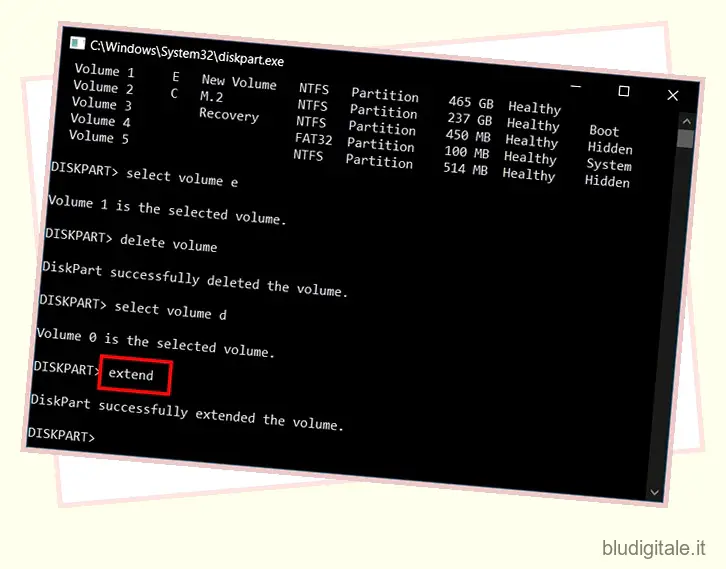
Questo è tutto. Il tuo D: drive e E: drive ora sono un’unità contigua.
Unisci facilmente le partizioni del disco rigido nel tuo computer Windows 10
Ora sai come unire o combinare partizioni sul tuo computer Windows 10 utilizzando lo strumento Gestione disco integrato, la riga di comando (DiskPart), nonché utilizzare app di terze parti come AOMEI Partition Assistant senza perdere dati. Nel frattempo, poiché sei già interessato alla gestione delle partizioni, dovresti anche verificare come convertire lo stile di partizione del tuo disco rigido da MBR a GPT . Dovresti anche leggere la nostra spiegazione dettagliata sulla differenza tra BIOS e UEFI per una comprensione più olistica di come funziona il tuo computer sotto il cofano.