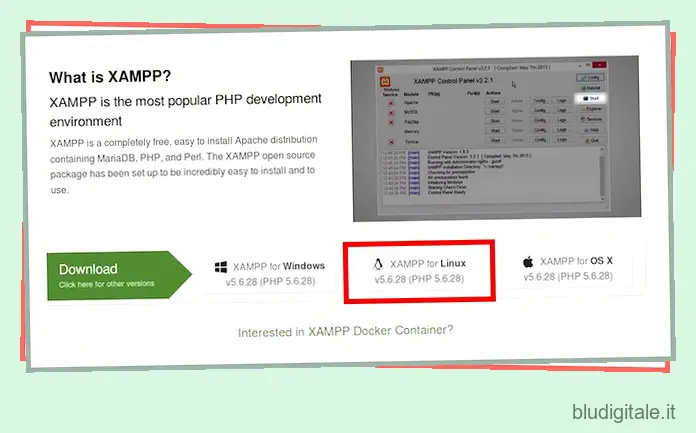Gli iPhone sono, per definizione, limitati alla sincronizzazione con iTunes. Cioè, a meno che tu non li esegua il jailbreak. Anche se personalmente non ho alcun problema con questo, resta il fatto che Apple, per qualche motivo, non ha rilasciato un client iTunes per le distribuzioni Linux . Questo può essere un grosso mal di testa per gli utenti iPhone che desiderano utilizzare un desktop Linux, perché non è possibile sincronizzare iPhone con distribuzioni Linux come Ubuntu. Quindi, se ti stai chiedendo come puoi usare un iPhone con Linux, ecco una guida completa che potrebbe aiutarti :
Capire il problema
Il problema principale, con l’utilizzo di un iPhone con un sistema Linux, è il fatto che non puoi sincronizzarlo. iTunes è l’unico software con cui si sincronizzerà un iPhone senza jailbreak e non è ancora disponibile per nessuna piattaforma Linux. Esistono numerose librerie come “libimobiledevice” che hanno cercato di consentire agli utenti di sincronizzare gli iPhone con Linux, ma non solo è una seccatura farlo funzionare, ma non funziona per iOS 10. Quindi, se hai un iPhone e stai usando un sistema Linux come driver quotidiano, sei un po’ sfortunato.
Che ne dici di un po’ di vino
Se volete continuare a leggere questo post su "Come usare iPhone con Linux (Guida)" cliccate sul pulsante "Mostra tutti" e potrete leggere il resto del contenuto gratuitamente. ebstomasborba.pt è un sito specializzato in Tecnologia, Notizie, Giochi e molti altri argomenti che potrebbero interessarvi. Se desiderate leggere altre informazioni simili a Come usare iPhone con Linux (Guida), continuate a navigare sul web e iscrivetevi alle notifiche del blog per non perdere le ultime novità.
Wine (che è un acronimo ricorsivo per Wine Is Not an Emulator) è un’applicazione a livello di compatibilità che può consentire a un utente di eseguire app Windows su un sistema Linux (il più delle volte). Quindi il mio primo tentativo di utilizzare un iPhone con Linux è stato eseguire iTunes con Wine. Ho usato PlayOnLinux come front-end per il software, e poi ho scoperto che Wine non consentirà il passthrough USB, quindi non c’è modo che un iPhone si sincronizzi con esso. Puoi ancora utilizzare iTunes per tutto il resto, inclusa la gestione della tua libreria musicale iCloud, ma se non si sincronizza con un iPhone, non serve a niente. Il che ci porta a una sorta di soluzione alternativa.
OwnCloud e XAMPP per il trasferimento di file tra Linux e iPhone
Il primo problema che affronteremo è in qualche modo consentire il trasferimento di file e documenti tra un iPhone e un desktop Linux. Per fare ciò, puoi usare qualcosa come OwnCloud, insieme a XAMPP sul tuo sistema Linux.
- OwnCloud è un server cloud self-hosted a cui puoi accedere sul tuo iPhone. Viene fornito con un piano gratuito ed è praticamente il modo migliore per trasferire documenti tra il tuo iPhone e un desktop Linux. Tuttavia, OwnCloud richiede in primo luogo l’esecuzione di un server, che è il punto in cui entra in gioco XAMPP.
- XAMPP è un modo semplice per far funzionare un server LAMP sul tuo sistema Linux, Mac o Windows. Fai solo attenzione a installare una versione di XAMPP che esegue almeno PHP 5.4, perché OwnCloud non funzionerà su nulla al di sotto di questo.
Ora che abbiamo eliminato tutto, iniziamo con l’installazione di OwnCloud e XAMPP sul nostro sistema. Sto usando una macchina che esegue Ubuntu 16.10 Yakkety Yak per fare questo, e il processo dovrebbe essere simile per la maggior parte degli altri sistemi.
Installazione di XAMPP su Ubuntu 16.10
Installeremo prima XAMPP e imposteremo una cartella in cui possiamo conservare i file OwnCloud. Per fare ciò, basta seguire i passaggi seguenti:
- Scarica il programma di installazione di XAMPP dal sito Web ufficiale. Sarà sotto forma di un file .run.
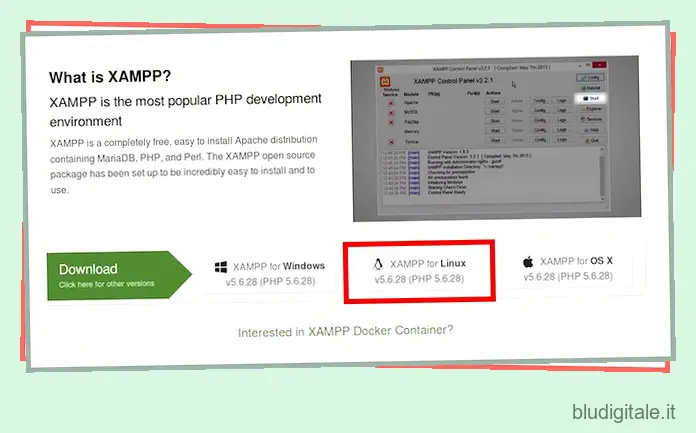
- Una volta scaricato, avvia il Terminale e cd nella directory Download con il comando ” cd Download “. Se hai scaricato il programma di installazione in una directory diversa, usa semplicemente il nome di quella directory al posto di “Download”. Inoltre, assicurati di utilizzare le maiuscole corrette o il comando fallirà.
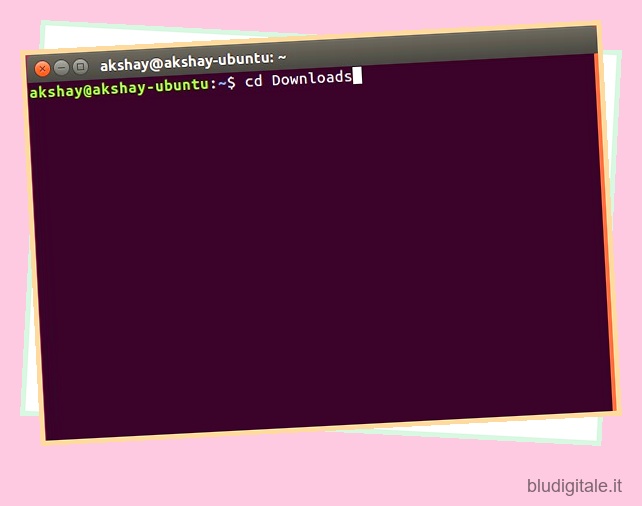
- Qui, daremo prima all’installatore le autorizzazioni per l’esecuzione. Nel Terminale, esegui il comando ” chmod +x xampp-linux-x64-5.6.28-1-installer.run “.

Nota: il nome del programma di installazione potrebbe essere diverso. Basta usare il nome esatto del programma di installazione. Puoi digitare “chmod +x xampp” e premere il tasto “tab” per completare automaticamente il nome.
- Ora eseguiremo il programma di installazione, con i permessi di root usando il comando ” sudo ./xampp-linux-x64-5.6.28-1-installer.run “. Ti verrà chiesta la password. Digitalo (non verrà visualizzato, nemmeno come asterischi) e premi Invio.
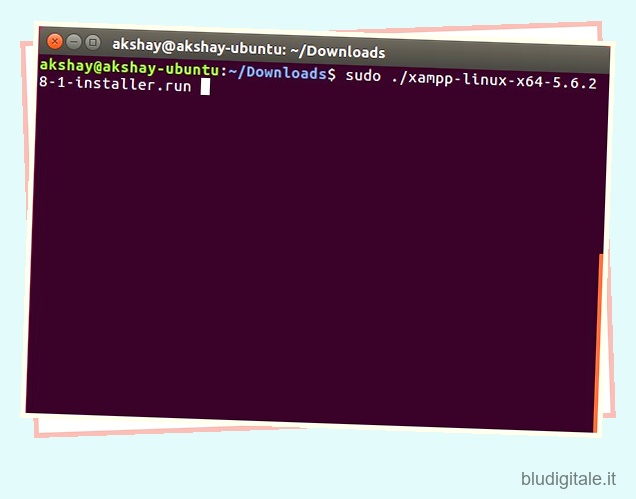
- Il programma di installazione verrà quindi eseguito e dovrai semplicemente seguire le istruzioni nel programma di installazione per installare XAMPP sul tuo sistema. Viene installato nella directory “/opt/”.
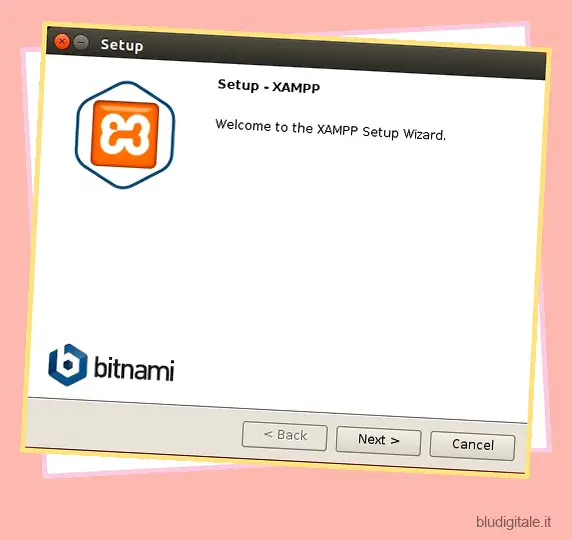
Creazione di una cartella per posizionare i file OwnCloud per XAMPP
Ora che XAMPP è installato, abbiamo bisogno di una cartella in cui posizionare i file OwnCloud, in modo che XAMPP possa eseguirlo. C’è una cartella chiamata htdocs, dove puoi posizionare i siti web che vuoi che XAMPP sia in grado di eseguire, ed è presente in “/opt/lampp/htdocs”. Tuttavia, non posizioneremo i file OwnCloud all’interno della directory “opt”. Basta seguire i passaggi seguenti:
- In Terminale, vai alla cartella home con ” cd ~ “, o semplicemente ” cd “.
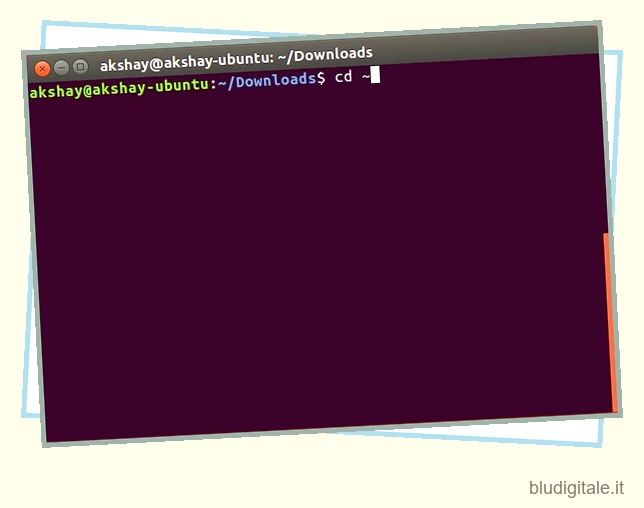
- Ora crea qui una cartella chiamata ” public_html “, con il comando ” mkdir public_html “.
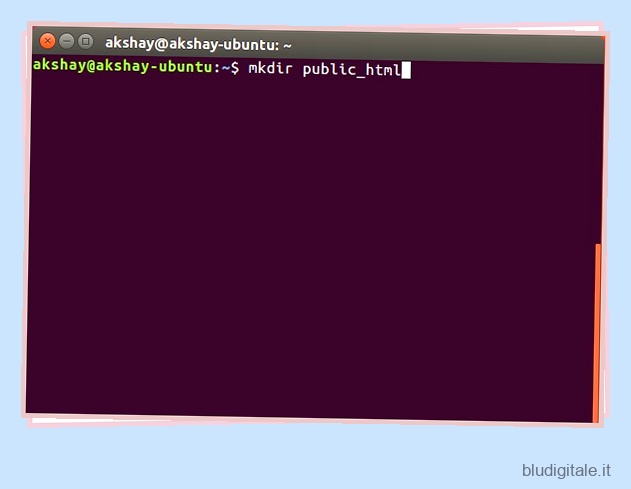
- Successivamente, daremo accesso in lettura/scrittura a tutti per la cartella “public_html” con il comando ” sudo chmod 777 -R public_html “.
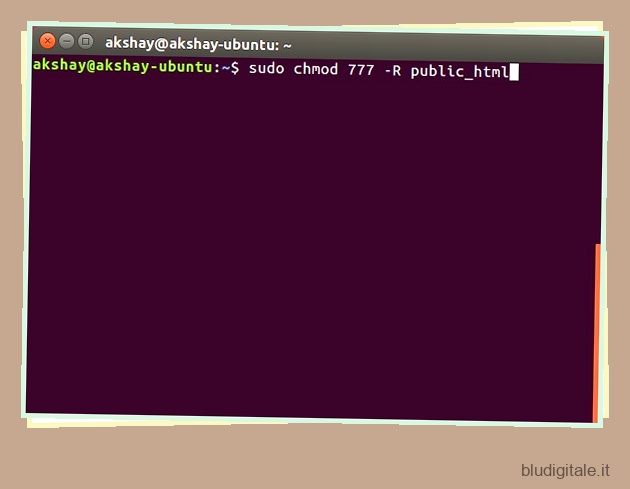
- Ora, usa il comando ” cd /opt/lampp/htdocs “, per navigare nella cartella htdocs.
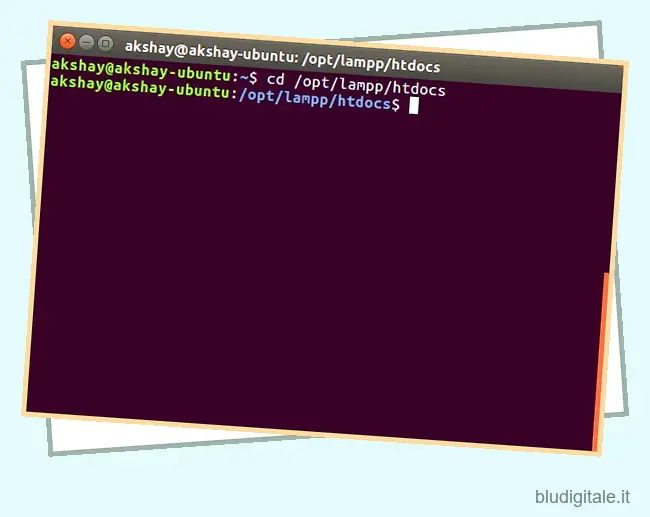
- Qui, basta eseguire il comando ” sudo ln -s /home/username/public_html ./username “. Sostituisci “username” con il tuo nome utente in Linux. Nel mio caso, il nome utente è “akshay”, quindi il comando che sto usando è “sudo ln -s /home/akshay/public_html ./akshay”.
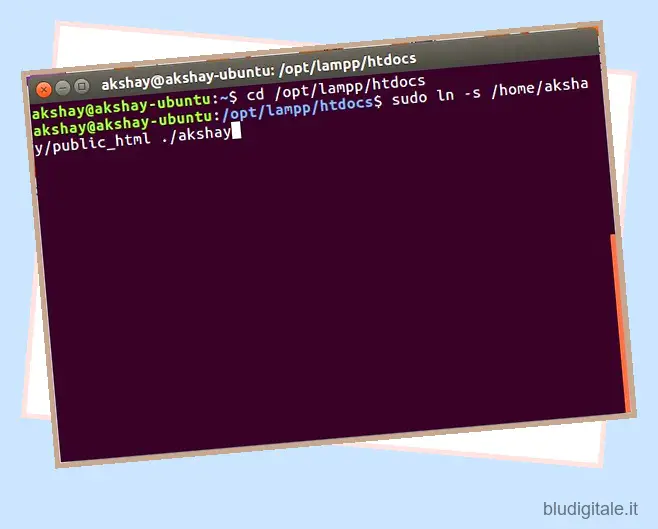
La tua cartella “public_html” è ora pronta per ospitare i file per l’esecuzione di XAMPP . Installiamo OwnCloud ora.
Installazione di OwnCloud su Ubuntu 16.10
- Scarica il file ZIP per OwnCloud dal loro sito ufficiale.
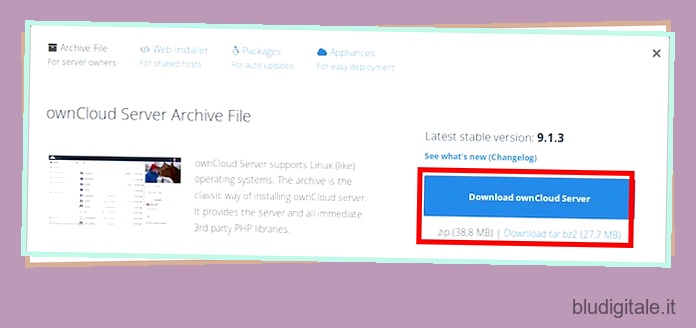
- Estrai questo nella cartella ” public_html ” che hai creato durante la configurazione di XAMPP.
Eseguire OwnCloud su XAMPP in Ubuntu 16.10
Ora puoi eseguire OwnCloud sul tuo sistema Ubuntu 16.10, con XAMPP. Basta seguire i passaggi seguenti:
- In Terminale, esegui il comando ” sudo /opt/lampp/lampp start “. Questo avvierà il server XAMPP sul tuo sistema.
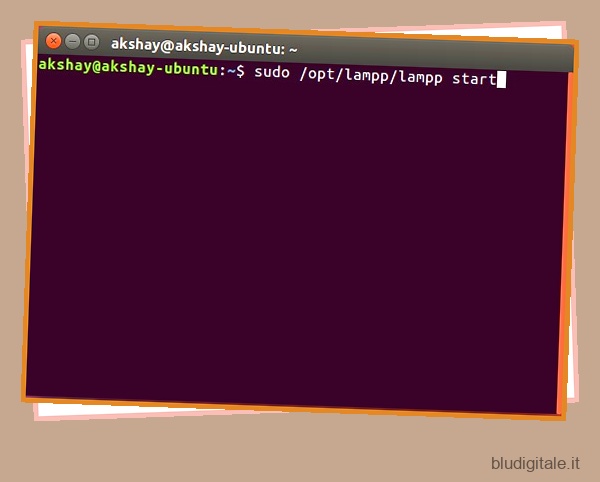
- Ora, nel tuo browser, vai a ” http://localhost/username/owncloud” . Sostituisci “username” con il tuo nome utente. Nel mio caso l’indirizzo è ” http://localhost/akshay/owncloud “.
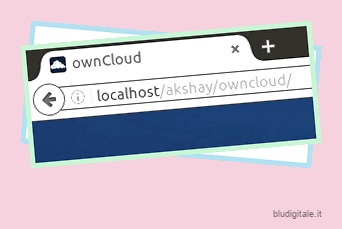
- Ti verrà presentata una schermata in cui dovrai creare il nome utente e la password dell’amministratore. Basta scegliere ciò che si desidera utilizzare come credenziali di accesso.
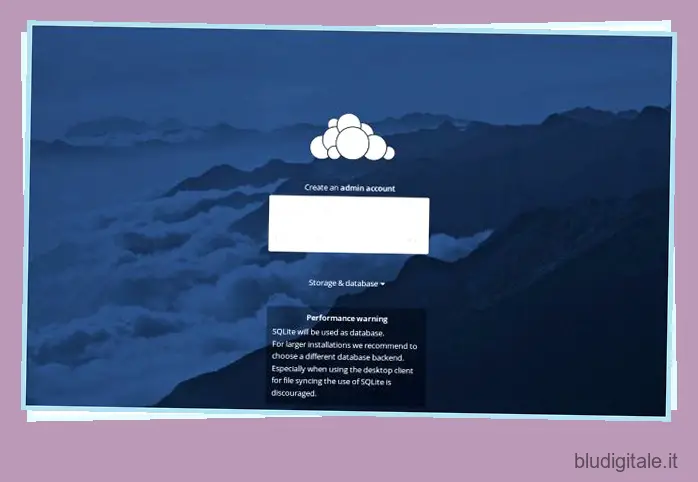
Nota: se riscontri un errore che impedisce a OwnCloud di scrivere dati, avvia Terminal ed esegui il comando “sudo chmod 777 /home/username/public_html/owncloud”. Sostituisci “username” con il tuo nome utente.
- Una volta effettuato l’accesso, verrai indirizzato all’interfaccia principale di OwnCloud . Qui è dove puoi caricare, eliminare e gestire in altro modo tutti i tuoi file.

Connessione a OwnCloud da iPhone
Quindi hai caricato tutti i file a cui vuoi poter accedere sul tuo iPhone, sul tuo server OwnCloud. C’è ancora la questione di connettere effettivamente il tuo iPhone a OwnCloud prima di poter effettivamente trasferire i file tra i dispositivi. Per fare ciò, dovrai consentire al file di configurazione di OwnCloud di consentire l’accesso utilizzando l’indirizzo IP del tuo computer.
Modifica del file di configurazione di OwnCloud
Modificare la configurazione di OwnCloud è semplice, basta seguire i passaggi seguenti:
- In Terminale, vai alla cartella di configurazione di OwnCloud, utilizzando ” cd /home/username/public_html/owncloud/config “.
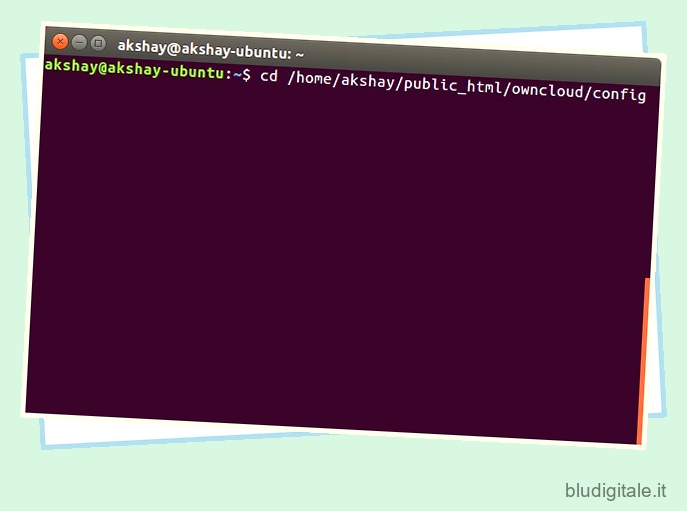
- Qui, esegui il comando ” sudo nano config.php “. Questo aprirà il file di configurazione all’interno di Terminal, pronto per essere modificato.
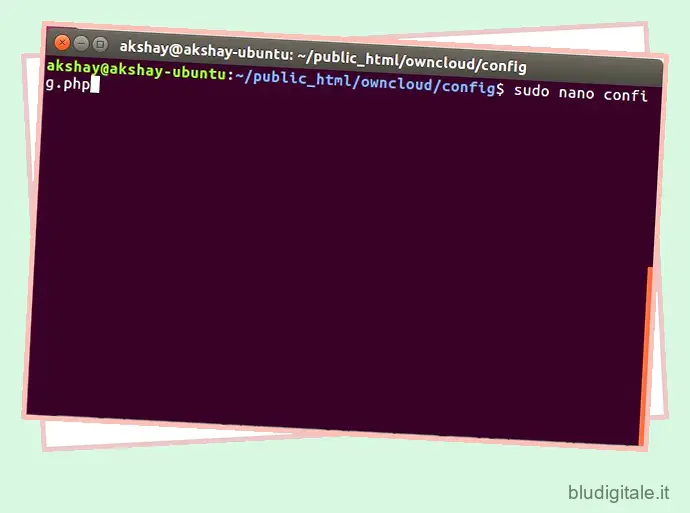
- Basta individuare la riga che dice “trusted_domains”. Vedrai ” localhost ” già aggiunto lì. Crea una nuova riga dopo “localhost” e digita l’indirizzo IP del tuo computer tra virgolette singole. La sezione “trusted_domains” modificata dovrebbe essere simile a questa:
[php]’trusted_domains’ =>
vettore (
‘host locale’,
‘192.168.2.236’,
),[/php]
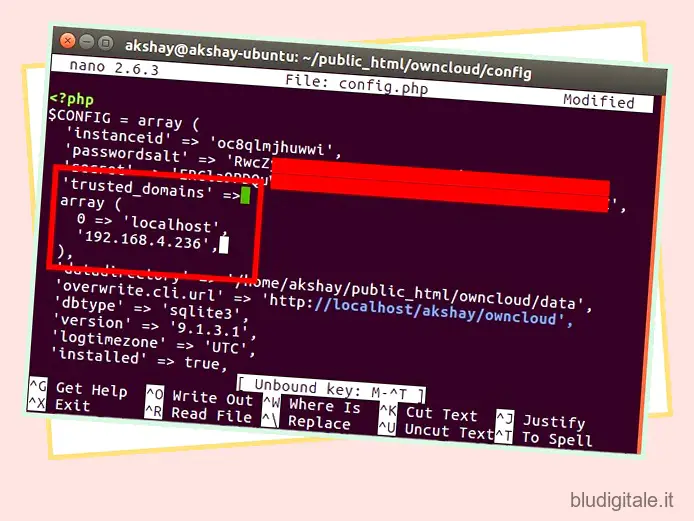
Connessione dell’iPhone a OwnCloud
Connettere il tuo iPhone al tuo server OwnCloud è facile e può essere fatto in due modi. Discuteremo entrambi qui e puoi usare quello che ti si addice meglio.
1. Connessione da iPhone a OwnCloud con Safari
Per connettere il tuo iPhone al tuo server OwnCloud, procedi nel seguente modo:
- Avvia Safari sul tuo iPhone e, nella barra degli indirizzi, vai a ” http://indirizzoip/nomeutente/owncloud/ “. Ovviamente, sostituisci “ipaddress” con l’indirizzo IP del tuo computer e “username” con il tuo nome utente.
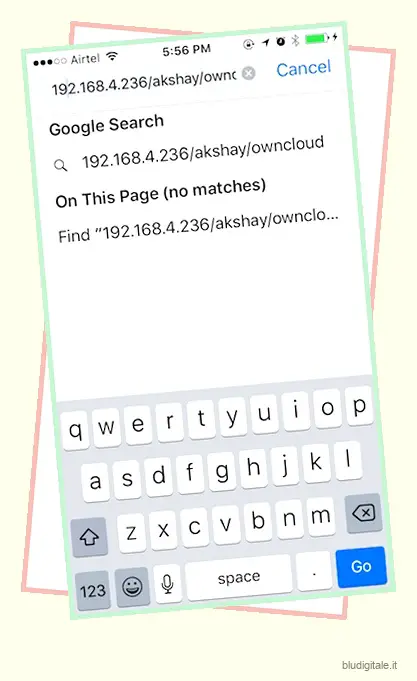
- Ti verrà presentata una schermata di accesso. Usa le credenziali che hai creato durante la configurazione di OwnCloud per accedere. Una volta fatto questo, ti verranno mostrati tutti i file e le cartelle presenti sul tuo server OwnCloud. Puoi sfogliare i file e scaricare tutti i file che desideri.

2. Connessione da iPhone a OwnCloud con un client WebDAV
OwnCloud supporta WebDAV per trasferire file e, se disponi di un’app (come Documents 5 di Readdle), in grado di connettersi ai server WebDAV, puoi accedere facilmente al tuo server OwnCloud con essa. Esistono numerosi gestori di file per iPhone che supportano WebDAV e puoi utilizzarne uno qualsiasi per connetterti a OwnCloud. Sto usando Documenti 5.
- Avvia Documents 5 sul tuo iPhone e tocca l’icona che dice “Servizi”. Qui, tocca “Aggiungi account”.
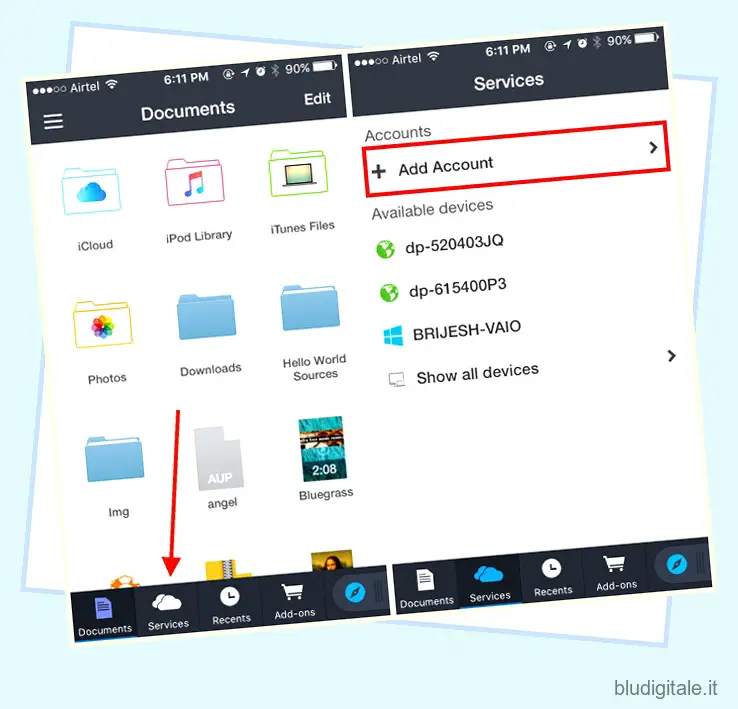
- Scegli ” Server WebDAV ” dall’elenco e inserisci un nome per il server, insieme all’URL ” http://indirizzoip/nomeutente/owncloud/remote.php/webdav/ “. Inserisci anche il nome utente e la password di OwnCloud.
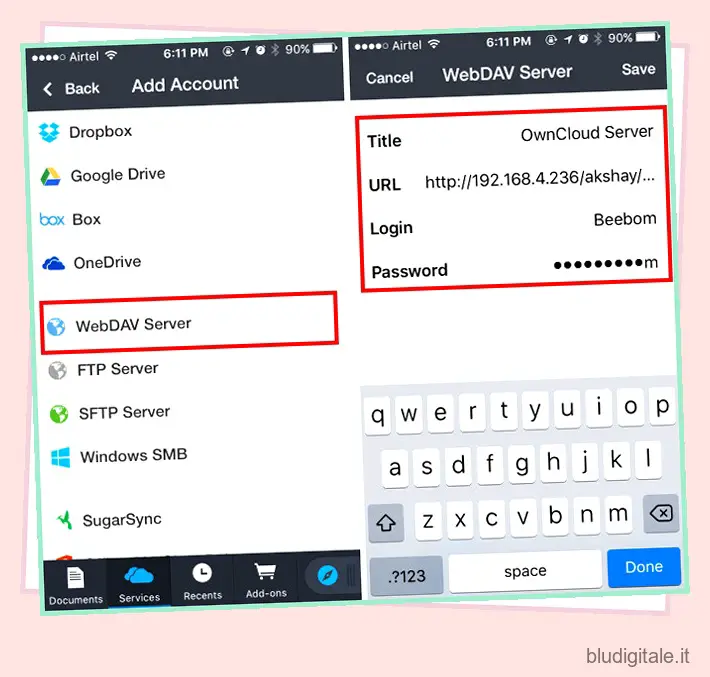
- Al termine, tocca semplicemente “Salva” e Documents si collegherà al tuo server OwnCloud. Sarai quindi in grado di visualizzare (e scaricare) tutti i file disponibili sul tuo server OwnCloud.
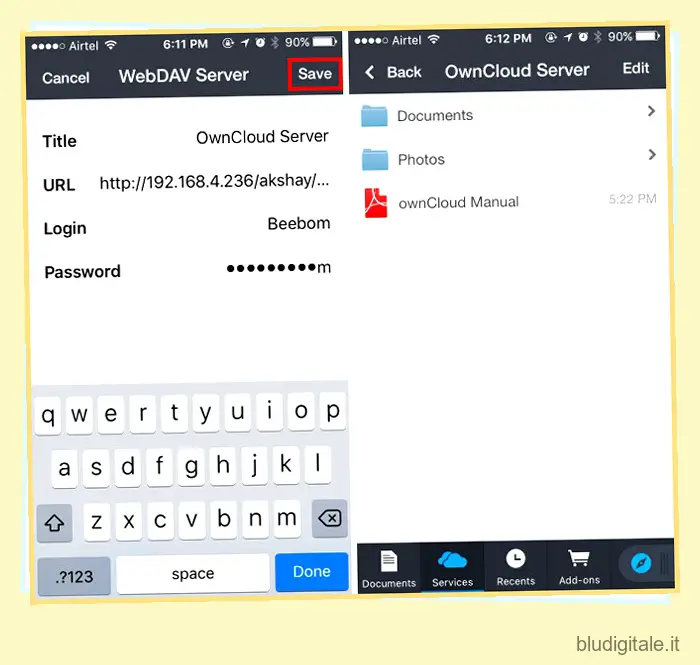
Nota: se usi DHCP (probabilmente lo fai), è probabile che l’indirizzo IP del tuo computer continui a cambiare e dovrai modificare manualmente il file di configurazione ogni volta che accade. È meglio se assegni un indirizzo IP statico al tuo computer, quindi devi modificare il file di configurazione solo una volta.
Google Play Music per gestire la musica tra Linux e iPhone
Dato che siamo sfortunati con iTunes su Linux, dovremo rivolgerci ad altre opzioni. Una di queste opzioni è Google Play Music. Il servizio musicale ti consentirà di caricare la tua musica sul cloud e potrai accedervi sul tuo iPhone con l’app Google Play Music ufficiale. Con questo, stiamo completamente dicendo addio a iTunes. Quindi, vediamo come farlo.
Utilizzo di Google Music Manager per caricare musica su Google Play Music
La prima cosa che dovremo fare, prima di accedere alla nostra musica sul nostro iPhone, è caricare la nostra libreria musicale sul sito web di Google Play Music. Per fare ciò, dovremo installare Google Music Manager. Questo può essere fatto facilmente seguendo i passaggi indicati di seguito:
- Scarica il client di Google Music Manager dal sito Web ufficiale. Viene scaricato come pacchetto .deb in Ubuntu e si aprirà direttamente nel Software Center e potrai installarlo.
- Dal tuo Avvio applicazioni, cerca Google Music Manager e avvialo.
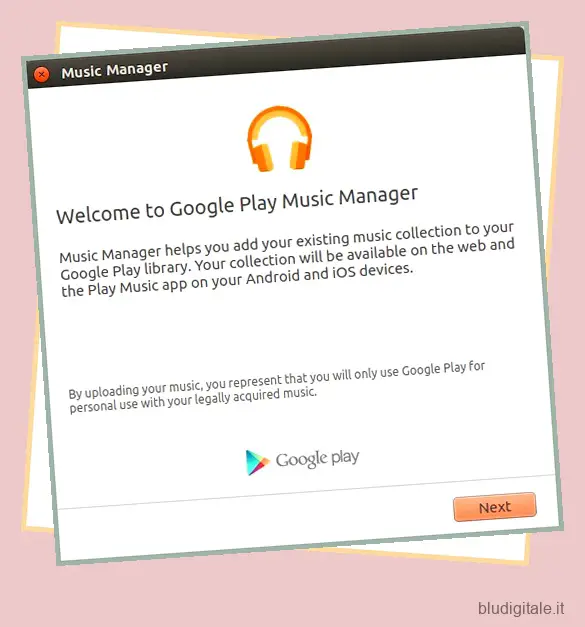
- Segui i passaggi per configurare e avviare Music Manager. Al termine, la tua raccolta musicale verrà caricata automaticamente nella tua raccolta di Google Play Music.
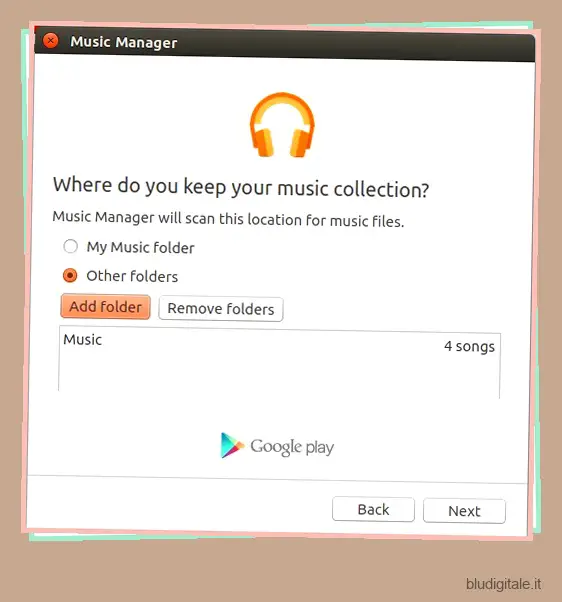
- Una volta che i tuoi brani sono stati caricati (potrebbe volerci del tempo, a seconda delle dimensioni della tua libreria), puoi avviare l’app Google Play Music sul tuo iPhone (download) e accedere con il tuo account Google . Troverai la tua musica proprio lì.
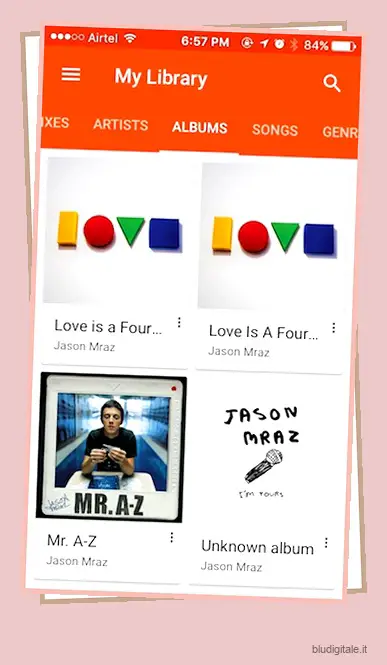
In futuro, devi solo inserire i tuoi nuovi file musicali nella cartella Musica in Linux e Google Music Manager li caricherà automaticamente nella raccolta di Google Play Music, così potrai accedervi dal tuo iPhone e da qualsiasi altro dispositivo che possiedi Google Play Music installato su.
VEDERE ANCHE: Come installare Linux su Chromebook (Guida)
Usa il tuo dispositivo iOS con Linux con questi servizi
Puoi gestire tutto sul tuo iPhone o anche iPad con Linux, utilizzando i servizi che ho citato in questo articolo. Inoltre, tutti questi servizi hanno un livello gratuito disponibile che puoi utilizzare. Google Play Music offre un piano gratuito che ti consentirà di caricare fino a 50.000 brani sul cloud e OwnCloud ti consente di ospitare il tuo server, il che significa che non devi pagare nulla. Ovviamente, questo non è affatto facile come usare iTunes per sincronizzare un iPhone – un processo che funziona – ma questo è il massimo che puoi ottenere usando un iPhone con Linux.
Come sempre, condividi le tue opinioni sull’utilizzo di un iPhone con Linux e, se hai domande, faccelo sapere nella sezione commenti qui sotto.