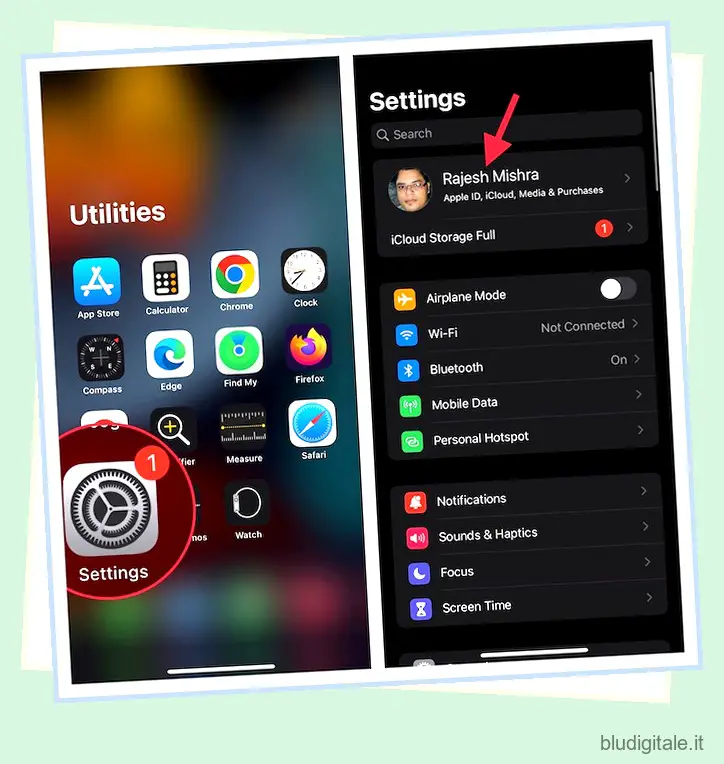Il backup dei messaggi e delle chat su WhatsApp è piuttosto semplice. Tutto quello che devi fare è scegliere la frequenza dei backup che desideri (giornaliero/settimanale) e il gioco è fatto. WhatsApp esegue automaticamente il backup delle chat su iCloud dal tuo iPhone, in modo che siano sempre disponibili nel caso in cui sia necessario ripristinare il tuo iPhone o se acquisti il nuovo iPhone 14 entro la fine dell’anno. Tuttavia, un certo numero di utenti di iPhone ha segnalato che il loro backup di WhatsApp è bloccato su iPhone. Se stai affrontando lo stesso problema, non preoccuparti, è un problema abbastanza facile da risolvere. Quindi, ecco 10 modi per riparare un backup bloccato di WhatsApp su iPhone.
10 soluzioni per correggere il backup di WhatsApp bloccato su iPhone (2022)
Ci possono essere diverse ragioni dietro un backup bloccato di WhatsApp. In questa guida, adotteremo un approccio passo dopo passo, partendo dai problemi più comuni, fino a problemi più rari che potrebbero impedire il backup delle chat di WhatsApp sul tuo iPhone.
Se volete continuare a leggere questo post su "Backup di WhatsApp bloccato su iPhone: 10 modi per risolverlo!" cliccate sul pulsante "Mostra tutti" e potrete leggere il resto del contenuto gratuitamente. ebstomasborba.pt è un sito specializzato in Tecnologia, Notizie, Giochi e molti altri argomenti che potrebbero interessarvi. Se desiderate leggere altre informazioni simili a Backup di WhatsApp bloccato su iPhone: 10 modi per risolverlo!, continuate a navigare sul web e iscrivetevi alle notifiche del blog per non perdere le ultime novità.
Mentre ti consigliamo di seguire questa guida nell’ordine che abbiamo menzionato, puoi passare a qualsiasi metodo che desideri provare prima utilizzando il sommario di seguito. Sommario
1. Controlla Spazio di archiviazione iCloud disponibile
Uno dei motivi più comuni per cui i backup di WhatsApp si bloccano su iPhone è l’archiviazione iCloud insufficiente. Apple offre solo 5 GB di spazio di archiviazione cloud gratuito e, anche se disponi di un piano iCloud+, è una buona idea assicurarsi che ci sia spazio sufficiente per i backup di WhatsApp.
- Vai all’app Impostazioni sul tuo iPhone e tocca il banner dell’ID Apple .
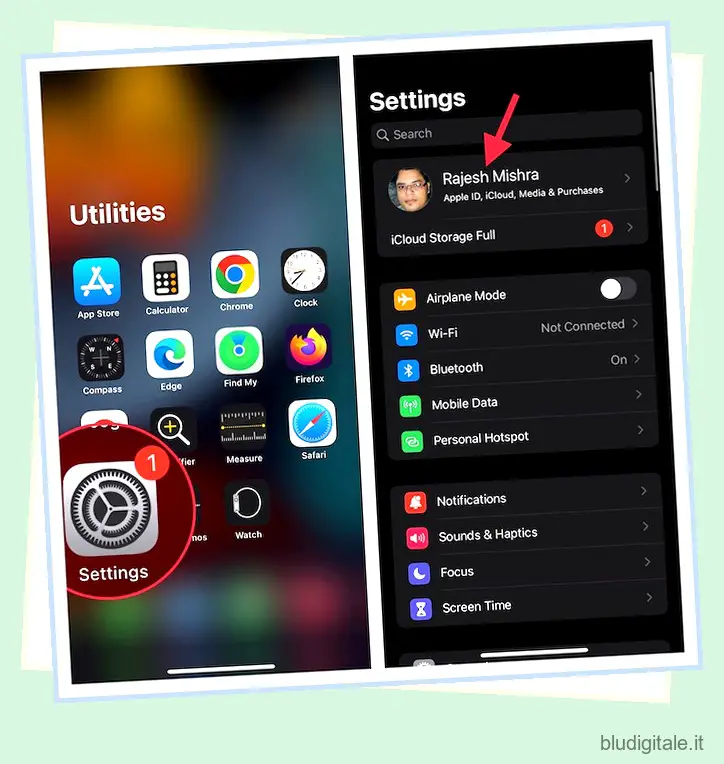
- Successivamente, tocca iCloud . Nella parte superiore dello schermo, dovresti vedere quanto spazio di archiviazione iCloud è rimasto per il tuo account.
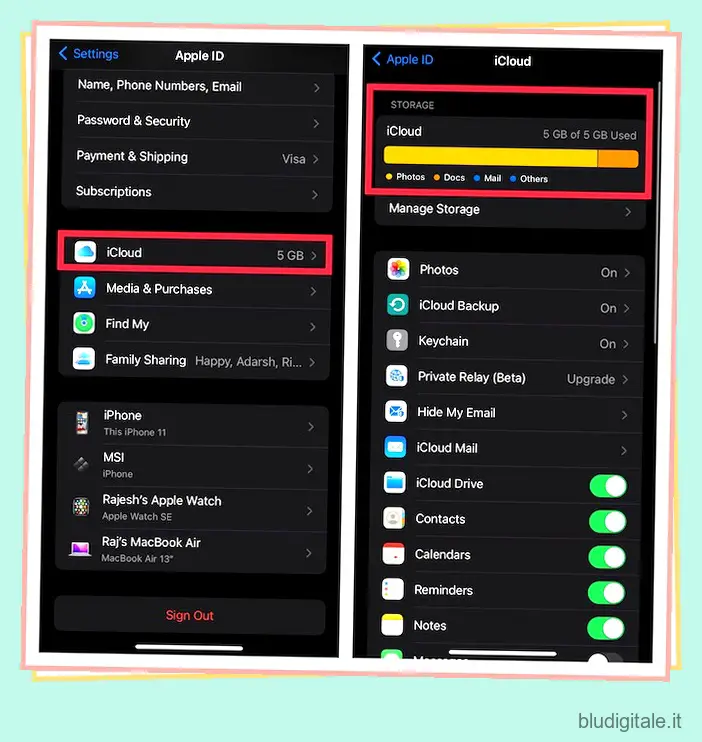
Se non disponi di spazio di archiviazione sufficiente in iCloud, puoi eliminare alcuni elementi per liberare spazio per il backup di WhatsApp oppure puoi acquistare altro spazio di archiviazione iCloud aggiornando il tuo piano.
2. Forza l’uscita da WhatsApp e riprova
Se c’è un ampio spazio di archiviazione disponibile in iCloud e WhatsApp non sta ancora eseguendo il backup dei dati, la prossima cosa da provare è un’uscita forzata. In molti casi, l’uscita forzata da un’app può aiutare a risolvere anomalie casuali che potrebbero interferire con il normale funzionamento dell’app.
- Su iPhone con Face ID: scorri verso l’alto dalla barra Home e tieni premuto al centro dello schermo. Successivamente, scorri verso l’alto sulla scheda dell’app per terminare l’app.
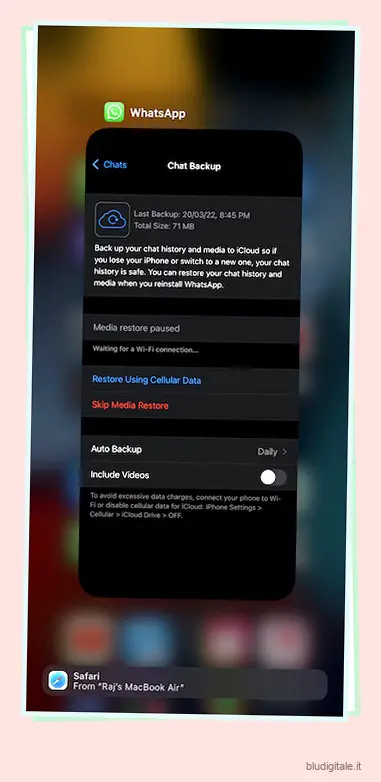
- Su iPhone con Touch ID: premi due volte il pulsante Home per visualizzare il selettore di app. Successivamente, scorri verso l’alto sulla scheda dell’app per forzare l’uccisione di WhatsApp.
Ora attiva la modalità aereo (apri il centro di controllo e premi l’icona della modalità aereo) e attendi qualche secondo. Successivamente, disattiva la modalità aereo, apri WhatsApp e riprova a eseguire il backup. Si spera che questo dovrebbe aver risolto il backup di WhatsApp che era bloccato in precedenza.
3. Disattiva dati cellulare/WiFi e riaccendilo
Poiché il backup di WhatsApp richiede una connessione Internet stabile, assicurati che una connessione cellulare o Wi-Fi lenta non impedisca il backup. Se ritieni che la tua connessione Internet sia debole, attiva la connessione cellulare/Wi-Fi.
- Passa all’app Impostazioni sul tuo iPhone -> Dati mobili/Wi-Fi e quindi disattiva l’interruttore.
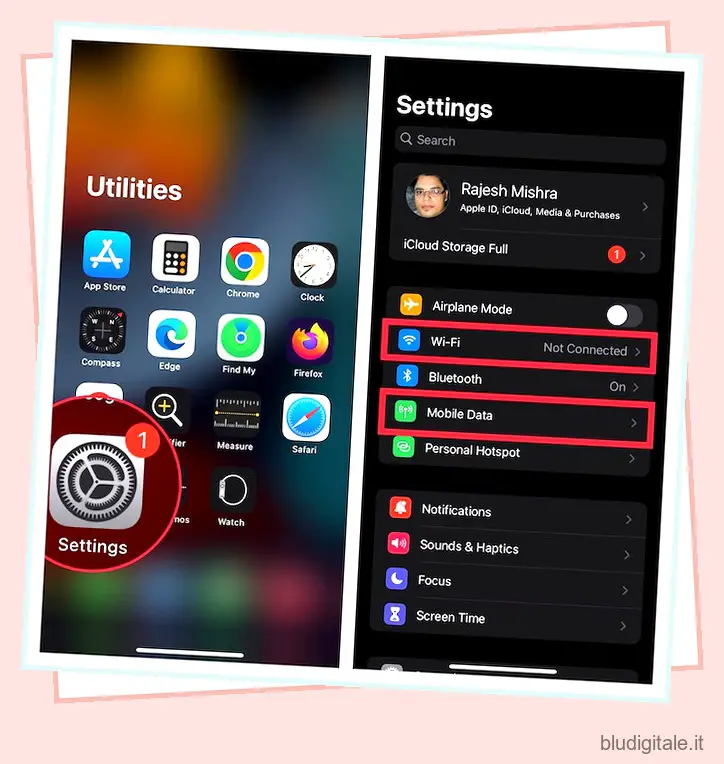
- Ora riavvia il tuo iPhone. Dopo il riavvio del dispositivo, vai all’app Impostazioni e attiva il cellulare/Wi-Fi.
4. Abilita Wi-Fi Assist
iOS è dotato di una funzione chiamata “WiFi Assist” che inizia automaticamente a utilizzare i dati cellulari quando il tuo iPhone non è connesso al Wi-Fi o la rete Wi-Fi è scarsa. Ciò garantisce che cose come lo streaming video e il backup non vengano ostacolati da una rete Wi-Fi sciatta. L’abilitazione dell’assistenza WiFi può, quindi, anche garantire che i backup di WhatsApp non vengano messi in pausa nel caso in cui la connettività WiFi sia debole.
- Apri l’app Impostazioni -> Cellulare/Dati mobili .
- Ora scorri verso il basso e assicurati che l’interruttore accanto a Wi-Fi Assist sia attivato.
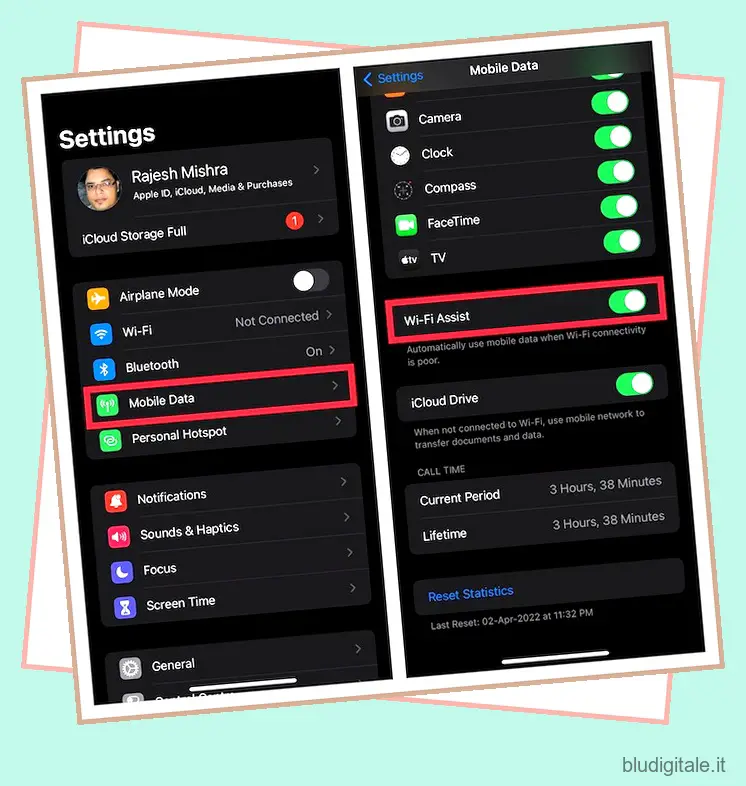
5. Disabilita il backup iCloud per WhatsApp e abilitalo di nuovo
Molte volte, puoi riparare il backup bloccato di WhatsApp sul tuo iPhone semplicemente disabilitando il backup iCloud di WhatsApp e riattivandolo.
- Vai su Impostazioni -> Il tuo nome sul tuo iPhone
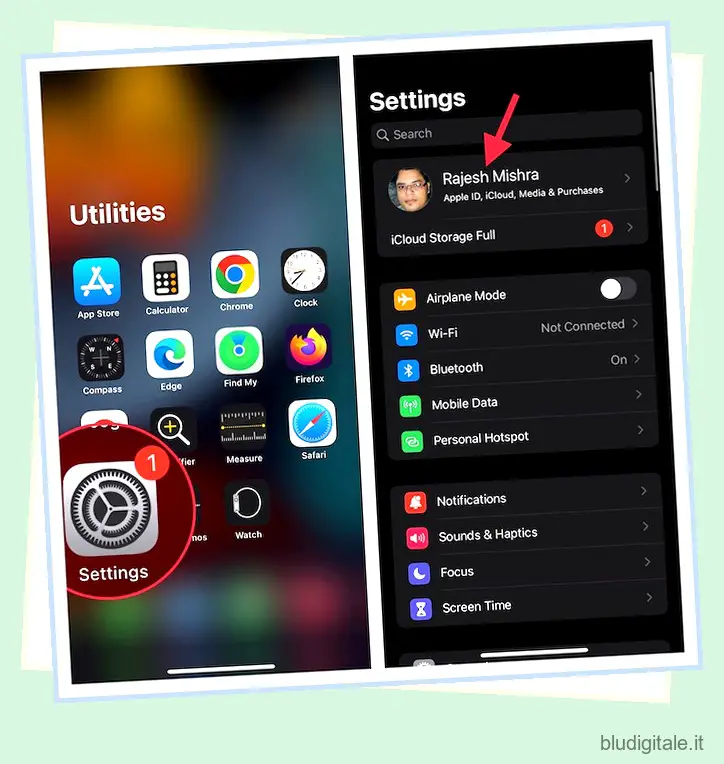
- Ora tocca iCloud. Successivamente, scorri verso il basso per trovare WhatsApp e quindi disattiva l’interruttore accanto ad esso.
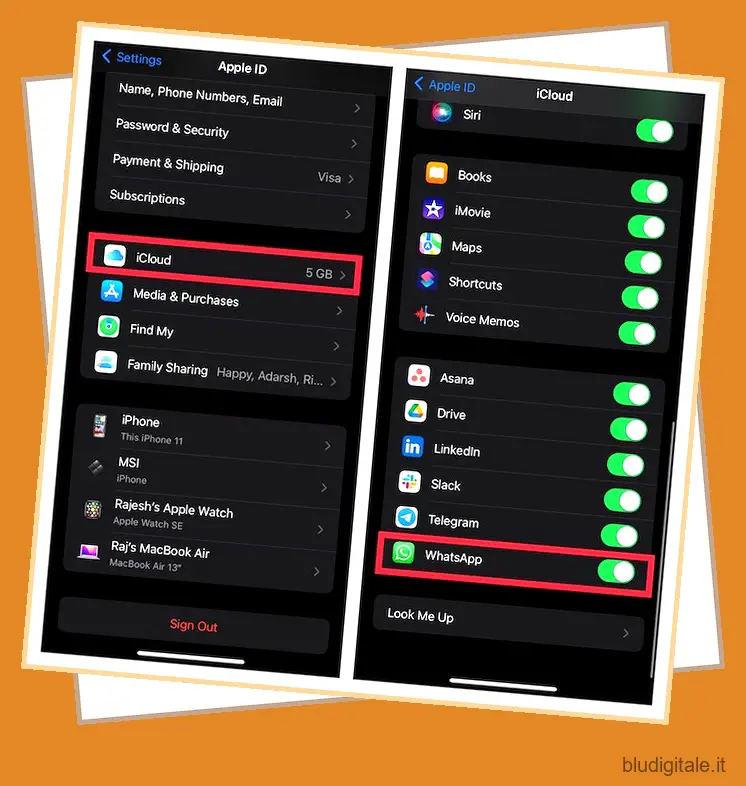
- Successivamente, riavvia il tuo iPhone. Una volta riavviato il dispositivo, vai nelle impostazioni di iCloud e attiva l’interruttore accanto a WhatsApp.
Controlla se WhatsApp è in grado di eseguire il backup delle tue chat adesso. Se il backup di WhatsApp è ancora bloccato sul tuo iPhone, continua a leggere per trovare potenziali soluzioni.
6. Aggiorna WhatsApp
Se è passato un po’ di tempo dall’ultima volta che hai aggiornato WhatsApp sul tuo iPhone, è probabile che il problema sia dovuto alla versione obsoleta dell’app. Quindi, assicurati di aggiornare l’app di messaggistica.
- Avvia l’App Store sul tuo iPhone, quindi tocca il tuo profilo nell’angolo in alto a destra dello schermo.
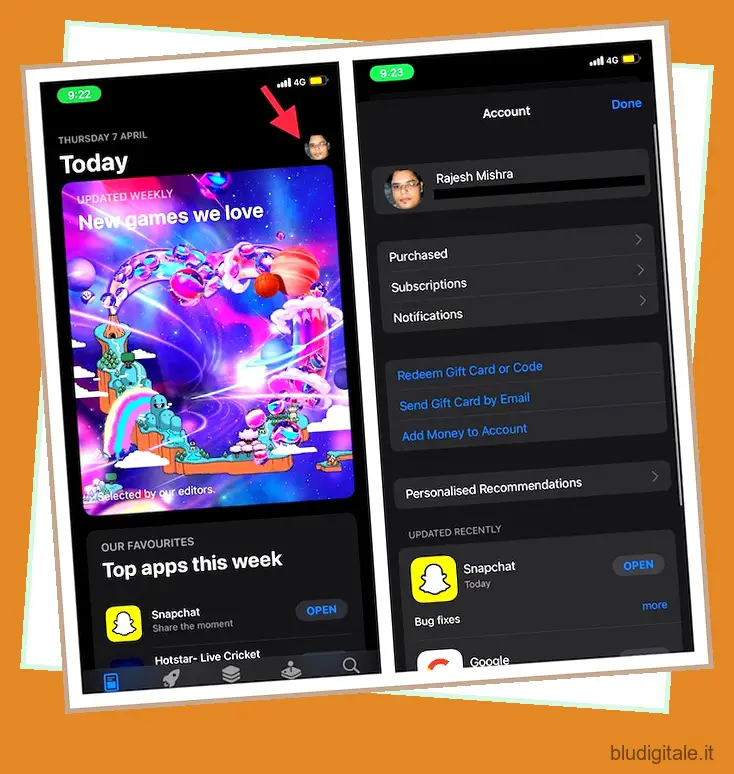
- Ora scorri verso il basso per trovare WhatsApp e poi premi Aggiorna accanto ad esso. Se l’elenco delle app mostra “Apri” invece di “Aggiorna”, significa che stai già utilizzando l’ultima versione di WhatsApp sul tuo iPhone.
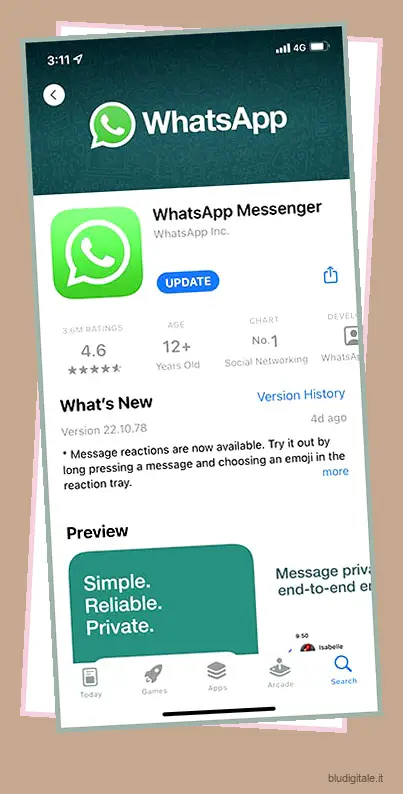
7. Assicurati che iCloud non stia affrontando alcuna interruzione
Assicurati che iCloud non stia attualmente affrontando un’interruzione. Apri un browser Web sul tuo iPhone e vai alla pagina di stato del sistema di Apple, quindi assicurati che il cerchio a sinistra di iCloud Backup sia verde. Se il cerchio diventa arancione, significa che iCloud Backup sta affrontando un problema tecnico. In questa situazione, dovrai attendere fino a quando Apple non avrà risolto il problema. 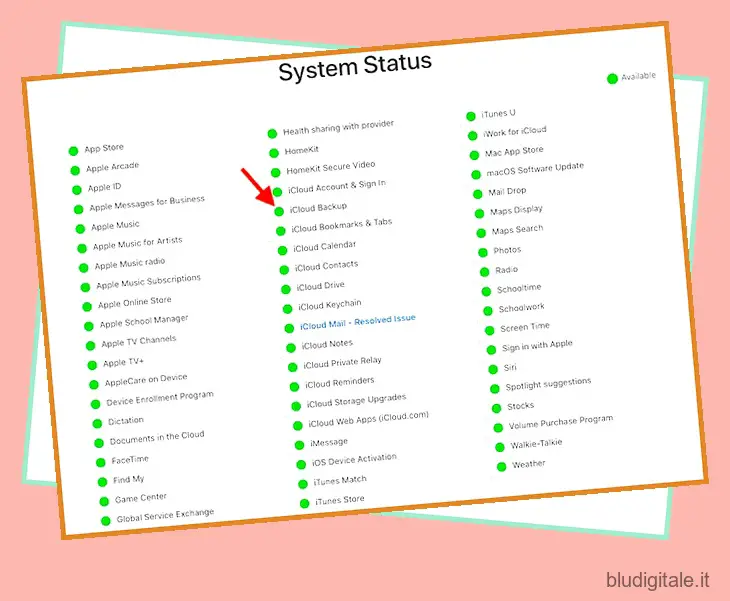
8. Elimina i vecchi backup di iCloud
Se non riesci a liberare spazio sufficiente su iCloud per eseguire correttamente il backup di WhatsApp sul tuo iPhone, puoi rimuovere i vecchi backup di iCloud.
- Vai all’app Impostazioni sul tuo iPhone -> Banner ID Apple -> iCloud.
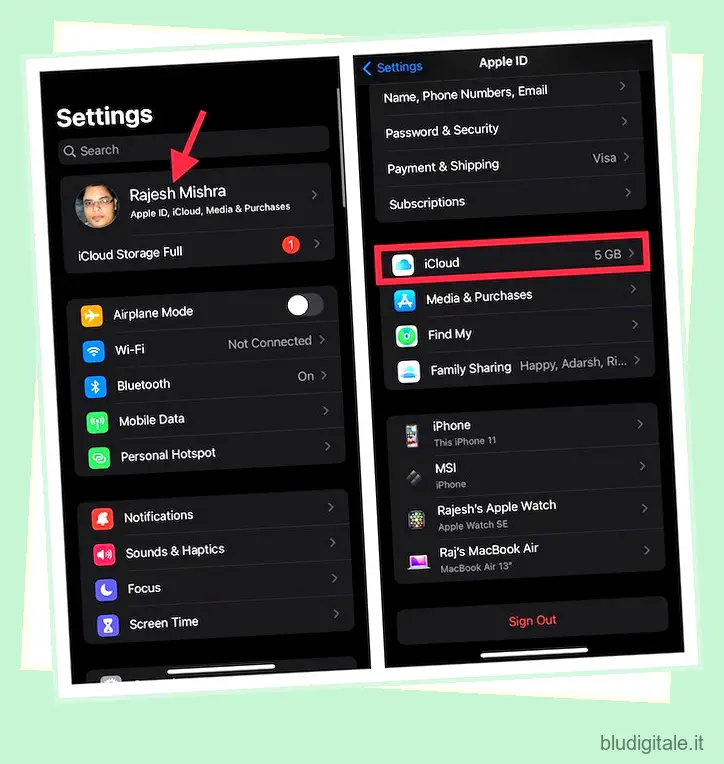
- Successivamente, tocca Gestisci spazio di archiviazione e scegli Backup .
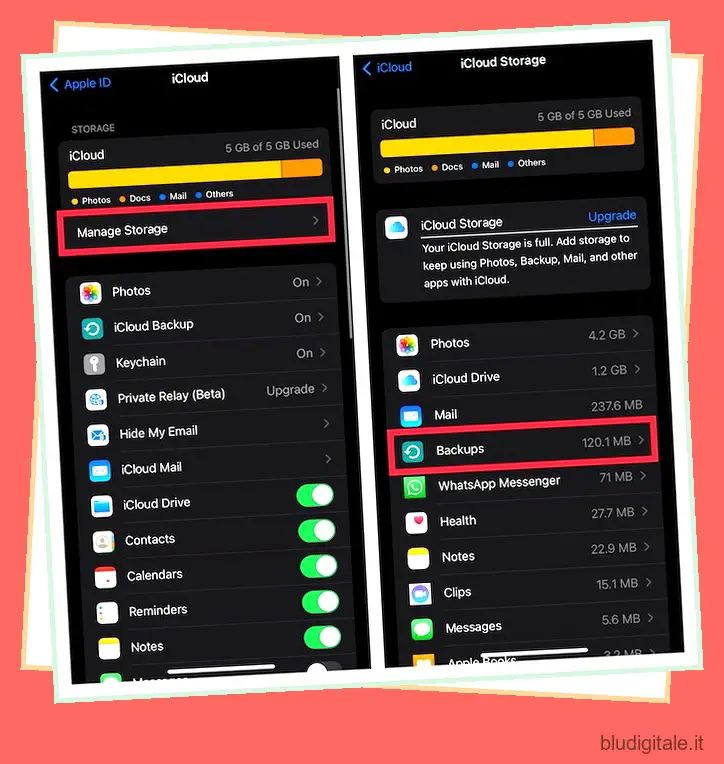
- Successivamente, seleziona il vecchio backup che non ti serve più e poi premi Elimina backup nella parte inferiore dello schermo. Assicurati di toccare Disattiva ed elimina nel popup per confermare.
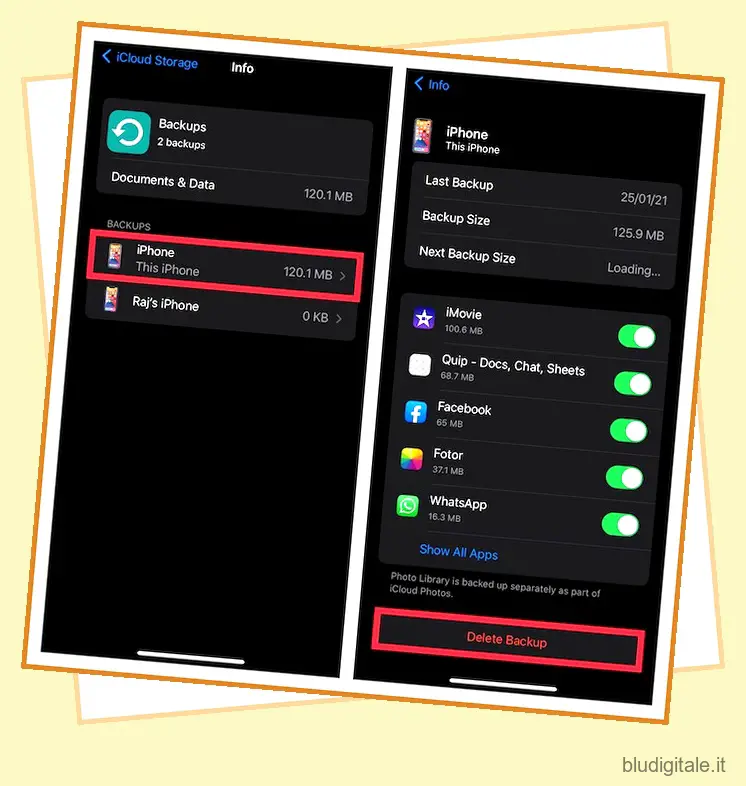
9. Ripristina impostazioni di rete
Se il backup di WhatsApp è ancora bloccato, è il momento di provare a ripristinare le impostazioni di rete.
- Vai all’app Impostazioni sul tuo iPhone e scegli Generale . Successivamente, scorri verso il basso e tocca Trasferisci o Ripristina iPhone .

- Successivamente, tocca Ripristina in basso e scegli Ripristina impostazioni di rete . Se richiesto, assicurati di inserire il passcode Screen Time . Infine, tocca nuovamente Ripristina impostazioni di rete nel popup per confermare.
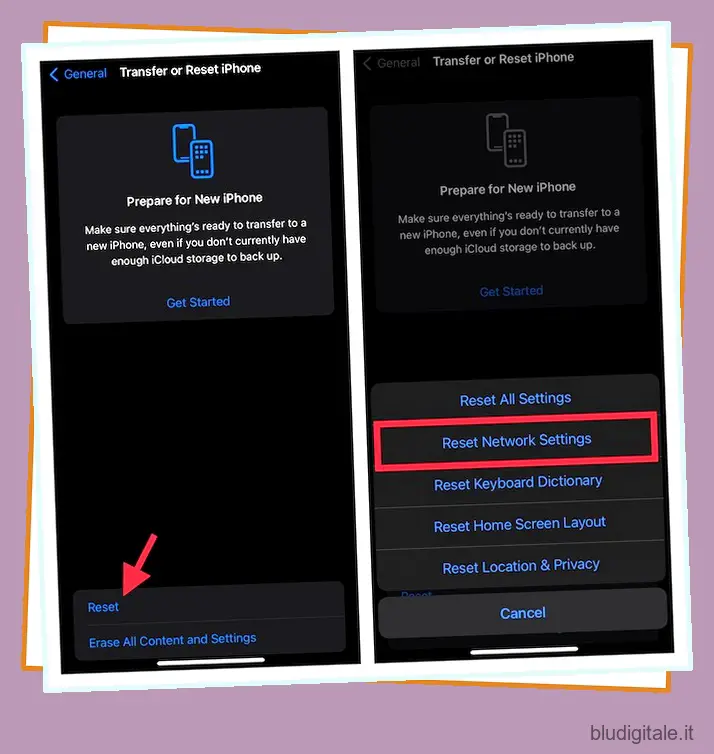
10. Aggiorna il tuo iPhone
Il backup di WhatsApp è ancora bloccato sul tuo iPhone? Il problema potrebbe anche riguardare lo stesso iOS, che a quanto pare sta diventando sempre più difettoso . È una buona idea controllare se ci sono aggiornamenti iOS in sospeso sul tuo iPhone e, se ce ne sono, dovresti installarli subito e sperare che risolvano il problema.
- Avvia l’app Impostazioni sul tuo iPhone e scegli Generale.
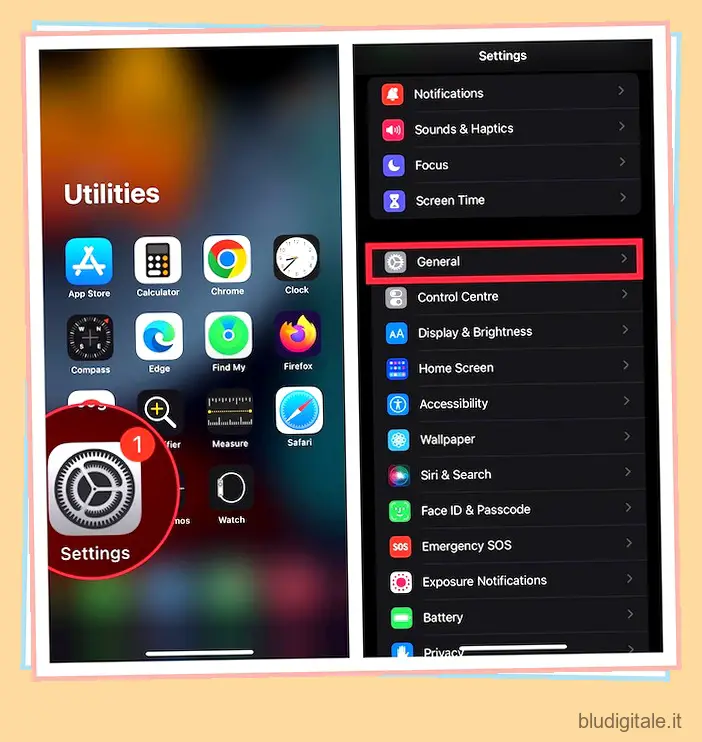
- Successivamente, tocca Aggiornamento software, quindi scarica e installa l’ultima versione di iOS.
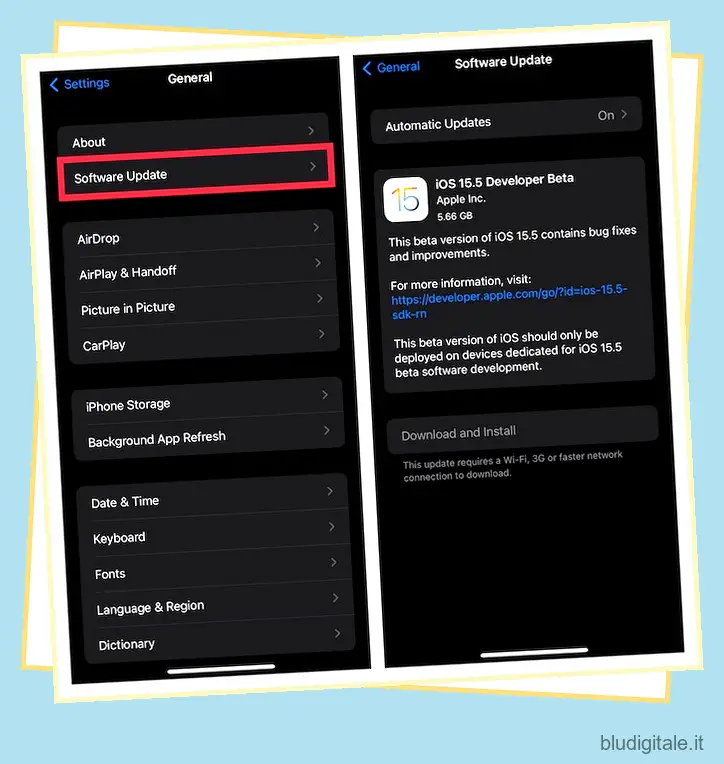
Risolvi facilmente il backup bloccato di WhatsApp sul tuo iPhone
Bene, questi sono tutti i modi in cui puoi provare a riparare un backup WhatsApp bloccato sul tuo iPhone. Spero che tu sia riuscito a riparare facilmente il backup di WhatsApp. Detto questo, se conosci altri metodi che possono aiutarti a riparare i backup di WhatsApp sul tuo iPhone, condividili con noi nei commenti in basso e li esamineremo.