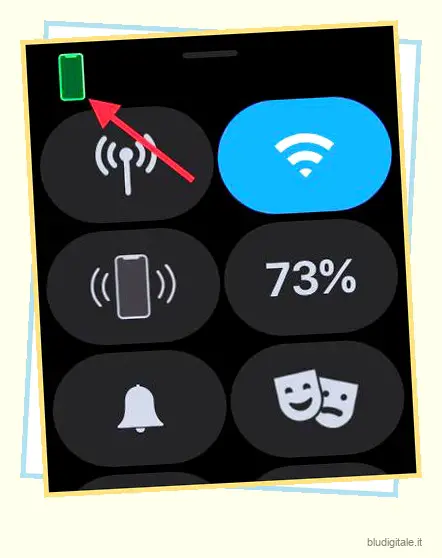Apple Watch e iPhone giocano bene l’uno con l’altro. Dall’associazione fluida e notifiche accurate, alla sincronizzazione automatica della musica e allo sblocco di iPhone con Apple Watch , tutto sembra perfetto come non mai. Tuttavia, ci sono anche un sacco di problemi con Apple Watch , inclusi i contatti sfortunati dell’iPhone che non sincronizzano l’errore , l’aggiornamento del software disfunzionale e il piuttosto fastidioso “Nessun errore di connessione dell’iPhone” che persiste sin dall’inizio. Ma non preoccuparti; questi 7 suggerimenti e trucchi fattibili possono aiutarti a correggere facilmente nessun errore di connessione dell’iPhone su Apple Watch.
Metodi per correggere l’errore di connessione dell’iPhone su Apple Watch
I problemi di connessione su Apple Watch si verificano principalmente a causa del malfunzionamento del Bluetooth o della scarsa rete Wi-Fi/cellulare. In alcuni rari casi, vari bug del software tendono anche a impedire ai due dispositivi di stabilire una connessione stabile. Quindi, esamineremo questi soliti sospetti e proveremo a risolverli. Sommario
Comprensione dell’icona di stato connesso di Apple Watch e iPhone
Se volete continuare a leggere questo post su "7 suggerimenti per correggere l’errore di connessione dell’iPhone su Apple Watch" cliccate sul pulsante "Mostra tutti" e potrete leggere il resto del contenuto gratuitamente. ebstomasborba.pt è un sito specializzato in Tecnologia, Notizie, Giochi e molti altri argomenti che potrebbero interessarvi. Se desiderate leggere altre informazioni simili a 7 suggerimenti per correggere l’errore di connessione dell’iPhone su Apple Watch, continuate a navigare sul web e iscrivetevi alle notifiche del blog per non perdere le ultime novità.
Per iniziare, capiamo prima l’icona dello stato della connessione su Apple Watch. Per verificare se il tuo Apple Watch è connesso al tuo iPhone, scorri verso l’alto per aprire Control Center, quindi cerca l’icona di stato Connesso.
- Un’icona verde che assomiglia a un iPhone: se vedi l’icona di un iPhone verde, il tuo Apple Watch è connesso al dispositivo iOS associato.
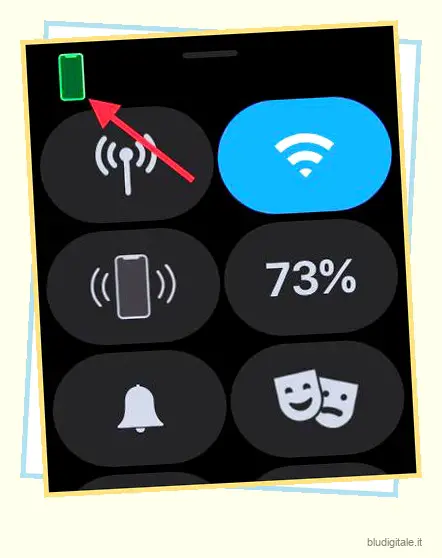
- Un’icona rossa che assomiglia a un iPhone: se viene visualizzata un’icona rossa dell’iPhone, significa che il tuo dispositivo watchOS è disconnesso dall’iPhone. Dovresti assicurarti che il tuo iPhone sia vicino. Se l’iPhone associato è lontano, lo smartwatch avrà problemi a connettersi al dispositivo iOS.

- Un simbolo Wi-Fi blu: se viene visualizzato un simbolo Wi-Fi blu, significa che il tuo smartwatch è connesso a una rete Wi-Fi. Il simbolo Wi-Fi (evidenziato in blu) è il primo pulsante sul pannello di controllo in un Apple Watch solo GPS.
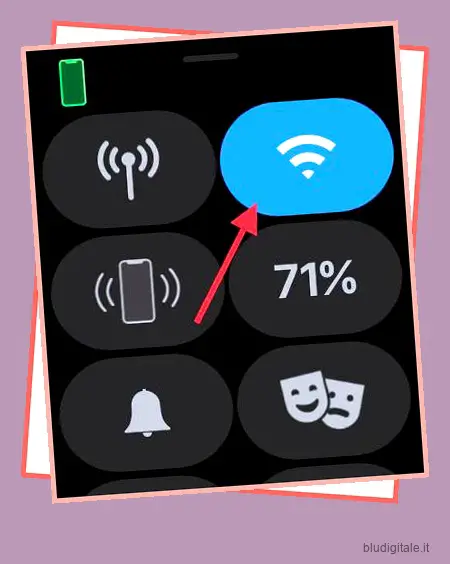
- Il pulsante cellulare verde: il pulsante cellulare diventa verde quando si dispone di una connessione cellulare.
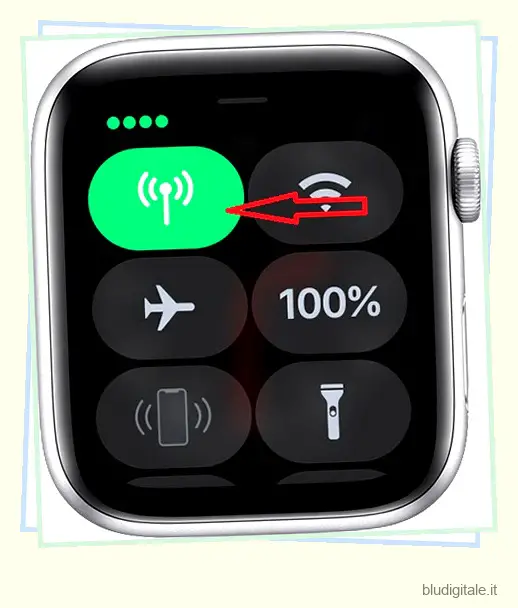
Tieni presente che il pulsante cellulare diventa bianco quando il tuo piano cellulare è attivo, ma il tuo Apple Watch è connesso al tuo iPhone tramite Bluetooth o Wi-Fi.
Come risolvere l’errore di connessione dell’iPhone su Apple Watch
1. Attiva/disattiva la modalità aereo
La modalità aereo ha l’abilità di riparare reti glitch casuali. Quindi, prima di provare soluzioni importanti, sarebbe meglio provarlo considerando quanto sia semplice.
Scorri verso l’alto dalla parte inferiore del quadrante per accedere al centro di controllo. Successivamente, tocca il piccolo pulsante della modalità aereo per accenderlo. Ora attendi un po ‘di tempo e poi disattiva la modalità aereo. In molti casi, noterai che solo un semplice interruttore della modalità aereo può risolvere la maggior parte dei problemi.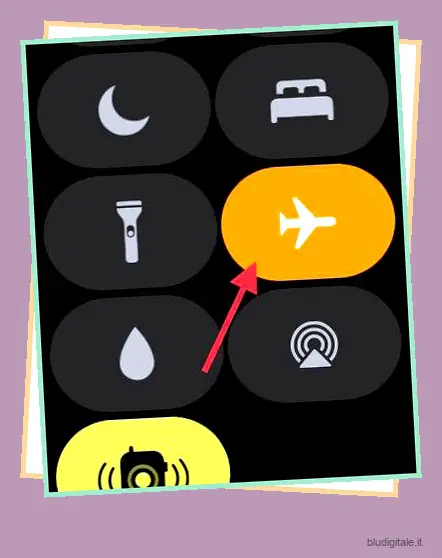
Sul tuo iPhone con Face ID, scorri verso il basso dall’angolo in alto a destra per accedere al centro di controllo. Sul tuo iPhone con Touch ID, scorri verso l’alto dal basso per visualizzare il centro di controllo. Quindi attiva la modalità aereo sul tuo iPhone; prima accendilo e poi spegnilo.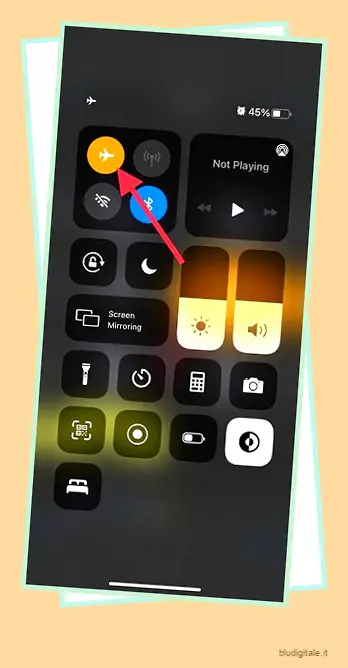
2. Attiva Bluetooth/Cellulare/Wi-Fi
Se la soluzione per la modalità aereo non ha funzionato, prova a disattivare/attivare la connessione Bluetooth, cellulare e Wi-Fi. Apple Watch utilizza Bluetooth e Wi-Fi per rimanere connesso o comunicare con l’iPhone associato. Se il tuo dispositivo ha una connessione cellulare, lo smartwatch può anche rimanere connesso attraverso la rete cellulare.
Per risparmiare energia, Apple Watch utilizza il Bluetooth per rimanere connesso all’iPhone quando il dispositivo iOS è vicino. Ma quando il Bluetooth non è disponibile, lo smartwatch utilizza la rete Wi-Fi/cellulare per connettersi all’iPhone. Ecco perché ti consiglio di abilitare/disabilitare questi tre interruttori chiave per eliminare glitch casuali che potrebbero essersi verificati.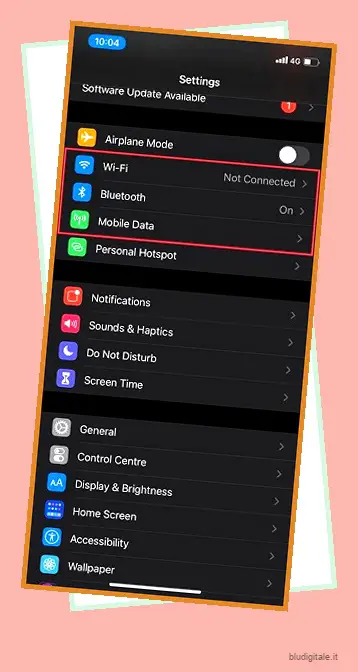
Accedi all’app Impostazioni sul tuo iPhone, quindi disattiva gli interruttori Bluetooth, Wi-Fi e cellulare . Ora riavvia il tuo iPhone. Una volta riavviato il tuo dispositivo iOS, attiva questi interruttori. Ora scorri verso l’alto dalla parte inferiore del quadrante dell’Apple Watch per verificare se lo smartwatch è connesso all’iPhone. Se lo è, allora sei a posto!
Mentre sei qui, assicurati anche che non ci siano problemi Bluetooth sul tuo iPhone , per ogni evenienza.
3. Forza il riavvio del tuo Apple Watch e iPhone
Immagino che ti aspettassi che il riavvio forzato, noto anche come hard reset, venisse menzionato in questa guida alla risoluzione dei problemi, vero? Dato quanto sia sempre stato affidabile il riavvio della forza, soprattutto quando si affrontano problemi vari, non c’è dubbio di perdere questo.
Forza il riavvio di Apple Watch
Premi e tieni premuti contemporaneamente i pulsanti Digital Crown e Side finché non vedi il logo Apple sullo schermo.
Forza riavvio/ripristino hardware iPhone
Per reimpostare a fondo iPhone 8 o successivo (incluso iPhone X): premi e rilascia rapidamente il pulsante di aumento del volume. Quindi, premi il pulsante di riduzione del volume. Successivamente, tieni premuto il pulsante laterale finché lo schermo non diventa nero e il logo Apple non viene visualizzato sullo schermo.
Per ripristinare l’iPhone 7/7 Plus: tieni premuti contemporaneamente il pulsante di riduzione del volume e il pulsante laterale finché non viene visualizzato il logo Apple.
Per forzare il riavvio di iPhone 6s o versioni precedenti: tieni premuti contemporaneamente il pulsante Home e il pulsante di accensione fino a quando lo schermo diventa nero e viene visualizzata l’icona del logo Apple.
4. Ripristina impostazioni di rete
Se riscontri ancora problemi di connessione sul tuo Apple Watch, prova a ripristinare le impostazioni di rete. Molte volte, l’impostazione delle impostazioni di rete sui valori predefiniti di fabbrica risolve i problemi relativi alla rete. Pertanto, proveremo anche questa soluzione affidabile.
Tieni presente che rimuoverà tutte le impostazioni di rete incluse le password Wi-Fi. Quindi, preparati a questo piccolo dolore. Passare all’app Impostazioni -> Generale -> Ripristina -> Ripristina impostazioni di rete.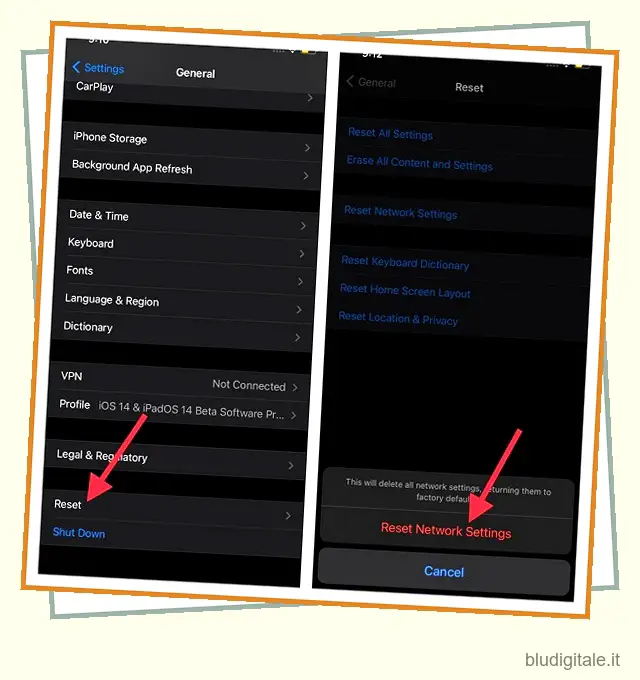
Dopo aver ripristinato correttamente le impostazioni di rete sul tuo iPhone, vai al centro di controllo sul tuo Apple Watch per vedere se la connessione è tornata in pista.
5. Aggiorna le impostazioni dell’operatore sul tuo iPhone
I fornitori di servizi di trasporto distribuiscono spesso aggiornamenti per risolvere i problemi relativi alla rete e anche migliorare le prestazioni. Poiché Apple Watch utilizza anche la rete cellulare del tuo iPhone per la connessione, assicurati che le impostazioni del gestore siano aggiornate. Se non li aggiorni da un po’ di tempo, il problema potrebbe essere dovuto alle impostazioni obsolete dell’operatore o della rete cellulare.
Vai all’app Impostazioni sul tuo iPhone -> Generale -> Informazioni . Ora, potresti ricevere un popup di aggiornamento delle impostazioni del gestore telefonico, se è disponibile un aggiornamento. Tocca l’opzione Aggiorna nel popup per confermare l’azione.
6. Aggiorna il tuo Apple Watch e iPhone
I bug del software non sono meno responsabili della creazione di una serie di problemi vari. La cosa buona è che Apple rilascia frequenti aggiornamenti di watchOS per eliminare i problemi e migliorare le prestazioni. Quindi, un semplice aggiornamento del software può aiutarti a tenere a bada problemi casuali e anche a migliorare le prestazioni. Pertanto, non perdere mai alcun aggiornamento software in quanto svolge un ruolo fondamentale nel far funzionare senza problemi il dispositivo indossabile (o qualsiasi altro dispositivo).
- Avvia l’app Impostazioni sul tuo iPhone e scegli Generale. Ora tocca Aggiornamento software . Quindi, scarica e installa l’ultima versione di iOS sul tuo iPhone associato.
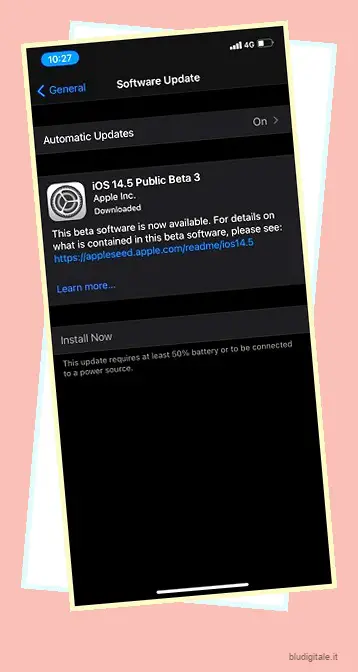
- Apri l’app Watch sul tuo iPhone e seleziona Generale. Successivamente, tocca Aggiornamento software. Successivamente, scarica e installa l’ultima versione di watchOS sul tuo Apple Watch.
- Con watchOS 6 o versioni successive, puoi aggiornare watchOS direttamente da Apple Watch. Per farlo, apri l’app Impostazioni -> Generale -> Aggiornamento software . Ora scarica e installa l’ultima versione di watchOS.
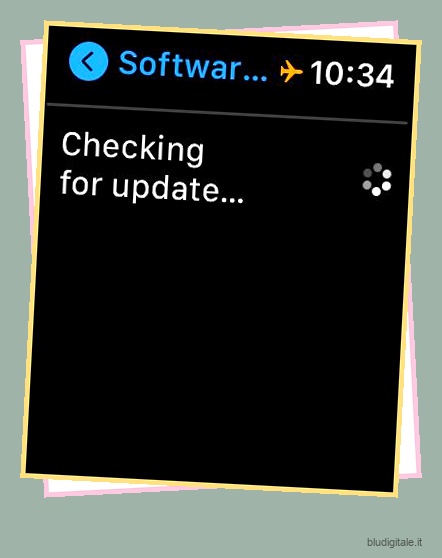
7. Ultima risorsa: cancella il tuo Apple Watch e riparalo con iPhone
Se nessuna delle soluzioni sopra menzionate ha funzionato per risolvere i problemi di connessione sul tuo Apple Watch, è ora di optare per la soluzione nucleare. E con la soluzione nucleare intendo cancellare tutto il contenuto e le impostazioni dell’Apple Watch e ripararlo con l’iPhone.
Sei preoccupato di perdere i dati del tuo Apple Watch? Bene, lo smartwatch esegue automaticamente il backup di tutti i dati prima di essere cancellati. E al momento della riparazione con l’iPhone, ti offre la possibilità di eseguire il backup dei dati.
- Apri l’app Impostazioni sul tuo Apple Watch e scegli Generale . Ora scorri verso il basso e seleziona Ripristina . Successivamente, tocca Cancella tutto il contenuto e le impostazioni. Quindi, conferma di voler cancellare tutto il contenuto del tuo smartwatch.
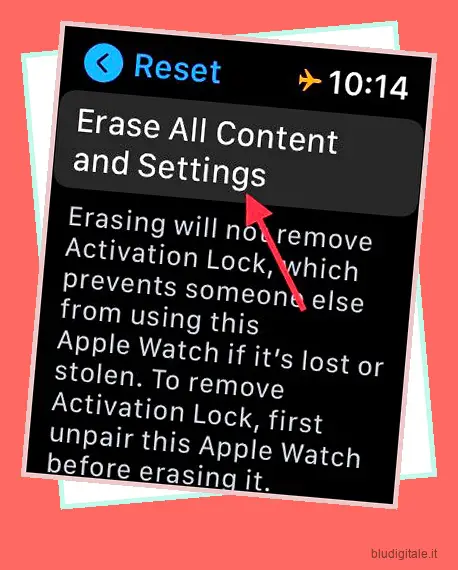
- In alternativa, puoi anche aprire l’app Watch sul tuo iPhone -> Generale -> Ripristina . Quindi, tocca Cancella tutto il contenuto e le impostazioni e conferma l’azione.
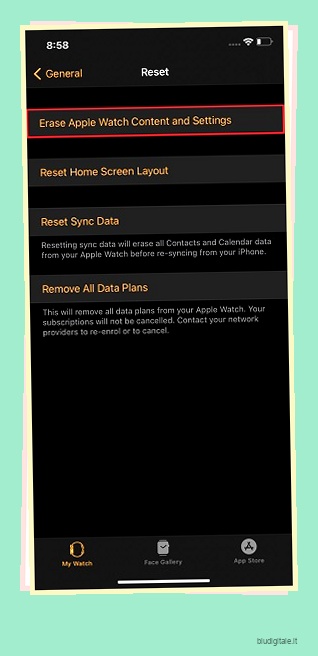
Una volta che il tuo dispositivo indossabile è stato inizializzato, accoppia nuovamente il tuo Apple Watch con iPhone . Basta avvicinare l’iPhone all’Apple Watch e quindi seguire le istruzioni per ripararli.
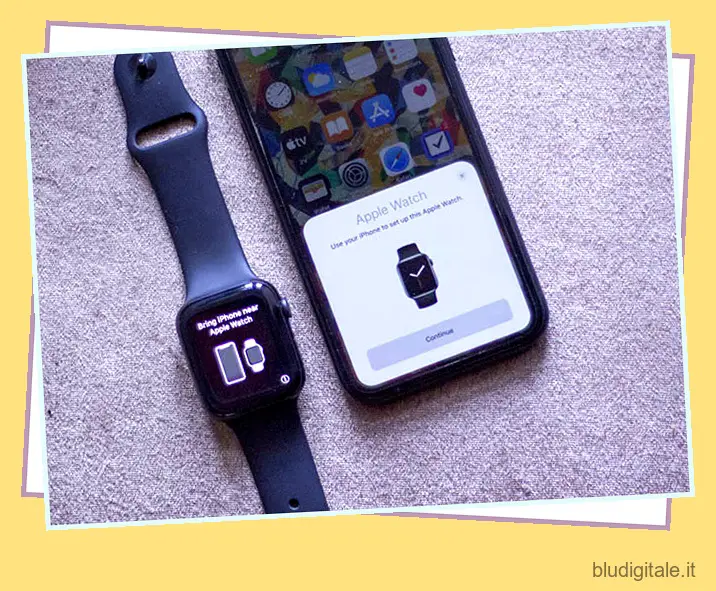
Risolvi i problemi relativi a nessun problema di connessione dell’iPhone su Apple Watch
Si spera che tu abbia risolto con successo il problema di connessione sul tuo Apple Watch. Nella maggior parte dei casi, questo problema viene risolto forzando il riavvio dello smartwatch o ripristinando le impostazioni di rete su iPhone. Quindi, immagino che tu abbia finalmente avuto la meglio sulla questione. Detto questo, quale di queste soluzioni ha funzionato per te nel risolvere il problema di connessione senza iPhone? Sentiti libero di condividere i tuoi pensieri nella sezione commenti qui sotto.