A volte, cose di base come l’uscita audio si interrompono dopo un aggiornamento apparentemente minore su Windows 11. Gli utenti interessati segnalano che il suono ha smesso di funzionare su Windows 11, indipendentemente dal fatto che selezionino l’altoparlante integrato o la soundbar esterna per riprodurre l’audio. In precedenza, gli utenti di Windows 10 avevano affrontato lo stesso problema senza audio e avevamo compilato un elenco di più correzioni. Allo stesso modo, in questo tutorial ti offriamo una guida dettagliata per non risolvere problemi audio su Windows 11. Abbiamo discusso diversi metodi per rilevare il problema audio e come risolverlo. Quindi, su questa nota, andiamo avanti e troviamo la soluzione per gli utenti che non ricevono alcun suono su Windows 11.
Come risolvere il problema “Nessun suono” su Windows 11 (2022)
In questo tutorial esaustivo, abbiamo incluso 10 modi diversi per risolvere il problema di assenza di audio su Windows 11. Segui il tutorial dall’alto verso il basso per trovare una soluzione che risolva il problema di uscita audio sul tuo PC. Espandi la tabella sottostante e dai un’occhiata a tutti i metodi che abbiamo trattato in questa guida. Sommario
1. Selezionare Audio disattivato/Livelli volume basso
Se volete continuare a leggere questo post su "Nessun suono su Windows 11? Ecco 10 modi per risolverlo!" cliccate sul pulsante "Mostra tutti" e potrete leggere il resto del contenuto gratuitamente. ebstomasborba.pt è un sito specializzato in Tecnologia, Notizie, Giochi e molti altri argomenti che potrebbero interessarvi. Se desiderate leggere altre informazioni simili a Nessun suono su Windows 11? Ecco 10 modi per risolverlo!, continuate a navigare sul web e iscrivetevi alle notifiche del blog per non perdere le ultime novità.
Spesso gli utenti non si rendono conto che forse l’audio è disattivato o che qualcuno potrebbe aver ridotto il volume a un livello inferiore e, beh, questo dà l’impressione che il suono non funzioni su Windows 11. In questi casi, devi solo riattivare l’audio o aumentare il volume per verificare se le impostazioni audio sono configurate correttamente. Ecco come farlo.
1. Innanzitutto, utilizza la scorciatoia da tastiera di Windows 11 “Windows + A” per aprire il Centro operativo . Qui, fai clic sul pulsante del volume per riattivare l’audio.
2. Successivamente, aumenta il volume a un livello superiore e controlla se il problema audio è stato risolto sul tuo PC Windows 11.
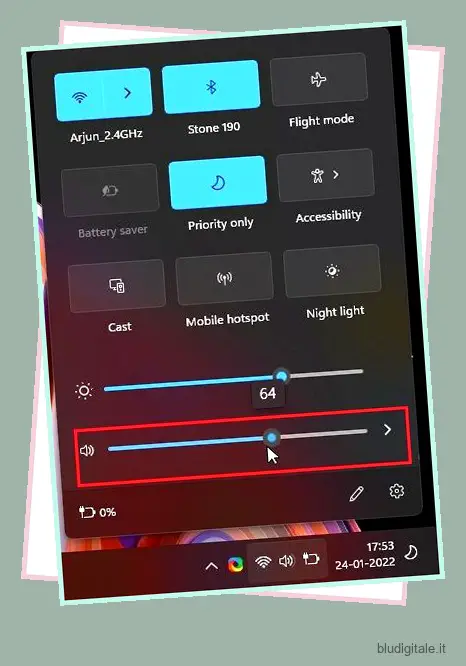
2. Scegli la giusta sorgente audio
Il secondo e più comune motivo alla base dell’assenza di audio su Windows 11 è la mancata corrispondenza della sorgente audio. Devi selezionare la sorgente audio corretta dal Centro operativo, quindi Windows 11 indirizzerà l’audio al dispositivo di output corretto. Ecco come scegliere la giusta sorgente audio.
1. Apri di nuovo il Centro operativo utilizzando la scorciatoia da tastiera “Windows + A”. Qui, fai clic sull’icona “freccia” accanto alla barra del volume.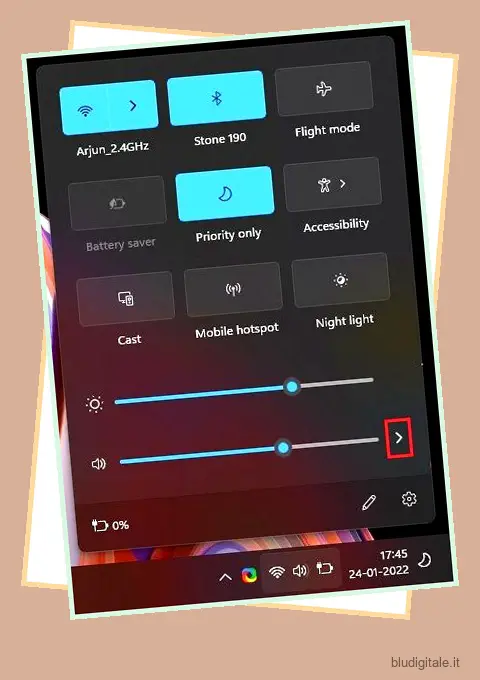
2. Ora scegli il dispositivo audio che hai collegato al PC e che desideri utilizzare per la riproduzione. E voilà, il problema di assenza di audio sul tuo PC Windows 11 verrà risolto immediatamente. Se l’audio continua a non funzionare, prova a passare da un’opzione all’altra o riavvia il PC e utilizza nuovamente questo metodo.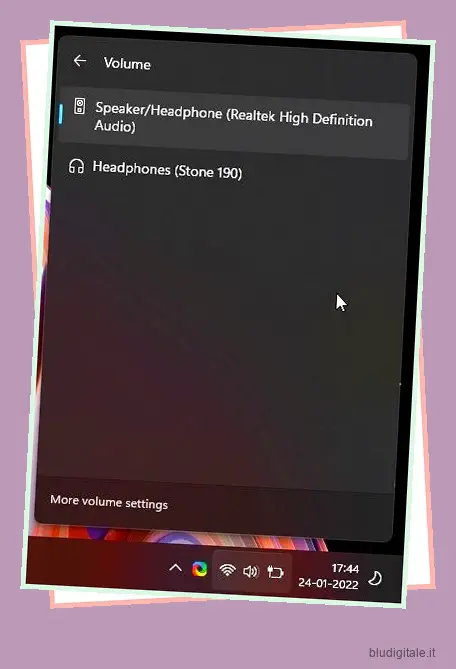
3. Collegare il cavo audio alla porta corretta
Abbastanza spesso, gli utenti collegano il cavo audio alla porta sbagliata e ciò comporta l’assenza di problemi audio su Windows 11. Ecco un modo semplice per collegare il dispositivo al jack audio corretto. Cerca semplicemente la porta verde dietro la CPU, che è la tua porta di uscita audio. Collegare il jack audio alla porta verde.
Sul lato anteriore, collegare il cavo audio alla porta con un’etichetta per le cuffie e non un microfono. Queste porte ti permetteranno di trasmettere il suono a dispositivi audio esterni. Dopo aver collegato il dispositivo, assicurati di aver selezionato la sorgente di uscita audio corretta seguendo il metodo spiegato sopra.
4. Utilizzare lo strumento di risoluzione dei problemi audio per risolvere nessun problema audio su Windows 11
Windows 11 ha un fantastico strumento di risoluzione dei problemi integrato che risolve la maggior parte dei problemi con pochi clic. Non è necessario applicare modifiche complesse e basta eseguire lo strumento di risoluzione dei problemi audio. Se rileva problemi, essenzialmente ripristinerà tutte le impostazioni audio ai valori predefiniti e risolverà il problema di assenza di audio sul tuo PC Windows 11. Ecco come funziona questo strumento di risoluzione dei problemi.
1. Premere il tasto Windows e digitare “risoluzione dei problemi” nella barra di ricerca. Ora apri “Risoluzione dei problemi delle impostazioni” dal risultato della ricerca.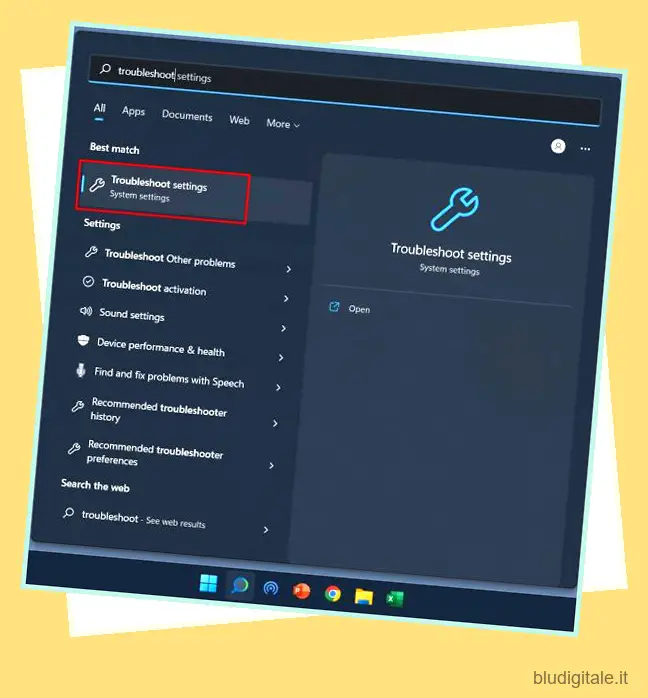
2. Nella pagina successiva, seleziona l’opzione ” Altri strumenti per la risoluzione dei problemi ” nel riquadro di destra.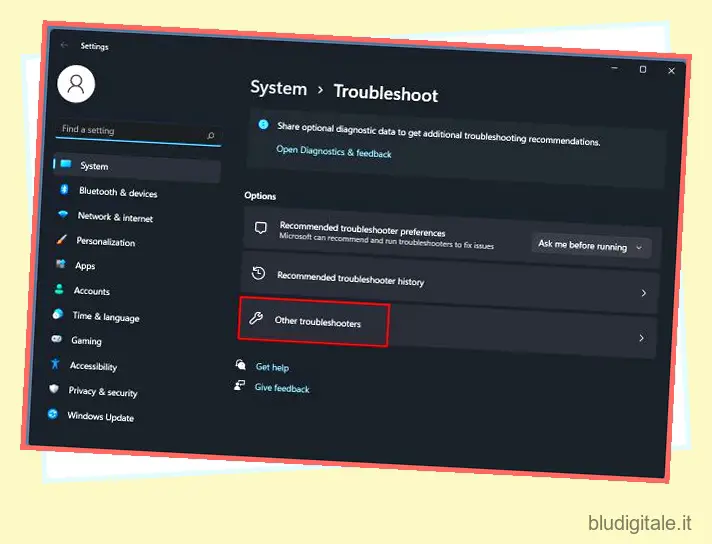
3. Qui troverai strumenti di risoluzione dei problemi dedicati per molti problemi. Basta fare clic su “Esegui” accanto a “Riproduzione audio” per risolvere il problema di assenza di audio su Windows 11.
4. Ora eseguirà una serie di ispezioni e rileverà il problema con le impostazioni audio. Lo strumento di risoluzione dei problemi proverà anche a risolvere il problema automaticamente. Una volta fatto, mostrerà i risultati. In alcuni casi, lo strumento di risoluzione dei problemi audio suggerirà di modificare alcune impostazioni per migliorare la qualità del suono. Quindi segui le istruzioni sullo schermo per risolvere il problema audio.

5. Ora vai avanti e riavvia il PC. Il problema di assenza di audio dovrebbe ora essere risolto sul tuo computer Windows 11.
5. Reinstallare il driver audio in Windows 11
Alcuni utenti hanno segnalato che i vecchi driver audio spesso interrompono l’audio su Windows 11. In tali casi, è necessario reinstallare o aggiornare manualmente il driver audio all’ultima versione. Ecco come farlo.
1. Premere la scorciatoia da tastiera “Windows + X” per aprire il menu Collegamenti rapidi e selezionare “Gestione dispositivi”.
2. Qui, espandi la sezione “Controller audio, video e giochi” e fai clic con il pulsante destro del mouse sulla scheda audio del tuo sistema. Dovrebbe essere qualcosa sulla falsariga di Realtek o della scheda audio utilizzata dal tuo PC. Fai clic con il tasto destro sulla voce Realtek e scegli “Disinstalla dispositivo”. Quindi, segui le istruzioni sullo schermo e disinstallalo. Ripeti l’operazione anche per altri driver audio, inclusi quelli Intel o AMD.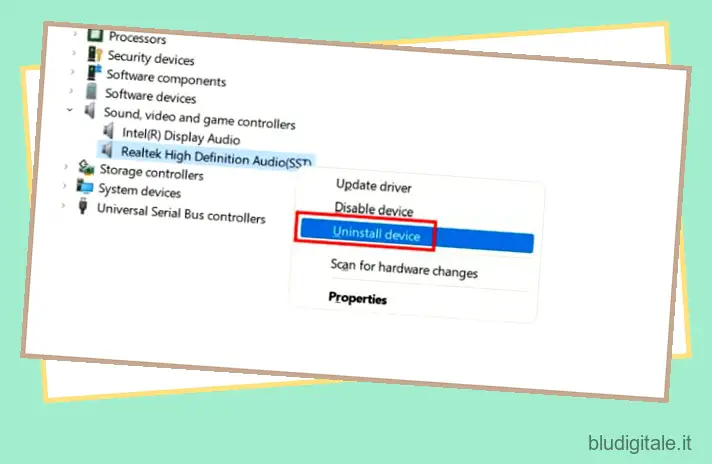
3. Ora riavvia il PC. Una volta riavviato il computer Windows 11, reinstallerà automaticamente tutti i driver audio. E ora, il problema dell’assenza di audio dovrebbe essere risolto sul tuo PC Windows 11.
6. Aggiorna il driver audio in Windows 11
Se il problema audio persiste, è necessario aggiornare manualmente il driver audio. Ecco come funziona:
1. Fare clic con il pulsante destro del mouse sul driver Realtek e selezionare “Aggiorna driver”. Se disponi di più driver audio, devi ripetere i passaggi seguenti anche per quelli.
2. Nella pagina successiva, fare clic su “Cerca i driver nel mio computer”.
3. Successivamente, fare clic su “Fammi scegliere da un elenco di driver disponibili sul mio computer”.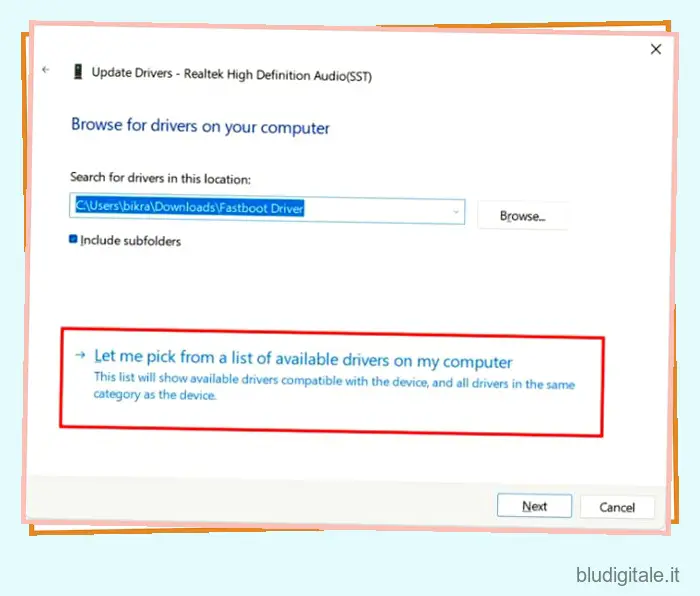
4. Qui troverai il driver audio. Selezionalo e fai clic su ” Avanti “. Questo installerà immediatamente il driver audio sul tuo PC. Ora riavvia il computer e controlla se il problema di assenza di audio è stato risolto o meno.
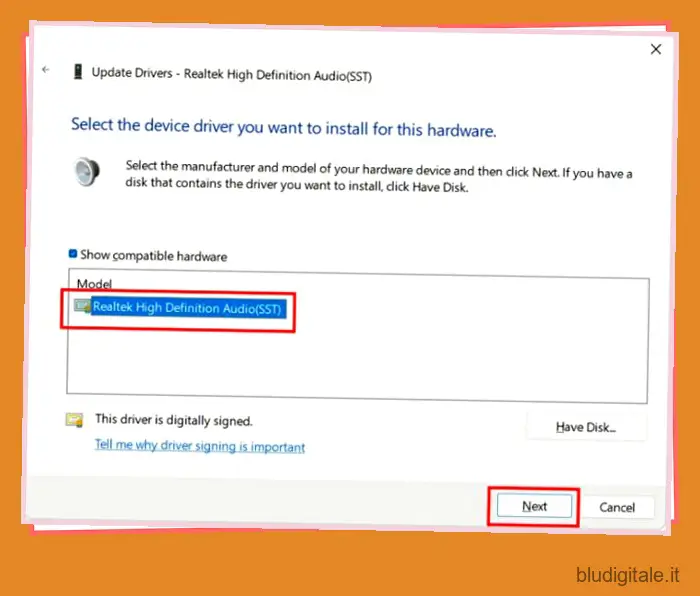
5. Nel caso in cui non ricevi ancora l’audio dal tuo PC, devi utilizzare uno strumento di aggiornamento dei driver di terze parti su Windows 11 . Segui la nostra guida su come aggiornare i driver su Windows 11 e sarai pronto.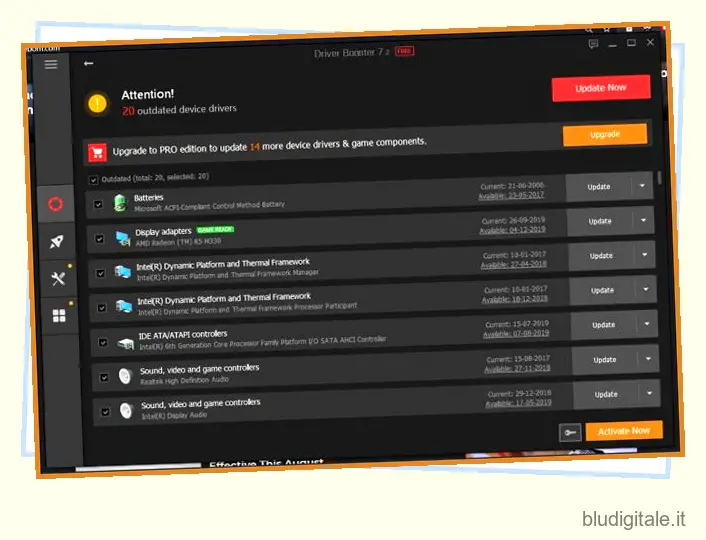
7. Assicurarsi che il dispositivo di riproduzione sia abilitato
A volte, il dispositivo audio del sistema viene spento a causa di un bug o di un conflitto del sistema operativo. In tali casi, sarà necessario abilitare manualmente il dispositivo audio dal Pannello di controllo. Segui i passaggi seguenti per sapere come funziona.
1. Premere la scorciatoia da tastiera di Windows 11 “Windows + R” per aprire il prompt Esegui. Qui, digita mmsys.cpl e premi Invio. Si aprirà direttamente la finestra Suono dal Pannello di controllo.
2. Successivamente, scorrere verso il basso e cercare il dispositivo di uscita audio. Fai clic destro su di esso e scegli “Abilita”.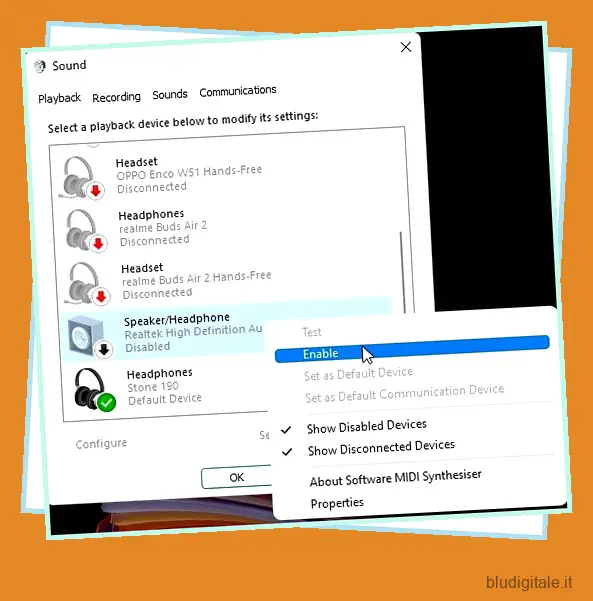
3. Quindi, puoi fare nuovamente clic con il pulsante destro del mouse sul dispositivo e selezionare “Test” per verificare se il suono viene riprodotto attraverso l’altoparlante o le cuffie che stai tentando di utilizzare con il tuo PC Windows 11. Se il suono non viene riprodotto, abilita altre opzioni e provale per trovare il dispositivo di riproduzione corretto.
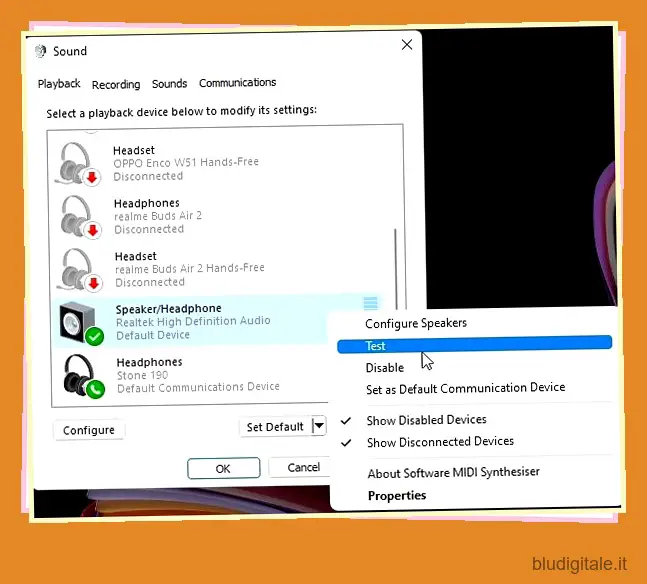
8. Regola le impostazioni audio di Windows 11
Se nessuno dei metodi precedenti ha funzionato per te, prova a regolare le impostazioni relative all’audio dalla pagina Impostazioni di Windows. Segui le istruzioni qui sotto per sapere come funziona:
1. Per iniziare, premi una volta il tasto Windows e cerca “suono”. Ora apri la pagina “Impostazioni audio”.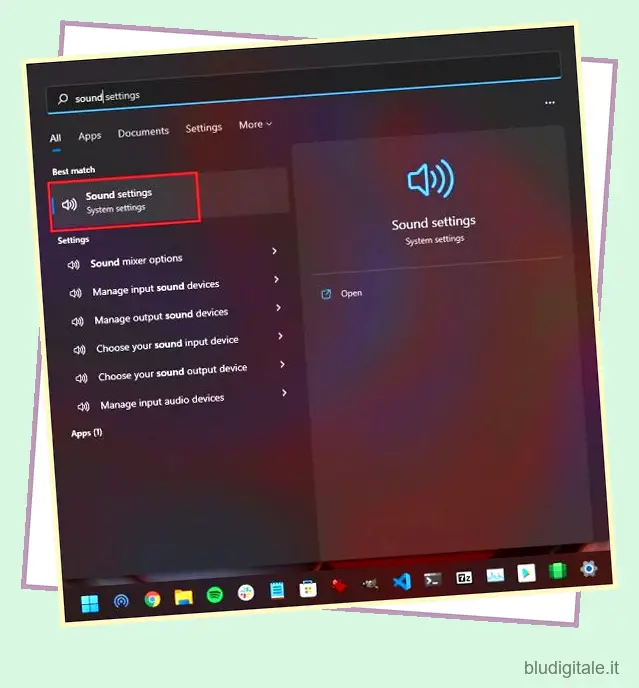
2. Successivamente, seleziona l’altoparlante che desideri utilizzare come dispositivo di uscita audio sul tuo PC Windows 11. Successivamente, fai clic sull’icona della freccia per aprire la finestra delle proprietà dell’altoparlante.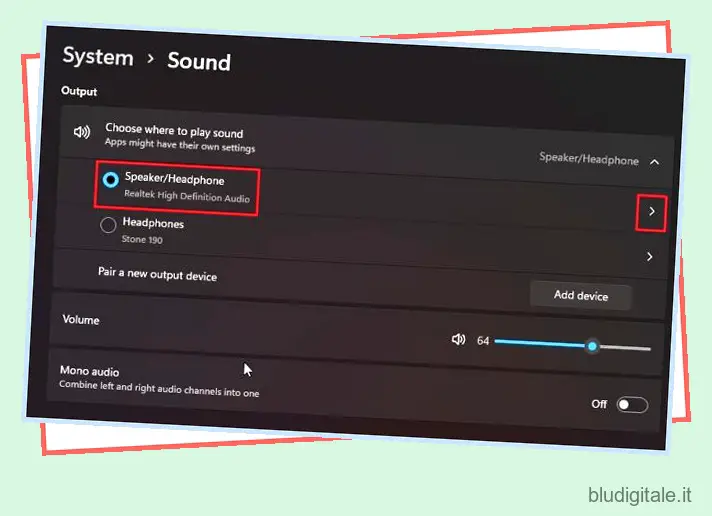
3. Successivamente, se vedi un pulsante “Consenti” nella sezione “Generale”, premilo per consentire alle app sul tuo PC Windows 11 di utilizzare questo dispositivo per la riproduzione audio. Ciò consentirà al tuo PC Windows 11 di utilizzare l’altoparlante integrato.
4. Dopo averlo fatto, scorri verso il basso e assicurati di disabilitare l’interruttore “Migliora audio” . A volte, gli utenti non riscontrano problemi audio su Windows 11 quando questa impostazione è attivata, quindi è meglio tenerla disattivata.

5. Inoltre, disabilita “Suono spaziale” dal menu a discesa, come mostrato nello screenshot qui sotto.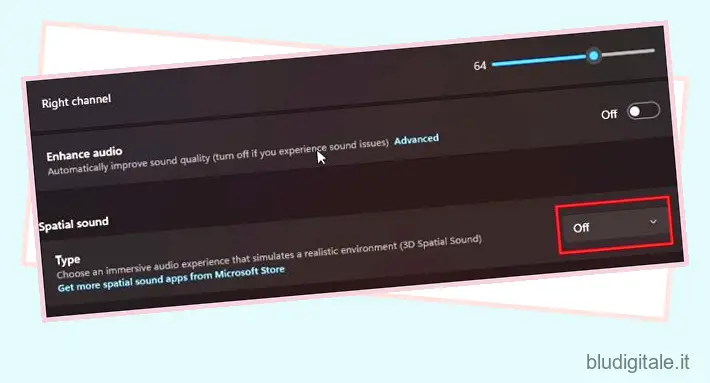
9. Riavviare il servizio audio di Windows
Infine, se fino ad ora non ha funzionato nulla, prova a riavviare il servizio Windows Audio. È il servizio che gestisce tutto ciò che riguarda l’audio su Windows 11. Quindi segui i passaggi seguenti e verifica se funziona per risolvere i problemi di output audio sul tuo PC.
1. Utilizzare la scorciatoia da tastiera “Windows + R” per aprire il prompt Esegui. Quindi, digita services.msc e premi Invio. Questo aprirà la finestra Servizi.
2. Qui, scorri verso il basso e cerca ” Windows Audio “. Fare doppio clic per aprire Proprietà audio di Windows. Dalla finestra pop-up che ora appare, cambia il tipo di avvio in “Automatico” e fai clic sul pulsante “Avvia”. Ora, fai clic su Applica -> OK . Quindi, riavvia il PC e controlla se il problema del suono non funzionante è stato risolto o meno.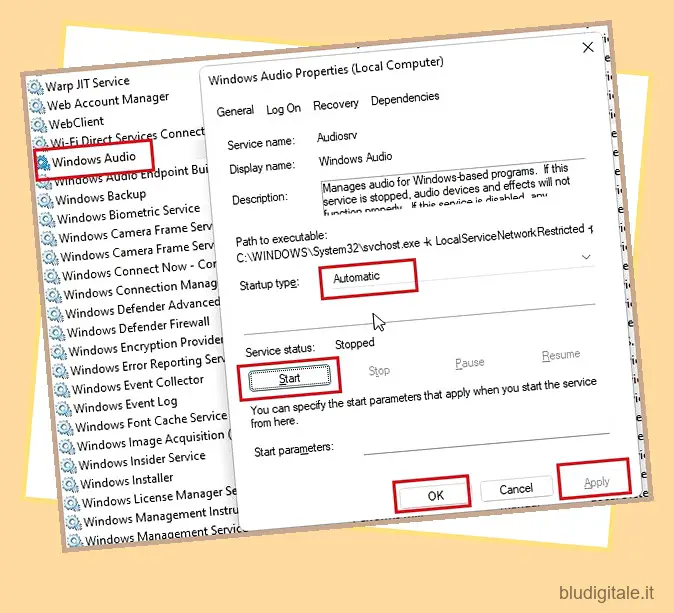
10. Nessun suono su Windows 11 nei browser Web?
Se l’audio funziona correttamente nelle app di sistema, ma non ricevi l’audio sui browser, inavvertitamente potresti aver disattivato un’impostazione audio importante. Ecco come ripristinare l’audio nei browser Web su Windows 11.
1. Innanzitutto, nella scheda in cui stai riproducendo un brano o un video, fai clic con il pulsante destro del mouse sulla scheda nella barra del titolo e controlla se hai disattivato o meno l’audio della scheda. In tal caso, fai clic su ” Riattiva sito ” nel menu a discesa e l’audio dovrebbe iniziare subito a essere riprodotto.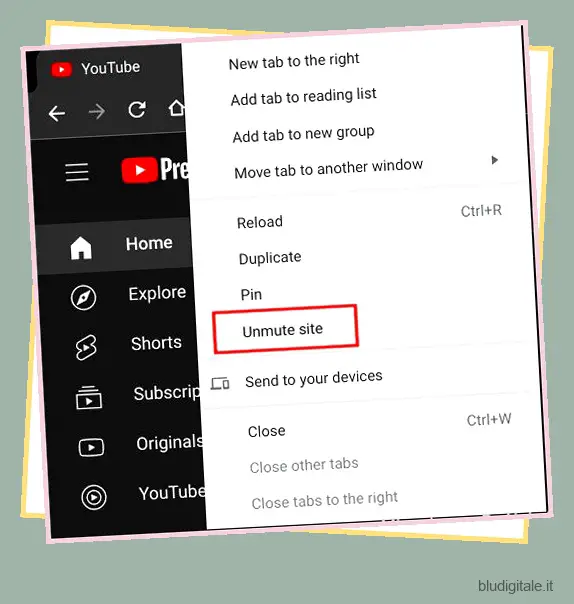
2. A parte questo, se utilizzi Chrome su Windows 11, copia e incolla l’indirizzo di seguito e premi Invio. Qui, assicurati che l’opzione “I siti possono riprodurre audio” sia selezionata. Se utilizzi Microsoft Edge, non ci sono impostazioni audio nel browser poiché l’audio viene gestito direttamente da Windows 11.
chrome://settings/content/sound

L’audio non funziona su Windows 11? Dai un’occhiata alle soluzioni facili!
Quindi questi sono i 10 metodi che puoi utilizzare per risolvere il problema dell’assenza di audio su Windows 11. Ho aggiunto tutte le informazioni necessarie per risolvere i problemi relativi all’audio, sia su un laptop o desktop Windows 11. Ti consiglio di seguire la guida passo dopo passo. Comunque, questo è tutto da noi. Se vuoi velocizzare Windows 11 o stai cercando modi per cambiare utente in Windows 11 , dai un’occhiata ai nostri articoli collegati. E se hai domande sui problemi audio sul tuo PC, faccelo sapere nella sezione commenti qui sotto.


