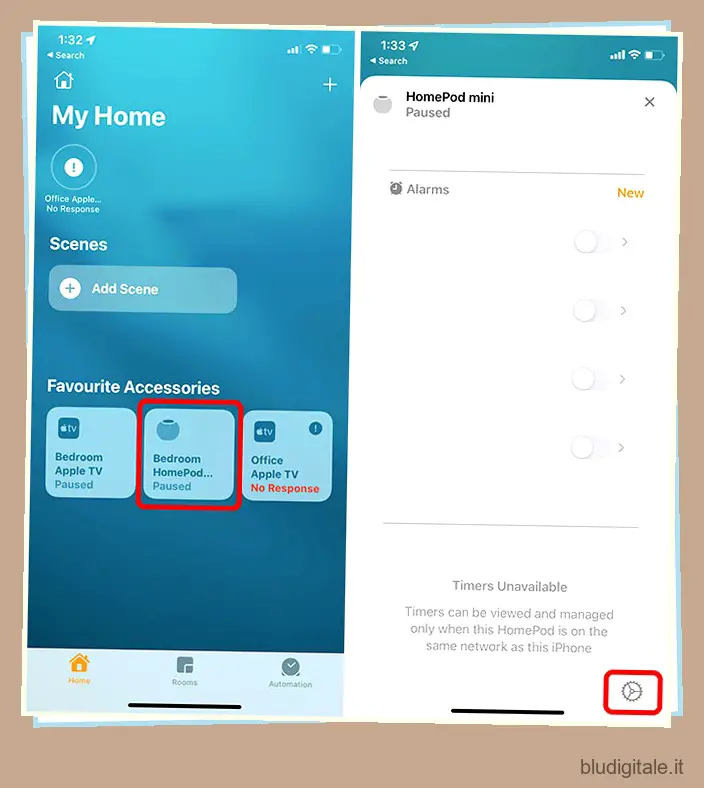L’HomePod mini di Apple è un altoparlante intelligente piuttosto buono. E sebbene non sia paragonabile all’intelligenza e ai trucchi dell’Assistente Google , Siri è abbastanza bravo nella maggior parte delle cose e l’HomePod mini offre un suono migliore. Configurare l’HomePod mini è un gioco da ragazzi e, sebbene funzioni davvero bene, ci sono momenti in cui potresti trovarti di fronte a un HomePod mini che non risponde. È successo a me e se stai affrontando lo stesso problema, ti abbiamo coperto. Ecco 9 modi per riparare un HomePod mini che non risponde.
Le migliori soluzioni per risolvere un HomePod mini che non risponde
Anche se un HomePod mini che non risponde può farti prendere dal panico, il problema di solito non è così grande. Tratteremo tutti i modi in cui puoi riparare un HomePod mini che non risponde, a partire dalle soluzioni più semplici, a quelle più estreme. Mentre ti consigliamo di consultare questo elenco passo dopo passo, provando le soluzioni nell’ordine in cui le abbiamo menzionate, puoi utilizzare il sommario di seguito per passare a qualsiasi soluzione che desideri provare. Sommario
1. Assicurati che il tuo HomePod sia acceso
Se volete continuare a leggere questo post su "HomePod mini non risponde: 9 modi per risolvere!" cliccate sul pulsante "Mostra tutti" e potrete leggere il resto del contenuto gratuitamente. ebstomasborba.pt è un sito specializzato in Tecnologia, Notizie, Giochi e molti altri argomenti che potrebbero interessarvi. Se desiderate leggere altre informazioni simili a HomePod mini non risponde: 9 modi per risolvere!, continuate a navigare sul web e iscrivetevi alle notifiche del blog per non perdere le ultime novità.
Innanzitutto, assicurati che il tuo HomePod mini o HomePod sia acceso. Assicurati che il tuo smart speaker sia collegato all’alimentazione. Successivamente, tocca la parte superiore dell’HomePod mini . Se ascolti musica, l’altoparlante è acceso. Inoltre, puoi anche dire “Ehi Siri”. Se l’assistente virtuale risponde, l’altoparlante è acceso.
Consiglio dell’esperto: se l’HomePod mini è acceso, ma Hey Siri non funziona, tocca e tieni premuta la parte superiore dell’HomePod mini e pronuncia “accendi Hey Siri”
2. Controlla la tua connessione Wi-Fi
Se il tuo HomePod mini continua a non rispondere, dovresti controllare se è connesso correttamente al WiFi. L’HomePod si connette automaticamente alla stessa rete WiFi del tuo iPhone. Tuttavia, se di recente hai cambiato la tua password WiFi o hai ottenuto una nuova connessione WiFi, c’è la possibilità che il tuo HomePod mini non sia connesso al nuovo WiFi. Fortunatamente, puoi cambiare facilmente la rete WiFi sul tuo HomePod mini .
Questo passerà automaticamente il tuo HomePod mini alla stessa connessione WiFi del tuo iPhone.
3. Assicurati che Ascolta Hey Siri sia abilitato
Se il tuo HomePod è connesso al Wi-Fi ma non riesce ancora a rispondere a “Ehi Siri”, assicurati che Ascolta “Ehi Siri” sia attivato.
Abilita “Hey Siri” su HomePod mini utilizzando iPhone
- Apri l’app Home e tieni premuto il riquadro HomePod. Scorri verso il basso e tocca l’icona a forma di ingranaggio delle impostazioni.
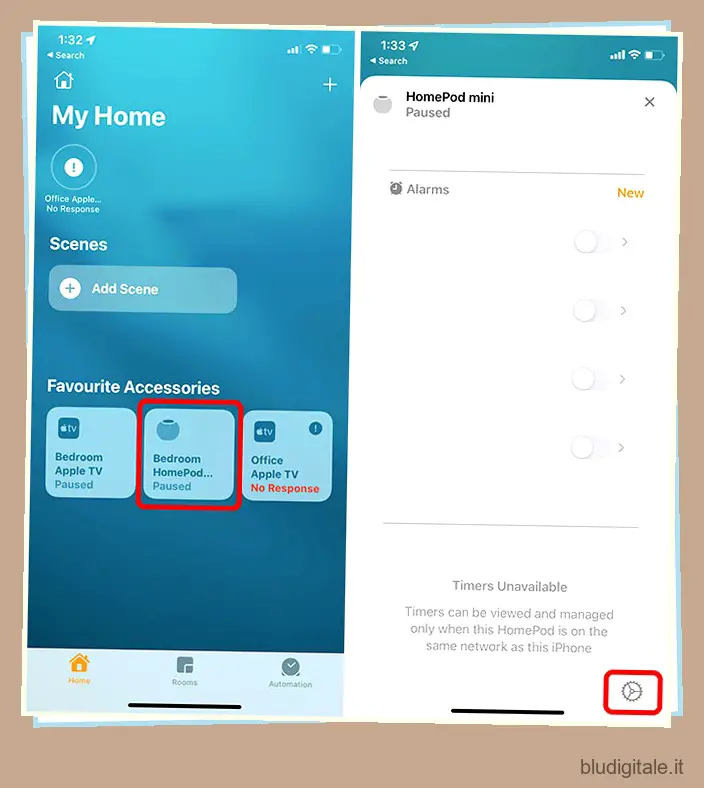
- Qui, abilita l’interruttore accanto a “Ascolta “Hey Siri”” per abilitare la funzione sul tuo HomePod.
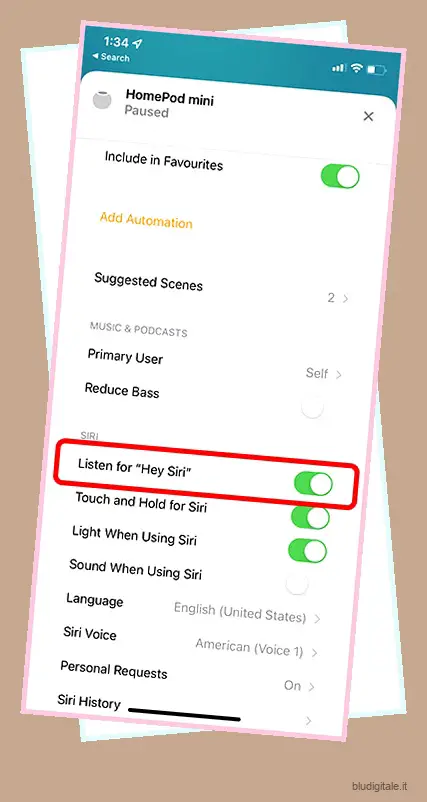
Abilita “Hey Siri” su HomePod usando il Mac
- Avvia l’app Casa sul tuo Mac e fai doppio clic sull’icona HomePod.
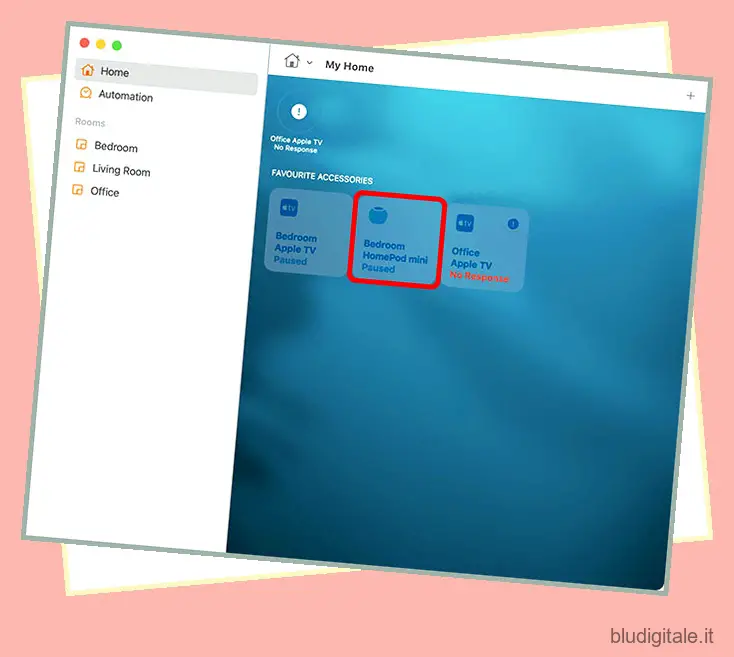
- Fai clic sull’icona a forma di ingranaggio delle impostazioni o scorri verso il basso.
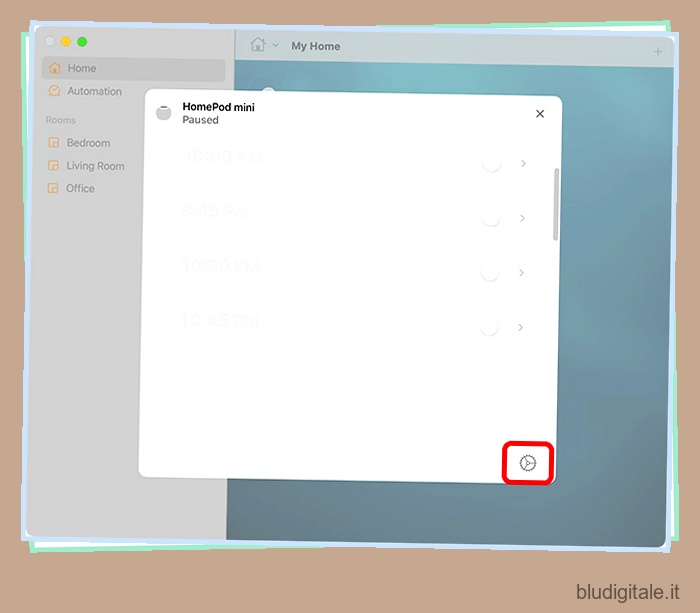
- Abilita l’interruttore accanto a “Ascolta “Hey Siri”” per abilitare la funzione sul tuo HomePod.
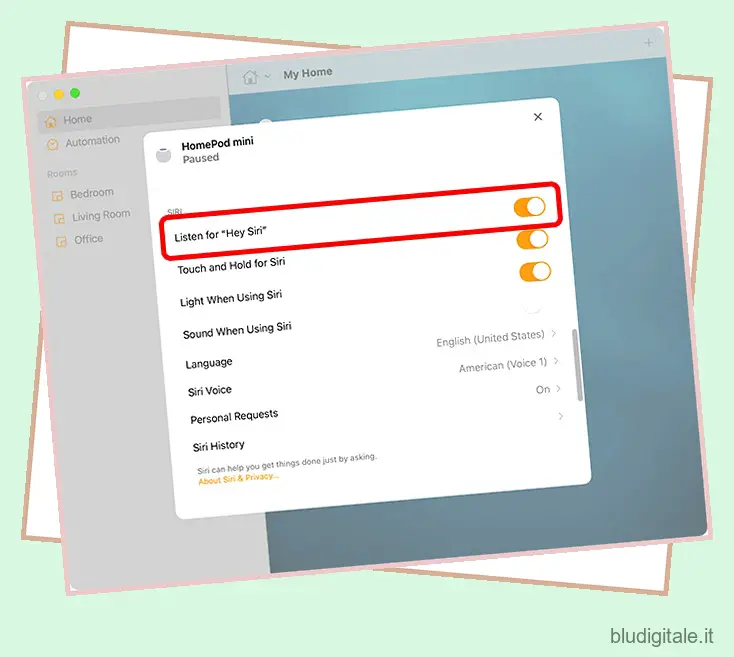
Ora prova a dire “Ehi Siri” e verifica se il tuo HomePod risponde. Si spera che questo dovrebbe aver risolto il problema. In caso contrario, continua a leggere per vedere gli altri passaggi per la risoluzione dei problemi per HomePod mini.
4. Controlla gli avvisi nell’app Home
Quando l’HomePod non è in grado di accedere al tuo ID Apple , non può connettersi alla tua rete Wi-Fi domestica o deve affrontare altri problemi, nell’app Home viene visualizzato un avviso con i dettagli del problema. Quindi, vai all’app Home sul tuo dispositivo, quindi tieni premuta/fai doppio clic sull’icona HomePod per visualizzare ulteriori informazioni sull’avviso.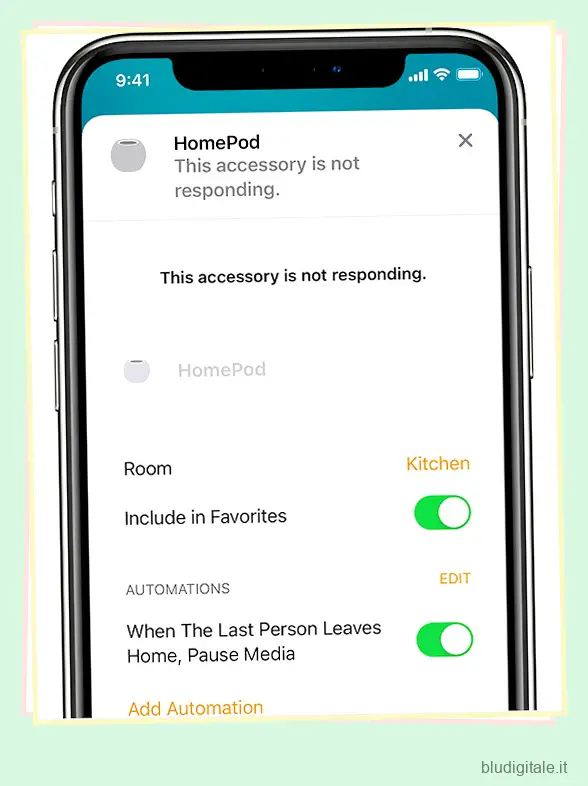 Immagine per gentile concessione: Apple
Immagine per gentile concessione: Apple
5. Riavvia il tuo HomePod
Se non riesci ancora a utilizzare il tuo HomePod mini, anche un riavvio potrebbe aiutare a risolvere il problema.
Riavvia HomePod mini da iPhone
Apri l’app Home e quindi premi a lungo il riquadro HomePod. Qui, tocca Ripristina HomePod e quindi tocca Riavvia HomePod.
Riavvia HomePod mini dal Mac
Avvia l’app Home e fai doppio clic sull’icona HomePod. Quindi, scorri verso il basso e fai clic su Ripristina HomePod. Infine, fai clic su Riavvia HomePod per riavviare l’altoparlante.
6. Rimuovi e riaccoppia l’HomePod utilizzando l’app Home
Se l’HomePod continua a non rispondere, prova a rimuovere e ad associare di nuovo l’HomePod utilizzando l’app Home. Puoi farlo utilizzando l’app Casa sul tuo iPhone, iPad o Mac.
Rimuovi HomePod mini utilizzando iPhone
- Su iPhone o iPad: apri l’app Home -> premi a lungo l’icona HomePod -> Ripristina HomePod -> Rimuovi accessorio.
Rimuovi HomePod mini usando il Mac
- Su Mac: avvia l’app Home > fai doppio clic sull’icona HomePod -> Ripristina HomePod e fai clic su Rimuovi accessorio.
Configura di nuovo HomePod mini
La configurazione di HomePod mini è semplice. Basta collegarlo all’alimentazione e sbloccare il tuo iPhone. Vedrai un messaggio sul tuo iPhone. Tocca semplicemente “Configura” e segui i passaggi sullo schermo. 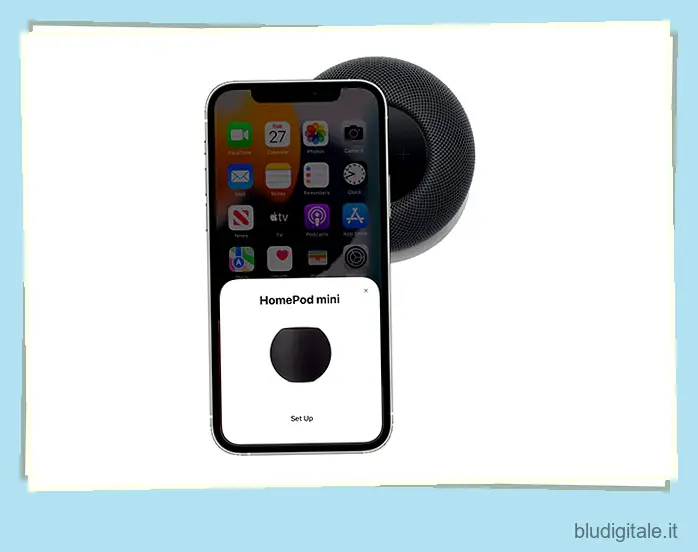
7. Aggiorna il tuo HomePod mini
Apple rilascia frequentemente aggiornamenti per HomePod mini. Normalmente, il tuo HomePod installerà automaticamente gli aggiornamenti. Tuttavia, se riscontri problemi con il tuo HomePod, è probabile che ci sia un aggiornamento in sospeso che non è stato installato. Fortunatamente, puoi aggiornare manualmente il tuo HomePod mini abbastanza facilmente.
8. Ripristina HomePod o HomePod mini
Nessuna soluzione ancora? Non preoccuparti perché abbiamo ancora una soluzione nucleare. E con la correzione nucleare, intendo ripristinare l’HomePod alle impostazioni di fabbrica. Nei momenti in cui l’altoparlante abilitato per Siri deve affrontare problemi persistenti, questa soluzione è utile. In particolare, ci sono diversi modi per ripristinare HomePod.
Usa l’app Home per reimpostare HomePod
- Su iPhone e iPad: apri l’app Home -> tieni premuta l’icona HomePod -> Rimuovi accessorio -> Rimuovi.
- Su Mac: vai all’app Home -> fai doppio clic sull’icona HomePod -> Rimuovi accessorio -> Rimuovi.
Premi la parte superiore di HomePod per resettarlo
- Scollega l’HomePod mini dall’alimentazione. Attendere 10 secondi, quindi ricollegarlo.
- Attendi altri 10 secondi, quindi tocca e tieni premuta la parte superiore dell’HomePod mini.
- La luce bianca sulla parte superiore dell’HomePod mini diventerà rossa. Tieni premuto il dito.
- Siri ti informerà quindi che il tuo HomePod mini sta per essere ripristinato. Tieni premuto il dito finché non senti tre segnali acustici, che confermano che HomePod mini è stato ripristinato correttamente.
Ripristina HomePod mini con un Mac o un PC
1. Prima di tutto, collega il tuo HomePod mini al computer utilizzando il cavo USB-C, quindi apri Finder su macOS o iTunes su Windows 11 o Windows 10.
2. Seleziona il tuo HomePod quando viene visualizzato sul tuo computer e fai clic su Ripristina HomePod.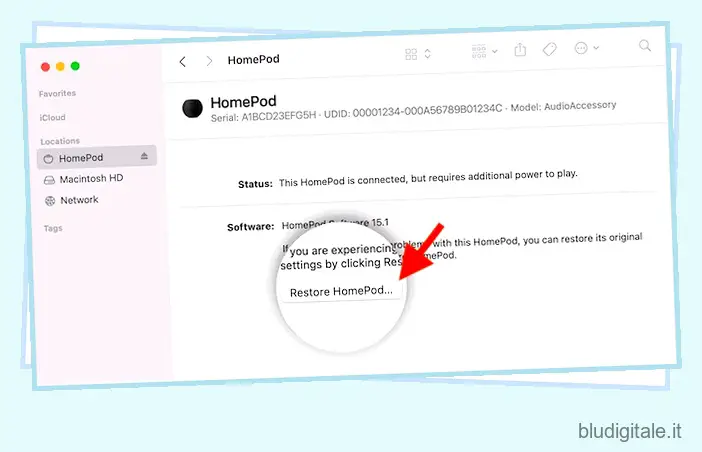
Il tuo computer inizierà a ripristinare il software sul tuo HomePod mini. Mentre ciò accade, vedrai una luce arancione lampeggiare sulla parte superiore dell’HomePod mini. Una volta che la luce smette di lampeggiare, significa che il tuo HomePod mini ha terminato il ripristino e puoi scollegarlo in sicurezza dal tuo Mac o PC.
9. Se non funziona nulla, contatta il supporto Apple
Infine, se nulla ha funzionato, l’unica opzione è contattare l’assistenza Apple. Il più delle volte, saranno in grado di risolvere qualsiasi problema che il tuo HomePod mini sta affrontando.
Domande frequenti su HomePod mini non risponde
D. HomePod mini funziona quando non è collegato?
HomePod mini non funziona quando non è collegato. Dovrai collegare l’altoparlante a una fonte di alimentazione per poterlo utilizzare. Detto questo, ci sono accessori di terze parti che possono alimentare il tuo HomePod mini in modo da poterlo portare con te ovunque tu vada.
D. Posso resettare HomePod mini?
Puoi ripristinare HomePod mini dall’app Home sul tuo iPhone, iPad o Mac seguendo i passaggi sopra menzionati. Se non sei in grado di farlo, puoi tenere premuta la parte superiore dell’HomePod mini per ripristinarlo.
D. Perché il mio HomePod lampeggia in bianco?
Una luce bianca lampeggiante sul tuo HomePod mini indica che l’altoparlante è pronto per essere configurato.
Risolvi facilmente un HomePod mini che non risponde
Bene, questi sono i metodi per riparare un HomePod mini che non risponde. Si spera che tu sia riuscito a riparare il tuo HomePod mini che non risponde utilizzando queste soluzioni. Facci sapere quale correzione ha funzionato per te e se ci sono altri metodi che ritieni debbano essere menzionati in questo articolo.