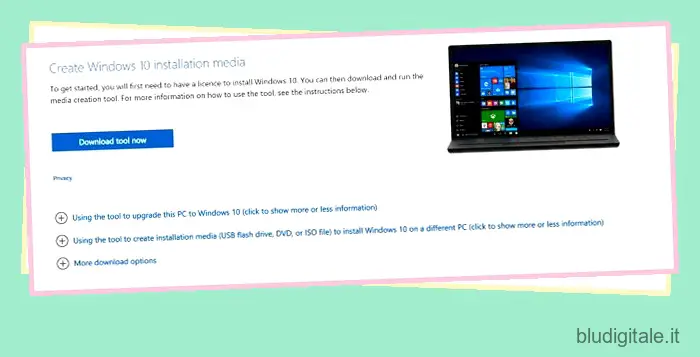Nonostante i suoi difetti, Windows 10 è un sistema operativo desktop piuttosto potente e versatile. Di recente, Microsoft ha aggiunto la modalità Eco a Windows 10 per tenere sotto controllo la durata della batteria. Allo stesso modo, a differenza di Windows 7, non è più necessario aggiornare manualmente i driver su Windows 10 , il che è un grande sollievo. Ci sono semplicemente molti buoni motivi per cui un utente passa a Windows 10. Quindi, se sei su Windows 7, 8 o 8.1, puoi utilizzare Windows 10 Media Creation Tool per aggiornare il tuo PC a Windows 10. A parte questo, puoi scopri come utilizzare Windows 10 Media Creation Tool per aggiornare Windows 10 all’ultima build senza alcuna attesa. Per non parlare del fatto che puoi utilizzare questo strumento anche per creare un’unità USB Windows 10 avviabile. Quindi su quella nota, entriamo subito.
Spiegazione: Strumento di creazione multimediale di Windows 10 (2021)
In questo articolo, abbiamo posto l’accento su come utilizzare Windows 10 Media Creation Tool per aggiornare i PC meno recenti o passare a una build di Windows 10 nuova di zecca, come l’aggiornamento di Windows 10 21H1 lanciato di recente. Quindi, se non hai idea di questo ingegnoso strumento di installazione di Windows, abbiamo incluso anche una piccola spiegazione. Sommario
-
Che cos’è lo strumento di creazione multimediale di Windows 10?
Se volete continuare a leggere questo post su "Strumento di creazione multimediale di Windows 10: come usarlo?" cliccate sul pulsante "Mostra tutti" e potrete leggere il resto del contenuto gratuitamente. ebstomasborba.pt è un sito specializzato in Tecnologia, Notizie, Giochi e molti altri argomenti che potrebbero interessarvi. Se desiderate leggere altre informazioni simili a Strumento di creazione multimediale di Windows 10: come usarlo?, continuate a navigare sul web e iscrivetevi alle notifiche del blog per non perdere le ultime novità.
Windows 10 Media Creation Tool è un’utilità ufficiale di Microsoft per l’aggiornamento del sistema operativo Windows all’ultima build di Windows 10. Lo strumento non è limitato agli utenti di Windows 10, ma anche gli utenti di Windows 7, 8 e 8.1 possono utilizzarlo per eseguire l’aggiornamento a Windows 10 se dispongono di una licenza autentica. E se sei già su Windows 10, questo strumento ti consente di installare la build più recente.
Ad esempio, l’aggiornamento di Windows 10 21H1 (maggio 2021) è appena stato rilasciato, ma al momento non è possibile ottenerlo dalle Impostazioni di Windows. Inizialmente, l’aggiornamento viene distribuito solo a un numero limitato di utenti. Quindi, se vuoi provarlo, dovrai installare manualmente l’aggiornamento utilizzando lo strumento di creazione multimediale di Windows 10. La parte migliore è che non tocca nessuno dei tuoi file e installa senza problemi l’ultima build.
Oltre a ciò, questo strumento ti consente anche di creare supporti di installazione . Puoi creare un’unità USB avviabile di Windows 10 direttamente dall’app, senza scaricare il file ISO separatamente. In base all’architettura e all’edizione di Windows, rileva automaticamente la configurazione corretta e consente di creare un’unità flash USB avviabile. Se lo desideri, puoi anche scaricare l’ultima immagine ISO di Windows 10 utilizzando questo strumento.
-
Come utilizzare lo strumento di creazione multimediale di Windows 10?
Se stai cercando una guida su come utilizzare Windows 10 Media Creation Tool, sei nel posto giusto. In questo tutorial, abbiamo prima spiegato come aggiornare la tua attuale build di Windows 10 con questo strumento e poi i passaggi per creare un supporto di installazione (o un’unità USB avviabile).
Aggiorna il tuo PC con Windows 10 Media Creation Tool
1. Prima di tutto, fai clic su questo link per scaricare Windows 10 Media Creation Tool. Successivamente, installa lo strumento. Anche gli utenti di Windows 7, 8 e 8.1 possono scaricare questo strumento per l’aggiornamento a Windows 10.
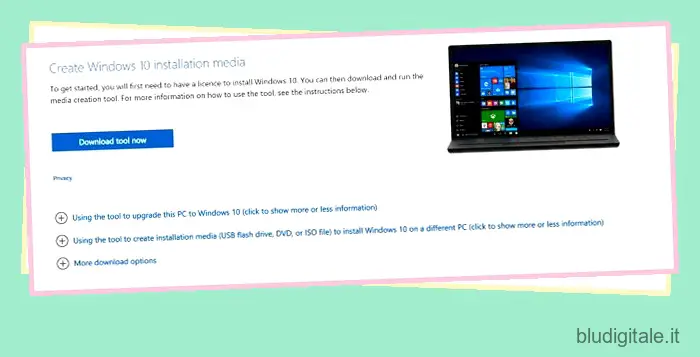
2. Successivamente, esegui il programma e scegli “Aggiorna questo PC ora” se desideri eseguire l’aggiornamento all’ultima build di Windows 10.
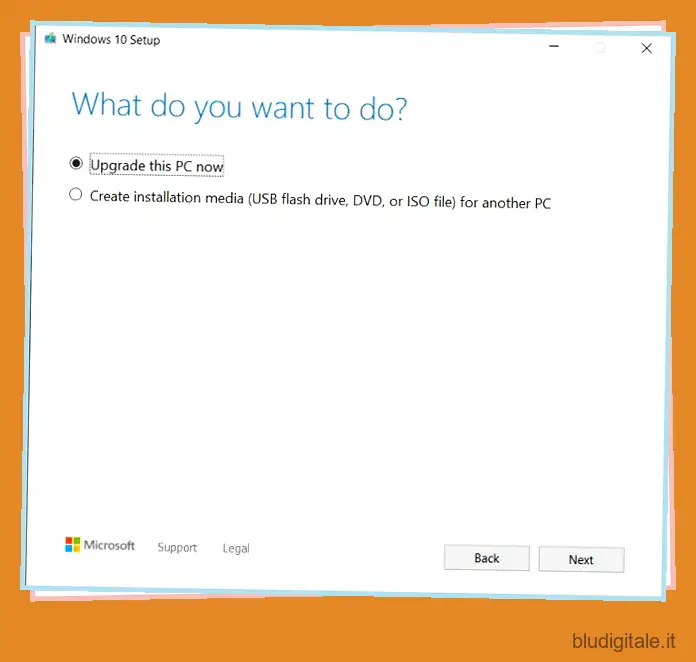
3. Nella pagina successiva, lo strumento inizierà a scaricare Windows 10 . Puoi ridurre a icona la finestra poiché ci vorrà molto tempo a seconda della tua connettività Internet.

4. Al termine del download, lo strumento verificherà tutte le impostazioni e le configurazioni. Una volta completata la verifica, ti offrirà l’opzione in cui puoi scegliere se vuoi conservare i tuoi file o installare in modo pulito Windows 10. Ti suggerisco di mantenere intatti i tuoi file. Ma se desideri un’installazione pulita, fai clic sull’opzione “Cambia cosa conservare” per selezionare i file che desideri rimuovere.
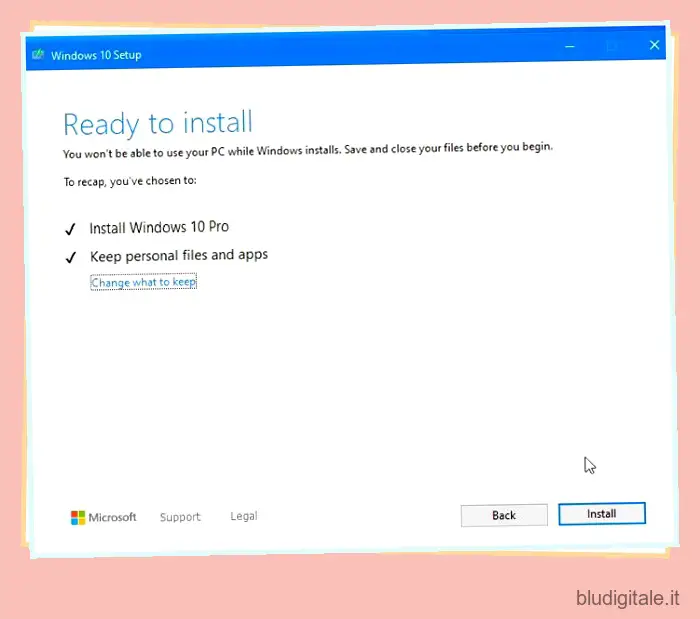
5. Ora il PC si riavvierà e l’installazione dell’ultima build di Windows 10 inizierà immediatamente. Questo è tutto. È così facile usare lo strumento di creazione multimediale.
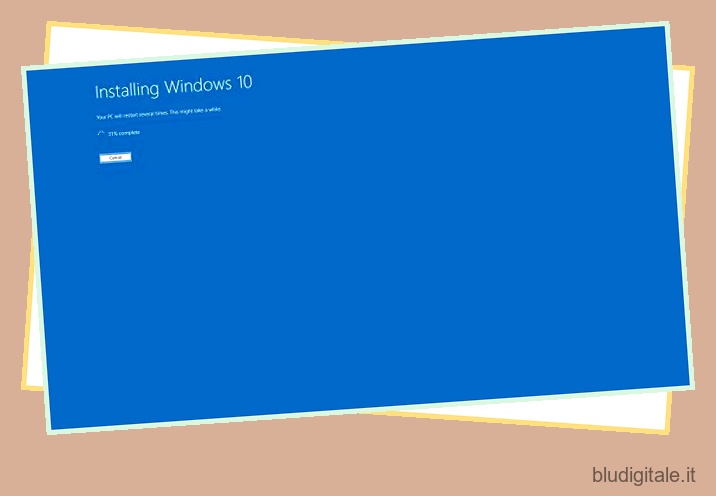
Crea un’unità USB avviabile di Windows 10
1. Puoi anche creare un’unità USB avviabile di Windows 10 con Windows 10 Media Creation Tool. Basta eseguire lo strumento e selezionare “Crea supporto di installazione”. Successivamente, fai clic sul pulsante “Avanti”.
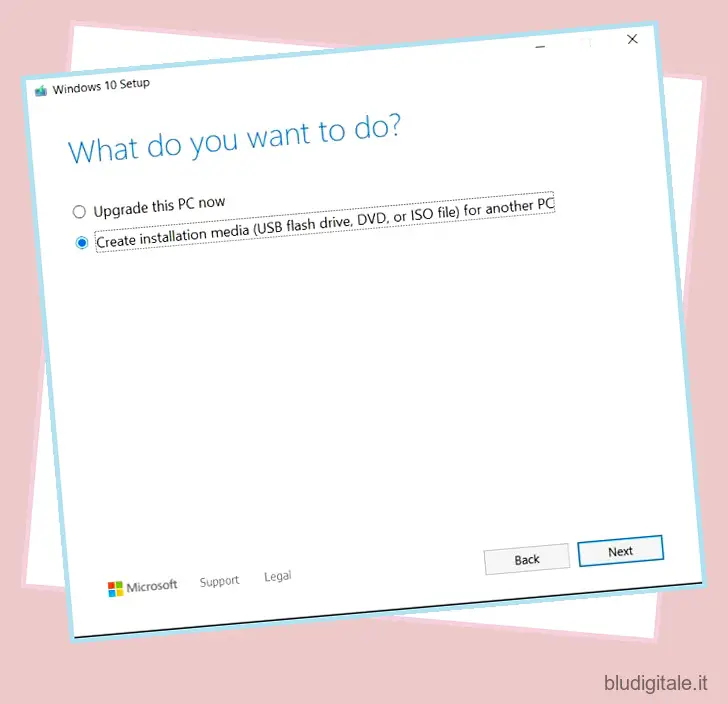
2. Nella pagina successiva, verrà preselezionata la configurazione del tuo PC. Se vuoi cambiarlo, deseleziona l’opzione “Usa le opzioni consigliate per questo PC” e apporta le modifiche necessarie. Successivamente, fai clic sul pulsante “Avanti”.
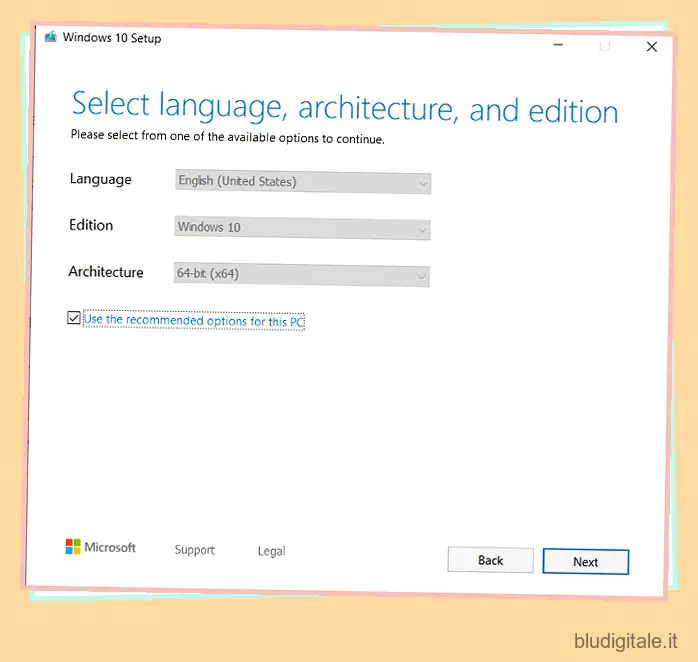
3. Selezionare l’opzione “Unità flash USB” e fare nuovamente clic su “Avanti”. Se vuoi scaricare il file ISO, scegli la seconda opzione.

4. Ora inserisci l’unità USB (con almeno 16 GB di spazio libero) e lo strumento la rileverà. Se non viene visualizzato, rimuovi la pen drive e ricollegala. Fai clic sul pulsante “Avanti” quando lo vedi elencato in “Unità rimovibili”.

5. Infine, inizierà a scaricare l’ultima copia di Windows 10 e successivamente creerà l’USB avviabile di Windows 10. Non devi fare niente adesso.
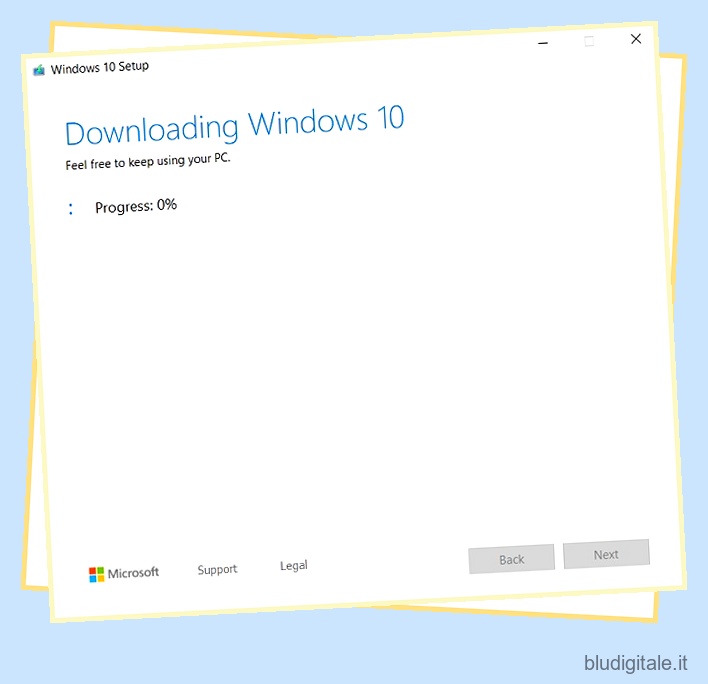
6. Al termine del processo di flashing, rimuovere l’unità USB. Ora puoi usarlo per installare Windows 10 su qualsiasi computer.
Installa Windows 10 Media Creation Tool sul tuo PC
Ecco come puoi utilizzare Windows 10 Media Creation Tool per mantenere aggiornato il tuo PC. Generalmente non utilizzo questo strumento se non quando devo scaricare l’ultima build su un PC che non ha ricevuto l’aggiornamento. Puoi anche utilizzare Rufus o le sue alternative per eseguire rapidamente il flashing dell’immagine ISO. Comunque, questo è tutto da noi. Se esegui l’aggiornamento all’ultima build di Windows 10 a causa del rallentamento delle prestazioni, consulta il nostro articolo su come velocizzare Windows 10 e migliorare le prestazioni del tuo PC. E se hai qualche domanda, faccelo sapere nella sezione commenti qui sotto.