Microsoft ha svolto un lavoro eccezionale nel rilasciare Windows 11 con un nuovo linguaggio di progettazione e una miriade di nuove incredibili funzionalità . Tuttavia, alcuni problemi di Windows sottostanti sono ancora presenti in Windows 11. Ad esempio, di recente abbiamo scritto un tutorial per correggere l’errore “Annullamento delle modifiche apportate al computer” su Windows 11 poiché gli aggiornamenti non venivano installati. E ora, stiamo notando che gli utenti ricevono una schermata nera dopo l’aggiornamento a Windows 11. Alcuni utenti segnalano che la schermata nera su Windows 11 appare con il cursore dopo l’accesso e, in alcuni casi, prima dell’accesso. Quindi, per risolvere il problema persistente, abbiamo compilato 9 soluzioni che risolveranno il problema della schermata nera di Windows 11 dopo un aggiornamento. Su quella nota, passiamo alla guida.
Vedi lo schermo nero dopo l’aggiornamento a Windows 11? Trova la soluzione proprio qui (2022)
In questo tutorial, abbiamo incluso 9 modi diversi per risolvere il problema della schermata nera che si verifica dopo un recente aggiornamento di Windows 11. Abbiamo anche aggiunto soluzioni nel caso in cui ricevi una schermata nera con un cursore su Windows 11 dopo o prima dell’accesso. Espandi la tabella sottostante e controlla la soluzione desiderata. Sommario
1. Riavvia il PC
Se volete continuare a leggere questo post su "Schermo nero di Windows 11 dopo l’aggiornamento? Ecco le correzioni!" cliccate sul pulsante "Mostra tutti" e potrete leggere il resto del contenuto gratuitamente. ebstomasborba.pt è un sito specializzato in Tecnologia, Notizie, Giochi e molti altri argomenti che potrebbero interessarvi. Se desiderate leggere altre informazioni simili a Schermo nero di Windows 11 dopo l’aggiornamento? Ecco le correzioni!, continuate a navigare sul web e iscrivetevi alle notifiche del blog per non perdere le ultime novità.
Se Windows 11 mostra una schermata nera dopo un aggiornamento o dopo l’accesso, non preoccuparti. A volte, dopo un pesante aggiornamento delle funzionalità, Windows impiega del tempo per caricare tutti i componenti del sistema. In tal caso, dovresti riavviare il tuo PC Windows 11 e attendere almeno mezz’ora prima di procedere con qualsiasi correzione. Se continui a riscontrare problemi con la schermata nera dopo il riavvio, vai al passaggio successivo.
2. Riavviare Esplora risorse
Questa soluzione è particolarmente utile per gli utenti che ottengono una schermata nera con un cursore su Windows 11 dopo l’accesso. Significa che il tuo PC funziona correttamente, è solo che a causa di qualche problema di Explorer o grafico, Windows 11 non è in grado di mostrarti la shell del desktop. Ecco cosa fare in uno scenario del genere.
1. Premere la scorciatoia da tastiera di Windows 11 ” Ctrl + Alt + Canc ” per aprire la schermata del menu avanzato. Qui, fai clic su “Task Manager”.

2. Ora, fai clic su “File” e seleziona “Esegui nuova attività”.
3. Successivamente, digita explorer.exe nella casella di testo e premi Invio. Questo ricaricherà la shell di Explorer e lo schermo nero scomparirà. Se non funziona come previsto, passa al metodo successivo.
3. Riavviare il driver grafico
Windows 11 ha una scorciatoia da tastiera nascosta che ti consente di riavviare il driver grafico senza accedere ad alcuna impostazione. Se il tuo PC sta affrontando problemi relativi al driver grafico, questo risolverà immediatamente lo schermo nero su Windows 11.
1. Premi contemporaneamente i tasti “Windows + Ctrl + Maiusc + B” e Windows 11 riavvierà il driver grafico. Dai un minuto al tuo PC e lo schermo nero dovrebbe scomparire dal tuo PC Windows 11.
4. Modificare il registro della shell di Explorer
Se la shell di Explorer è stata modificata nel Registro di sistema, Windows 11 di solito mostra una schermata nera. Per annullare queste modifiche, procedi nel seguente modo. Questo caricherà correttamente la shell di Explorer e risolverà il problema della schermata nera sul tuo PC.
1. Per gli utenti che ottengono una schermata nera con un cursore dopo l’accesso su Windows 11, premere “Ctrl + Alt + Canc” e aprire “Task Manager”. 
2. Fare clic su “File” nella barra dei menu in alto e aprire “Esegui nuova attività”.
3. Qui, digita regedit nella casella di testo e abilita la casella di controllo “Crea questa attività con privilegi di amministratore”. Ora premi Invio.
4. Ora si aprirà l’Editor del Registro di sistema. Qui, segui questo percorso: HKEY_LOCAL_MACHINE -> SOFTWARE -> MICROSOFT -> Windows NT -> CurrentVersion -> Winlogon .
5. Nel riquadro di destra troverai ” Shell “. Fare doppio clic per aprirlo e assicurarsi explorer.exe sia presente in “Dati valore”. Se non c’è, cambia il testo e clicca su “OK”.

6. Ora riavvia il PC e il problema della schermata nera su Windows 11 verrà risolto.
5. Ripristino all’avvio
Alcuni utenti ottengono una schermata nera anche prima della schermata di accesso su Windows 11. Significa che Windows non si sta caricando correttamente e potrebbero esserci alcuni problemi interni del sistema. In tali casi, non è possibile accedere al Task Manager o riavviare Explorer. Quindi è necessario avviare lo strumento di risoluzione dei problemi di Windows 11 per risolvere il problema. Ecco come procedere.
1. Innanzitutto, spegni il PC. Ora accendilo e quando viene visualizzato il segno di caricamento di Windows, spegnilo di nuovo. Ora accendi il PC e spegnilo di nuovo. Fallo 2-3 volte e Windows sarà costretto a caricare la sua schermata di ripristino. Su alcuni computer, premendo F2, F8 o F12 durante l’avvio si apre anche la schermata di ripristino all’avvio, quindi prova anche questi tasti.
2. Una volta che sei nella schermata di ripristino, fai clic su “Opzioni avanzate”.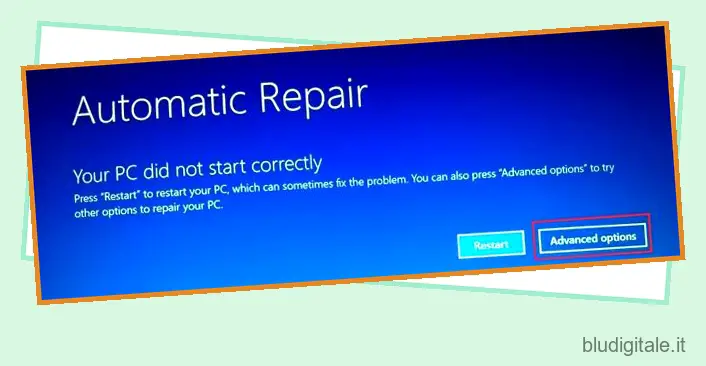
3. Successivamente, apri ” Risoluzione dei problemi “.

4. Apri di nuovo “Opzioni avanzate” e fai clic su “Ripristino all’avvio”.
5. Il PC si riavvierà e Windows proverà a risolvere da solo il problema della schermata nera. Se non funziona, passa al metodo successivo.
6. Avviare in modalità provvisoria
Se il metodo sopra non ha funzionato e ricevi ancora una schermata nera prima di accedere al tuo PC Windows 11, l’avvio in modalità provvisoria potrebbe risolvere il problema. Ecco i passi da seguire:
1. Prima di tutto, avvia in modalità provvisoria su Windows 11 seguendo la nostra guida collegata. Dalla schermata “Ripristino”, devi seguire questo percorso: Risoluzione dei problemi -> Opzioni avanzate -> Impostazioni di avvio -> Riavvia.
2. Qui, premi il tasto “4” o “F4” per avviare Windows 11 in modalità provvisoria.

3. Una volta entrato in modalità provvisoria, ti suggerisco semplicemente di riavviare il PC. A volte, il solo avvio in modalità provvisoria risolve il problema della schermata nera su Windows 11. Controlla se riesci ad accedere al tuo computer e se tutto funziona correttamente. In caso contrario, vai al passaggio successivo.
4. Riavvia in modalità provvisoria e disinstalla i programmi sospetti su Windows 11 . A volte, alcuni programmi dannosi impediscono a Windows 11 di caricare correttamente i suoi componenti, quindi rimuovi le fastidiose app di cui non hai idea.
5. Ti consiglio anche di aprire le impostazioni di Windows premendo “Windows + I”. Qui, vai su Sistema -> Display -> Display avanzato. Qui, modifica la frequenza di aggiornamento a 60Hz o 30Hz , in base alle specifiche del tuo monitor. Ora riavvia il PC e questo potrebbe risolvere il problema dello schermo nero.
6. Infine, se stai ancora affrontando il problema della schermata nera, riavvia la schermata della modalità provvisoria e premi il tasto “5” o “F5” per avviare la modalità provvisoria con l’opzione Internet. Avrai bisogno di una connessione Ethernet cablata per utilizzare Internet in modalità provvisoria. Se non disponi di Ethernet, collega lo smartphone tramite un cavo USB e utilizza il tethering USB.
7. Ora che hai la connettività Internet in modalità provvisoria, apri Gestione dispositivi e aggiorna il driver grafico. Puoi seguire la nostra guida su come aggiornare i driver su Windows 11 per istruzioni approfondite.

8. Una volta aggiornato il driver grafico, riavvia il PC e questa volta non dovresti riscontrare alcun errore di schermata nera.
7. Disinstallare l’ultimo aggiornamento
Se Windows 11 mostra una schermata nera dopo un recente aggiornamento, forse, ha a che fare con l’ultimo aggiornamento che potrebbe aver danneggiato alcuni componenti del sistema. In tal caso, è meglio disinstallare l’ultimo aggiornamento. Seguire i passaggi seguenti per istruzioni dettagliate.
1. Per disinstallare l’ultimo aggiornamento su Windows 11, dobbiamo forzare l’apertura del menu di ripristino proprio come abbiamo fatto sopra nel metodo n. Riavvia il PC e spegnilo nel momento in cui appare il logo di Windows. Ripeti questo processo 2-3 volte e apparirà la schermata di ripristino.
2. Qui, fai clic su Opzioni avanzate -> Risoluzione dei problemi -> Opzioni avanzate -> Disinstalla aggiornamenti .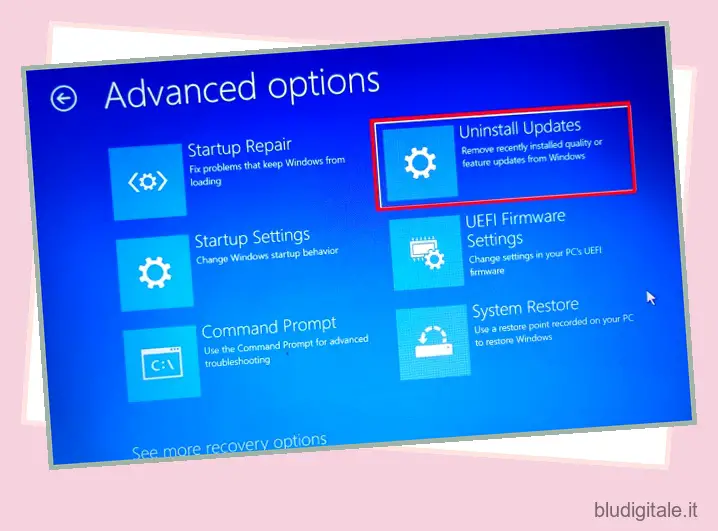
3. Troverai due opzioni: aggiornamento della qualità e aggiornamento delle funzionalità. Gli aggiornamenti qualitativi sono regolari e di dimensioni ridotte, mentre gli aggiornamenti delle funzionalità sono più grandi e arrivano due volte l’anno. Se non sei sicuro di quale aggiornamento fosse, fai clic su “Disinstalla l’ultimo aggiornamento di qualità” e verifica se questo risolve il problema della schermata nera.

4. Se non funziona, fai clic su “Disinstalla l’ultimo aggiornamento delle funzionalità” e attendi un’ora buona. Una volta completato il processo, il PC si riavvierà. Ora, controlla se il problema dello schermo nero è stato risolto o meno. 
8. Ripristino configurazione di sistema
Se ritieni di incontrare una schermata nera dopo aver installato un programma sconosciuto o apportato modifiche importanti, puoi tornare a uno stato funzionante tramite Ripristino configurazione di sistema. Tieni presente che annullerà anche tutte le modifiche apportate sul tuo PC, comprese le modifiche a file e cartelle. Fondamentalmente, tornerai indietro nel tempo con Ripristino configurazione di sistema. Ecco come procedere.
1. Apri il menu Ripristino su Windows 11 spegnendo forzatamente e riavviando il PC. Una volta che sei nel menu Ripristino, apri Opzioni avanzate -> Risoluzione dei problemi -> Opzioni avanzate -> Ripristino configurazione di sistema . 
2. Segui le istruzioni sullo schermo e scegli il punto di ripristino . Il tuo computer verrà ora riavviato e il problema dello schermo nero dovrebbe essere risolto. Tieni presente che questo processo richiederà molto tempo, quindi mantieni la pazienza. 
9. Ripristina il PC
Infine, se nessuno dei metodi precedenti ha funzionato per risolvere il problema della schermata nera, dovrai ripristinare il tuo PC Windows 11 per tornare a uno stato funzionale. Questo ripristinerà le impostazioni di fabbrica del tuo PC Windows 11 e risolverà sicuramente il problema dello schermo nero. Non preoccuparti, poiché tutti i tuoi file e cartelle da altre unità non verranno eliminati ad eccezione dei dati nell’unità C (Desktop, Documenti, Download e altro). Tuttavia, tutti i programmi installati verranno rimossi.
1. Nella schermata di ripristino, fare clic su Opzioni avanzate -> Risoluzione dei problemi -> Ripristina questo PC. 
2. Successivamente, scegli “Mantieni i miei file”. Ora reinstallerà Windows 11 sul tuo PC e il problema dello schermo nero scomparirà. 
Schermo nero su Windows 11 dopo o prima dell’accesso? Trova una soluzione qui
Quindi questi sono i metodi migliori che puoi utilizzare per correggere la schermata nera su Windows 11. Anche se ricevi una schermata nera prima o dopo l’accesso, abbiamo soluzioni adeguate per il tuo problema. Comunque, questo è tutto da noi. Se vuoi sapere come abilitare l’avvio protetto su Windows 11 o vuoi semplicemente aggiornare Windows 11 , segui i nostri articoli collegati. Infine, se avete domande, fatecelo sapere nella sezione commenti qui sotto.


