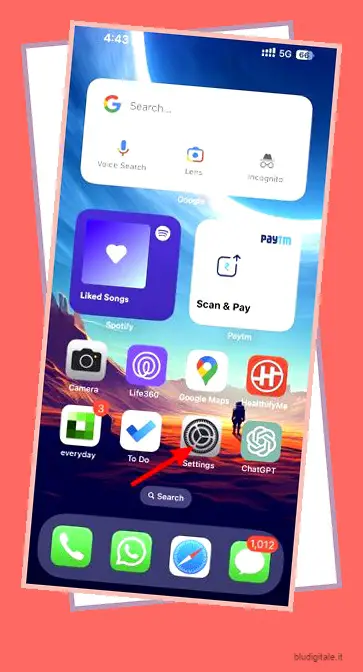Mentre osservi da vicino la ripartizione del consumo di spazio di archiviazione, ti sei mai chiesto quali sono i dati di sistema (precedentemente chiamati altri dati) su iPhone e iPad e come cancellarli per recuperare il tuo prezioso spazio di archiviazione? Se la risposta è sì, non sei il solo ad aver percorso questa strada e sei rimasto sorpreso nel capire quanto spazio ha violato questa misteriosa sezione sul tuo dispositivo iOS. Che tu stia cercando di ripulire il tuo iPhone o desideri risolvere definitivamente questo indovinello, lascia che ti mostri come cancellare facilmente l’archiviazione dei dati di sistema su iPhone/iPad.
Suggerimenti per cancellare i dati di sistema su iPhone o iPad (2023)
Se sei infastidito a causa dei dati di sistema in continua crescita sul tuo iPhone o iPad, non preoccuparti. Abbiamo 6 metodi efficaci per cancellare facilmente i dati di sistema dell’iPhone. Tuttavia, prima di provare tutti i mezzi e i modi per eliminare i dati di sistema su iOS o iPadOS, capiamo prima di cosa si tratta.
Se volete continuare a leggere questo post su "Come cancellare i dati di sistema di iPhone/iPad nel 2023 (6 metodi)" cliccate sul pulsante "Mostra tutti" e potrete leggere il resto del contenuto gratuitamente. ebstomasborba.pt è un sito specializzato in Tecnologia, Notizie, Giochi e molti altri argomenti che potrebbero interessarvi. Se desiderate leggere altre informazioni simili a Come cancellare i dati di sistema di iPhone/iPad nel 2023 (6 metodi), continuate a navigare sul web e iscrivetevi alle notifiche del blog per non perdere le ultime novità.
Come sempre, puoi utilizzare il sommario di seguito per navigare rapidamente in questo articolo. Sommario
Cosa sono i dati di sistema su iOS e iPadOS?
Per rendere il compito di monitorare il consumo di spazio di archiviazione su iPhone e iPad un affare semplice, iOS presenta una sezione di archiviazione piuttosto ordinata che suddivide il consumo per consentire agli utenti di sapere quanto ciascuna categoria (app, media, foto, iOS e altro) ha catturato . La sezione colorata di ogni categoria può determinare la quantità di spazio che ciascuna di esse ha occupato.
Se ti stai chiedendo cosa comprende la sezione “Dati di sistema”, devi sapere che comprende tutto ciò che non rientra nella fascia delle categorie predefinite. Secondo Apple, la categoria di archiviazione è costituita da elementi non rimovibili come lingue di traduzione offline, caratteri, dizionari, voci Siri, registri, cache, dati del portachiavi locale, database CloudKit e altro. Per farla breve, è un cluster di una varietà di dati vari che esiste sul tuo dispositivo iOS.
Nota: vale la pena notare che i dati di sistema erano precedentemente chiamati altri dati. Le persone che utilizzano iOS 14 o versioni precedenti possono ancora trovare il nome precedente. Se sei uno di loro, puoi consultare la nostra guida dettagliata su come cancellare altri dati su iPhone . Tuttavia, le persone che utilizzano iOS 16 dovrebbero continuare a seguire i passaggi seguenti.
Come visualizzare i dati di sistema su iOS e iPadOS
Esistono due modi per visualizzare i dati di sistema sul tuo dispositivo iOS o iPadOS.
Su iPhone o iPad
1. Vai all’app Impostazioni.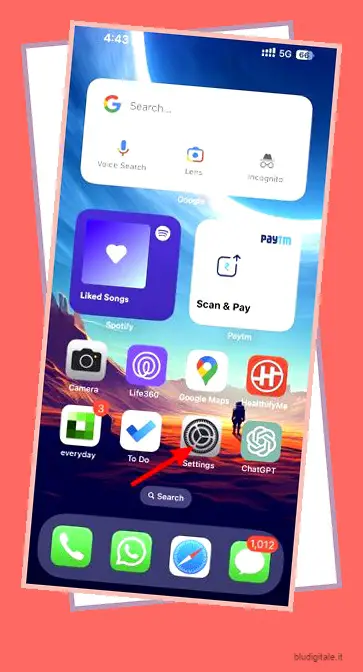
2. Selezionare l’opzione generale e quindi toccare la memoria dell’iPhone per visualizzare l’analisi.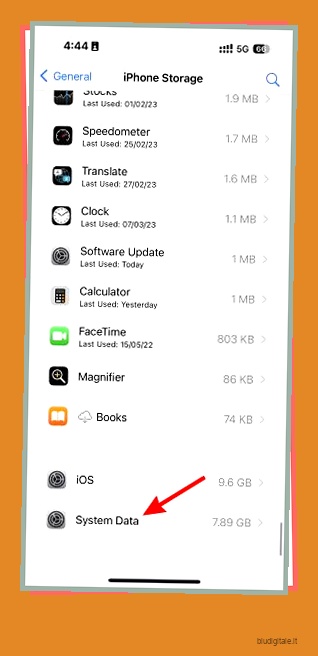
Su Mac/PC Windows
1. Collega il tuo iPhone o iPad a un computer Mac o Windows e avvia Finder/iTunes.
2. Selezionare il dispositivo e controllare la barra del consumo di spazio di archiviazione situata nella parte inferiore dello schermo.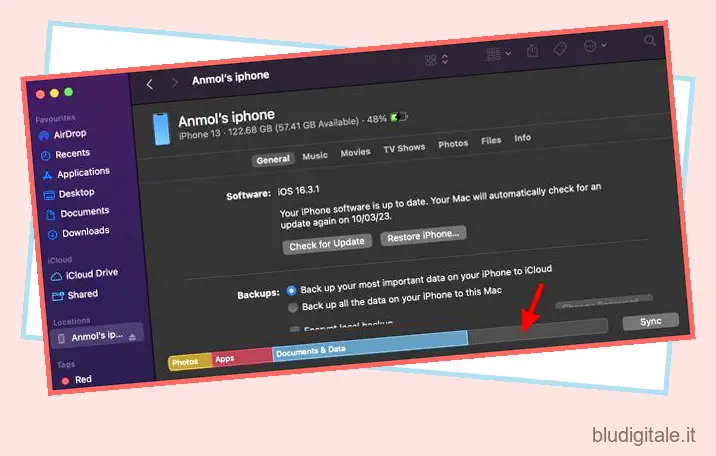
Come cancellare i dati di sistema su iPhone e iPad
Fortunatamente, esistono diversi modi per eliminare i dati di sistema su iPhone e iPad. Sebbene sarebbe stato molto meglio se esistesse una dashboard per visualizzare e cancellare rapidamente tutte le categorie di dati di sistema, esistono soluzioni alternative praticabili che portano a termine il lavoro.
1. Svuota la cache dell’app
Si consiglia di svuotare la cache delle app di tanto in tanto. Altrimenti, l’enorme accumulo di dati memorizzati nella cache inizia a creare problemi come arresti anomali casuali, blocchi, lentezza imprevista e persino il consumo di più batteria. Fortunatamente, la maggior parte delle app ti consente di eliminare la cache direttamente dalle loro impostazioni. Tutto quello che devi fare è andare su un’app e controllare le sue impostazioni per l’opzione per cancellare la cache.
Nello screenshot qui sotto, puoi vedere l’opzione per eliminare la cache dell’app Spotify nella sezione Archiviazione. In questo modo, puoi risparmiare spazio sul tuo dispositivo.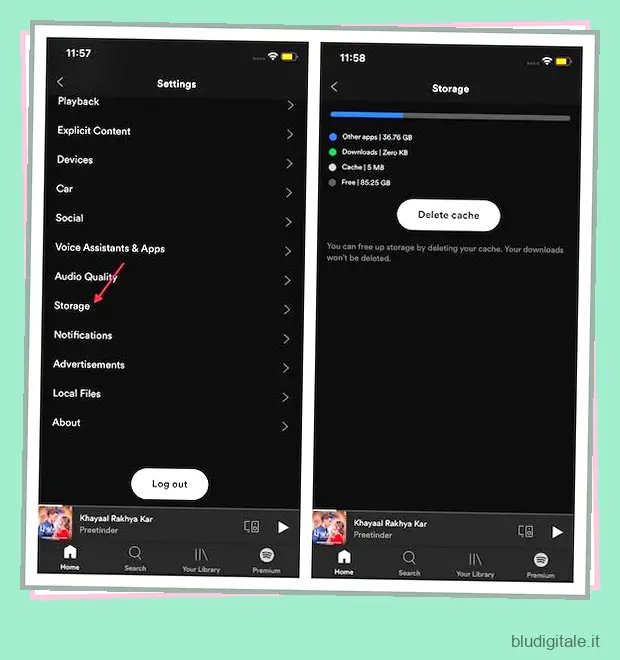
Se non riesci ancora a liberare spazio sufficiente sul tuo iPhone, puoi scaricare le app per liberare spazio aggiuntivo. Questa capacità elimina le app inutilizzate ma conserva i loro documenti e dati. Con iOS 16, le app inutilizzate vengono scaricate automaticamente una volta abilitata l’opzione. Per questo,
1. Vai all’app Impostazioni e seleziona Generale. Tocca l’opzione Archiviazione. Lì troverai l’opzione per scaricare le app. Basta abilitarlo.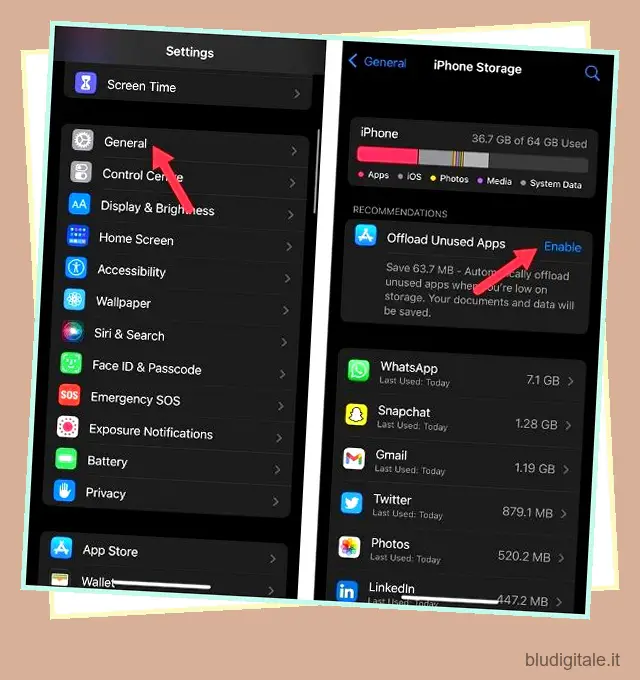
Per interrompere lo scaricamento delle app, puoi andare su Impostazioni -> App Store -> disabilitare l’opzione Scarica app inutilizzate . Oltre a questo, puoi scegliere di eliminare o reinstallare le app esistenti, il che può aiutarti a liberare spazio per te.
2. Cancella cronologia di navigazione e dati del sito web
Un altro modo affidabile per impedire ai dati di sistema di acquisire molta memoria non necessaria è eliminare regolarmente la cronologia di navigazione e i dati del sito Web. Sebbene la cronologia salvata renda più comodo l’accesso ai siti Web visitati di frequente e ti faccia risparmiare tempo, non dovresti conservare la cronologia del sito Web per troppo tempo.
Personalmente, preferisco eliminare la cronologia di navigazione ogni tanto. Non solo mi consente di mantenere il browser ordinato, ma salvaguarda anche la mia privacy. Inoltre, svolge anche un ruolo fondamentale nell’aiutare il browser a funzionare senza problemi. Cancellare la cronologia di navigazione di tutti i browser Web più diffusi come Safari, Chrome e Firefox è piuttosto semplice. Lascia che ti mostri come è fatto:
Cancella la cronologia di navigazione di Safari
Se desideri ripulire le cache di Safari, vai all’app Impostazioni sul tuo iPhone o iPad -> Safari -> Cancella cronologia e dati del sito web.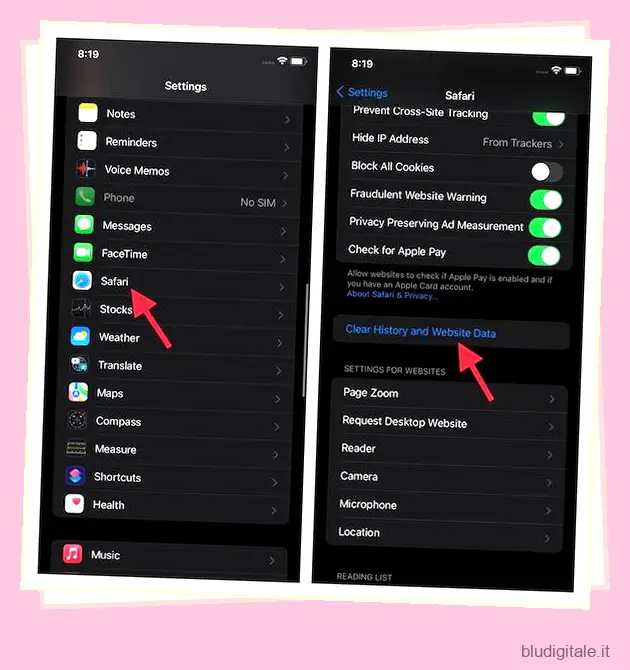
Cancella la cronologia di navigazione di Chrome
Per Chrome, apri l’app -> tocca l’icona a tre punti in basso -> scegli Cronologia -> tocca Cancella dati di navigazione. Successivamente, scegli l’intervallo di tempo e premi nuovamente Cancella dati di navigazione.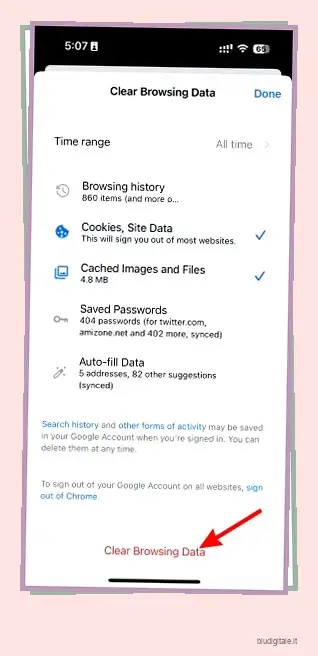
Cancella la cronologia di navigazione di Firefox
Avvia l’app -> tocca il pulsante del menu (tre minuscole linee orizzontali) nell’angolo in basso a destra dello schermo -> tocca Cronologia. Successivamente, seleziona Cancella cronologia recente, quindi scegli Tutto nel menu per cancellare l’intera cronologia.
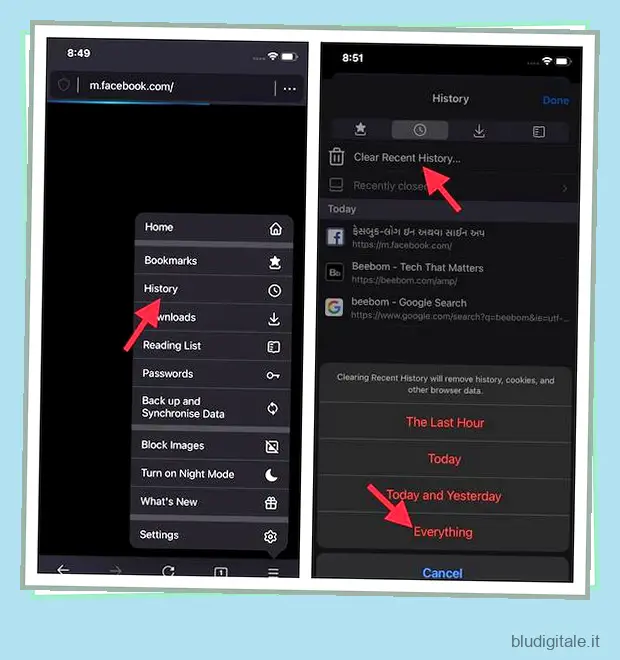
3. Elimina allegati di messaggi di grandi dimensioni
È sempre bene rimuovere gli allegati dei messaggi che non sono più necessari in modo che non finiscano per occupare la memoria dell’iPhone o dell’iPad. L’app Message di Apple offre un modo semplice per tenere traccia degli allegati dei messaggi e rimuoverli con facilità. Ecco cosa fare:
1. Vai all’app Impostazioni sul tuo iPhone/iPad.
2. Selezionare Generali e quindi Archiviazione iPhone/iPad. 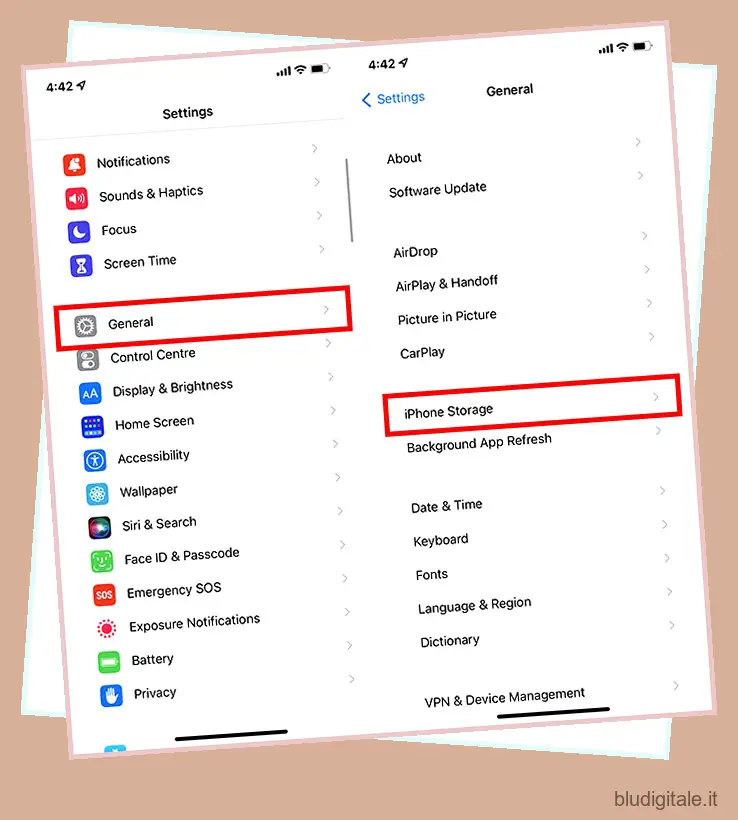
3. Ora premi l’opzione Messaggi. Nella sezione Documenti, dovresti vedere diverse categorie come Conversazioni principali, Foto e Video. Ora, vai nella rispettiva categoria e quindi elimina gli allegati inutili. 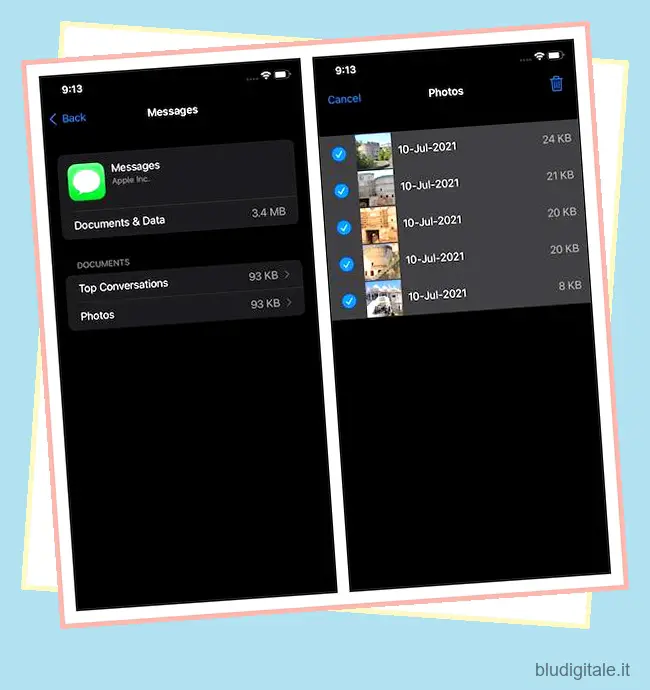
Per chi non lo sapesse, WhatsApp ha un modo simile di gestire i media ed eliminare i file non necessari per risparmiare spazio di archiviazione. Puoi seguire la nostra guida su come gestire lo spazio di archiviazione su WhatsApp per liberare ulteriormente spazio sul tuo dispositivo.
4. Ridurre la cronologia dei messaggi
Oltre a eliminare gli allegati dei messaggi non necessari, puoi anche scegliere di rimuovere la cronologia dei messaggi di testo di volta in volta, in modo da poter mantenere lo spazio del tuo iPhone o iPad. Per questo,
1. Accedi alla sezione Messaggi tramite Impostazioni e seleziona l’opzione Mantieni messaggi.
2. Da lì, scegli di andare per 30 giorni o 1 anno invece di Per sempre. Ti verrà ora richiesta un’opzione per eliminare i messaggi meno recenti. Se sei d’accordo con questo, vai avanti e apporta le modifiche. In questo modo, puoi eliminare frequentemente il tuo messaggio.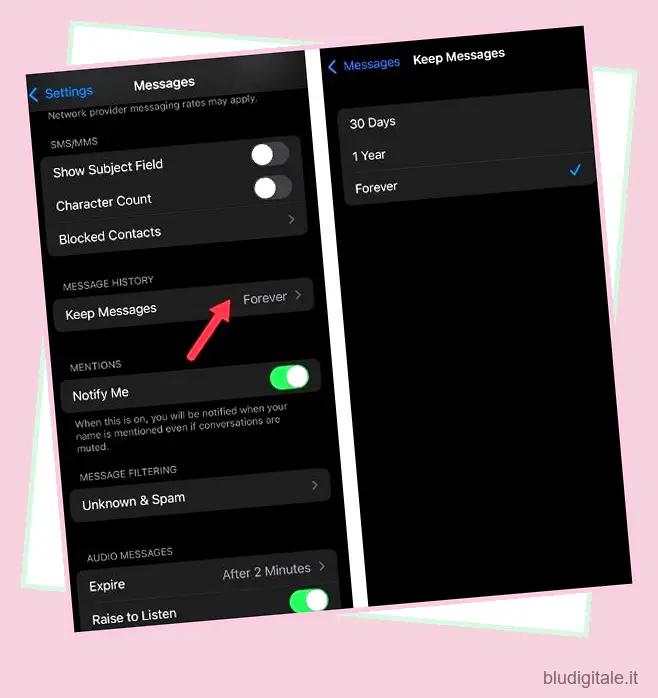
5. Aggiorna software
Non molto tempo fa, iOS/iPadOS 13 ha dovuto affrontare un raro problema che impediva al sistema di liberare spazio di archiviazione su iPhone e iPad. Il problema era così dilagante che Apple ha dovuto rilasciare un aggiornamento software per risolvere il problema. Quindi, se la memoria del tuo dispositivo è piena ed è per lo più consumata dai dati di sistema, prova ad aggiornare il software.
1. Vai all’app Impostazioni e seleziona Generale. Selezionare l’opzione Aggiornamento software.
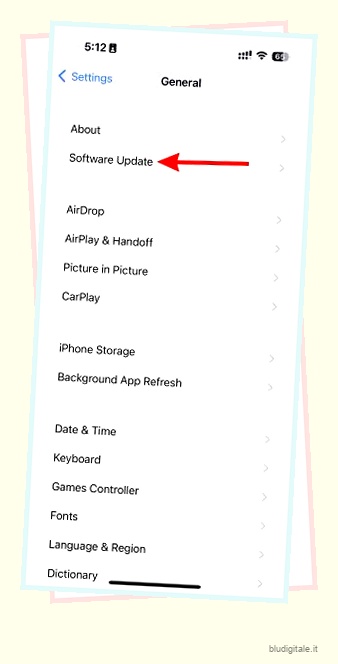
2. Ora, scarica e installa l’ultima versione di iOS/iPadOS.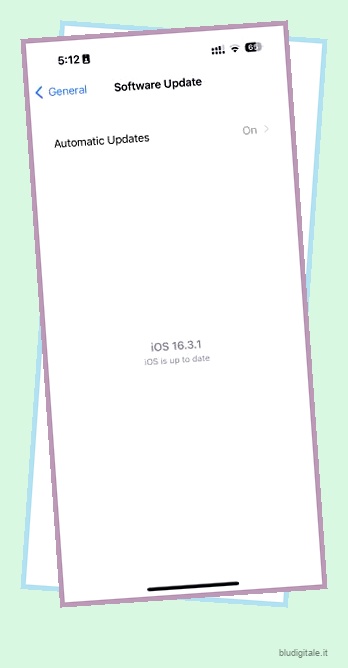
6. Ripristina il tuo dispositivo come nuovo
Se i passaggi di cui sopra non sono stati di grande aiuto, ti consiglio di ripristinare il tuo dispositivo come nuovo. Sebbene sia un grande passo per eliminare i dati di sistema su iPhone e iPad, è la strada da percorrere, soprattutto quando vuoi avere una lavagna pulita. Ma prima di provare questo metodo, assicurati di eseguire il backup del tuo dispositivo tramite iCloud o iTunes. Una volta fatto, segui i passaggi seguenti:
1. Vai all’app Impostazioni. Selezionare Generale e quindi Ripristina. Una volta sullo schermo in basso, scegli Cancella tutto il contenuto e le impostazioni . Una volta che il tuo dispositivo è stato inizializzato, segui l’assistente di configurazione per configurare il dispositivo.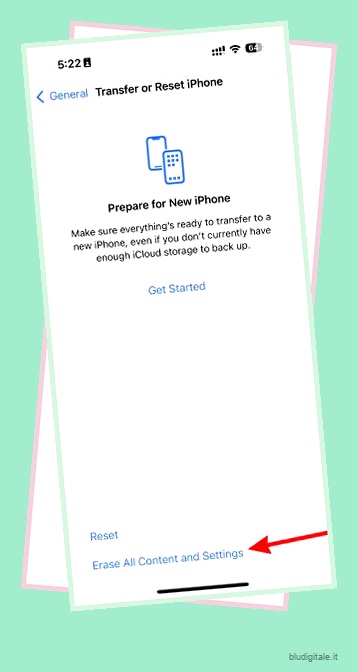
In alternativa, puoi utilizzare iTunes per ripristinare il dispositivo. Basta collegare il tuo iPhone a un computer e avviare iTunes (macOS Mojave o precedente o Windows)/Finder (macOS Catalina o successivo). Ora seleziona il tuo dispositivo e premi Ripristina iPhone/iPad . Successivamente, segui le istruzioni per completare il processo.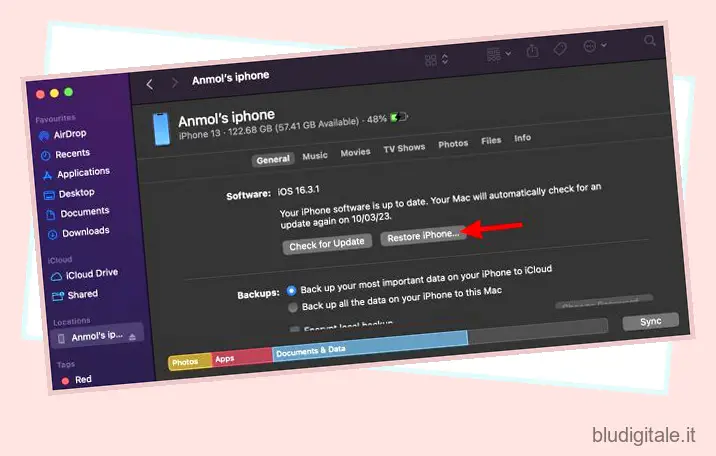
Domande frequenti
Svuotare la cache è dannoso?
La cancellazione dei dati memorizzati nella cache non è dannosa. Infatti, ti consente di sbarazzarti dei file di sistema “spazzatura” che finiscono solo per occupare lo spazio extra del dispositivo e rallentarlo.
Perché i dati di sistema su iPhone continuano ad aumentare?
I dati di sistema (o altri dati) su iPhone possono occupare rapidamente molto spazio di archiviazione. Sebbene gran parte di ciò sia dovuto a cose come la memorizzazione nella cache, i registri e l’archiviazione temporanea dei file, ci sono anche altri motivi. Se guardi molti contenuti video in streaming sul tuo iPhone, questo può consumare rapidamente anche lo spazio di archiviazione del tuo iPhone aggiungendolo ai dati di sistema.
Elimina i dati di sistema su iPhone e iPad con facilità
Quindi, è così che puoi rintracciare ed eliminare i misteriosi dati di sistema sul tuo iPhone e iPad. Considerando che questa parte richiede uno spazio di archiviazione significativo, desideriamo che Apple esamini questo aspetto e trovi un modo più centralizzato di gestire e cancellare i dati di sistema. Fino a quando ciò non accadrà, approfitta di questi modi efficaci per mantenere il tuo dispositivo iOS in ordine. Una volta che il tuo telefono è veloce, dai un’occhiata a queste migliori funzionalità di iOS 16 e divertiti. Hai domande o feedback correlati? Se sì, utilizzare la sezione commenti qui sotto.