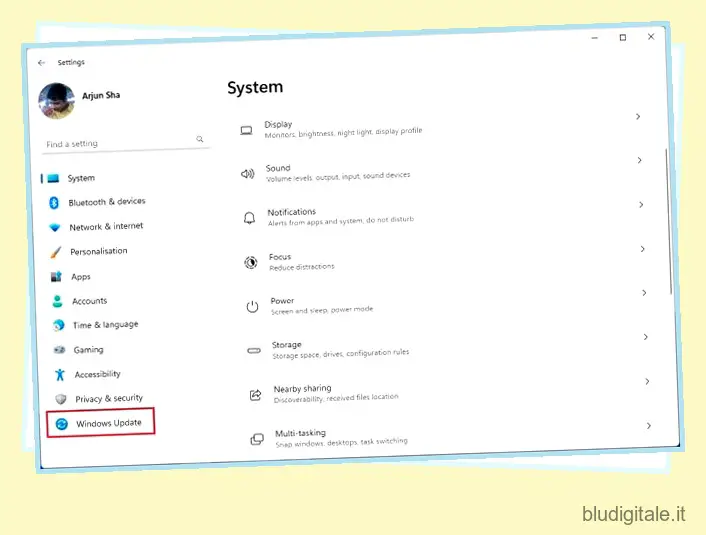Microsoft ha rilasciato il prossimo importante aggiornamento per Windows 11 agli utenti generici. Windows 11 22H2, ovvero l’ aggiornamento di Windows 11 2022 , viene distribuito in modo graduale agli utenti nel canale stabile. Tuttavia, se non puoi aspettare che l’aggiornamento arrivi sul tuo PC, puoi eseguire subito l’aggiornamento all’ultima build di Windows 11 22H2. Abbiamo menzionato quattro modi per installare l’aggiornamento di Windows 11 2022 sui PC. Stai tranquillo, nessuno dei metodi porterà alla perdita di dati o influirà sui tuoi file o app personali a meno che tu non scelga di installare in modo pulito l’aggiornamento di Windows 11 2022. In quella nota, andiamo avanti e impariamo come eseguire l’aggiornamento all’aggiornamento di Windows 11 2022 (22H2, Build 22621).
Installa Windows 11 22H2 Update (ottobre 2022)
In questo tutorial, abbiamo incluso quattro diversi metodi per installare Windows 11 22H2 sul tuo PC. È possibile eseguire l’aggiornamento alla build 22621 tramite Windows Update o utilizzare l’immagine ISO per installare direttamente l’aggiornamento. Puoi espandere la tabella sottostante per trovare più opzioni su come installare l’aggiornamento di Windows 11 2022 in questo momento. Sommario
Aggiorna a Windows 11 22H2 tramite Windows Update
Se volete continuare a leggere questo post su "Come installare l’aggiornamento di Windows 11 2022 (22H2) in questo momento" cliccate sul pulsante "Mostra tutti" e potrete leggere il resto del contenuto gratuitamente. ebstomasborba.pt è un sito specializzato in Tecnologia, Notizie, Giochi e molti altri argomenti che potrebbero interessarvi. Se desiderate leggere altre informazioni simili a Come installare l’aggiornamento di Windows 11 2022 (22H2) in questo momento, continuate a navigare sul web e iscrivetevi alle notifiche del blog per non perdere le ultime novità.
Microsoft ha iniziato a distribuire l’aggiornamento di Windows 11 22H2 il 20 settembre agli utenti generici. Detto questo, è ancora un’implementazione graduale ed è disponibile come aggiornamento facoltativo sui PC idonei (che eseguono il primo aggiornamento di Windows 11 o Windows 10). Quindi, se vuoi verificare se il tuo PC ha ricevuto l’aggiornamento di Windows 11 2022, procedi nel seguente modo.
1. Premi la scorciatoia da tastiera “Windows + I” su Windows 11 per aprire rapidamente la pagina Impostazioni. Qui, fai clic su “Windows Update” nella barra laterale sinistra.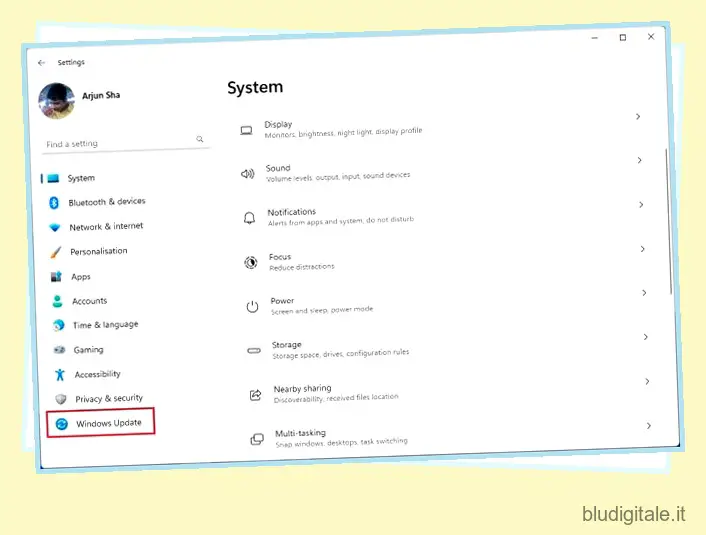
2. Successivamente, fai clic su “Verifica aggiornamenti” e attendi qualche istante.
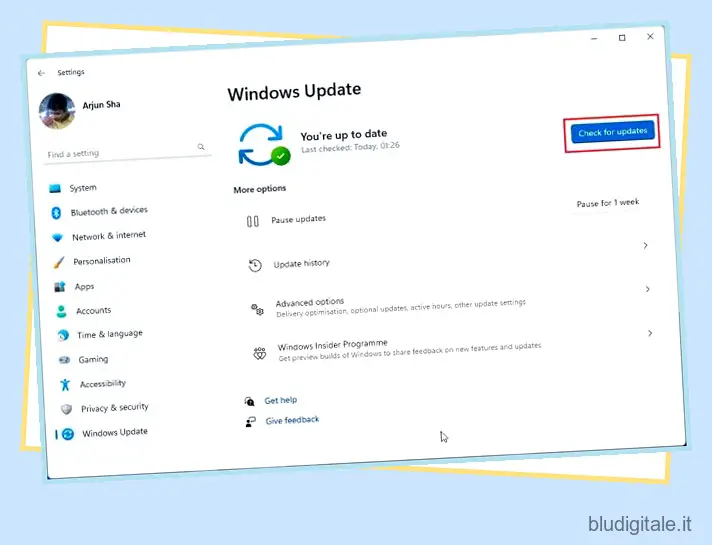
3. Presto apparirà un banner che dice “Windows 11, versione 22H2 è disponibile” se l’aggiornamento è pronto per te. Significa che puoi installare e aggiornare a Windows 11 22H2 direttamente da Windows Update. Basta fare clic su “Scarica e installa” per procedere.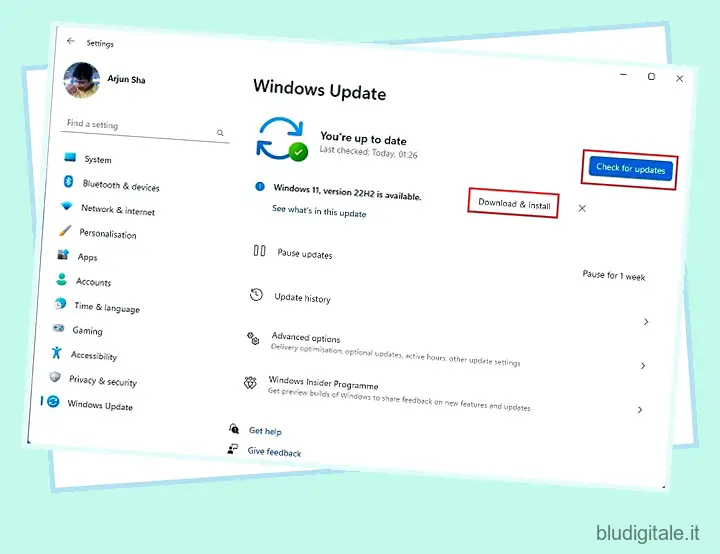
4. Ora, il tuo PC scaricherà e installerà l’aggiornamento di Windows 11 2022 in background. Una volta terminato il processo, ti verrà chiesto di riavviare il PC. Successivamente, verrai spostato alla build di Windows 11 22H2. Facile facile, vero?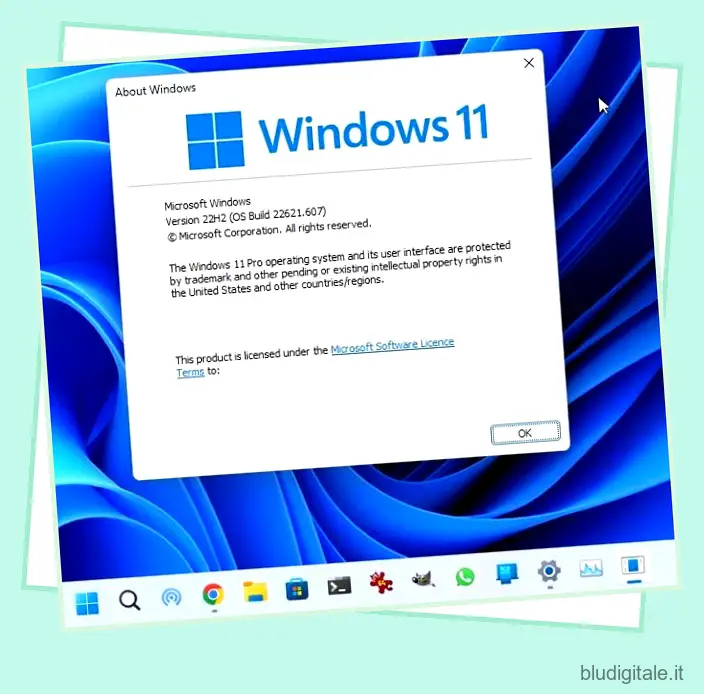
Installa l’aggiornamento di Windows 11 2022 con l’assistente all’installazione
Nel caso non lo sapessi, Microsoft offre una piccola utility che ti consente di scaricare e installare rapidamente l’ultimo aggiornamento sul tuo PC. Chiamato Windows 11 Installation Assistant, può aggiornare il tuo computer all’ultimo aggiornamento di Windows 11 2022 senza alcuna perdita di dati. Ecco come funziona.
1. Per prima cosa, vai alla pagina ufficiale di Microsoft e scarica Windows 11 Installation Assistant .
2. Ora, esegui il file EXE scaricato e segui le istruzioni sullo schermo.
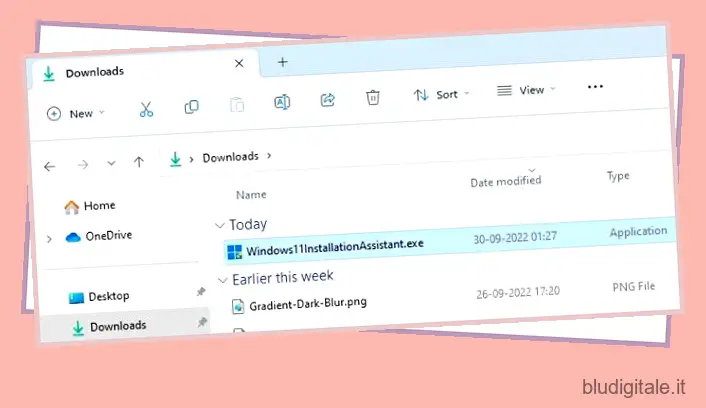
3. Infine, fai clic su “Accetta e installa” per aggiornare il tuo PC a Windows 11 22H2 build. Si noti che non rimuoverà alcun programma né formatterà alcuna unità. Il processo di aggiornamento è fluido e funziona a meraviglia.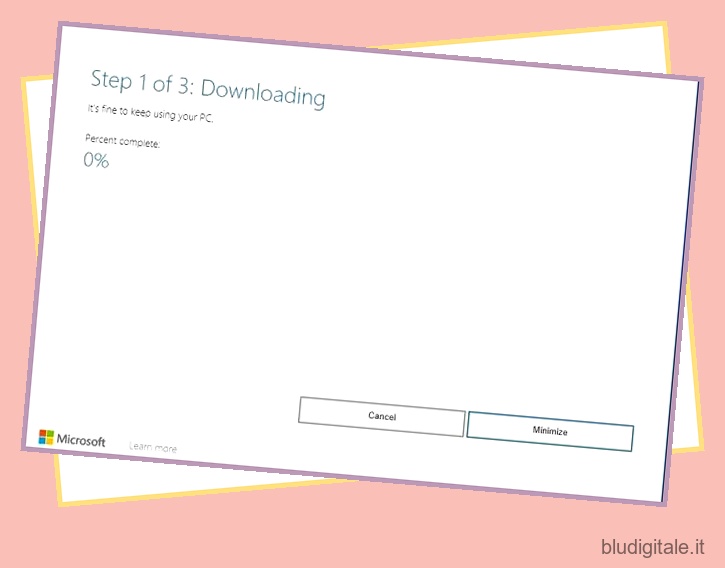
Aggiornamento a Windows 11 22H2 utilizzando l’immagine ISO
Un altro modo per eseguire l’aggiornamento a Windows 11 22H2 è tramite l’immagine ISO ufficiale. Non è necessario registrare il PC nel programma Windows Insider. Usando questo metodo, puoi semplicemente scaricare l’immagine ISO e aggiornare a Windows 11 22H2. Segui le istruzioni riportate di seguito.
1. Innanzitutto, apri questa pagina e scorri verso il basso fino alla sezione “Scarica l’immagine del disco di Windows 11 (ISO)”. Qui, fai clic sul menu a discesa e scegli “Windows 11”. Per tua informazione, Microsoft ha già seminato l’immagine ISO 22H2 di Windows 11 per il download diretto.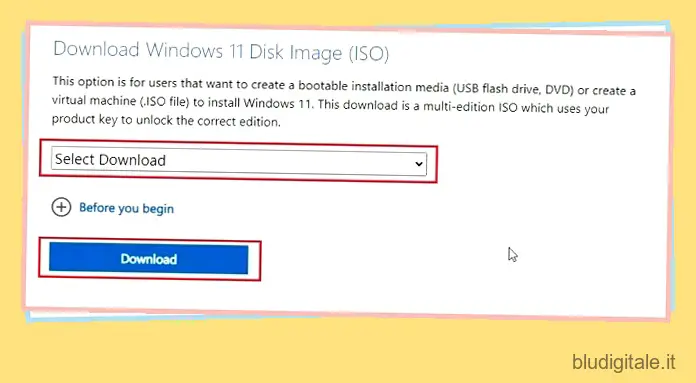
2. Successivamente, scegli la lingua per il tuo sistema Windows 11. 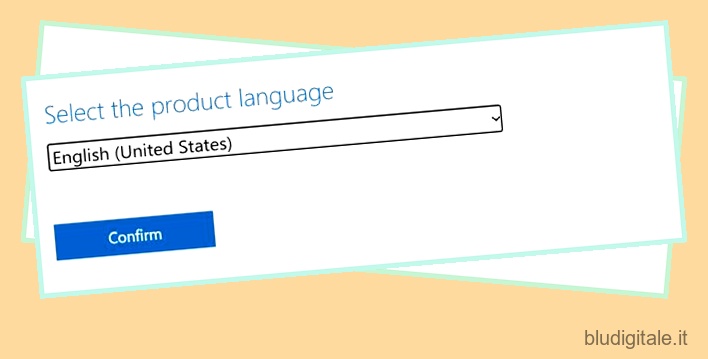
3. Infine, scarica l’immagine ISO 22H2 di Windows 11 direttamente dal sito Web di Microsoft.
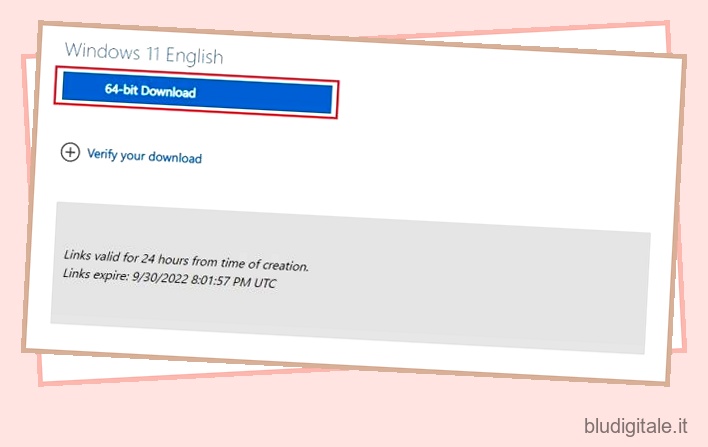
4. Una volta completato il download, fai clic con il pulsante destro del mouse sull’immagine ISO e scegli “Monta”.
5. Si aprirà una nuova cartella. Qui, fai doppio clic su ” setup.exe “.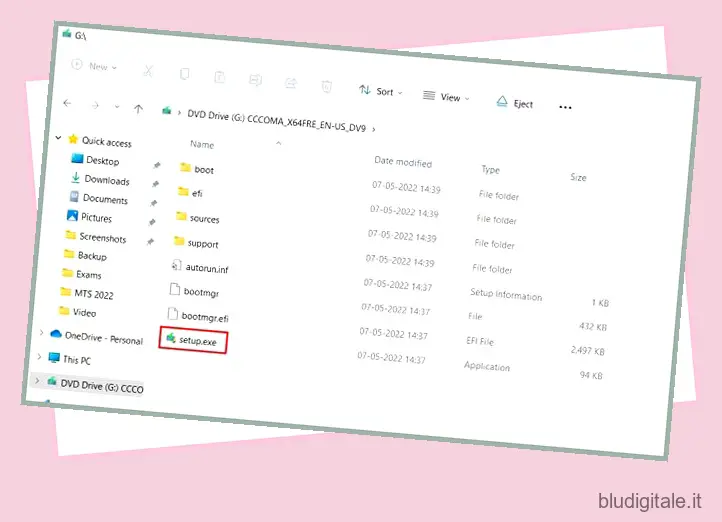
6. Ora si aprirà il programma di installazione di Windows 11. Qui, fai clic su ” Avanti ” e ” Accetta ” i termini e le condizioni. Ora inizierà a scaricare alcuni file necessari.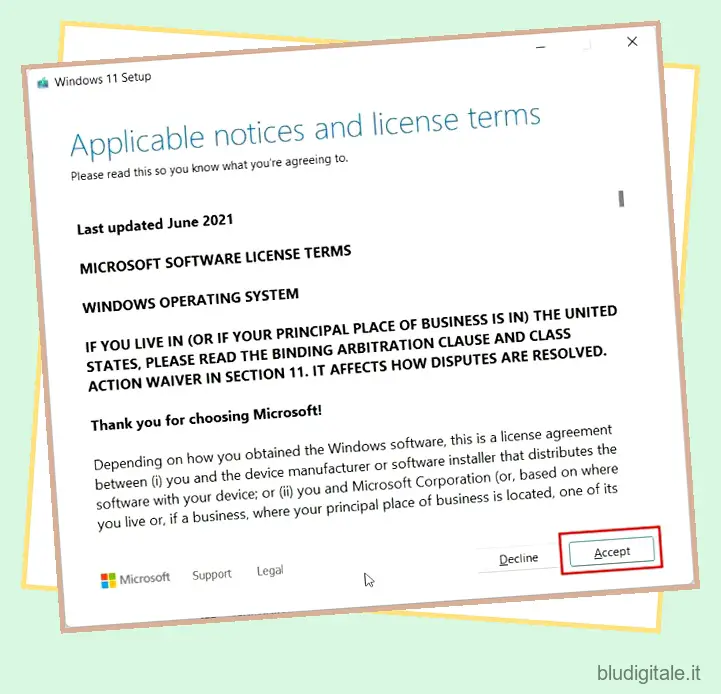
7. Successivamente, fare clic su “Installa” dopo aver esaminato le modifiche. Suggerirò di scegliere l’opzione predefinita: “Mantieni file e app personali” per un processo di aggiornamento senza interruzioni.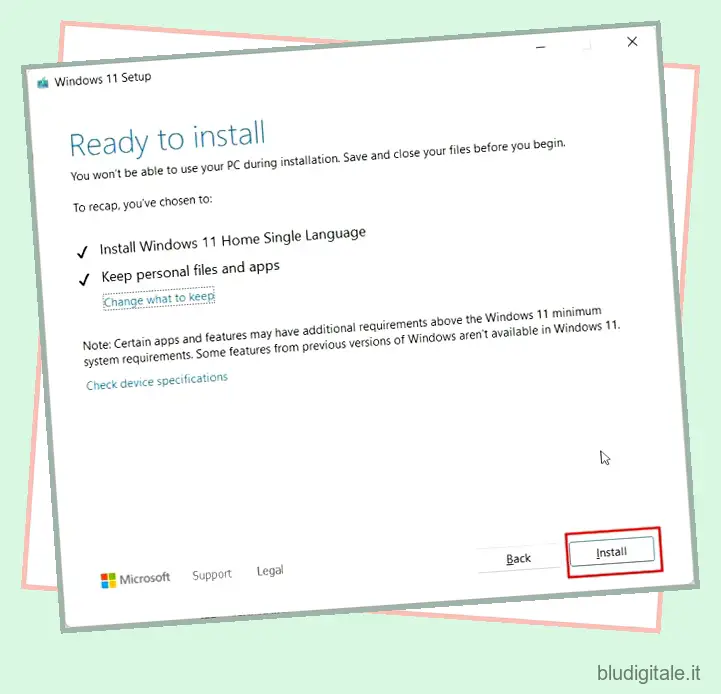
8. L’aggiornamento di Windows 11 2022 (22H2) verrà ora installato sul tuo PC. Il processo dovrebbe richiedere dai 30 ai 45 minuti per essere completato.
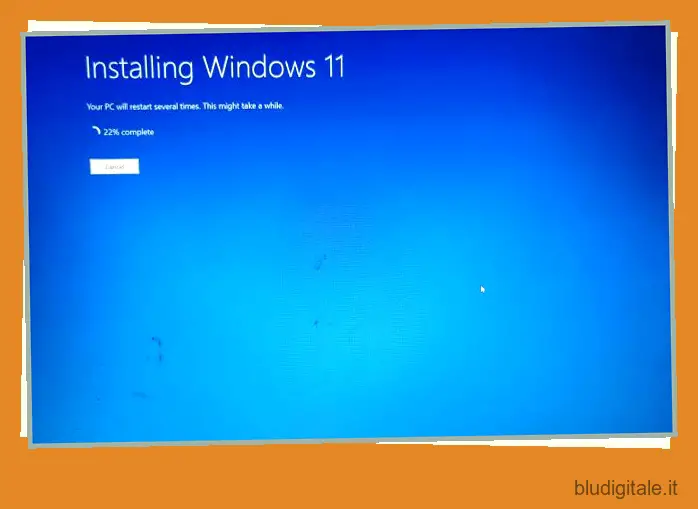
9. Al termine dell’aggiornamento, il programma di installazione riavvierà il PC e ti guiderà attraverso il consueto processo di installazione. Verrai ora aggiornato alla build 22H2 di Windows 11.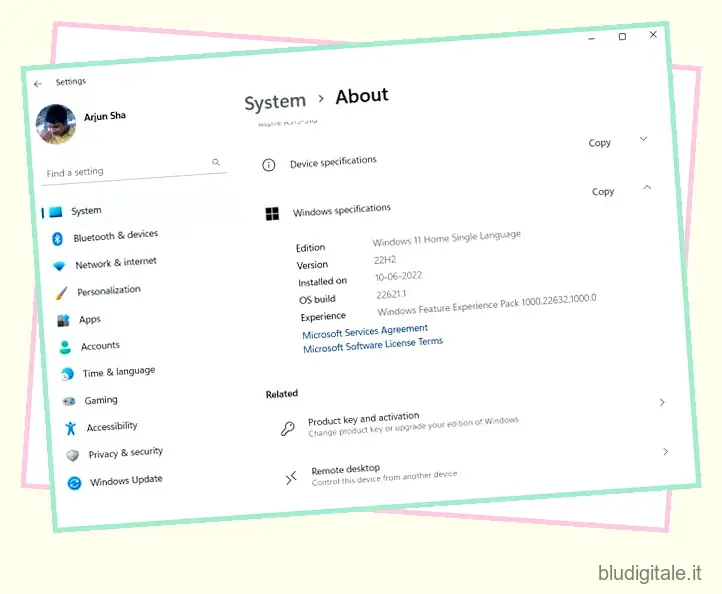
Come pulire l’installazione di Windows 11 22H2 sul tuo PC
1. Prima di tutto, devi scaricare l’immagine ISO 22H2 di Windows 11, simile al metodo sopra. Basta aprire questa pagina e passare alla sezione “Scarica l’immagine del disco di Windows 11 (ISO)”. Qui, scegli “Windows 11” dal menu a discesa.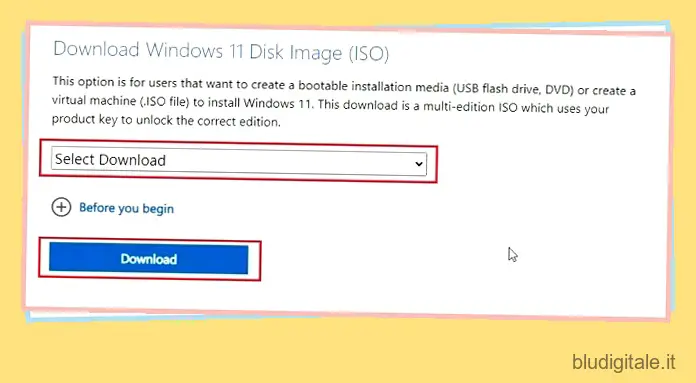
2. Quindi, scegli la tua lingua . 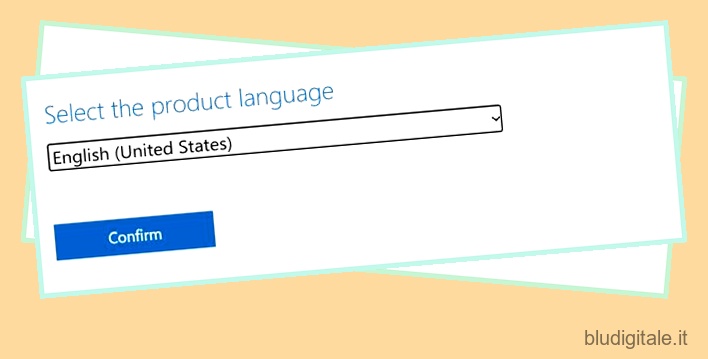
3. Infine, scarica l’immagine ISO di Windows 11 22H2 dal link sottostante.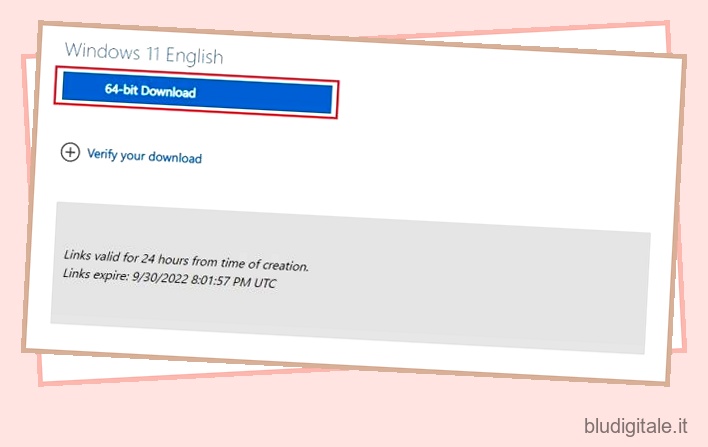
4. Successivamente, dobbiamo scaricare Rufus per eseguire il flashing dell’immagine ISO su un’unità USB. Clicca qui per scaricare Rufus.
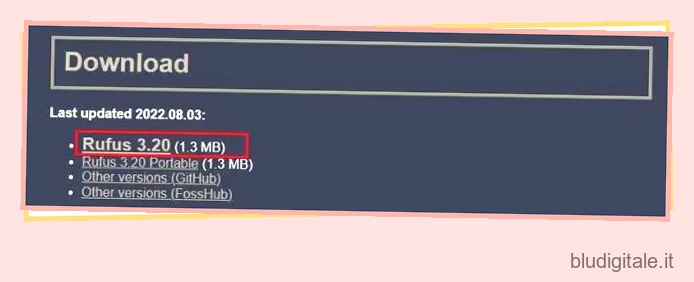
5. Ora apri Rufus e collega l’unità USB al PC. Qui, fai clic su “Seleziona” e scegli l’immagine ISO di Windows 11 22H2.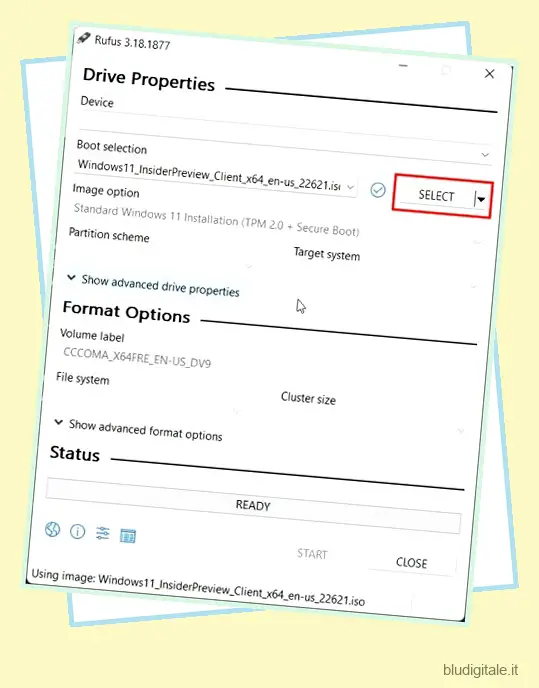
6. Successivamente, fai clic su “Start” in basso. Se disponi di un PC incompatibile, ma desideri comunque installare l’ultimo aggiornamento di Windows 11 22H2, consulta il nostro articolo separato su come ignorare i requisiti di CPU, TPM, avvio protetto e RAM di Windows 11 .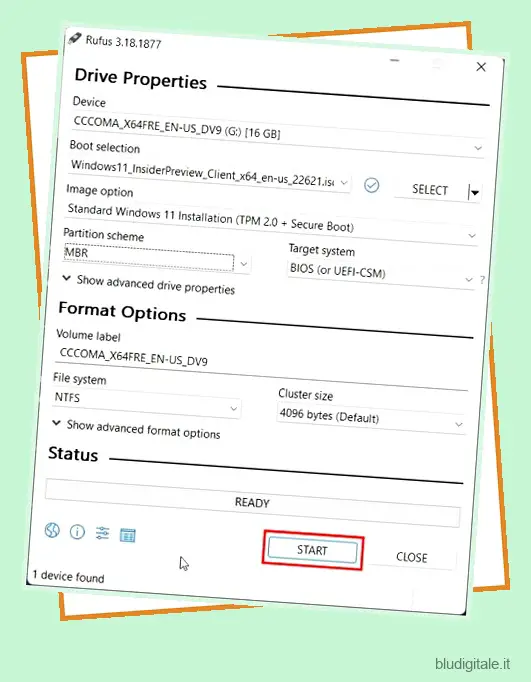
7. Al termine del processo di aggiornamento, chiudi Rufus e riavvia il computer. Mentre il tuo PC si riavvia, premi continuamente il tasto di avvio .
Nota: sui laptop HP, premendo il tasto “Esc” durante l’avvio viene visualizzato il menu di avvio. Per altri laptop e desktop, dovrai cercare la chiave di avvio su Internet. Dovrebbe essere uno di questi: F12, F9, F10, ecc.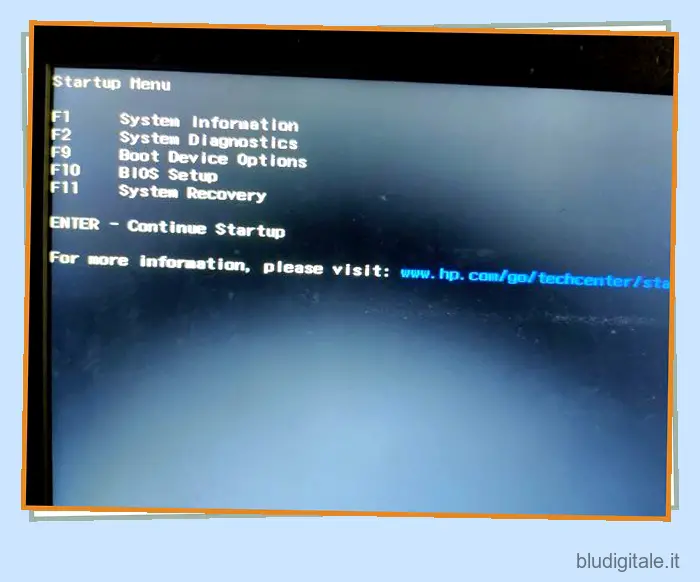
8. Ora, seleziona l’unità USB su cui hai eseguito il flashing dell’ISO di Windows 11 22H2 e premi Invio.
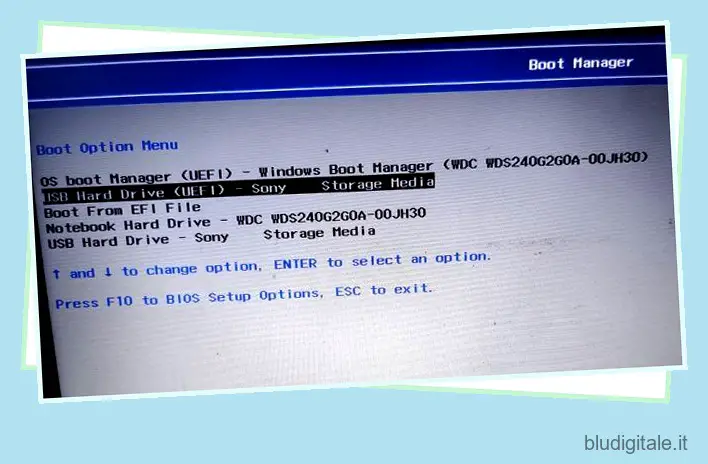
9. Verrà quindi avviata la configurazione del programma di installazione di Windows 11. Fare clic su “Avanti -> Installa ora -> Non ho un codice Product Key -> Seleziona edizione -> Personalizzato”.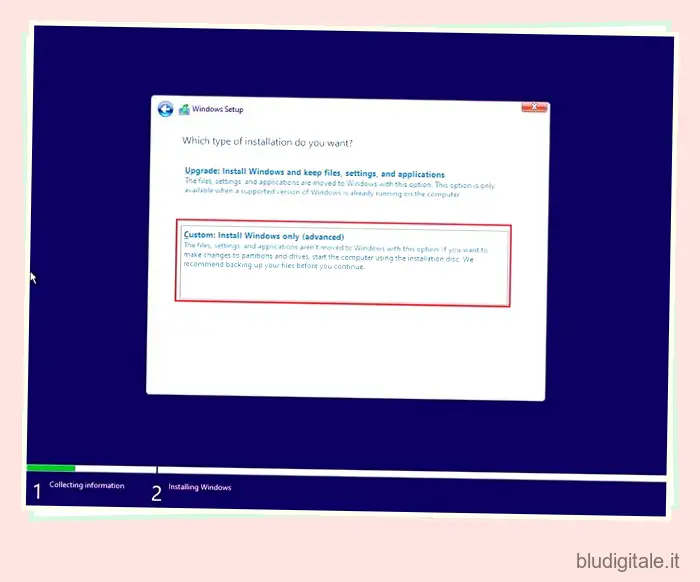
10. Quindi, seleziona la partizione in cui desideri installare Windows 11 e fai clic sul pulsante “Avanti”. Generalmente, è l’unità “C”.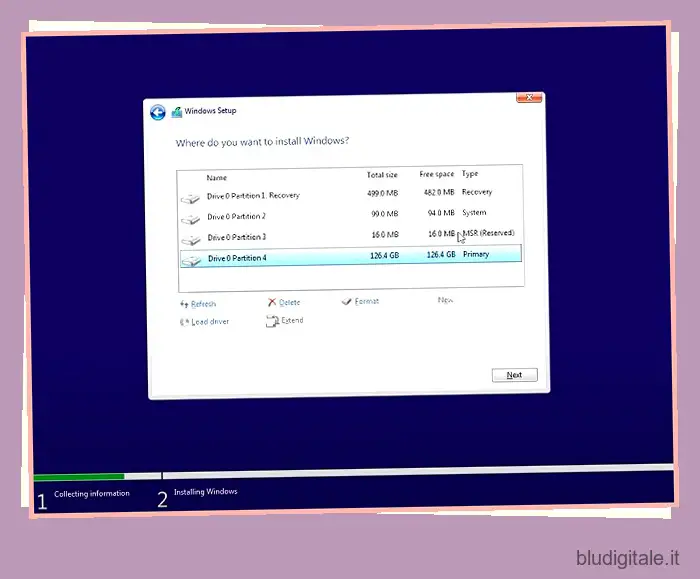
11. E questo è tutto. L’ultimo aggiornamento di Windows 11 22H2 verrà ora installato sul tuo PC.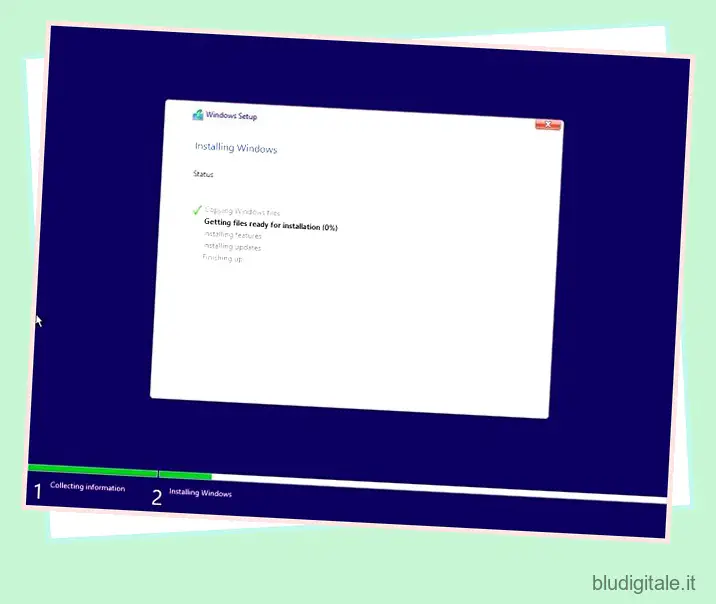
12. Dopo l’installazione, quando il computer si riavvia, scollegare la chiavetta USB e si avvierà direttamente in Windows 11 22H2. Tieni presente che Microsoft ha introdotto il requisito dell’account online anche per l’edizione Windows 11 Pro, insieme all’edizione Home. Quindi, per evitarlo, segui la nostra guida e crea un account locale durante la configurazione dell’onboarding .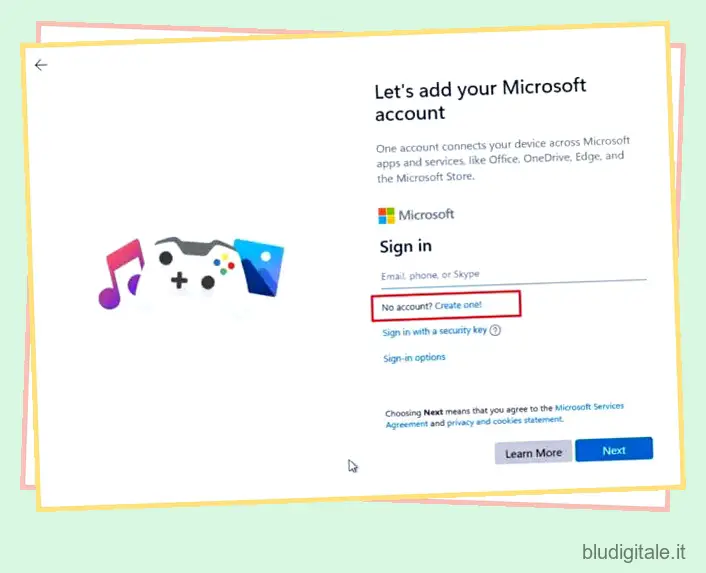
13. E bene, ecco qua. La build di Windows 11 22H2 è stata installata correttamente e in esecuzione sul tuo PC. Divertiti ad esplorare le nuove funzionalità di Windows 11 2022 !
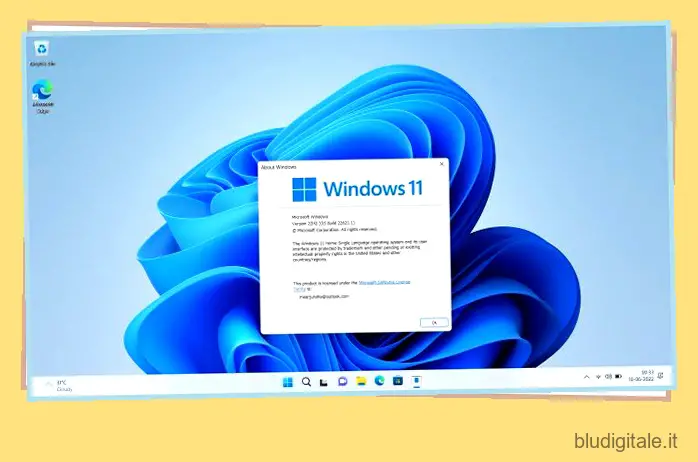
Installa subito l’aggiornamento di Windows 11 2022
Quindi questi sono i quattro metodi che ti consentono di installare l’aggiornamento di Windows 11 2022 senza alcun ritardo. Finora, l’aggiornamento è stato stabile e le nuove funzionalità di Windows 11 2022 funzionano come previsto, quindi ti consiglio di aggiornare il tuo PC alla build 22H2. Ad ogni modo, questo è praticamente tutto per questa guida. Se desideri conoscere le funzionalità nascoste di Windows 11 , segui la nostra guida collegata. E per rendere Windows 11 leggero e meno affamato di risorse, consulta il nostro articolo su come eseguire il debloat di Windows 11 . E se hai qualche domanda, faccelo sapere nella sezione commenti qui sotto.