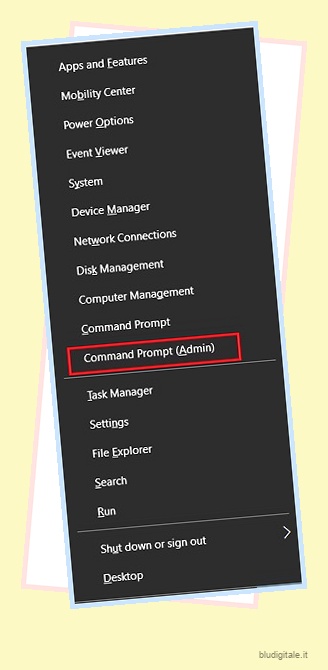Le password sono difficili da ricordare e tenere traccia soprattutto se non si utilizza un gestore di password competente . La password che dimentico di più è del mio PC Windows 10 perché generalmente utilizzo Windows Hello per accedere. Dal momento che non inserisco la mia password per mesi, tendo a dimenticarla quando ne ho bisogno. Se anche tu non ricordi la password del tuo PC Windows, non c’è nulla di cui preoccuparsi. In questo articolo, abbiamo fornito tre semplici modi per eseguire il ripristino della password di Windows 10. Tutti i metodi menzionati sono facili e possono essere eseguiti da chiunque senza richiedere alcuna esperienza su Windows. Inoltre, non devi preoccuparti della perdita di dati. Ci siamo assicurati che i dati siano completamente al sicuro durante il processo di reimpostazione della password. Ora senza perdere molto tempo, iniziamo con la guida.
Eseguire la reimpostazione della password di Windows 10
Qui impareremo tre diversi modi per reimpostare la password di Windows 10. Tutti i metodi sono per diversi scenari di casi, quindi scegli qualcuno a seconda del tuo problema. Inoltre, i metodi seguenti funzionano in tutte le versioni di Windows 10, quindi non devi preoccuparti. Detto questo, iniziamo con il primo metodo.
1. Reimpostazione della password di Windows 10 [se ricordi il PIN]
Se volete continuare a leggere questo post su "Come eseguire il ripristino della password di Windows 10" cliccate sul pulsante "Mostra tutti" e potrete leggere il resto del contenuto gratuitamente. ebstomasborba.pt è un sito specializzato in Tecnologia, Notizie, Giochi e molti altri argomenti che potrebbero interessarvi. Se desiderate leggere altre informazioni simili a Come eseguire il ripristino della password di Windows 10, continuate a navigare sul web e iscrivetevi alle notifiche del blog per non perdere le ultime novità.
Se hai dimenticato la password del tuo PC Windows 10, ma riesci ad accedere tramite PIN o password immagine, ecco come puoi reimpostare la password di Windows 10.
1. Premere contemporaneamente i tasti “Windows” e “X” e fare clic su “Prompt dei comandi (amministratore)”. Se non riesci a trovarlo, puoi anche cercare “cmd” e aprirlo come amministratore.
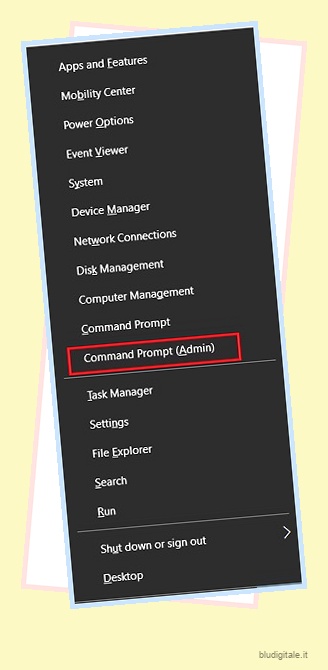
2. Successivamente, digita il seguente comando. Qui, sostituisci account_name con il tuo vero nome account e password a tuo piacimento.
net utente nome_account nuova_password
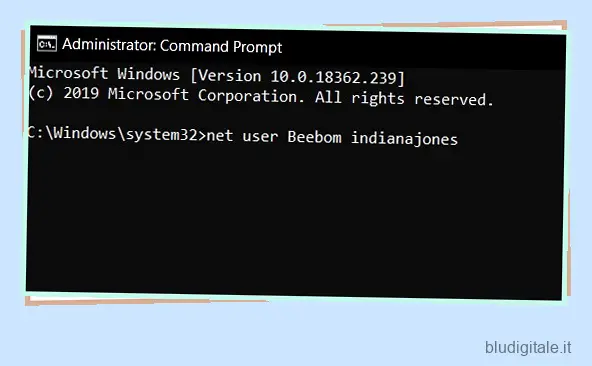
3. Successivamente, premi invio e hai eseguito correttamente la reimpostazione della password di Windows 10.
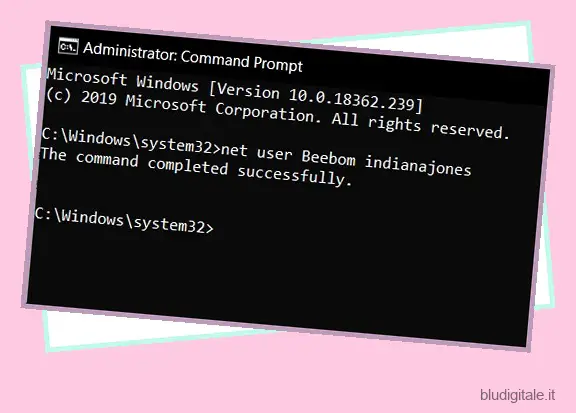
2. Reimpostazione della password di Windows 10 [Se si è effettuato l’accesso con un account Microsoft]
Se stavi utilizzando il tuo account Microsoft per accedere al tuo PC Windows 10, ecco come eseguire una reimpostazione della password di Windows 10.
1. Apri la pagina di ripristino della password Microsoft su un altro PC o dispositivo mobile e inserisci la tua e-mail o nome utente. Successivamente, fai clic su “Avanti”.
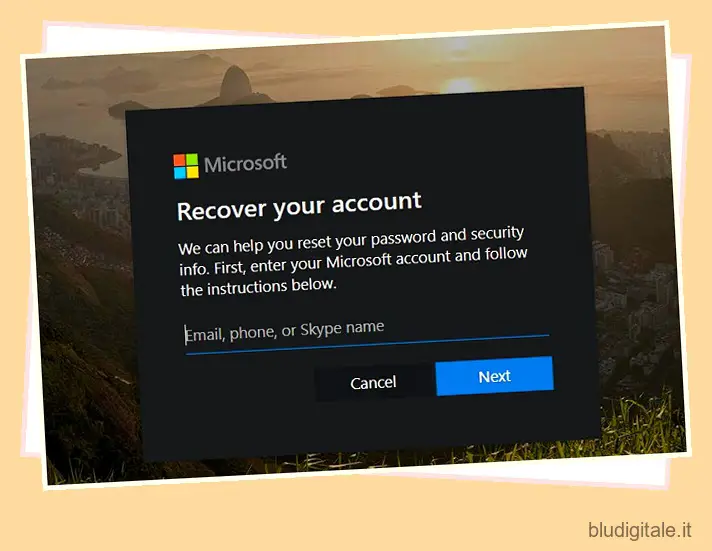
2. Ora ti mostrerà alcune opzioni per verificare la tua identità. Puoi scegliere il tuo numero di telefono o l’ID e-mail di recupero dove riceverai la password monouso.
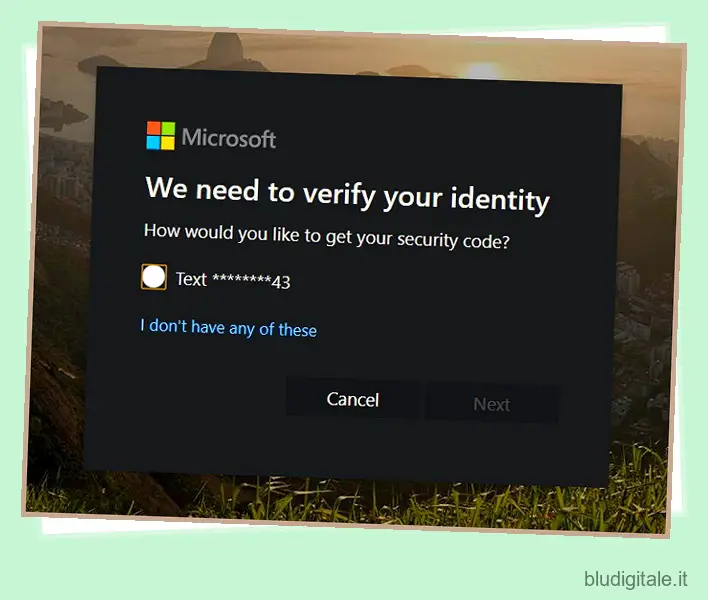
3. Immettere la password monouso nella schermata successiva e quindi è possibile eseguire una reimpostazione della password di Windows 10.
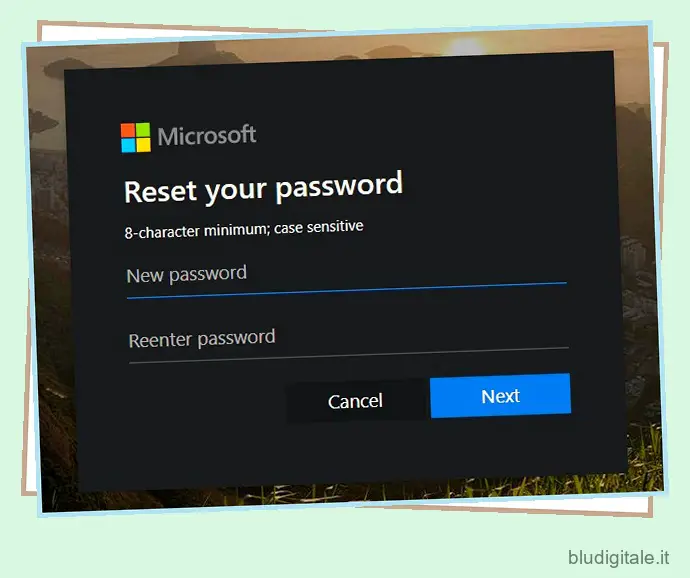
4. Successivamente, accedi al tuo PC Windows 10 con la nuova password e dovresti entrare senza problemi.
3. Reimpostazione della password di Windows 10 [se tutto fallisce]
Quando tutto fallisce, usa questo metodo per eseguire il ripristino della password di Windows 10. Puoi utilizzare questo metodo su tutte le versioni di Windows 10 e funziona alla grande.
1. Nella schermata di accesso di Windows, tenere premuto il tasto Maiusc e fare clic sul pulsante di accensione. Qui, fai clic su “Riavvia” tenendo premuto il tasto Maiusc .
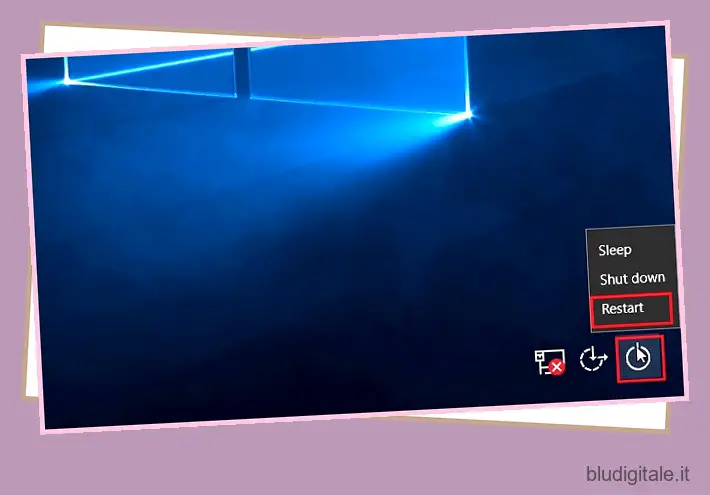
2. Il computer si avvierà alla schermata Advanced Recovery. Qui, fai clic su “Risoluzione dei problemi” e quindi apri “Opzioni avanzate”. Infine, fai clic su “Ripristino immagine di sistema”.
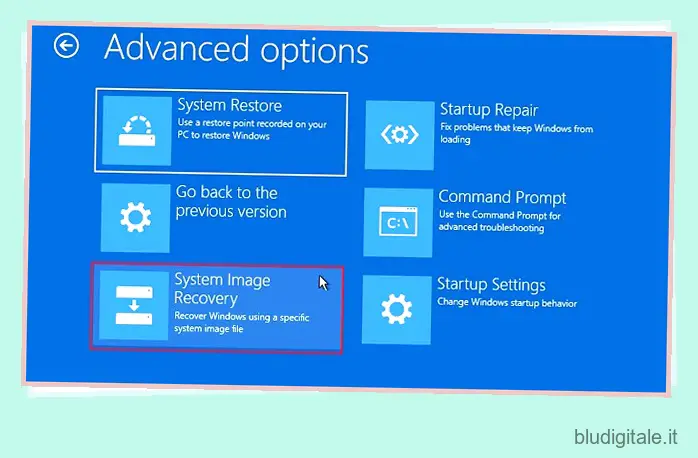
3. Qui, fare clic su “Seleziona un’immagine di sistema” e quindi fare clic sul pulsante “Avanti”.
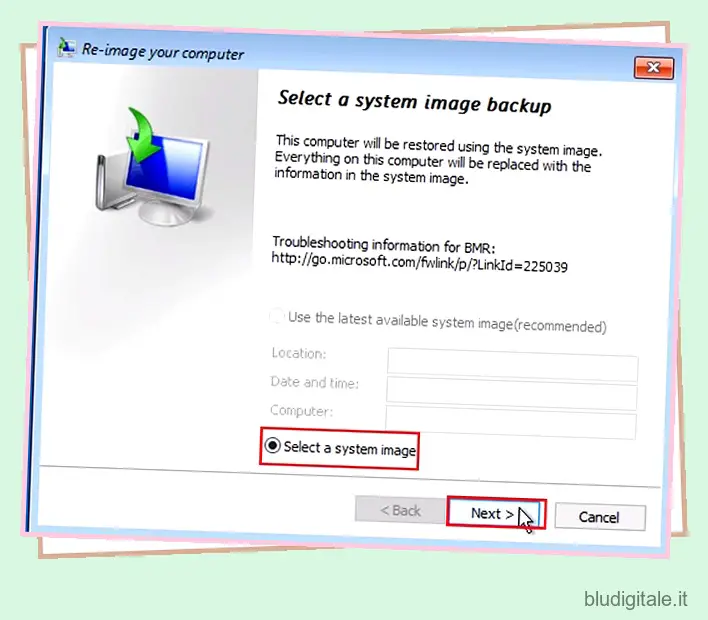
4. Nella pagina successiva, fare clic sul pulsante “Avanzate”.
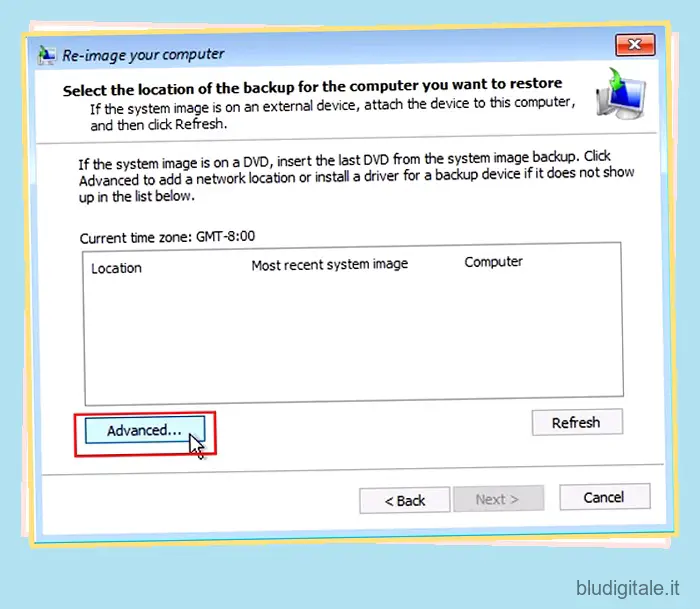
5. Ora, seleziona l’opzione “Installa un driver”.
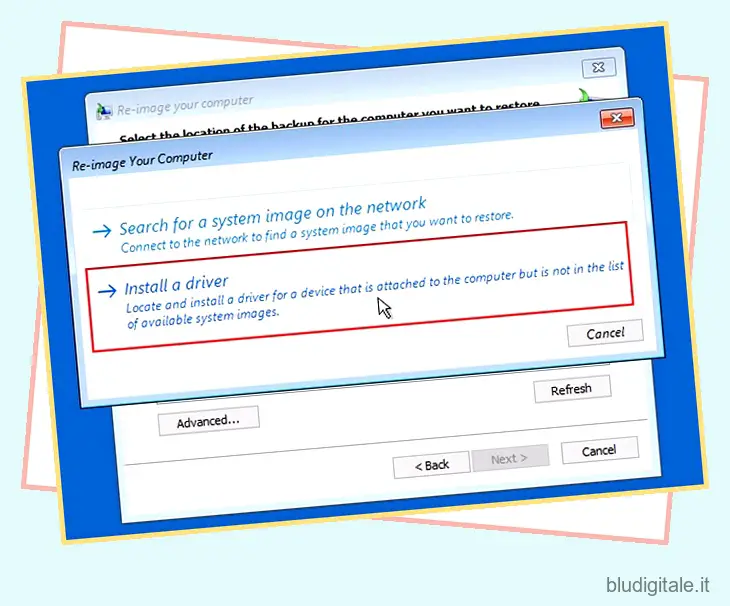
6. Successivamente, fare clic su “OK” e si aprirà una finestra di Esplora file. Qui, spostati sull’unità C o su qualsiasi unità su cui hai installato Windows. Ora vai alla cartella C:WindowsSystem32 .
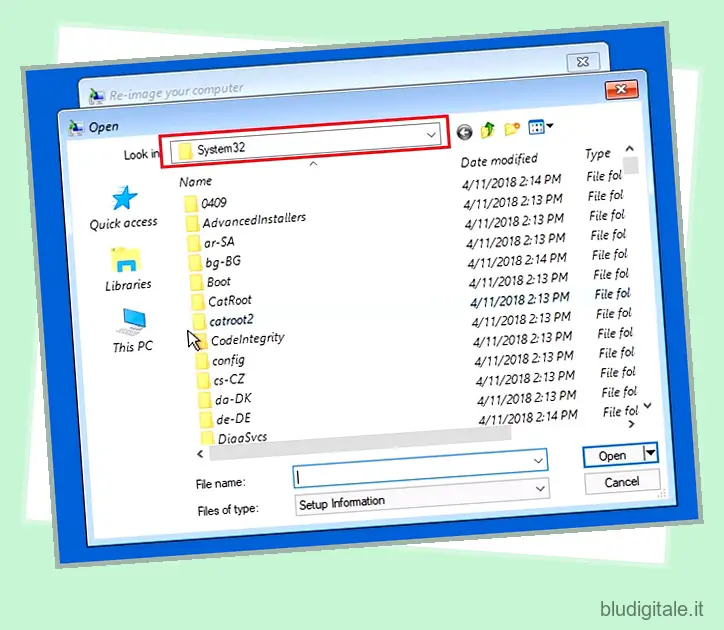
7. Qui, cerca “Utilman” e rinominalo come preferisci. Ad esempio, l’ho rinominato in “Utilman1”.
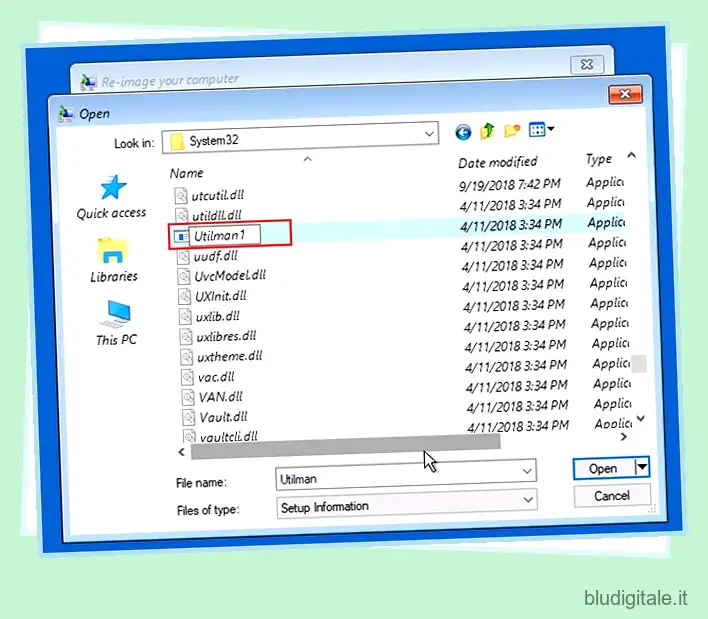
8. Successivamente, cerca “cmd” nella stessa cartella e rinominalo in “Utilman”.
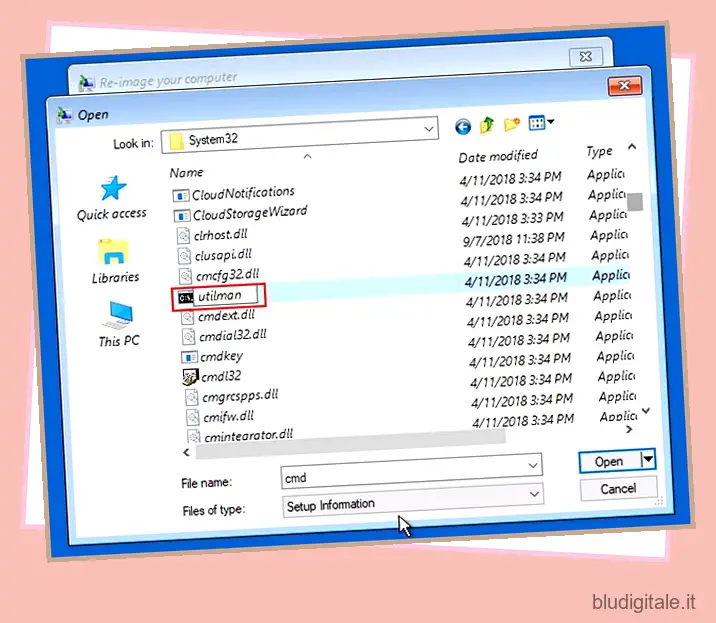
9. Ora chiudi tutte le finestre e riavvia il computer. Nella schermata di accesso, fai clic sull’icona “Accessibilità” nell’angolo in basso a destra.
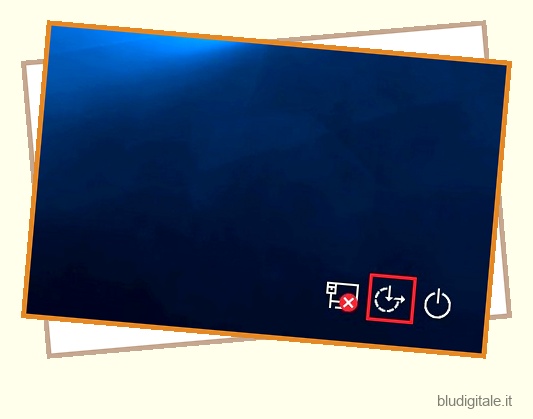
10. Si aprirà una finestra del prompt dei comandi. Qui, digita il seguente comando e premi invio.
controllare le password degli utenti2
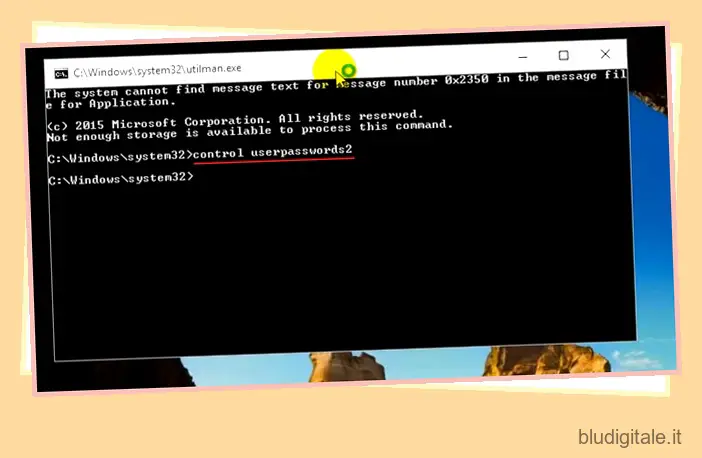
11. Si aprirà una nuova finestra per il recupero della password. Qui, fai clic sul pulsante “Reimposta password” .
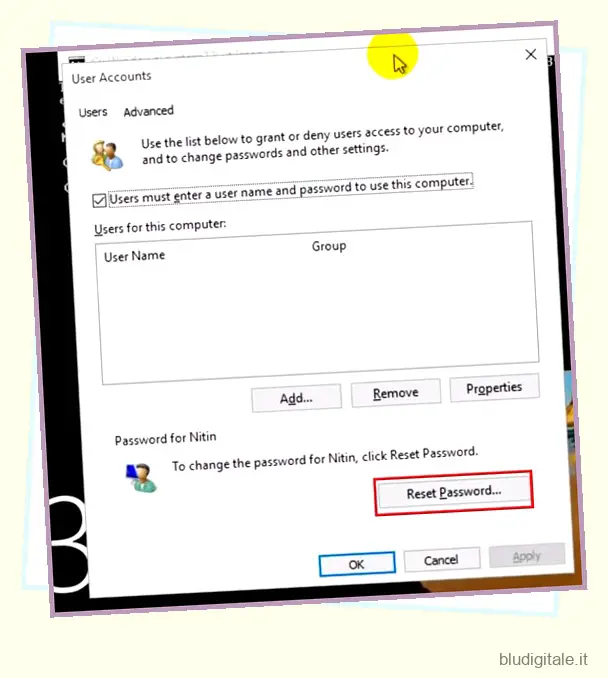
12. Impostare una nuova password e fare clic sul pulsante “Ok”. Infine, hai eseguito correttamente la reimpostazione della password di Windows 10.
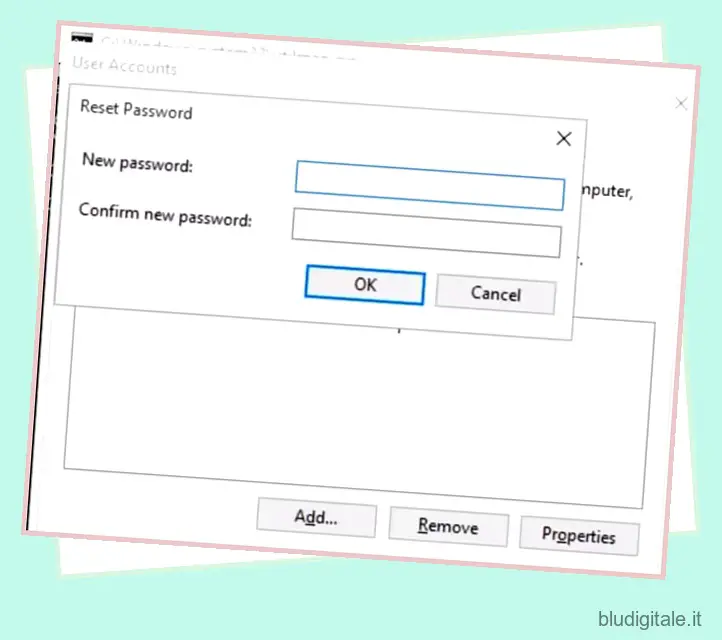
13. Ora accedi al tuo account con la nuova password e voilà, hai effettuato l’accesso al tuo PC Windows 10.
GUARDA ANCHE: Come reimpostare Windows 10 nel 2019 [Guida]
Riposa la tua password di Windows 10 senza perdere file
Quindi questa era la nostra guida ingegnosa su come ripristinare la password su Windows 10 senza perdere dati. Abbiamo menzionato tre metodi per diversi scenari. Tuttavia, se non funziona nulla, puoi utilizzare il terzo metodo per accedere al tuo PC Windows 10. Ma tieni presente che Microsoft continua a correggere nuove scappatoie, quindi ci saranno nuovi modi per reimpostare la password di Windows 10 in futuro. Quindi continua a visitare il nostro sito Web per scoprire tecniche nuove e aggiornate per reimpostare la password su Windows 10. Ad ogni modo, se ti è piaciuto l’articolo e vuoi vedere post simili, commenta in basso e facci sapere.