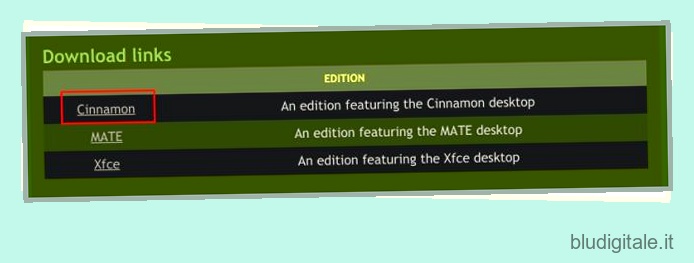Abbiamo già scritto un articolo dedicato su come installare Chrome OS su PC , ma molti utenti stanno cercando di eseguire Chrome OS e Windows 10 fianco a fianco. Ed è per questo che abbiamo portato questo tutorial dettagliato su come eseguire il dual boot di Chrome OS e Windows 10. Ti consentirà di avere le prestazioni veloci di Chrome OS e la versatilità di Windows 10 fianco a fianco. Per non parlare del supporto per le app Play Store e Linux. Fondamentalmente, la confluenza di Chrome OS e Windows 10 è una combinazione vincente per gli utenti. Quindi, senza ulteriori indugi, andiamo avanti e impariamo come installare Chrome OS e Windows 10 su un singolo computer.
Dual Boot Chrome OS e Windows 10 (Aggiornato a febbraio 2021)
Prima di andare avanti, voglio chiarire che il tutorial è di natura piuttosto tecnica, quindi procedi solo se sei esperto nell’utilizzo di più sistemi. A parte questo, questo tutorial non toccherà nessuno dei tuoi file di Windows, ma per precauzione dovresti eseguire il backup di tutti i tuoi file importanti . Non si sa mai quando le cose vanno male. Infine, ti consiglierei di seguire la guida passo dopo passo e per questo abbiamo creato più sezioni per facilitare la navigazione. Sommario
Requisiti
- Supporto UEFI nella scheda madre
- È stato aggiunto anche il supporto per il BIOS legacy, ma ci sono alcune limitazioni. Puoi leggere la documentazione qui.
- CPU e GPU basate su Intel
- È stato aggiunto anche il supporto per CPU e GPU AMD, ma attualmente supporta solo i processori AMD Ryzen 3XXX e AMD Stoney Ridge
- Un’unità flash USB con almeno 16 GB di spazio di archiviazione
Download
Se volete continuare a leggere questo post su "Come eseguire il doppio avvio di Chrome OS e Windows 10 (supporta Play Store)" cliccate sul pulsante "Mostra tutti" e potrete leggere il resto del contenuto gratuitamente. ebstomasborba.pt è un sito specializzato in Tecnologia, Notizie, Giochi e molti altri argomenti che potrebbero interessarvi. Se desiderate leggere altre informazioni simili a Come eseguire il doppio avvio di Chrome OS e Windows 10 (supporta Play Store), continuate a navigare sul web e iscrivetevi alle notifiche del blog per non perdere le ultime novità.
1. Prima di tutto, scarica l’immagine Linux Mint Cinnamon. Puoi anche usare altre distribuzioni Linux come Ubuntu o Debian, ma poiché Linux Mint è piuttosto leggero, lo sto usando in questo tutorial.
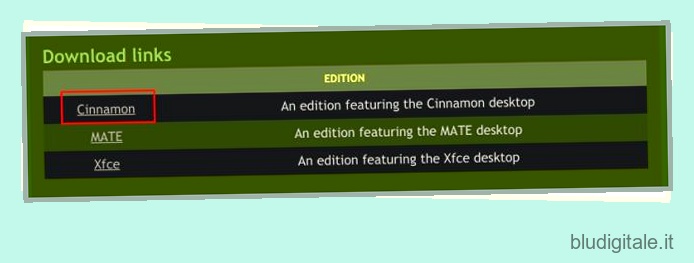
2. Successivamente, scarica Rufus (gratuito) in modo da poter eseguire il flashing di Linux Mint Cinnamon sull’unità USB.

3. Successivamente, scarica l’immagine di ripristino ufficiale di Chrome OS da qui. Se questo collegamento non funziona, puoi scaricare l’immagine anche da qui. Apri il sito web e cerca “rammus”. Ora, fai clic sull’ultima immagine di ripristino per scaricarla (in questo momento è 87, ma potrebbe cambiare in futuro). Qui, sto raccomandando “rammus” perché funziona sui moderni processori Intel. Tuttavia, dovresti seguire la regola seguente e scaricare l’immagine specifica in base al tuo processore.
- “rammus” è l’immagine consigliata per i dispositivi con CPU Intel di quarta generazione e successive.
- “samus” è l’immagine consigliata per i dispositivi con CPU Intel di terza generazione e precedenti.
- “zork” è l’immagine da utilizzare per AMD Ryzen 3XXX.
- “grunt” è l’immagine da utilizzare per AMD Stoney Ridge.

4. Ora scarica il file più importante: Brunch. È un framework creato da uno sviluppatore di nome sebanc, grazie a lui per aver reso possibile questo progetto. Il framework crea un’immagine generica di Chrome OS dall’immagine di ripristino ufficiale in modo che possa essere installata su qualsiasi PC Windows. Per scaricare il file, fare clic qui e cercare l’ultima build stabile, quindi fare clic su “Asset”. Ora scarica il file “tar.gz”.

5. Infine, scarica lo script “multi_install.sh” che installa magicamente Chrome OS su una partizione Windows . La sceneggiatura è stata scritta da Kedar Nimbalkar. Per scaricarlo, clicca qui e premi Ctrl + S per salvare il file. Se il collegamento precedente non funziona, è possibile fare clic su questo collegamento alternativo per scaricare lo script “multi_install.sh”.
Ora che abbiamo finito con i download, passiamo ai passaggi, va bene?
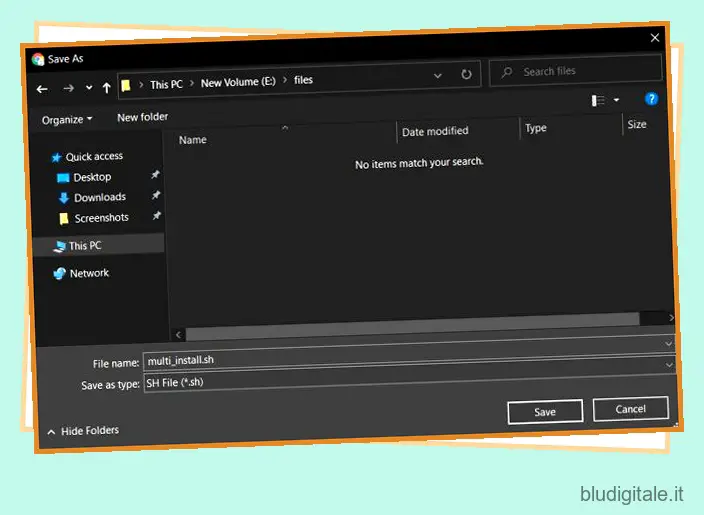
Gestisci file
1. Prima di tutto, crea una cartella denominata “Chrome OS” su un’unità che dispone di ampio spazio. Successivamente, sposta il file “multi_install.sh” nella cartella “Chrome OS”.
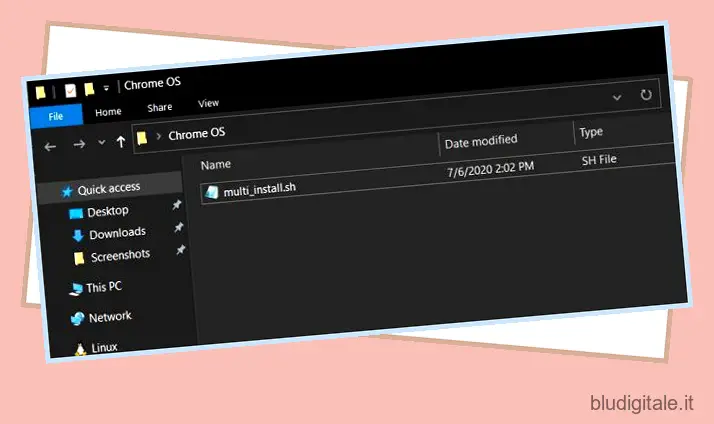
2. Successivamente, fai clic con il pulsante destro del mouse sul file Brunch e scegli “Estrai in Brunch…” . Tutti i file verranno estratti in una cartella.

3. Ora, sposta tutti i file Brunch estratti nella stessa cartella “Chrome OS” .

4. Allo stesso modo, estrai l’immagine di ripristino ufficiale di Chrome OS e otterrai una cartella sul desktop. Aprilo e rinomina il file in rammus_recovery.bin . Se hai scaricato un’altra immagine, rinominala di conseguenza. Ad esempio, se hai scaricato l’immagine “samus”, rinominala in samus_recovery.bin .

5. Infine, sposta il file “rammus_recovery.bin” nella cartella “Chrome OS”. Alla fine, dovresti avere questi 6 file all’interno della cartella “Chrome OS”. Prendi nota di dove hai conservato la cartella “Chrome OS”.

Crea partizione
Devi creare una partizione “non allocata” su Windows 10 che dovrebbe avere almeno 14 GB o più spazio. Ho fornito 100 GB di spazio, ma puoi scegliere la dimensione della tua partizione. Detto questo, assicurati di seguire queste regole in modo da non riscontrare errori durante il processo di installazione.
- Assicurati che la dimensione della partizione di Chrome OS (non allocata) sia inferiore all’unità in cui hai archiviato la cartella di Chrome OS. Ad esempio, ho archiviato la cartella Chrome OS nell’unità C che ha 120 GB di spazio libero, quindi ho assegnato 100 GB alla partizione Chrome OS.
- Anche se in questo tutorial ho creato una partizione da 100 GB, ti consiglio di assegnare la dimensione della partizione in questo modo: la dimensione della partizione dovrebbe essere divisibile per 11. Ad esempio, 99000 MB (99 GB), 88000 MB (88 GB), 77000 MB (77 GB) e Presto. So che sembra strano, ma ha funzionato per molti utenti.
1. Premere una volta il tasto Windows e cercare ” partizione del disco “. Ora, fai clic sul primo risultato.

2. Qui, fai clic con il pulsante destro del mouse sull’ultima unità e seleziona “Riduci volume”.

3. Ora, inserisci 102400 MB che equivalgono a 100 GB o qualunque sia la tua dimensione preferita (deve essere superiore a 14 GB). Successivamente, fai clic su ” Riduci “.

4. Hai creato con successo una partizione “non allocata”. Nei prossimi passaggi, installerai Chrome OS su questa partizione non allocata.

Flash Linux Menta Cannella
1. Collega la tua chiavetta USB e apri Rufus. Successivamente, fai clic sul pulsante “Seleziona” e scegli l’immagine ISO di Linux Mint Cinnamon. Ora, basta fare clic su “Start”. Riceverai alcune richieste, quindi fai clic su “Sì” e “OK” per continuare il processo di flashing.

2. Dopo che Rufus ha finito di lampeggiare, chiudilo. Ora collega l’unità flash USB al PC su cui desideri installare Chrome OS. Se stai installando Chrome OS sullo stesso PC, tienilo collegato.
3. Successivamente, riavvia il PC e premi continuamente il tasto di avvio per avviare il menu UEFI/BIOS. Se non conosci la chiave di avvio del tuo PC, puoi trovarla dalla tabella sottostante.

4. Dopo essere entrato nel BIOS, passare alla scheda “Boot” e selezionare “UEFI” dall’opzione Boot List. Se questa opzione non è disponibile, non preoccuparti, vai al passaggio successivo.

5. Successivamente, passa alla scheda “Sicurezza” e disabilita “Avvio protetto”. Tieni presente che ogni BIOS ha la propria interfaccia, quindi la posizione del menu potrebbe differire da un PC all’altro. Tuttavia, cerca “UEFI” e “Secure Boot” nelle schede Sicurezza, Avvio o Configurazione di sistema e apporta le modifiche di conseguenza. Tieni presente che la disabilitazione di Secure Boot è obbligatoria.

6. Infine, passa alla scheda “Esci” e scegli “Esci Salva modifiche”. Subito dopo, ricomincia a premere il tasto di avvio. Ti verrà chiesto di scegliere il dispositivo di avvio. Seleziona “Unità USB” e premi invio.

7. Ti avvierai direttamente in Linux Mint Cinnamon. Se ti viene richiesto con una schermata iniziale, scegli l’opzione predefinita: ” Avvia Linux Mint “.

Installa Chrome OS
1. Ora che hai avviato Linux Mint, fai clic sull’icona di rete nell’angolo in basso a destra e connettiti a WiFi o Ethernet. Il programma di installazione di Chrome OS avrà bisogno di una connessione Internet attiva per scaricare alcune librerie e dipendenze necessarie.

2. Ora apri “Computer” sul desktop e spostati sull’unità in cui hai archiviato la “cartella Chrome OS”.

3. Qui, fai clic con il pulsante destro del mouse in un punto qualsiasi della finestra e apri Terminale . Ora digita sudo sh multi_install.sh e premi invio.
Nota: se ricevi “sola lettura” o qualsiasi tipo di errore, vai alla sezione Risoluzione dei problemi per assistenza.

4. Inizierà a scaricare le librerie necessarie. Successivamente, si aprirà automaticamente una finestra GParted. Qui, scorri verso il basso e seleziona la partizione “non allocata” (100 GB). Successivamente, fai clic sul pulsante “Più” nella barra dei menu in alto.

5. Successivamente, scegli ” ntfs ” come file system e fai clic su “Aggiungi”.

6. Successivamente, fai clic sul pulsante “Fine” nella barra dei menu in alto.

7. Successivamente, fare clic sul pulsante “Applica”.

8. Ora, prendi nota del numero di partizione che inizia con “sda”. Ad esempio, il mio è sda9 . Infine, chiudi la finestra GParted.

9. Nella finestra Terminale, inserisci il numero di partizione che hai annotato sopra e premi invio.

10. Ti mostrerà i dettagli della partizione e ti chiederà conferma. Se la selezione della partizione è corretta, digita yes e premi invio.
Nota: se riscontri un errore, consulta la sezione Risoluzione dei problemi per trovare la soluzione.

11. Infine, Linux Mint inizierà a installare Chrome OS sulla tua partizione Windows.
12. Al termine dell’installazione, nella finestra Terminale, scorri un po’ verso l’alto e troverai una sezione “voce di menu”. Ora seleziona ciò che è all’interno della sezione “menuentry” e copialo. Puoi fare clic con il pulsante destro del mouse sulla finestra Terminale per copiarlo.

13. Apri di nuovo “Computer” dal desktop e spostati sull’unità C o su qualsiasi altra partizione Windows. Fare clic con il tasto destro e selezionare Nuovo documento -> Documento vuoto. Qui, aggiungi .txt alla fine e salvalo.

14. Ora apri il file di testo e incolla i comandi che hai copiato dalla finestra del terminale. Successivamente, salva il file di testo.

15. L’installazione è finalmente terminata. Ora, fai clic sul menu di avvio di Linux Mint e riavvia il computer. Subito dopo, rimuovi l’unità USB e avvierai direttamente Windows 10 poiché abbiamo ancora un passaggio da fare.

Doppio avvio Chrome OS e Windows 10
Hai installato correttamente Chrome OS su una partizione Windows, ma devi aggiungere Chrome OS come sistema operativo avviabile durante l’avvio. E per questo, useremo l’applicazione Grub2Win.
1. Avviare Windows 10 e scaricare l’applicazione Grub2Win (gratuita). Tieni presente che l’applicazione è leggermente lenta, quindi mantieni la pazienza mentre la gestisci. Se Grub2Win non funziona, puoi provare anche EasyUEFI (prova gratuita per 15 giorni).
2. Durante l’installazione su Grub2Win, mantieni tutto come predefinito e vai avanti. Successivamente, fai clic su ” Gestisci menu di avvio “.

3. Qui, fai clic su “Aggiungi una nuova voce”.

4. Dal menu a discesa, seleziona “sottomenu” e digita “Chrome OS” nel campo Titolo. Successivamente, fai clic su “Modifica codice personalizzato”.

5. Qui, incolla il comando che hai copiato dal Terminale e lo hai salvato in un file di testo. Dovrebbe iniziare con “img_part” e assicurarsi che non ci sia “}” alla fine. Ora, fai clic su “Applica” e “OK”.

6. Hai aggiunto correttamente Chrome OS al menu di avvio insieme a Windows 10. Puoi anche spostare Chrome OS in alto facendo clic sull’icona “freccia”. Infine, fai clic su “Applica”.

7. Ora riavvia il computer e questa volta troverai sia Chrome OS che Windows 10 in un’interfaccia Grub2Win . Seleziona “Chrome OS” e ci vorrà del tempo per configurare tutto alla prima esecuzione.
Nota: se l’interfaccia di Grub2Win non viene visualizzata dopo alcuni avvii, passa alla sezione Risoluzione dei problemi per risolvere il problema.

8. Ora puoi configurare il tuo account Google e goderti Chrome OS insieme a Windows 10. Nel caso in cui il WiFi o qualsiasi altro dispositivo hardware non funzioni su Chrome OS, passa alla sezione Risoluzione dei problemi per trovare una soluzione.
Nota: prima di accedere al tuo account Google, tieni presente che ufficialmente non sei autorizzato a eseguire Chrome OS con il supporto del Play Store su macchine non certificate. In un modo o nell’altro, potresti violare i termini e le condizioni di Google. Pertanto, ti consiglierei di accedere con un account Google secondario in modo che il tuo account principale rimanga al sicuro.

Disinstalla Chrome OS da Windows 10
Se desideri disinstallare Chrome OS da Windows 10, i passaggi sono abbastanza semplici. Basta avviare Windows 10 e aprire Gestione disco. Successivamente, fai clic con il pulsante destro del mouse sulla partizione di Chrome OS e formattala . Successivamente, apri Grub2Win e rimuovi la voce Chrome OS e salva le modifiche. Hai fatto.

Risoluzione dei problemi
Se ricevi un errore “Spazio insufficiente per creare il file immagine”, ti consiglio di seguire le mie regole di partizione nella sezione “Crea partizione”. Apparentemente ha funzionato per molti utenti.

Per gli utenti che ricevono l’errore “impossibile ottenere il percorso canonico della mucca”, consiglierei di non preoccuparsi e passare al passaggio successivo. Molti utenti hanno segnalato che, nonostante l’errore, Chrome OS si avvia correttamente con Windows 10.
E se ricevi l’errore “File system di sola lettura”, molto probabilmente hai inserito la cartella “Chrome OS” nell’unità USB. Dovresti salvare la cartella nell’unità del tuo computer. Dovresti anche disabilitare l’opzione “Avvio rapido” in Windows 10 dal Pannello di controllo e verificare se ricevi ancora questo errore.

Nel caso in cui continui a ricevere tutti i tipi di errori, crea semplicemente un’altra unità non allocata in Gestione disco (14 GB o più) e installa Linux Mint su questa partizione. Dopo l’installazione, avvia Linux Mint senza l’unità USB e individua la cartella “Chrome OS”, ed esegui lo script da lì. Sono abbastanza sicuro che questa volta non dovrai affrontare alcun errore.
A parte questo, molti utenti si sono lamentati del fatto che dopo i primi pochi avvii, l’interfaccia di Grub2Win non viene visualizzata e il computer si avvia direttamente in Windows 10. Succede perché Windows sovrascrive altre interfacce EFI.

Per una soluzione rapida, puoi premere il tasto di avvio (F7, F8, F9, ecc.) durante l’avvio e da lì puoi selezionare l’interfaccia EFI di Grub2Win. Successivamente, ti verrà presentata un’opzione di avvio multiplo. So che è una seccatura premere il tasto di avvio ogni volta durante l’avvio, ma è una soluzione rapida e che funziona.
In caso di problemi con WiFi, Bluetooth, display touchscreen, ecc. quindi puoi provare ad aggiungere il supporto per il tuo dispositivo hardware specifico dal terminale Crosh. Basta aprire Chrome su Chrome OS e premere Ctrl + Alt + T per aprire il terminale Crosh. Successivamente, inserisci shell e premi invio. Ora esegui sudo edit-grub-config . Qui puoi aggiungere il supporto per il tuo dispositivo hardware. Puoi trovare l’elenco completo dei comandi da qui.

Ad esempio, se si dispone di un dispositivo Bluetooth RT3290/RT3298LE, è possibile aggiungere “options=rtbth” (tra virgolette) alla fine di “cros_debug” e prima di loop.max…. Ora premi Ctrl + X e premi “Y”. Successivamente, premi invio per salvare il file. Infine, riavvia il computer e questa volta il Bluetooth dovrebbe funzionare correttamente.
Allo stesso modo, se vuoi riparare il WiFi , devi prima scoprire il produttore della scheda wireless. Se è Broadcom, aggiungi alla stessa riga in questo modo: “options=rtbth,broadcom_wl”. Ciò risolverà i problemi sia Bluetooth che WiFi. Puoi rimuovere rtbth se il Bluetooth funziona già per te. Allo stesso modo, se è Realtek, aggiungi “options=rtbth,rtl8188eu” o “options=rtbth,rtl8821ce”. Fondamentalmente, puoi aggiungere il supporto per i dispositivi hardware in questo modo: “options=option1,option2,…” (senza spazi) per attivarli.
Goditi Chrome OS e Windows 10 su una singola macchina
Ecco come puoi installare Chrome OS su una partizione Windows e avviare entrambi i sistemi operativi su una singola macchina. Sebbene i passaggi siano piuttosto lunghi e complessi, se hai già avuto a che fare con sistemi Linux, puoi facilmente eseguire il doppio avvio di Windows 10 e Chrome OS. Comunque, questo è tutto da noi. Se riscontri problemi, commenta in basso e facci sapere. Cercheremo sicuramente di aiutarti.