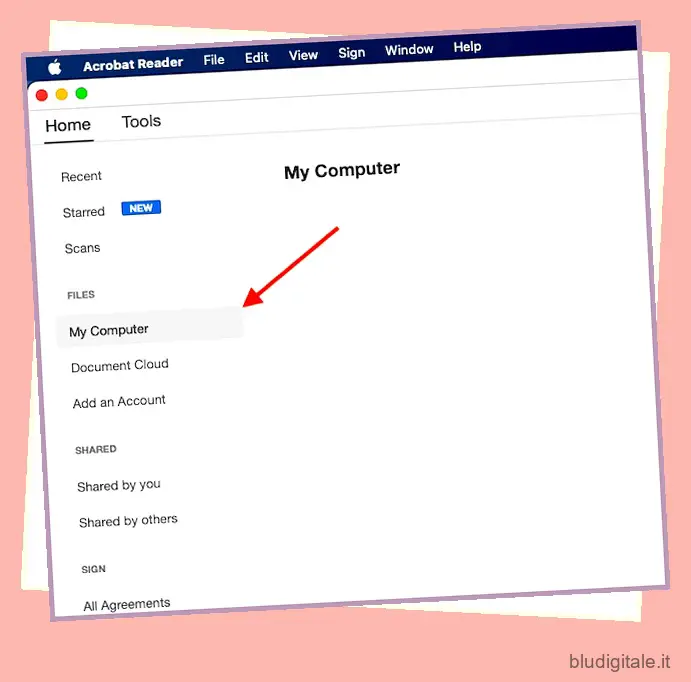Ci sono tutti i motivi per cui il PDF rimane la prima scelta come formato di documento preferito. Che si tratti della compatibilità universale o della maggiore sicurezza grazie alla protezione tramite password o della capacità di mantenere il layout originale previsto del file, il formato del documento portatile ha un netto vantaggio rispetto ad altri formati. Poiché la maggior parte di noi ha a che fare regolarmente con i PDF, spesso ci imbattiamo in situazioni in cui dobbiamo estrarre foto da documenti PDF. Sapendo che il processo richiede un po’ di soluzione, ho pensato che sarebbe stato bello condividere alcuni utili suggerimenti per recuperare facilmente le immagini dai PDF su piattaforme come macOS, Windows , Web, iOS e Android .
Estrai foto da documenti PDF su macOS, Windows, iOS e Android
Forse desideri salvare un’immagine PDF per un ricordo. Forse vuoi estrarre una foto PDF e salvarla nella tua libreria personale in modo da poterla utilizzare a un certo punto. Qualunque sia il tuo scopo, ci sono alcuni strumenti utili che possono portare a termine il tuo lavoro senza intoppi. Detto questo, iniziamo con la guida! Sommario
Estrai foto da documenti PDF su Mac e PC Windows
Se volete continuare a leggere questo post su "Come estrarre foto da documenti PDF su Windows, Mac, Android e iPhone" cliccate sul pulsante "Mostra tutti" e potrete leggere il resto del contenuto gratuitamente. ebstomasborba.pt è un sito specializzato in Tecnologia, Notizie, Giochi e molti altri argomenti che potrebbero interessarvi. Se desiderate leggere altre informazioni simili a Come estrarre foto da documenti PDF su Windows, Mac, Android e iPhone, continuate a navigare sul web e iscrivetevi alle notifiche del blog per non perdere le ultime novità.
Sebbene esistano diversi estrattori di immagini PDF, Adobe Acrobat Reader rimane il mio strumento preferito per estrarre immagini da documenti PDF sul computer. È disponibile gratuitamente e funziona come previsto.
Adobe Acrobat Reader supporta macOS e Windows. Per quanto riguarda il processo, è lo stesso per entrambi i sistemi operativi. Dimostrerò i passaggi utilizzando il mio Mac.
- Avvia Adobe Acrobat Reader sul tuo computer. Quindi, fai clic sull’opzione Risorse del computer nella barra laterale.
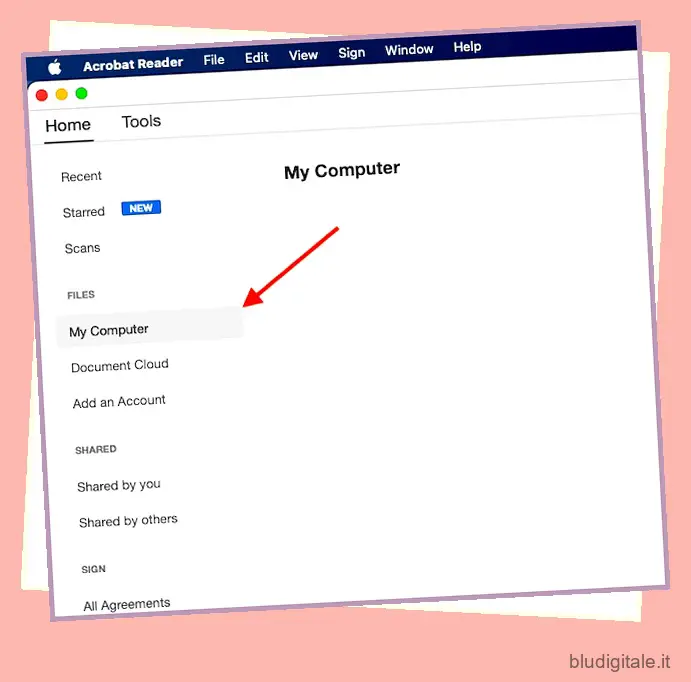
2. Successivamente, fare clic su Sfoglia .
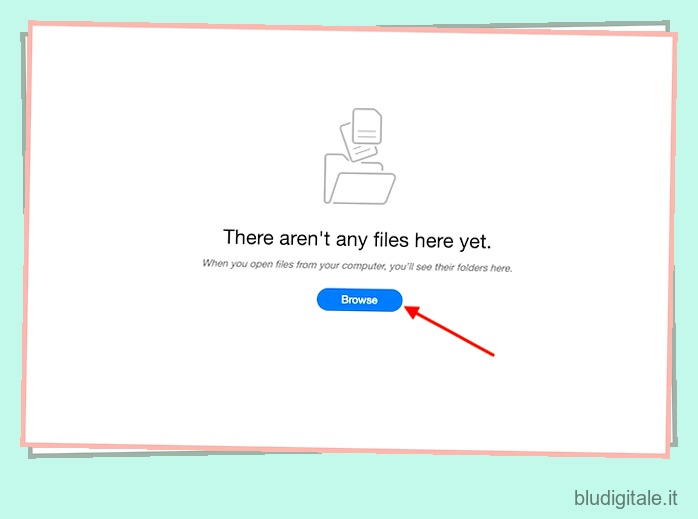
3. Ora vai al documento e aprilo in Adobe Acrobat Reader.
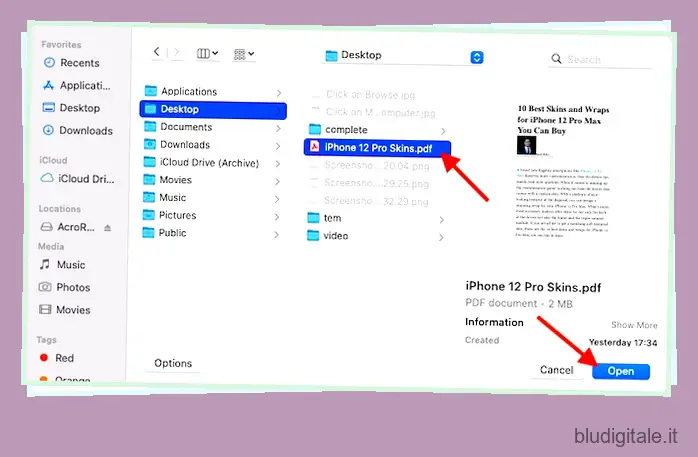
4. Successivamente, fai clic sulla foto e seleziona l’opzione Copia immagine nel menu contestuale che si apre proprio sopra l’immagine.
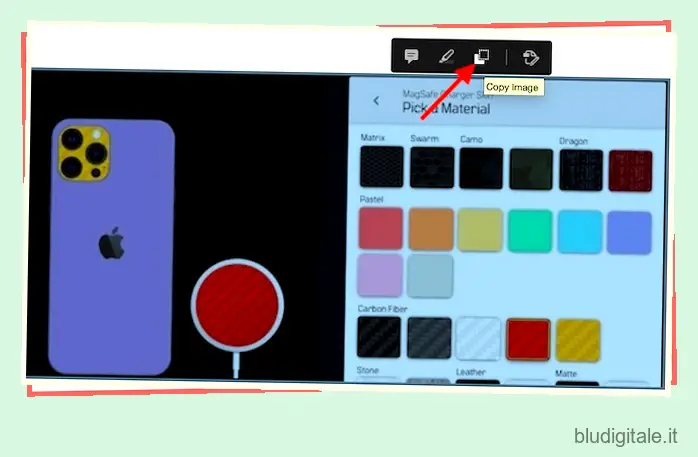
5. Dopo aver copiato l’immagine, apri un’altra applicazione e incollala. In questo test, incollerò l’immagine nell’app Pages per Mac. E questo è tutto!
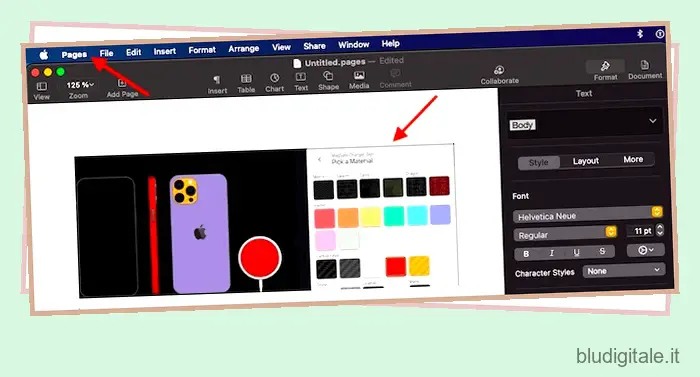
Recupera foto da documenti PDF utilizzando lo strumento online
E se non volessi scaricare un’app solo per estrarre immagini da documenti PDF perché devi farlo solo una volta ogni tanto? Bene, ci sono alcuni strumenti online affidabili come iLovePDF, PDFCandy e PDF24 che possono permetterti di recuperare facilmente le foto dai PDF.
Il processo di estrazione delle foto dai PDF online è abbastanza semplice e identico. Basta andare sul tuo sito preferito e quindi caricare il documento PDF.

Quindi, cerca l’opzione per estrarre le immagini e sei a posto.
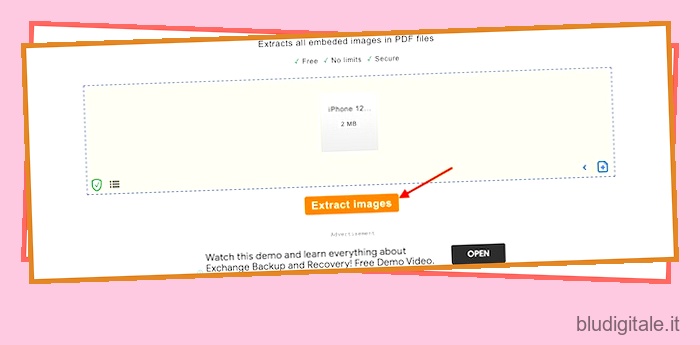
Estrai immagini da documenti PDF su Android
Grazie a un’app semplice ma efficiente chiamata “Smart Image Extractor” (gratuita), recuperare un’immagine dal documento PDF è abbastanza semplice. L’app è disponibile gratuitamente e supporta Android 4.4 o versioni successive.
Una volta scaricata l’app, avviala. Successivamente, seleziona il documento PDF quale immagine desideri estrarre e quindi fai clic sull’opzione Estrai immagini. L’app estrarrà istantaneamente le immagini e ti consentirà di salvarle nella destinazione desiderata.
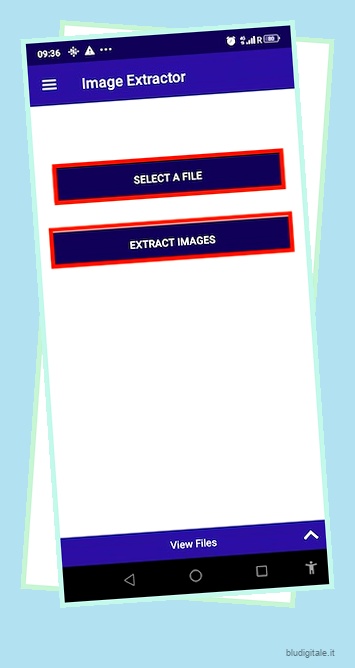
Estrai immagini da documenti PDF su iOS e iPadOS
Su iPhone e iPad, la soluzione migliore è acquisire lo screenshot dell’immagine che desideri salvare e quindi utilizzare lo strumento di ritaglio fotografico nativo per eliminare le parti indesiderate.
Apri semplicemente il PDF sul tuo dispositivo e poi fai lo screenshot usando il file. Una volta catturato lo screenshot, aprilo. Successivamente, tocca l’opzione Modifica.
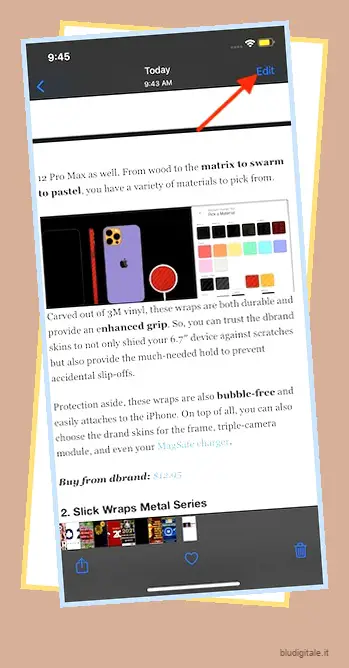
Successivamente, premi lo strumento di ritaglio . Quindi, usa le maniglie per ritagliare le parti indesiderate dell’immagine. Assicurati di toccare Fatto per finire. Poiché l’intero processo richiede appena un minuto, non penso che potresti trovarlo noioso.
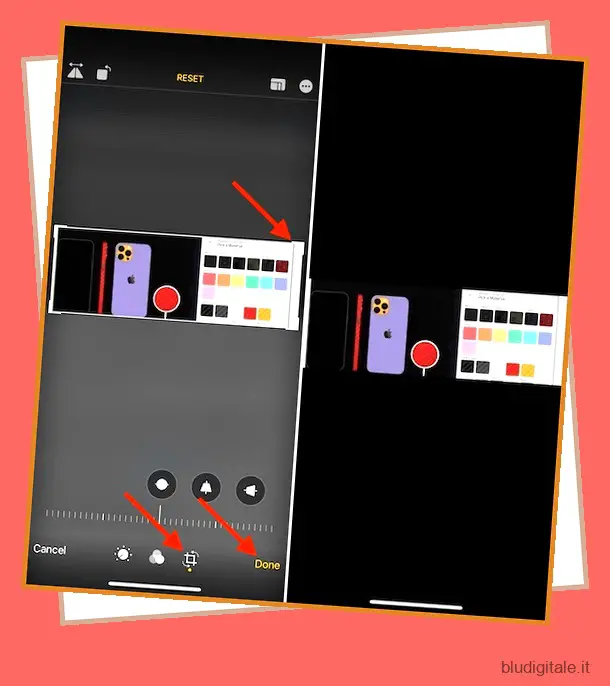
Estrai immagini da documenti PDF con facilità
Quindi, questo è il modo in cui puoi salvare immagini da documenti PDF sul tuo dispositivo. Ora che sai come funziona il trucco, sfruttalo al massimo per recuperare facilmente le foto ogni volta che arriva il bisogno. Inoltre, dai un’occhiata alle nostre app di fotoritocco preferite per migliorare le immagini estratte. Hai qualche feedback da condividere con noi? In caso affermativo, assicurati di comunicarlo poiché accettiamo sempre suggerimenti utili.