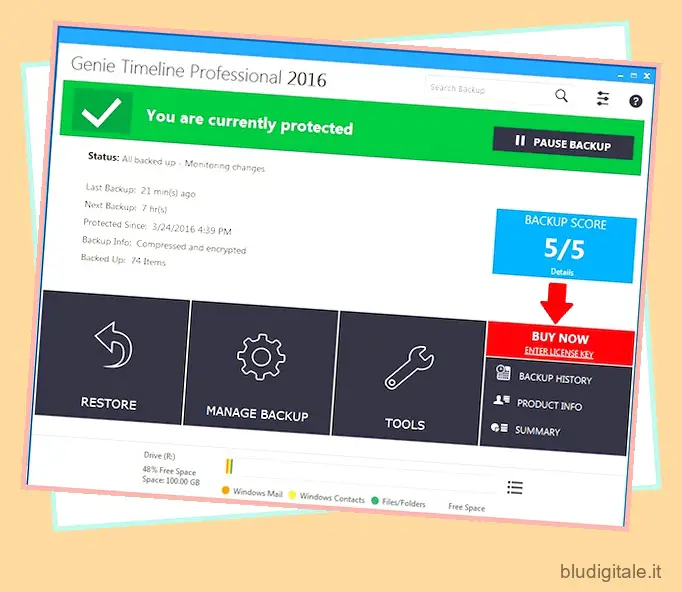Per diverse iterazioni ora, OS X ( ora macOS ) è dotato di una meravigliosa funzionalità di ripristino di emergenza e backup chiamata Time Machine. Se non lo conosci del tutto, Time Machine crea un’immagine del tuo sistema operativo, inclusi file, dati personali, impostazioni, app installate e tutto il resto, a intervalli specificati e li memorizza in un luogo sicuro su una varietà di supporti di memorizzazione esterni. L’idea è che in caso di guasto del sistema operativo, le cose possano essere ripristinate al loro stato esatto (da qui il nome “Time Machine”) al momento del ripristino del backup. In pratica, Time Machine è una delle soluzioni di backup più affidabili e sicure in circolazione. E il fatto che sia nativo di macOS lo rende ancora più utile.
Windows per impostazione predefinita non ha tale funzionalità, nonostante abbia diverse alternative (che sono cambiate tutte con Windows 10, ma ci arriveremo tra poco). Pertanto, gli utenti Windows hanno sempre dovuto fare affidamento su strumenti di terze parti per portare a termine il lavoro e con vari gradi di successo. Con una serie di strumenti e soluzioni di backup disponibili per Windows, diventa difficile scegliere il migliore, ed è per questo che ci siamo presi la responsabilità di farlo per te. Quelle che seguono sono le nostre migliori scelte per le alternative di Time Machine esistenti per Windows:
1. Cronologia del genio
Se volete continuare a leggere questo post su "6 migliori alternative a Time Machine per Windows" cliccate sul pulsante "Mostra tutti" e potrete leggere il resto del contenuto gratuitamente. ebstomasborba.pt è un sito specializzato in Tecnologia, Notizie, Giochi e molti altri argomenti che potrebbero interessarvi. Se desiderate leggere altre informazioni simili a 6 migliori alternative a Time Machine per Windows, continuate a navigare sul web e iscrivetevi alle notifiche del blog per non perdere le ultime novità.
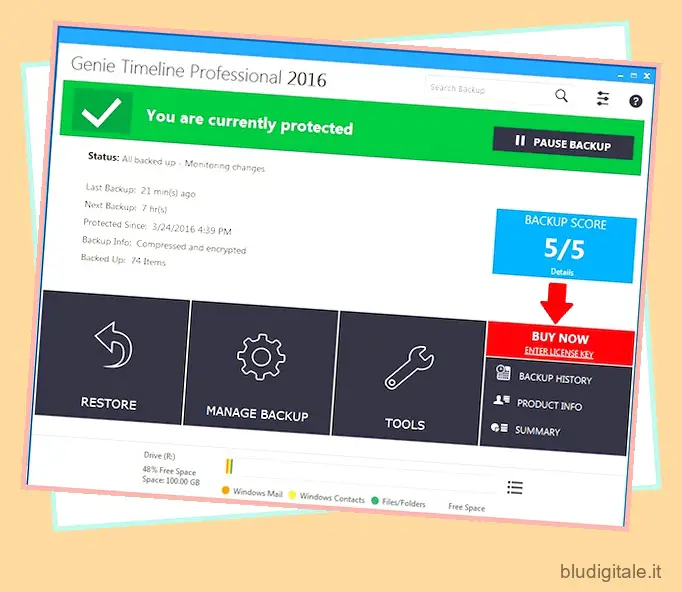
Di tutte le soluzioni di backup disponibili per il sistema operativo Windows di Microsoft, Genie Timeline è probabilmente la migliore, o almeno la mia preferita. Questo è uno dei più vicini che puoi ottenere a Time Machine su un computer non macOS. Genie Timeline segue un semplice processo in tre passaggi con un approccio “impostalo e dimenticalo”, assicurando che qualsiasi opzione selezionata per il backup venga preservata senza bisogno di alcun intervento da parte tua. Si integra con Windows Explorer con indicatori visivi, quindi non solo puoi controllare il processo di backup tramite il menu contestuale del tasto destro, ma anche vedere quali file sono stati sottoposti a backup.
Genie Timeline supporta una varietà di servizi di archiviazione cloud di terze parti, nonché unità e server di rete e include anche app per iPhone/iPad che ti consentono di visualizzare lo stato del backup ovunque ti trovi. Viene fornito con il controllo della versione per i file di backup, ha un’opzione di ripristino del sistema senza soluzione di continuità se le cose vanno male ed è sensibile ai tuoi schemi di utilizzo, in modo che il processo di backup non rallenti il tuo computer.
Genie Timeline Home ha un prezzo di 39,95 € (disponibile per la prova gratuita) e, considerando le opzioni che offre, è sicuramente un investimento degno. Il software supporta tutte le versioni di Windows da XP in poi.
Scarica la cronologia dei geni
2. Piano di emergenza

CrashPlan è un altro contendente molto solido per le soluzioni di backup automatizzate su Windows. A differenza di Genie Timeline, CrashPlan è disponibile in due versioni: una versione gratuita limitata e un modello di abbonamento che vanta una miriade di funzionalità avanzate.
Per uso personale, la versione gratuita offre un pacchetto abbastanza decente, fornendo backup su un disco rigido esterno o altri computer in rete in modo automatizzato. La versione gratuita inoltre non ha limiti di dimensione dei file, è abbastanza intelligente da eseguire backup incrementali e differenziali, applica la crittografia e l’archiviazione protetta, ha archivi autorigeneranti, tiene traccia dei file eliminati ecc.
La versione in abbonamento ha tutto questo e poi aggiunge altro, incluso il supporto per i backup in posizioni online (incluso l’archiviazione illimitata con i server di CrashPlan), backup continui (la versione gratuita fa una volta al giorno), fornisce il controllo della versione dei file senza limiti di numero di versioni, offre aggiornamenti gratuiti, offre supporto prioritario e altro ancora. La versione in abbonamento ti offre anche app mobili per accedere ai tuoi file ovunque ti trovi, rendendo CrashPlan anche un archivio cloud affidabile.
CrashPlan è multipiattaforma, disponibile per Windows, macOS e Linux e i piani di abbonamento partono da 6€ al mese per i singoli utenti (a parte la versione gratuita). Sono disponibili anche licenze aziendali e aziendali.
Scarica CrashPlan
3. Controluce

Backblaze è un’altra soluzione di backup basata su cloud che non costa un braccio e una gamba e ha un’offerta unica. Segue anche lo stesso approccio di configurazione e dimenticanza, ma è il modo in cui ripristini i tuoi dati che è unico. Con il backup online illimitato di Backblaze, non solo puoi scaricare e ripristinare i tuoi dati su Internet, ma anche ordinare un’unità USB fisica o un disco rigido esterno contenente tutti i file di cui hai eseguito il backup. Naturalmente, questo avviene a pagamento, ma dovrebbe tornare utile in situazioni di crisi. Inoltre, non fa male che tu possa restituire il dispositivo fisico entro 30 giorni per ottenere un rimborso completo del costo.
Oltre a questo, il set di funzionalità di Backblaze è piuttosto standard, con controllo della versione, backup programmati, app mobili per l’accesso ai file e l’individuazione di un computer mancante/rubato, gestione della larghezza di banda per un utilizzo ottimale ecc. Backblaze è anche una di quelle soluzioni di backup uniche che offrono esegui il backup nel cloud, assicurandoti che tutti i tuoi dati, indipendentemente da dove sono archiviati, siano al sicuro. Il software è disponibile anche per macOS e parte da 5€ al mese per il backup personale.
Scarica Backflaze
4. Mozy

Mozy è diverso, perché non si definisce solo un servizio di backup. Si etichettano come un “servizio di protezione dei dati nel cloud” e quindi, naturalmente, il fulcro del loro modello di business è la sicurezza. Tutto ciò che è stato sottoposto a backup e sincronizzato con Mozy è sottoposto a crittografia di livello militare . Quindi, il servizio offre una vera sincronizzazione dei file, con tutti i dati di backup accessibili tramite l’interfaccia web o tramite app mobili dedicate per iPhone e Android. Dispone inoltre di backup automatici dietro le quinte con gestione intelligente della larghezza di banda. Inoltre, non fa male che Mozy provenga da EMC Corp., che si è fatta un nome affidabile nel mondo del cloud computing.
Ciò che rende diverso Mozy, tuttavia, è che si tratta di una soluzione di backup dei dati. Pertanto, Mozy non fungerà da sostituto di uno strumento di backup dell’immagine di sistema, ma se sono i tuoi dati che ti preoccupano, Mozy ti aiuterà. Il prezzo parte da 5,99 € al mese con la possibilità di usufruire di una prova gratuita prima di decidere di fare il grande passo. E se le tue esigenze non superano i 2 GB, esiste anche una versione gratuita che ti offre 2 GB di backup su cloud, la stessa quantità offerta da Dropbox.
Scarica Mozi
5. DriveImage XML

Di tutte le soluzioni di backup che abbiamo testato, DriveImage XML è la più unica, anche se limitata per l’utente occasionale. Il programma ha lo scopo di eseguire il backup delle immagini di unità, sia logiche che di partizioni, su file immagine che possono quindi essere ripristinati sulla stessa unità o su un’altra, creando un’immagine speculare. Queste immagini a loro volta vengono archiviate nel formato XML universale, rendendole accessibili e manipolabili in una serie di strumenti di terze parti senza necessariamente aver bisogno di DriveImage sul computer di destinazione. Poiché i dati sono archiviati in XML, è possibile accedervi e recuperare i file da esso secondo necessità.
Il programma utilizza VSS di Microsoft, quindi può creare immagini anche di quelle unità attualmente in uso. Inoltre, DriveImage XML può essere eseguito anche da un LiveCD, quindi fornisce un vero ripristino di emergenza per unità e partizioni di cui è stato eseguito il backup. DriveImage XML può anche essere impostato per funzionare in background, consentendo una facile implementazione di questa soluzione. DriveImage XML è disponibile in due versioni: una versione gratuita per uso personale e una licenza commerciale (a partire da 100€). L’interfaccia del software è datata, ma supporta le versioni di Windows da XP a 10.
Scarica DriveImage XML
6. Duplicati

Per quasi tutti i tipi di software, è quasi impossibile trovare uno strumento open source che sia gratuito e faccia bene il lavoro. Duplicati è quel candidato in questa lista. Questo programma gratuito eseguirà il backup di file e dati su una serie di servizi di cloud storage, tra cui Amazon S3, One Drive, Google Drive ecc., nonché FTP, WebDAV e altri protocolli. Poiché stai fornendo il servizio di archiviazione cloud, sei limitato solo dalla quantità di spazio di archiviazione che hai sulla destinazione di destinazione (eccellente per gli utenti di OneDrive con il suo spazio di archiviazione da 1 TB fornito con Office 365).
Duplicati è inoltre dotato di crittografia avanzata e backup automatici. Funziona con la pianificazione ed esegue backup incrementali per risparmiare larghezza di banda. Sono disponibili anche molte altre opzioni per assicurarti di avere il pieno controllo su ciò che viene sottoposto a backup tramite questo programma.
Scarica Duplicati
Bonus: strumenti nativi di Windows
Se per qualsiasi motivo non ti senti a tuo agio nell’usare uno di questi strumenti di terze parti, ci sono un paio di funzionalità native di Windows che dovresti utilizzare immediatamente e che possono salvarti da molti problemi se il tuo sistema dovesse affrontare un imprevisto contrattempo. Questi sono Cronologia file e Backup e ripristino di Windows. Entrambi sono in circolazione da un po’ di tempo, ma funzionano meglio con Windows 10 e non c’è motivo per non attivarli subito.
Nota: per entrambe queste funzionalità, avrai bisogno di un disco rigido esterno, un’unità di archiviazione di rete o un computer in rete che funga da posizione di backup.
-
Cronologia file
Cronologia file mantiene diverse “versioni” dei file specificati. Con Windows 10, puoi scegliere quali cartelle devono essere monitorate e per quanto tempo devono essere conservate le diverse versioni di quei file. Quindi, ad esempio, se dovessi attivare Cronologia file per la tua cartella “Utente”, tutto in quella cartella verrà monitorato dal sistema operativo e verrà eseguito il backup dei nuovi file non appena vengono rilevate le modifiche. Tieni presente che avrai bisogno di un’unità esterna per eseguire il backup di questi file.

Cronologia file funziona meglio per documenti o presentazioni PowerPoint; i tipi di file che subiscono rapidi cambiamenti durante il loro ciclo di vita. Per attivare questa funzione, vai semplicemente su Pannello di controllo-> Sistema e sicurezza-> Cronologia file o cerca “Cronologia file” in Cortana. Dovrai specificare cosa monitorare e una posizione di backup, nonché per quanto tempo conservare questi file.
-
Backup e ripristino di Windows
Backup e ripristino di Windows viene utilizzato per creare immagini di sistema complete. Lo strumento è stato introdotto in Windows 7 e da allora è continuato come applicazione legacy. Puoi accedervi andando su Pannello di controllo->Sistema e sicurezza->Backup e ripristino (Windows 7) e procedi con l’impostazione di un backup. Ciò comporta la scelta di una posizione di backup (disco rigido esterno, ad esempio) e di cosa eseguire il backup (meglio lasciare che Windows scelga, poiché comprende tutto ed è l’opzione più semplice) e specificare una pianificazione del backup. Le immagini di sistema complete create da questo strumento possono essere utilizzate per ripristinare un PC in crash e riportarlo all’ultimo stato di backup nella sua interezza.

GUARDA ANCHE: 13 alternative a iMovie per Windows
Prova queste alternative a Time Machine per eseguire il backup completo del tuo PC
Bene, questo conclude la nostra lista delle migliori alternative a Time Machine per Windows. Abbiamo una soluzione di backup per tutti, che si tratti di qualcuno che preferisce l’archiviazione cloud o di qualcuno che cerca di eseguire il backup su un’unità esterna. Tuttavia, ci piacerebbe sentire la tua opinione. Se ne hai un altro che preferisci, faccelo sapere nella sezione commenti qui sotto.