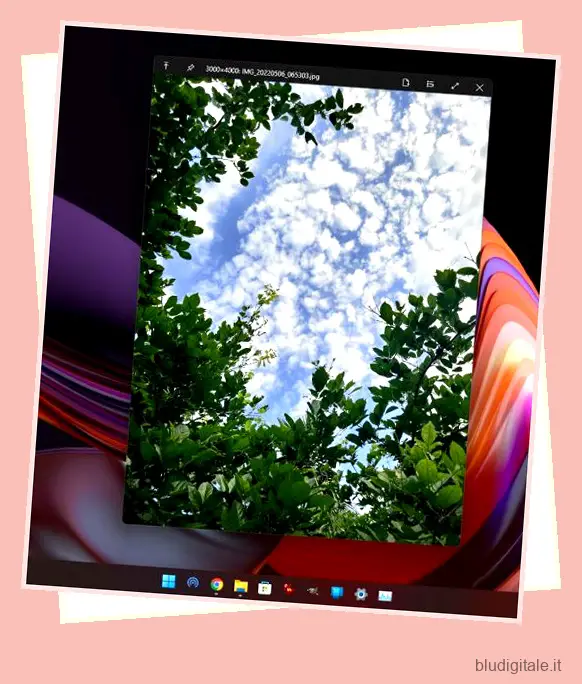Nel 2021, Microsoft non solo ha presentato Windows 11 con un nuovo linguaggio di progettazione, ma ha anche rilasciato un nuovo framework WinUI 3 per creare app per il sistema operativo moderno. Inoltre, la società ha rinnovato Microsoft Store e modificato le policy, consentendo agli sviluppatori di caricare le loro popolari app Win32 su Microsoft Store. Ciò ha portato a un cambiamento epocale e ora sempre più app legacy compaiono su Microsoft Store, mentre altre vengono aggiornate in linea con l’estetica di Windows 11. Quindi, per consentirti di trovare tutti i nuovi e vecchi programmi, abbiamo curato un elenco delle migliori app di Windows 11 che dovresti utilizzare nel 2022. In tale nota, diamo un’occhiata alle 50 migliori app e programmi di Windows 11.
Le migliori app per Windows 11 per il 2022
In questo articolo abbiamo incluso app gratuite di Windows 11, programmi open source, app a pagamento e alcune app progettate per dispositivi touchscreen. Il nostro elenco delle migliori app non è classificato in alcun modo, quindi espandi la tabella e leggi l’app che cattura il tuo interesse. Sommario
1. Sguardo rapido
Se volete continuare a leggere questo post su "50 migliori app per Windows 11 da utilizzare (gratuite ea pagamento)" cliccate sul pulsante "Mostra tutti" e potrete leggere il resto del contenuto gratuitamente. ebstomasborba.pt è un sito specializzato in Tecnologia, Notizie, Giochi e molti altri argomenti che potrebbero interessarvi. Se desiderate leggere altre informazioni simili a 50 migliori app per Windows 11 da utilizzare (gratuite ea pagamento), continuate a navigare sul web e iscrivetevi alle notifiche del blog per non perdere le ultime novità.
Coloro che passano a Windows da macOS o, se è per questo, Chrome OS, trovano fastidioso che non ci sia un modo rapido per visualizzare in anteprima le immagini su Windows 11. Windows è generalmente considerato più versatile e ricco di funzionalità rispetto ad altri sistemi operativi, ma non avendo questo caratteristica nativamente ti fa pensare che ci siano molte cose che possono essere migliorate in Windows 11.
Quindi la nostra prima raccomandazione in questo elenco delle migliori app di Windows 11 è QuickLook e risolve questo problema. È una piccola utility che consente un’anteprima rapida non solo per le immagini ma anche per file e cartelle. L’app è disponibile su Microsoft Store ed è gratuita.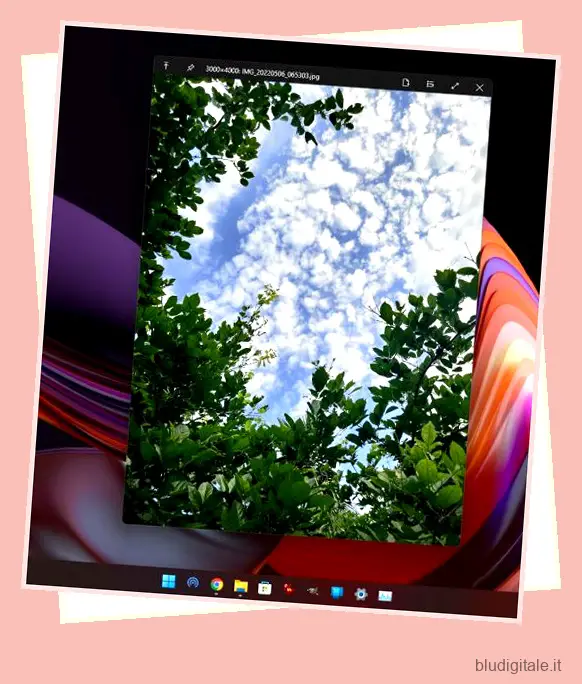
Installa QuickLook (gratuito)
2. App File
Gli utenti Windows aspettano da anni di avere un file explorer dall’aspetto moderno, ma sembra che Microsoft non sia pronta a sostituire l’attuale Windows Explorer. Microsoft ha sviluppato un File Explorer basato su UWP , ma è stato accantonato. Ora, l’azienda sta rinnovando il vecchio file explorer con schede e offrendo una profonda integrazione con i file OneDrive e Office.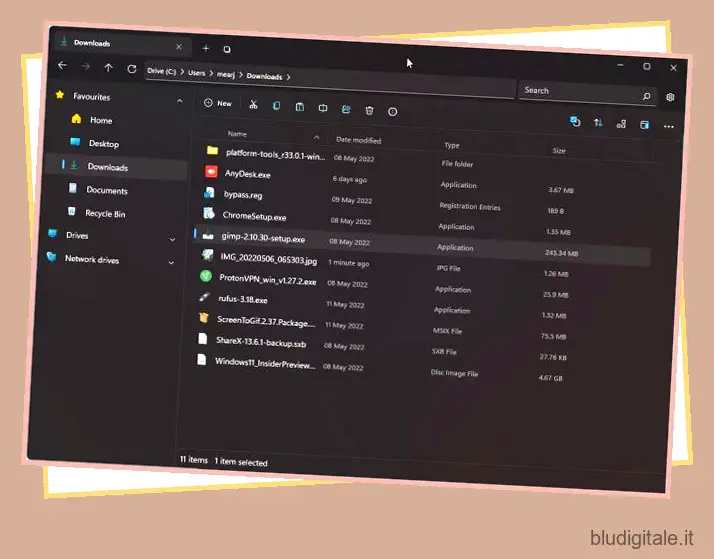
Nel caso in cui non fossi ancora innamorato delle nuove modifiche, puoi passare all’app File di Yair A . È un moderno esploratore di file in tutti i sensi, sviluppato sull’ultimo framework WinUI e funziona alla grande sia con mouse/tastiera che con input tattili. Uso l’app File da un po ‘di tempo e troverai tutte le funzionalità dell’Esplora file nativo e altro ancora. Supporta più temi, navigazione con vista a colonne come macOS, griglia di icone di grandi dimensioni, una modalità oscura intuitiva e altro ancora.
È open-source, non ci sono pubblicità e può essere scaricato gratuitamente dal Microsoft Store. Ad essere sinceri, l’app File è senza dubbio tra le migliori app di Windows 11.
Installa file (gratuito)
3. Sfondo vivace
Vuoi applicare uno sfondo animato su Windows 11 , ma trovi app come Wallpaper Engine costose e ricche di risorse? Beh, non devi cercare oltre. Lively Wallpaper è una delle migliori app di Windows 11 per applicare sfondi animati e personalizzare il desktop. È open source, gratuito, non rallenta il tuo PC e offre agli utenti una moltitudine di opzioni di personalizzazione. E ho già detto che è disponibile nell’ultimo framework WinUI 3? Bene, vai avanti e prova questa app da solo.
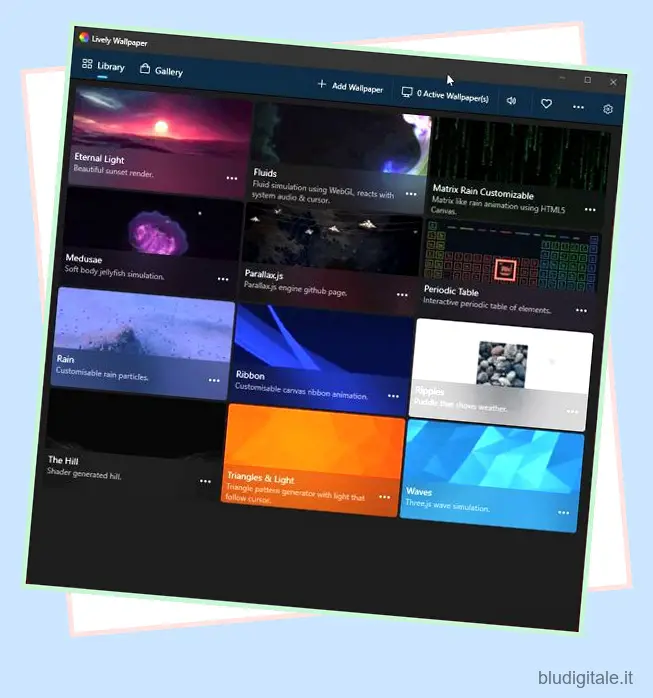
Installa Lively Wallpaper (gratuito)
4. CondividiX
Se devo consigliare un’app per tutte le tue esigenze di acquisizione dello schermo, che si tratti di acquisire uno screenshot, registrare lo schermo o creare rapidamente una GIF, sarebbe ShareX. È uno strumento all-in-one per acquisire o registrare lo schermo con tasti di scelta rapida personalizzabili, automazione, OCR e molto altro.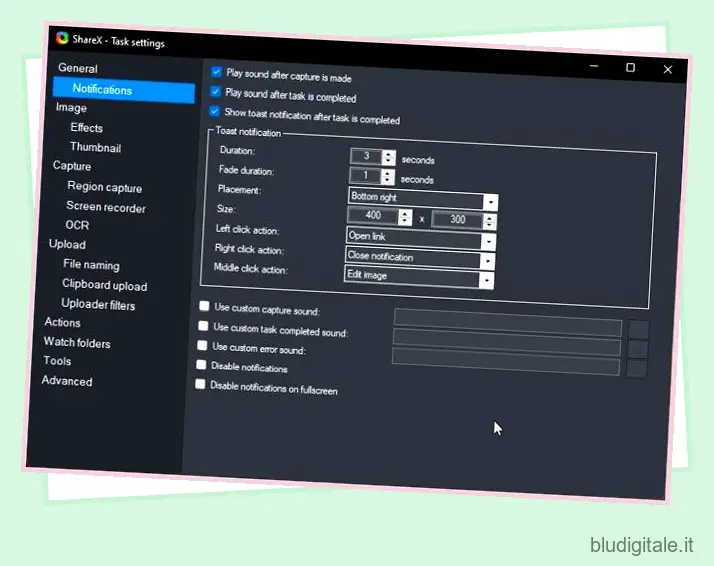
La parte migliore di ShareX è che è open-source e non ci sono pubblicità di sorta nell’app. Puoi acquisire uno screenshot scorrevole, uno screenshot parziale, uno screenshot ritardato basato sul tempo, ecc. In sintesi, ShareX è una delle migliori app su Windows 11 e puoi abbandonare in modo affidabile lo strumento di cattura su Windows 11. Per una panoramica completa su come per acquisire schermate su PC Windows 11 , controlla il nostro articolo dettagliato collegato qui.
Installa ShareX (gratuito)
5. FluentCast
Non è più il caso che solo macOS abbia app ben progettate. Gli sviluppatori di Windows hanno sfornato alcune fantastiche app basate sull’ultimo framework WinUI 3 e FluentCast ne è un esempio. È un lettore di podcast progettato e realizzato appositamente per Windows 11 in un linguaggio di progettazione fluente.
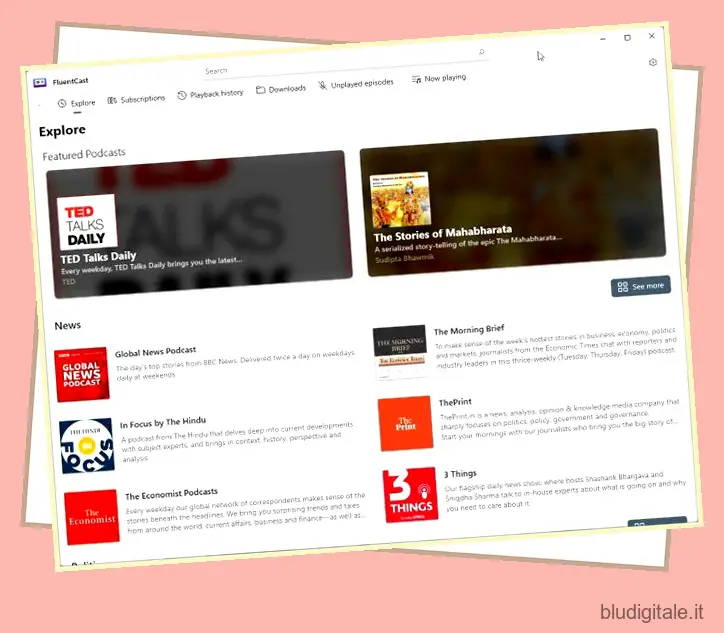
Puoi trovare tutti i popolari podcast di iTunes, scaricarli, importare ed esportare i tuoi file podcast (OPML) e molto altro in questa app. Supporta anche la modalità PiP, in cui ottieni un mini overlay sul desktop. L’app supporta anche temi chiari e scuri e ricorda tutta la cronologia di riproduzione con capitoli e timestamp. Se sei un appassionato ascoltatore di podcast, FluentCast è l’app per Windows 11 che devi provare.
Installa FluentCast (gratuito )
6. Testo liquido
LiquidText è una delle app più popolari su iPad ed è finalmente disponibile su Windows 11 tramite Microsoft Store. L’app ti consente di raccogliere e organizzare le informazioni da diversi documenti, in modo da poter cancellare un singolo documento con tutte le informazioni disponibili a colpo d’occhio. Puoi utilizzare LiquidText per rivedere un rapporto, prepararti per una riunione o prendere appunti a scuola.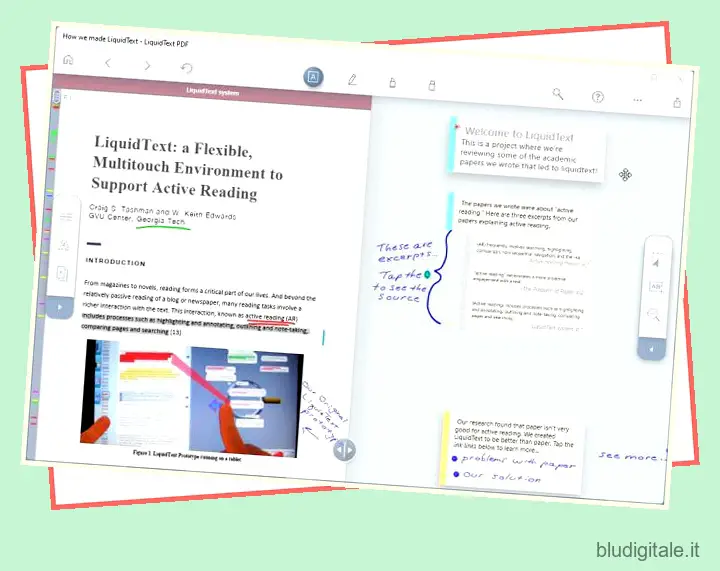
Inoltre, puoi annotare, collegare i punti tra più documenti, confrontare testi, commentare paragrafi e creare un documento coerente per la revisione. Fondamentalmente, LiquidText è un’app di annotazione PDF sugli steroidi. Funziona particolarmente bene su dispositivi Windows 11 touchscreen come Surface Pro X. Quindi, se hai bisogno di un’app per ricerche approfondite, dovresti assolutamente dare un’occhiata a LiquidText.
Installa LiquidText (gratuito )
7. Flyout moderni
Windows 11 sembra essere stato riprogettato da zero, ma ci sono ancora alcuni elementi dell’interfaccia utente che ti ricordano i giorni di Windows 8. La build stabile ufficiale di Windows 11 mostra il vecchio flyout della metropolitana per luminosità, audio e modalità aereo. Le build di Windows 11 Insider hanno ora un design flyout aggiornato in linea con l’estetica di Windows 11, ma la maggior parte degli utenti deve ancora sperimentarlo.
Quindi, se vuoi un flyout moderno e personalizzabile per vari controlli sul tuo PC Windows 11, vai avanti e prova ModernFlyouts. È un’app semplice e funziona come previsto. Inoltre, Rectify11 è una versione modificata di Windows 11 che ridisegna alcuni elementi e corregge le incoerenze dell’interfaccia utente nell’ultimo sistema operativo desktop di Microsoft.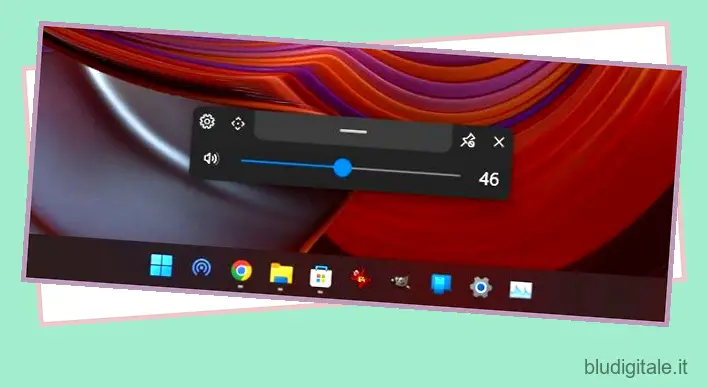
Installa ModernFlyouts (gratuito)
8. Ricerca fluente
Fluent Search è una delle mie app preferite su Windows 11. È molto simile alla funzione Spotlight su macOS, ma va un po’ oltre. Sì, PowerToys offre anche una funzione di ricerca universale simile, ma Fluent Search è stato molto più veloce nella ricerca di impostazioni, app e file.
Inoltre, è importante notare che Fluent Search ti consente di cercare file compatibili con un particolare programma, aprire schede o effettuare una query di ricerca all’interno di un browser e aprire una pagina delle impostazioni dedicata. Puoi fare tutto questo e molto altro utilizzando l’app Fluent Search senza passare da varie app o pagine delle impostazioni.
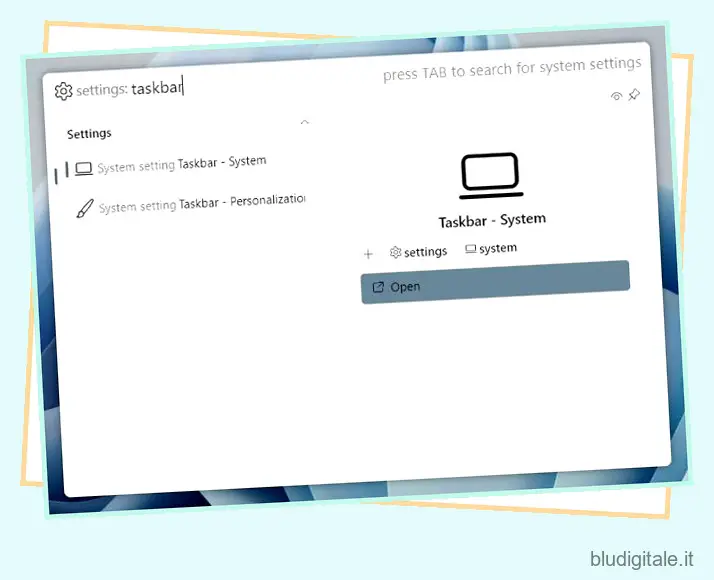
Premi semplicemente “Ctrl + Alt” e Fluent Search sarà attivo. Digita “Impostazioni”, premi Tab, quindi puoi cercare altri menu in Impostazioni . Fantastico, non è vero? Puoi anche digitare “barra delle applicazioni” e suggerirà varie impostazioni della barra delle applicazioni. È quindi possibile aprire direttamente le impostazioni della barra delle applicazioni da lì. Puoi farlo con i file di Office, le schede del browser e molto altro. Credo che Fluent Search sia una delle migliori app di Windows 11 per cercare qualsiasi cosa sul tuo PC e tenere il passo con il flusso di lavoro.
Installa Fluent Search (gratuito )
9. UWP desktop di WhatsApp
Sebbene WhatsApp abbia un’app Web, ti suggerisco di ottenere la nuova versione desktop da Microsoft Store se desideri più funzionalità. Di recente, Meta (precedentemente Facebook) si sta concentrando molto sul miglioramento dell’app desktop WhatsApp su Windows. Ad esempio, l’app WhatsApp Desktop è basata sul framework UWP ed è notevolmente più veloce della versione web (Electron). Inoltre occupa meno RAM rispetto alla versione web, offre supporto per la modalità oscura , ha un linguaggio di progettazione in linea con Windows 11 , supporta l’effetto acrilico e MICA e altro ancora. 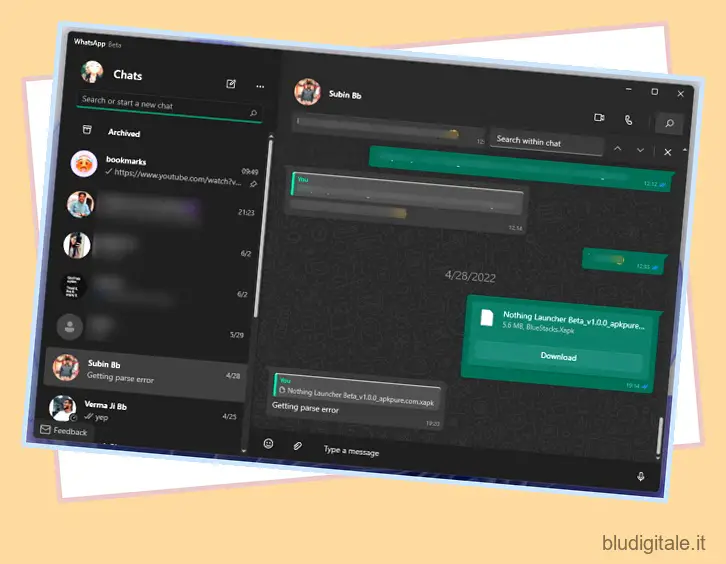
Soprattutto, puoi ricevere notifiche anche quando l’app è chiusa a differenza di WhatsApp Web ed effettuare chiamate audio o video dall’app desktop. Per concludere, se usi WhatsApp regolarmente, vai avanti e installa la sua app desktop tramite il link Microsoft Store di seguito. Avrai sicuramente un’esperienza di gran lunga migliore rispetto alla versione web.
Nota : WhatsApp sta attualmente testando il nuovo design e le funzionalità dell’app UWP beta per Windows 11. Queste funzionalità dovrebbero raggiungere presto tutti gli utenti tramite l’app desktop stabile. Abbiamo collegato entrambe le versioni dell’app qui.
Installa WhatsApp Beta (gratuito) | WhatsApp desktop (gratuito)
10. Trombetta
EarTrumpet è una delle migliori app su Windows 11 e sono sicuro che adorerai l’utilità di questo programma. Ti consente di controllare il volume di ciascuna app su Windows 11. Fondamentalmente, puoi impostare il volume per le singole app invece di un volume principale definito per tutte le app. Se non lo sapevi, Windows 11 include un mixer audio integrato ma richiede una serie di passaggi per accedervi. EarTrumpet semplifica il compito offrendo la stessa funzionalità tramite la barra delle applicazioni.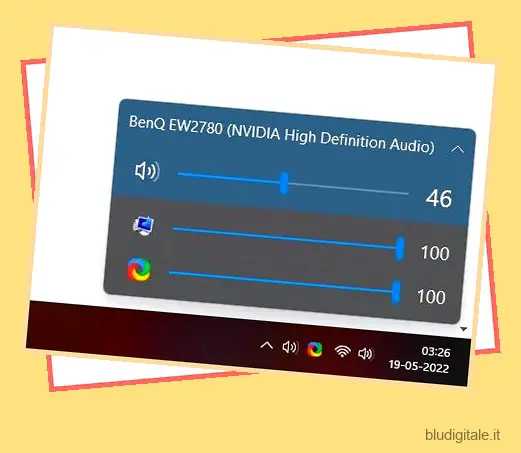
Ad esempio, puoi impostare un volume alto per lettori musicali e app di videoconferenza e impostare un volume basso per browser web e altri programmi. Questa app ti aiuterà a risparmiarti qualche seccatura e non dovrai regolare il volume sul tuo PC di tanto in tanto. Quindi, se desideri una potente app per la gestione del volume su Windows 11, vai avanti e prendi EarTrumpet.
Installa EarTrumpet (gratuito)
11. Aumenta il lettore multimediale
Precedentemente noto come Fluent Player, il nuovo Rise Media Player è una delle mie app preferite su Windows 11. È un moderno lettore multimediale creato utilizzando il framework WinUI e offre funzionalità che non troverai nel nuovo Windows 11 Media Player . Puoi riprodurre file audio e video e il lettore supporta una pletora di formati di file, inclusi file multimediali H.264 o MKV.
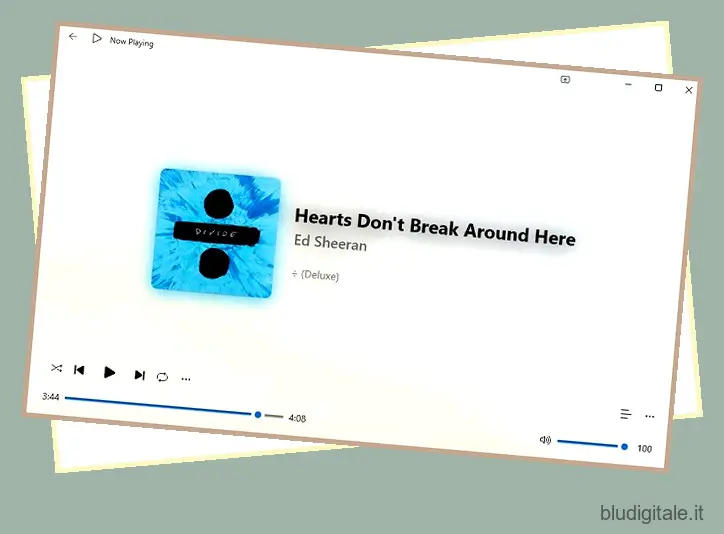
Mi piace anche il fatto che tu abbia una finestra simile a PiP ( Now Playing overlay ), così puoi facilmente cambiare traccia dal desktop stesso. L’app supporta anche l’integrazione di last.fm e recupera le immagini degli artisti da Internet per i file locali, rendendo la tua libreria fresca e moderna. Infine, puoi anche creare playlist e personalizzare l’interfaccia utente con temi, layout e servizi.
Per concludere, se vuoi qualcosa come VLC ma con un design accattivante che si sposa bene con l’estetica di Windows 11, Rise Media Player è l’app che dovresti prendere subito.
Installa Rise Media Player (gratuito)
12. Microsoft PowerToys
Se non hai ancora sentito parlare di PowerToys, devi installarlo subito sul tuo PC Windows 11. Migliorerà la tua produttività su Windows 11 multiplo. È un’app interna sviluppata da Microsoft per portare molte funzionalità mancanti a Windows 11. Ad esempio, puoi accedere a uno strumento di ricerca universale simile a Spotlight e rinominare i file in batch su Windows 11 .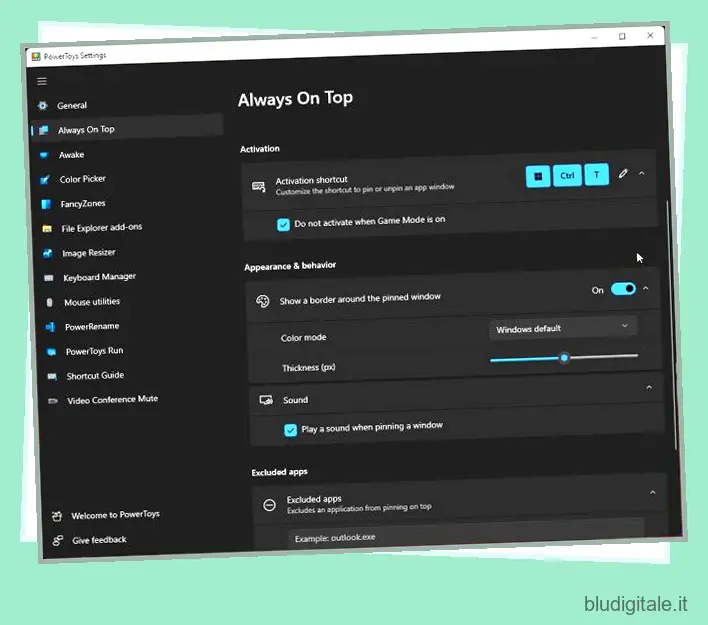
Inoltre, PowerToys ti consente di creare il tuo layout di snap (ed è personalizzabile), puoi ridimensionare rapidamente le immagini dal menu contestuale, rimappare i tasti e le scorciatoie, accedere alle scorciatoie da tastiera, mantenere una finestra sempre in primo piano e molto altro ancora. Puoi saperne di più su come utilizzare PowerToys su Windows 11 dalla nostra guida collegata. Per concludere, Microsoft PowerToys è un’app per Windows 11 di prim’ordine e devi provarla.
Installa Microsoft PowerToys (gratuito)
13. Concetti
Sebbene Procreate non sia disponibile su Windows 11, ti suggeriamo di provare Concepts, che è classificato tra le migliori alternative Procreate su Windows 11/10 . È un’app di disegno e schizzi che ti consente di disegnare le tue idee su una tela infinita. Puoi scarabocchiare in Concetti, disegnare storyboard, progettare prodotti, creare un disegno vettoriale e altro ancora.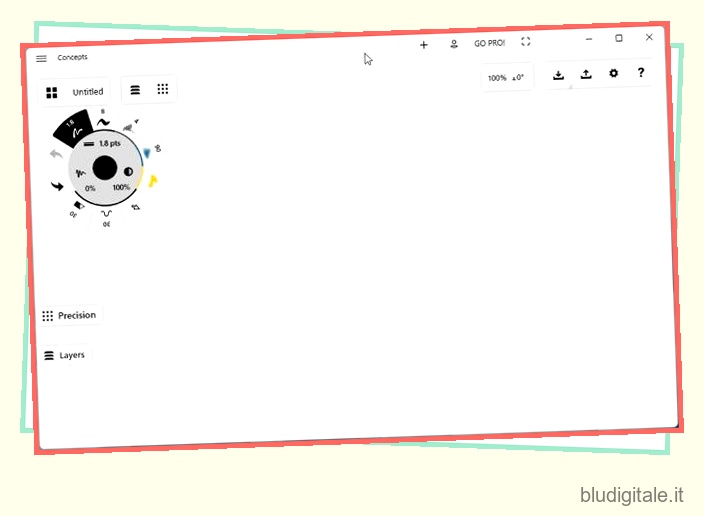
La parte migliore di questa app è che supporta l’input touchscreen e stilo (con supporto per inclinazione e pressione) anche sui dispositivi Windows 11. Per non parlare del fatto che Concepts è stato ottimizzato anche per i dispositivi Windows 11 basati su ARM, il che è sorprendente. Direi che se sei seriamente intenzionato a disegnare sul tuo laptop Windows 11, scarica Concepts dal Microsoft Store in questo momento.
Installa concetti (gratuito )
14. Modalità scura automatica
Windows 11 ha una modalità oscura piuttosto coerente, ma non supporta ancora la modalità oscura pianificata. Per risolvere questo problema, uno sviluppatore di nome Armin Osaj ha creato una fantastica app Auto Dark Mode. Ti consente di impostare automaticamente le modalità luce e buio in base alle ore del tramonto e dell’alba.
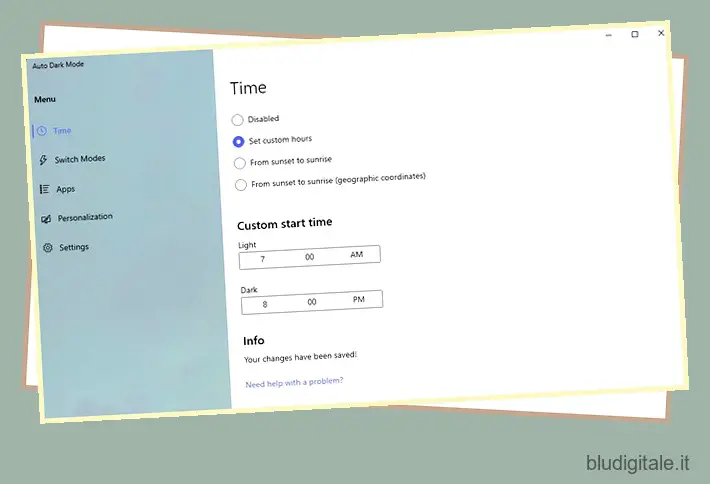
Inoltre, puoi persino impostare le tue ore personalizzate o inserire le tue coordinate per attivare automaticamente la modalità oscura. Abbiamo scritto una guida su come programmare la modalità scura o chiara automatica su Windows 11 , dai un’occhiata per istruzioni dettagliate dettagliate. L’app è disponibile su Microsoft Store ed è gratuita.
Installa Auto Dark Mode (gratuito)
15. Visualizzatore foto Visum
Ci sono molti visualizzatori di foto su Windows , ma Visum Photo Viewer ha qualcosa di unico da offrire, ed è per questo che ha conquistato un posto nel nostro elenco delle migliori app di Windows 11. È sviluppato sul framework WinUI 3 e ha un’interfaccia moderna. È anche veloce e reattivo rispetto all’app Microsoft Foto nativa.
Visum Photo Viewer mostra i dettagli EXIF, offre la modalità oscura e controlli di modifica rapida come ritaglio, correzione del colore, ridimensionamento, ecc. Un altro aspetto positivo di questa app è che puoi anche riprodurre video in un’interfaccia utente ordinata. Per riassumere, se vuoi un visualizzatore di foto scattante su Windows 11, dai un’occhiata a Visum.
Installa Visum Photo Viewer (gratuito)
16. Registratore di schermo fluente
Come suggerisce il nome, Fluent Screen Recorder è un’app di registrazione dello schermo semplice e bella. È progettato appositamente per Windows 11 con UWP e linguaggio di progettazione fluente. Ti consente di scegliere la risoluzione, la frequenza dei fotogrammi, il bitrate, la sorgente di ingresso audio e la registrazione del microfono.
La parte migliore è che è leggero rispetto ad altri registratori dello schermo su Windows 11 . E puoi anche scegliere una particolare finestra per la registrazione dello schermo. In poche parole, Fluent Screen Recorder è una moderna app di registrazione dello schermo per Windows 11 e dovresti assolutamente provarla.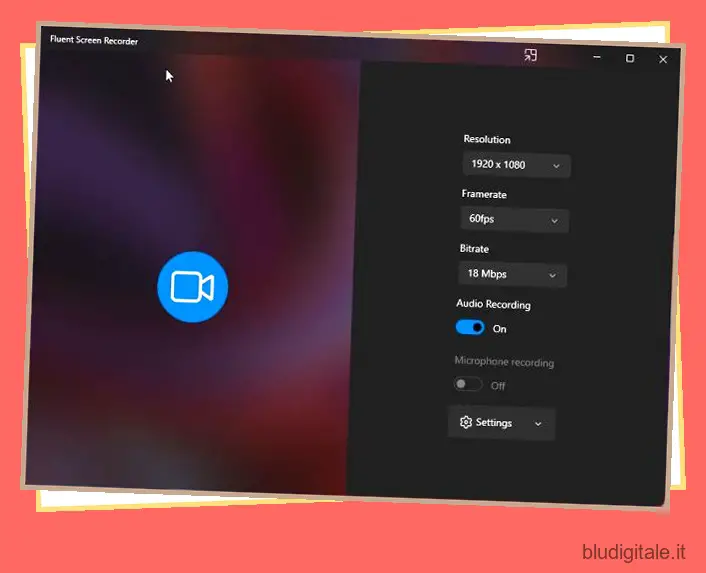
Installa Fluent Screen Recorder (gratuito)
17. RoundedTB e TranslucentTB
Se stai cercando app di Windows 11 per personalizzare la barra delle applicazioni in Windows 11 , sia RoundedTB che TranslucentTB sono opzioni eccellenti. RoundedTB ti consente di aggiungere un margine per creare angoli arrotondati e personalizzare l’aspetto generale della barra delle applicazioni. Basta selezionare il raggio dell’angolo secondo le tue preferenze e premere applica. Questo è tutto.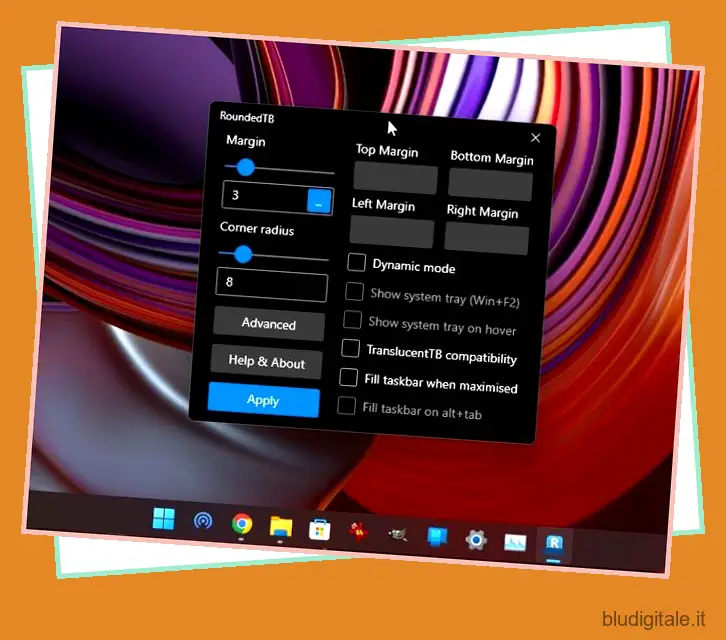
D’altra parte, TranslucentTB ti consente di personalizzare il colore e l’effetto della barra delle applicazioni di Windows 11. Entrambe le app sono compatibili tra loro, quindi non dovrai affrontare problemi di arresto anomalo. Puoi applicare un aspetto trasparente alla barra delle applicazioni e impostare anche i profili colore. Entrambe le app sono disponibili su Microsoft Store e sono gratuite.
Installa RoundedTB (gratuito)
Installa TranslucentTB (gratuito)
18. Fluente batteria Flyouts
Abbiamo parlato di flyout moderni per vari controlli, ma cosa succede se vogliamo cambiare il piano di alimentazione su Windows 11 o desideriamo controllare lo stato della batteria senza aprire l’app Impostazioni? Bene, puoi benissimo farlo con l’app Fluent Flyouts Battery.
È un moderno flyout per il guscio della batteria con supporto per le impostazioni della modalità di alimentazione. Oltre a ciò, il riquadro a comparsa mostra anche lo stato della batteria, la velocità di scarica, il tempo rimanente e altro ancora. Il software è in fase di pre-rilascio, quindi potrebbero esserci dei bug. Ma se vuoi modernizzare il pannello della batteria del tuo laptop, Fluent Flyouts Battery è un’ottima app per Windows 11.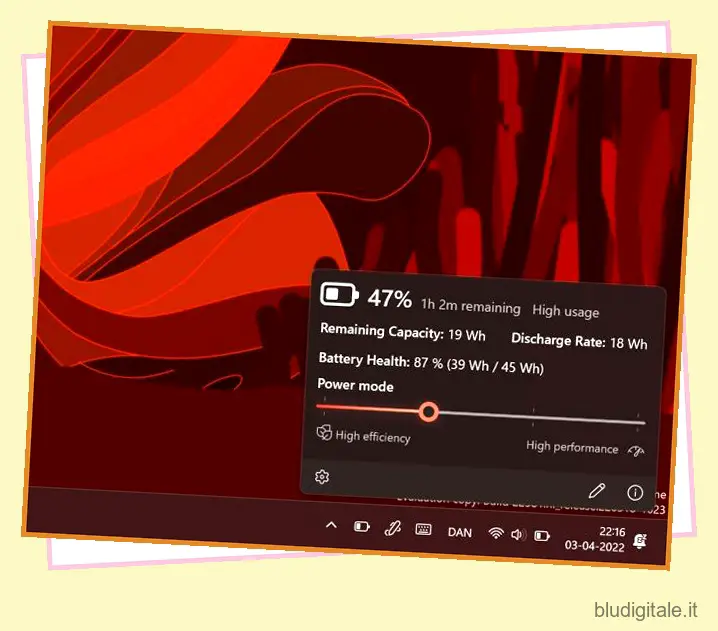 Fonte: FireCubeStudios
Fonte: FireCubeStudios
Installa la batteria Fluent Flyouts (gratuita)
19. Sidro
Cider è una delle migliori app di Windows 11 per gli utenti che vogliono godersi Apple Music sul proprio PC senza i fastidiosi problemi di iTunes. È un client Apple Music open source creato per Windows e, beh, l’app ha un bell’aspetto. L’app è basata su Electron e Vue.js, quindi le prestazioni sono di gran lunga migliori di iTunes.
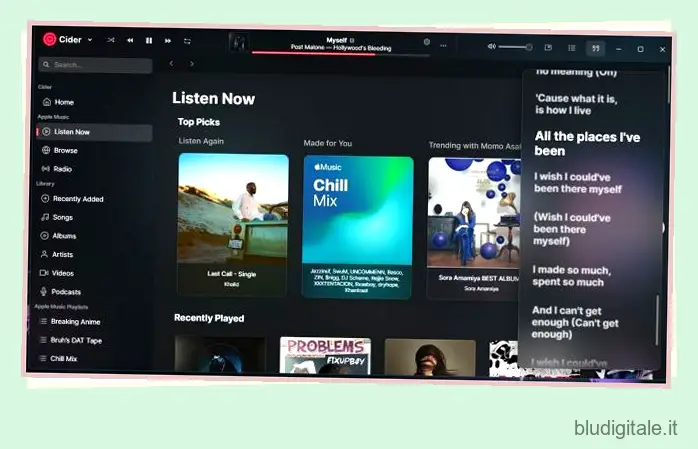
Inoltre, l’app supporta testi dal vivo, Chromecast, impostazioni audio personalizzate e altro. Naturalmente, è ovvio che avrai bisogno di un abbonamento Apple Music per accedere a questa utility. Per riassumere, se ami Apple Music, ma il tuo cuore batte per Windows, vai avanti e installa Cider sul tuo PC.
Installa il sidro (gratuito)
20. Strumenti WSA
Se utilizzi app Android sul tuo PC Windows 11 tramite il sottosistema Windows per Android, hai assolutamente bisogno di WSATools a tua disposizione. È una delle migliori app su Windows 11 che ti consente di eseguire il sideload delle app Android su Windows 11 in pochi clic. Non è necessario connettersi manualmente al sottosistema Android tramite ADB.
L’app automatizza molti comandi e esegue il sideload degli APK Android utilizzando un’interfaccia GUI fluida. Quindi prova WSATools se desideri installare vari APK Android che non sono disponibili su Amazon App Store su Windows 11.
Installa WSATools (gratuito )
21. Tema dinamico
Microsoft sta lavorando a una funzionalità chiamata Spotlight Collection per impostare nuovi sfondi da Bing come sfondo del desktop. Tuttavia, se desideri una maggiore personalizzazione, puoi installare l’app Tema dinamico. Puoi applicare gli sfondi direttamente da Bing, scegliere l’intervallo di tempo per aggiornare gli sfondi del desktop, creare una presentazione da varie fonti locali e altro ancora.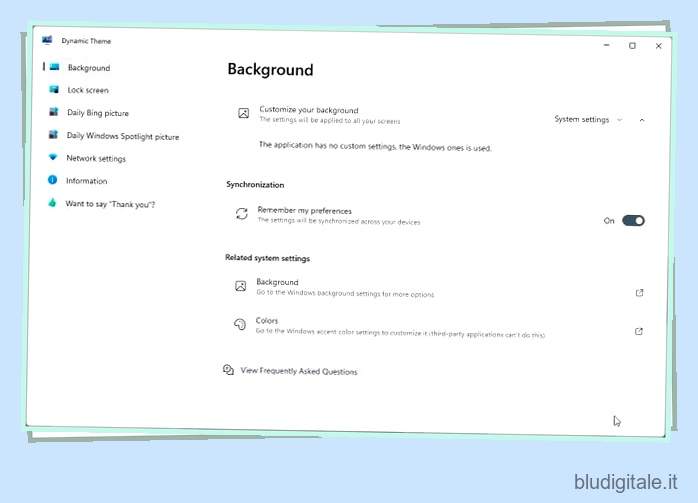
L’app è basata sul nuovo framework WinUI e sembra bellissima, quasi parte del sistema Windows 11. Per riassumere, il tema dinamico è probabilmente una delle migliori app di Windows 11 per tutte le esigenze di sfondo del desktop.
Installa tema dinamico (gratuito )
22. Grover professionista
Oltre a FluentCast, Grover Pro è un’altra fantastica app per podcast su Windows 11 che adorerai. È progettato in linea con la nuova estetica di Windows 11 e vanta un’ampia libreria di podcast. L’app supporta la regolazione della velocità di riproduzione, download di podcast, cronologia di riproduzione e altro.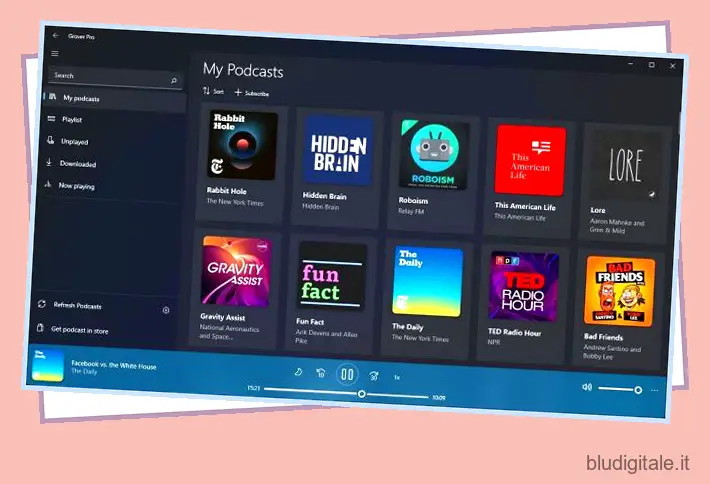
Anche la funzione di ricerca in Grover Pro è buona e, se lo desideri, puoi ottenere più podcast dal Microsoft Store. Durante i miei test, ho scoperto che quasi tutti i podcast popolari, inclusi NPR, RadioLab, The Daily di NYTimes, TED Radio Hour, ecc., Erano disponibili in questa app. Quindi, nel complesso, Grover Pro è un fantastico riproduttore di podcast su Windows 11 e, nonostante sia un’app a pagamento, puoi considerare di provarlo, grazie al suo design elegante e all’enorme libreria di podcast.
Installa Grover Pro (a pagamento, 2,99 € )
23. Connessione KDE
KDE Connect è facilmente una delle migliori app per utenti Android su Windows 11 e non dovresti perderti questa. Ti consente di collegare il tuo telefono Android al computer ed eseguire varie azioni remote direttamente dal desktop di Windows 11. Puoi condividere file su entrambi i dispositivi, leggere e inviare SMS dal computer, regolare il volume del telefono dal PC, bloccare il computer, trovare il telefono e molto altro.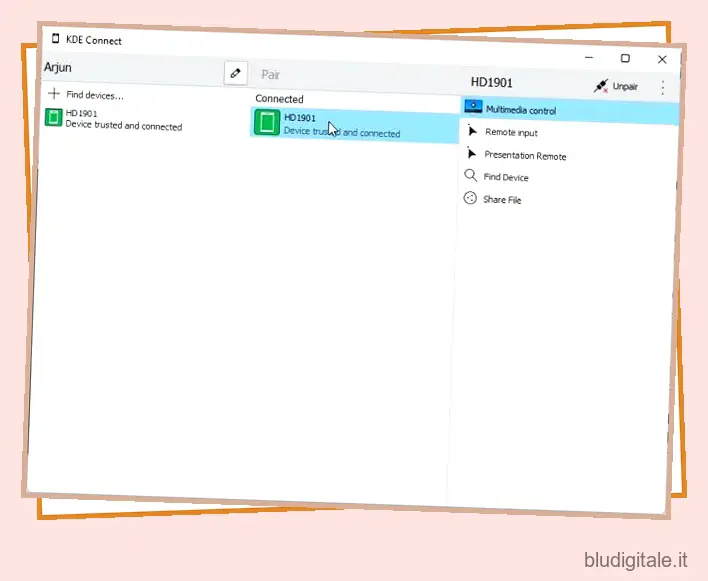
Fondamentalmente, KDE Connect è il ponte che completa l’ecosistema tra dispositivi Windows e Android. Sì, Phone Link (precedentemente chiamato Your Phone) è disponibile su Windows 11, ma ci sono utenti che non si fidano di Microsoft con tutti i loro dati personali. Inoltre, mancano alcune caratteristiche uniche di KDE Connect. D’altra parte, KDE Connect è un progetto open source ed è disponibile su molti app store, incluso Microsoft Store.
Quindi vai avanti e prova KDE Connect se non sei soddisfatto di Phone Link o Dell Mobile Connect . Inoltre, mentre ci sei, fatti un’idea di come funziona l’app KDE Connect guardando il nostro Instagram Reel collegato qui.
Installa KDE Connect (gratuito)
24. Taccuini
Mentre Microsoft ha aggiornato Blocco note e ora è disponibile nel design Fluent, l’app è ancora carente in termini di funzionalità. Quindi, se desideri più funzionalità come il supporto delle schede, prestazioni incredibilmente veloci e supporto per il markdown, ti consiglio vivamente di installare i blocchi note. È un moderno editor di testo per Windows 11 e supporta una serie di funzionalità di app come Notepad++ e Sublime.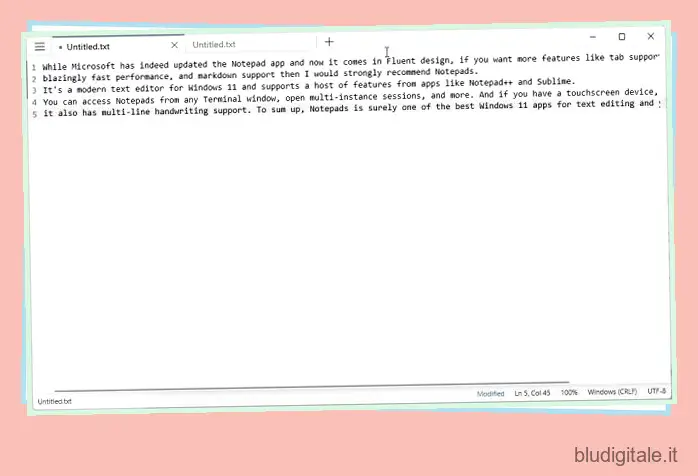
Puoi accedere a Blocchi note da qualsiasi finestra di Terminale, aprire sessioni multi-istanza e altro ancora. E se hai un dispositivo touchscreen, ha anche il supporto per la scrittura a mano su più righe. Per riassumere, Notepads è una delle migliori app di Windows 11 per la modifica del testo e dovresti assolutamente provarla.
Installa blocchi note (gratuito)
25.VLC
VLC non ha bisogno di presentazioni. È senza dubbio il miglior lettore multimediale su Windows e supporta un lungo elenco di formati video. VLC è un programma open source e, nell’ambito del progetto, la comunità ha sviluppato molti codec alternativi validi quanto quelli proprietari. Utilizzando FFmpeg, VLC può fornire codifica e decodifica video di prim’ordine, anche su macchine di fascia bassa. VLC può anche riprodurre video HEVC e H.264 di alta qualità senza sudare.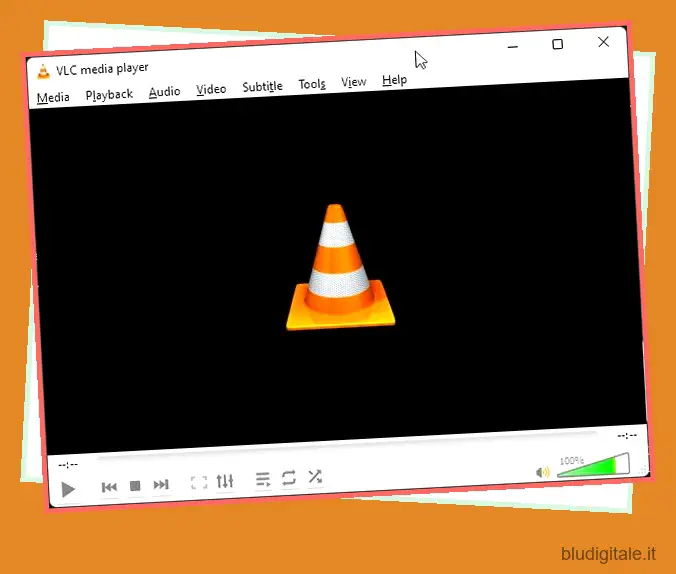
In tandem, se stai cercando un potente lettore video per Windows 11, non cercare oltre VLC. La parte migliore qui è che VLC Media Player è ora disponibile su Microsoft Store e viene aggiornato regolarmente. Tieni presente che questa non è la versione UWP di VLC ma la versione Win32.
Installa VLC (gratuito)
26. Tweet
Stai cercando un client Twitter su Windows 11? Beh, non devi cercare oltre. Tweeten è uno dei client Twitter più potenti su Windows 11 e viene fornito con una bellissima interfaccia utente. È popolare per la sua interfaccia utente a più colonne che ti consente di monitorare i tweet da diverse fonti, elenchi, account e altro ancora. Ciò significa che puoi visualizzare il feed principale, le notifiche e i messaggi diretti, tutto in un’unica finestra, separati da colonne. Per non parlare del fatto che puoi programmare i tweet con Tweeten, il che è fantastico.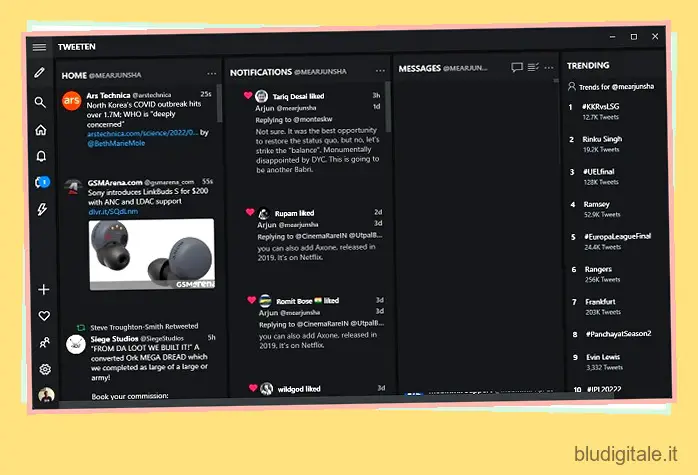
Installa Tweeten (gratuito)
27. Wondershare Filmora
Esistono diversi potenti software di editing video su Windows come Adobe Premiere Pro e DaVinci Resolve, ma se desideri un editor video gratuito e semplice da usare, ti suggerisco di installare Wondershare Filmora. Offre un’interfaccia intuitiva e supporta una pletora di strumenti di editing video senza sovraccaricare l’utente.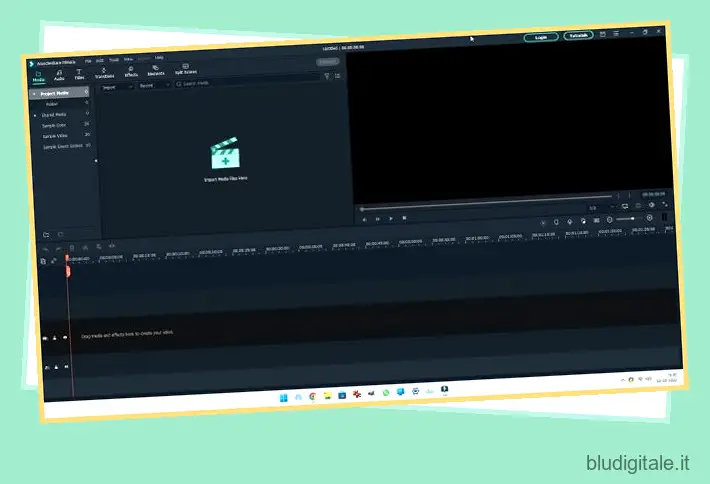
Puoi aggiungere rapidamente foto, video, musica e iniziare il tuo viaggio di editing video utilizzando Wondershare Filmore. Ci sono molti strumenti creativi come filtri, cornici, transizioni, effetti, controlli di velocità e molto altro in questa app. Include anche un’ampia sequenza temporale nella parte inferiore per poter trascinare e rilasciare facilmente i media e riorganizzarli. In sintesi, Wondershare Filmora è una delle migliori app di Windows 11 per l’editing video e i principianti possono sicuramente seguirla.
Installa Wondershare Filmora (gratuito )
28. Drawboard PDF
Un’altra app capace per i dispositivi Windows 11 touchscreen è Drawboard PDF. Ti consente di contrassegnare e annotare i PDF con facilità. L’app è molto apprezzata su Microsoft Store e gli utenti adorano il nuovo aggiornamento. Oltre all’annotazione, puoi anche usarlo per modificare file PDF, aggiungere collegamenti ipertestuali, esportare annotazioni in formato TXT o CSV e altro ancora.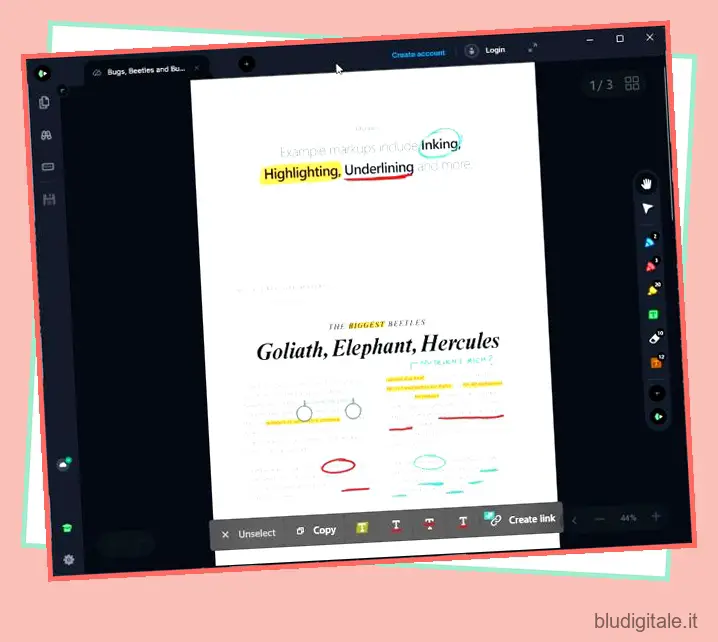
Drawboard PDF ha anche funzionalità collaborative e puoi attirare l’attenzione sugli elementi con i callout. Quindi, se sei uno studente o un educatore e possiedi qualcosa come un dispositivo Surface, questa app ti aiuterà a fare le cose velocemente.
Installa Drawboard PDF (gratuito, offre acquisti in-app)
29. 7 zip
Esistono molti programmi di archiviazione come WinZip, WinRAR, ecc ., Su Windows 11, tuttavia, non esiste un software che si avvicini a 7-Zip in termini di tecnologia di compressione e supporto del formato di file. È un’applicazione open source e anche leggera. Da formati di file come 7z, TAR, ZIP e GZIP a EXT, FAT e MSIX, può decomprimere tutto ciò che gli lanci. 7-Zip supporta anche la crittografia AES-256, quindi non è necessario utilizzare software di crittografia aggiuntivo su Windows 11 .
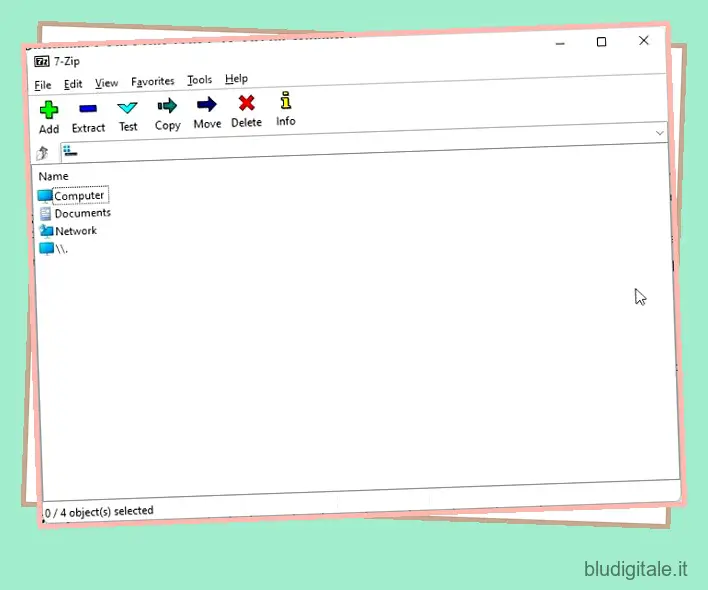
Utilizziamo ampiamente 7-Zip per decomprimere i pacchetti MSIX e trasferire nuove app come l’ app Windows 11 Paint su Windows 10 . In poche parole, 7-Zip è senza dubbio una delle migliori app per Windows 11 in questo elenco. L’unico cavillo che abbiamo con l’app è che 7-Zip non è ancora disponibile su Microsoft Store.
Installa 7-Zip (gratuito)
30. Rufo
Rufus è una delle migliori app per creare un’unità USB avviabile su Windows 11 . Di recente l’abbiamo utilizzato per pulire l’installazione di Windows 11 e per eseguire Android 12L su un PC . L’app è open source e supporta la maggior parte dei sistemi operativi. Di recente, ha persino aggiunto un’opzione per creare un’unità avviabile USB di Windows 11 senza requisiti TPM o Secure Boot. Fondamentalmente, con Rufus, puoi creare un’unità USB live e eseguire il flashing di Windows 11 senza alcun requisito TPM . Tutto sommato, se stai cercando una piccola utility per creare USB avviabili, vai avanti e prova Rufus perché funziona a meraviglia. A proposito, è stato anche elencato di recente su Microsoft Store.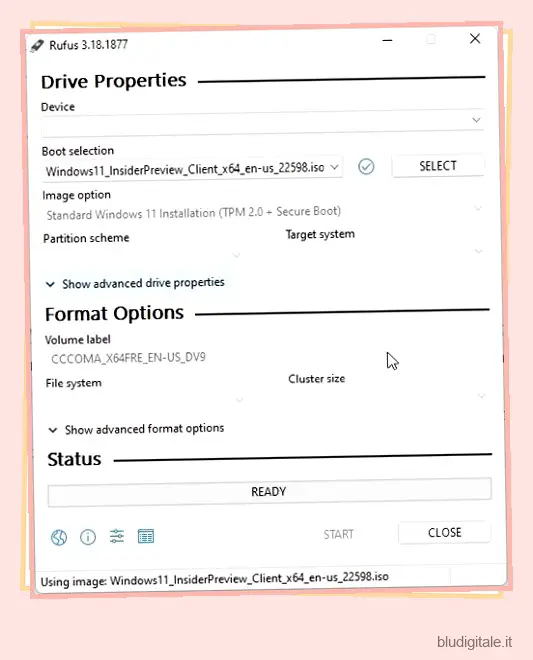
Installa Rufus (gratuito)
31. IrfanView
IrfanView è una di quelle app di Windows che si rifiuta di morire a causa delle sue incredibili prestazioni e set di funzionalità. È stato a lungo considerato uno dei visualizzatori di foto più veloci su Windows e posso assolutamente garantirlo. Sì, il design è obsoleto e non è neanche lontanamente vicino al nuovo linguaggio di design di Windows 11, ma funziona a meraviglia.
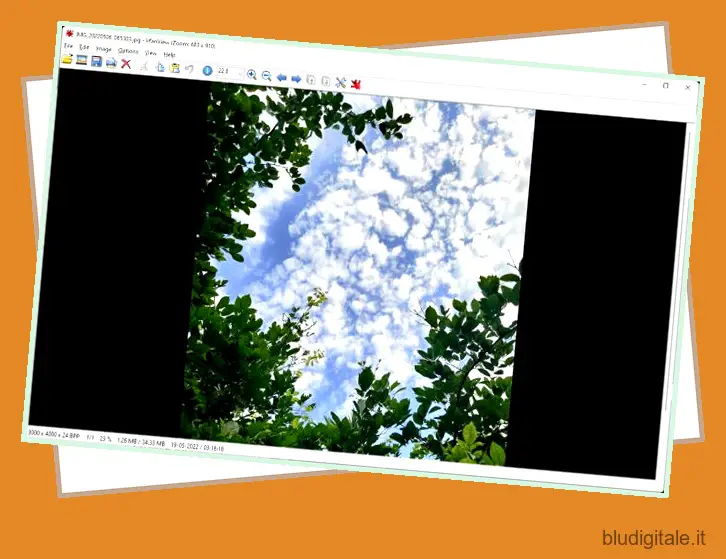
Da non dimenticare, la sua funzione di conversione in batch è di prim’ordine e ti consente di convertire ampie fasce di immagini in base alle dimensioni, ai formati di immagine, alle varie condizioni e altro ancora preferiti. Infine, IrfanView è ora su Microsoft Store e viene aggiornato di frequente. Quindi vai avanti e prova questa fantastica app sul tuo PC Windows 11.
Installa IrfanView (gratuito)
32. OBS Studio
OBS Studio si colloca tra le migliori app di Windows 11 per il suo ampio caso d’uso nell’odierna economia dei creatori. È gratuito, open source e offre funzionalità senza pari che non troverai da nessuna parte. Con OBS Studio, puoi registrare lo schermo, registrare sessioni di gioco , live streaming su pagine Facebook , ospitare una festa di film online su Twitch e altro ancora.
Fondamentalmente, insieme alla registrazione dello schermo, puoi trasmettere in live streaming su più piattaforme , inclusi YouTube, Twitch, Facebook, ecc. Quindi, se desideri un’app di live streaming per Windows 11, non esiste un’opzione migliore di OBS Studio. Vai avanti e scarica subito l’app da Microsoft Store!
Installa OBS Studio (gratuito)
33. BeWidget
I widget sono tra le nuove funzionalità di Windows 11 e, a dire il vero, mi piacciono nonostante il numero limitato di widget disponibili in questo momento. Se vuoi espandere i widget, prova questa app chiamata BeWidgets, che porta il concetto di widget a nuovi livelli. Puoi creare i tuoi widget desktop personalizzati che possono essere personalizzati con foto , collegamenti alle app, informazioni meteo, data, ora e informazioni finanziarie.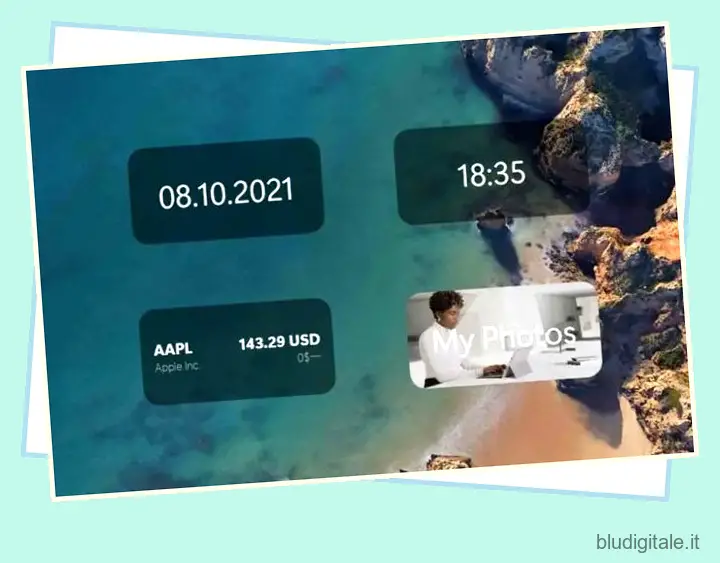
Inoltre, lo sviluppatore sta lavorando per aggiungere icone personalizzate, un widget di calcio, promemoria, ecc. a BeWidgets. Abbiamo già testato BeWidgets e scritto una prima impressione dettagliata per questa app, quindi segui l’articolo collegato per ulteriori informazioni.
Installa BeWidgets (gratuito)
34. Netflix e PrimeVideo
Netflix e Prime Video sono alcune delle migliori app di intrattenimento su Windows 11 e possono essere installate da Microsoft Store. L’ app Netflix supporta la riproduzione fino a 4K HDR su Windows 11 e puoi anche scaricare contenuti per la visualizzazione offline, cosa non possibile sul browser.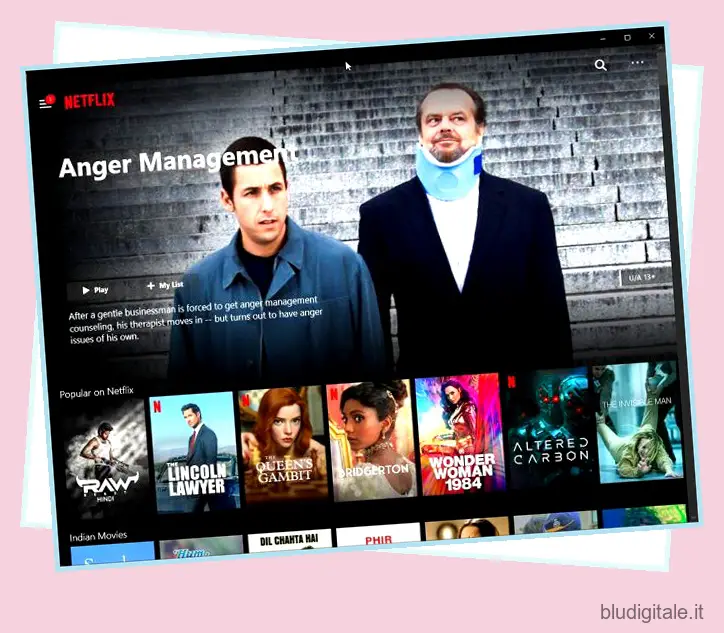
Allo stesso modo, Prime Video ti consente di scaricare contenuti tramite l’app desktop. Detto questo, tieni presente che Prime Video offre solo supporto di qualità HD nell’app desktop. Non consiglio l’app desktop Disney + perché non offre la visualizzazione offline o una risoluzione superiore, quindi è meglio utilizzare il sito Web. Quindi, se desideri scaricare contenuti per la visualizzazione offline, sia Netflix che Amazon Prime Video sono ottime app per Windows 11.
Installa Netflix (gratuito)
Installa Prime Video (gratuito)
35. Area di lavoro dell’inchiostro
Se disponi di un dispositivo Windows 11 touchscreen, Ink Workspace è un’app che dovresti assolutamente provare. Migliora la tua esperienza con la penna su Windows 11 con varie opzioni di personalizzazione. Ad esempio, puoi accedere alle tue app preferite da qualsiasi schermo (non solo desktop) con un semplice tocco, eseguire azioni, individuare file recenti e altro ancora.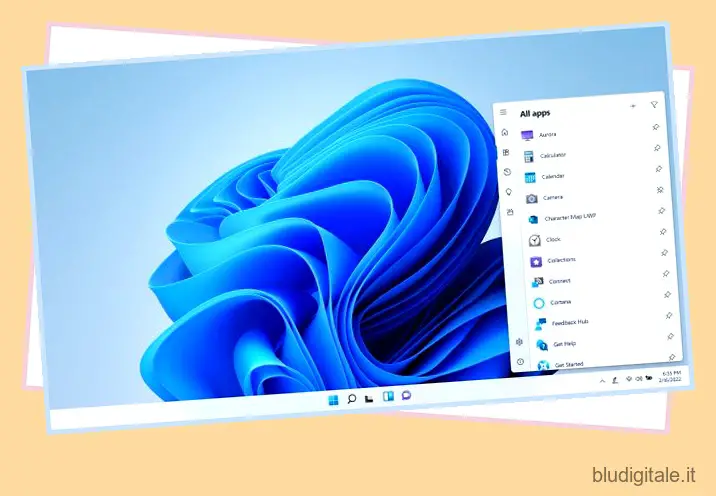
Inoltre, puoi fare uno screenshot, registrare lo schermo e annotare le immagini con un tocco. E tutto questo è offerto in un’interfaccia utente pulita con angoli arrotondati in linea con l’estetica di Windows 11. Se disponi di uno stilo per il tuo dispositivo Windows 11 compatibile con il tocco, installa Ink Workspace.
Installa Ink Workspace (gratuito)
36. f.lux
f.lux è un’app semplice e diretta per chiunque utilizzi il computer fino a tarda notte. Rende caldo il colore dello schermo del tuo computer di notte e funge da filtro per la luce blu in modo che quando vai a letto ti senti rilassato e i tuoi occhi non avvertono alcuna tensione. È fondamentalmente la funzione di luce notturna disponibile nativamente su Windows 11. Ma una cosa interessante di questa app è che puoi scegliere quanto caldo vuoi che sia il tuo schermo.
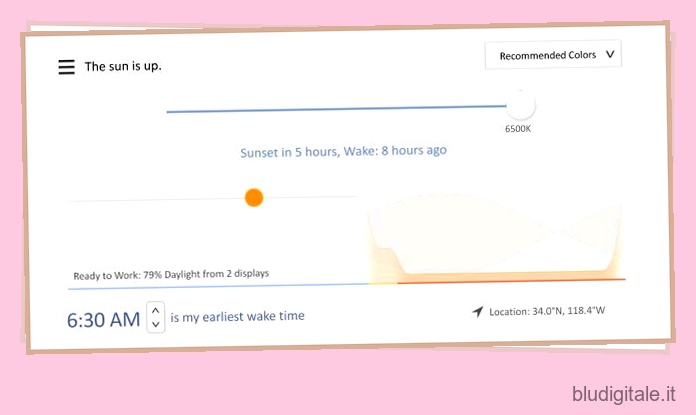
Inoltre, puoi anche impostare l’ora della sveglia e quando f.lux dovrebbe attivarsi di notte. Fondamentalmente, è un po’ più personalizzabile, e questo conta per molti utenti. Quindi vai avanti e scarica f.lux dal Microsoft Store e personalizzalo a tuo piacimento.
Installa f.lux (gratuito)
37. ExplorerPatcher
Molti sviluppatori hanno rilasciato app per personalizzare il menu Start di Windows 11 come Start11, StartAllBack, StartIsBack e molto altro, e sono tutte piuttosto potenti e ricche di funzionalità. Tuttavia, la maggior parte di essi è costosa o ha un periodo di prova limitato che spinge gli utenti a cercare un’alternativa. Quindi, se desideri un’app gratuita per Windows 11 per personalizzare il menu Start e la barra delle applicazioni, ti consiglio caldamente di installare ExplorerPatcher sul tuo PC.
È open source, non addebita alcun costo e offre una quantità folle di funzionalità. Con ExplorerPatcher, puoi abilitare la funzionalità di trascinamento della selezione sulla barra delle applicazioni di Windows 11 , impostare le icone della barra delle applicazioni su “Non combinare mai” , rimuovere del tutto la sezione “Consigliato” dal menu Start e molto altro. In poche parole, ExplorerPatcher è una delle migliori app su Windows 11 per personalizzare e ripristinare gli elementi dell’interfaccia utente che ami usare.
Installa ExplorerPatcher (gratuito)
38. Stai zitto10++
Se desideri un’app gratuita per Windows 11 per proteggere la tua privacy , ti consiglio vivamente di installare ShutUp10++ di O&O. Ho ampiamente testato questa app e ti consente di disabilitare tutti i tipi di telemetria, servizi in background e impostazioni che potrebbero sembrare invadenti per la tua privacy online.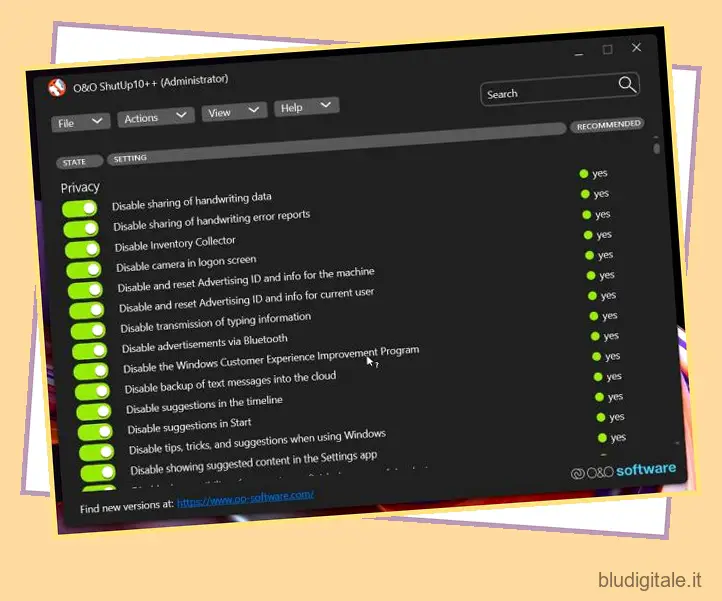
L’app offre impostazioni consigliate che, una volta applicate, vengono disabilitate tramite Criteri di gruppo. Questa app non modifica le impostazioni del Registro di sistema, ma crea criteri di gruppo e modifica tutte le impostazioni invasive della privacy in una volta sola. Inoltre, ShutUp10++ crea anche un punto di ripristino nel caso in cui le cose non vadano come previsto. Per concludere, se sei seriamente intenzionato a proteggere la tua privacy su Windows 11, dovresti assolutamente installare ShutUp10++.
Installa ShutUp10++ (gratuito)
39. Discordia
Sebbene l’app Web di Discord sia eccezionale, ti consiglio di installare la sua app desktop su Windows 11 se sei un utente pesante. Viene fornito con una miriade di funzionalità, tra cui chat di testo, chiamate vocali e video, community, server Discord , robot musicali , community, canali e altro ancora. L’app desktop supporta chiamate vocali e video a bassa latenza e puoi anche eseguire lo streaming di Netflix su Discord per guardare film e serie TV con gli amici.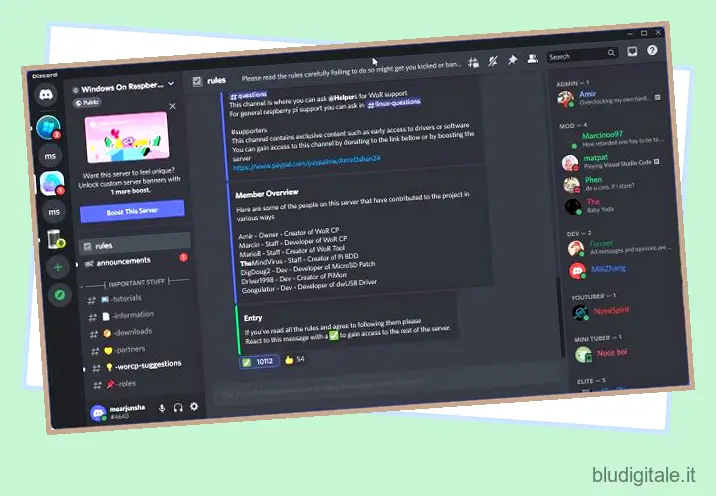
Fondamentalmente, l’app desktop Discord su Windows 11 è ricca di funzionalità fino all’orlo. Quindi, se vuoi avere la migliore esperienza Discord, vai avanti e installa l’app desktop da Microsoft Store. Mentre sei qui, ti suggeriamo anche di dare un’occhiata ai migliori server Minecraft Discord per prepararti all’aggiornamento Minecraft 1.19 che uscirà la prossima settimana.
Installa Discord (gratuito)
40. Adobe Photoshop Express
Adobe ha una vasta suite di programmi a pagamento, ma Photoshop Express è un’app gratuita disponibile su Microsoft Store. All’inizio sembra un’app di base meno la complessità del classico programma Photoshop, tuttavia troverai tutti i controlli essenziali per migliorare la tua immagine.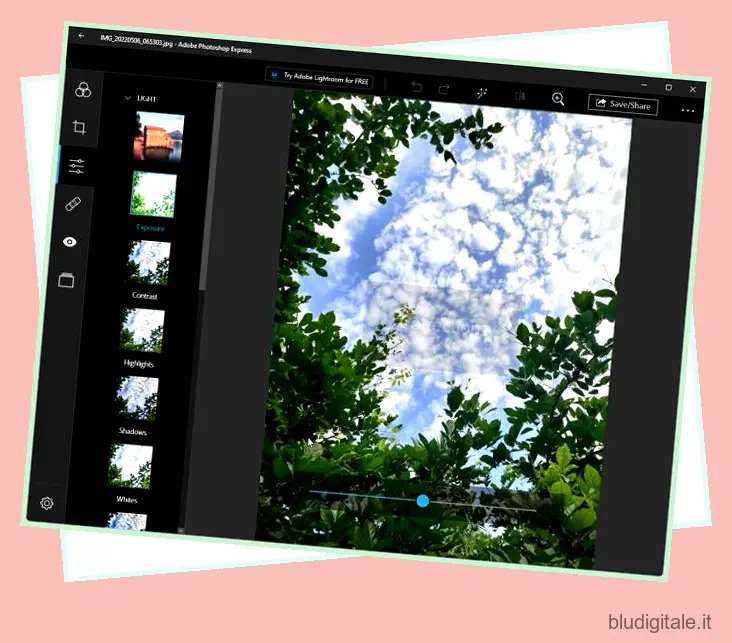
Adobe offers one-touch fixes , slide bar adjustments for hue, saturation, red-eye correction, and even a spot heal feature to remove blemishes from your image . For general users, Adobe Photoshop Express is a great image editing tool, and you can give it a try.
Install Adobe Photoshop Express (Free)
41. eReader
The next app on our list of best Windows 11 apps is simply called eReader. It lets you read EPUB, AZW3 (Kindle file format developed by Amazon), PDF, MOBI, and TXT files on your Windows 11 PC. Unlike most other apps on this list, this is a paid app, but it’s worth every penny. The eReader has an intuitive UI and supports horizontal page-turning, full book search, highlighting, and notes.

Furthermore, eReader provides quick view links, word query which is embedded within the program, tags, and bookshelf management. In summation, it’s the perfect book reading app on Windows 11. If you have a touchscreen Windows device, you will definitely enjoy this app and its functionality.
Install eReader (3.89€)
42. TrafficMonitor
If you want to monitor the internet speed on your PC, TrafficMonitor is one of the best Windows 11 apps to do that. It’s a small utility that sits on your taskbar and displays download and upload speeds in real-time . Along with that, you can also have the app display the current usage of CPU, GPU, memory, and mainboard temperature.
You also have a few colorful skins to apply for the TrafficMonitor overlay. All in all, TrafficMonitor is a must-have Windows 11 app, and you should give it a try. Having said that, note that it can’t alter the taskbar behavior due to restrictions in Windows 11. So instead, you will find the overlay above the taskbar with always-on-top enabled. If you wish to have any other app always-on-top in Windows 11 , follow the guide linked here.
Install TrafficMonitor (Free)
43. Aquile Reader
Apart from the eReader app, I would recommend downloading Aquile Reader if you wish to try out another Windows 11 app to read books and novels on your computer. It’s a modern eBook reader app that is customizable, modern-looking, and has a user-friendly interface. The app lets you import local books without any DRM issues and offers ebooks from various online catalogs. No need to search for books on the internet.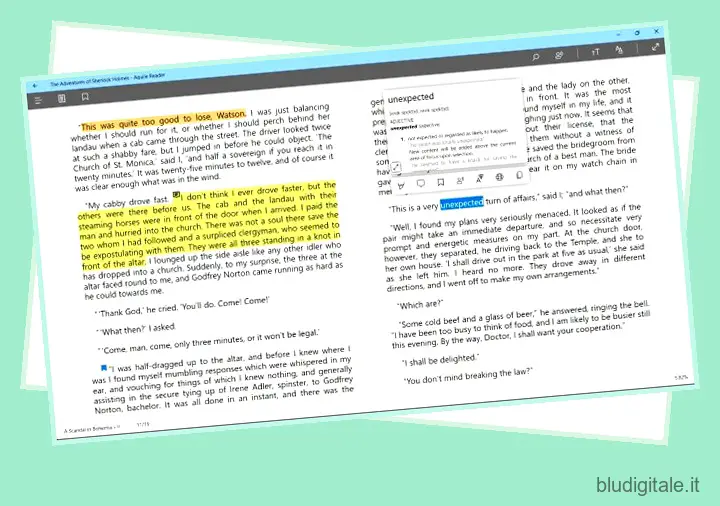
Talking about the UI, it has a 2-column layout (supports other layouts too), with support for notes, highlights, and bookmarks. What I love the most about Aquile Reader is the fact that it comes with a native Text-to-Speech feature to read aloud books, which is amazing. You also get an in-app dictionary and a powerful search tool here. Simply put, Aquile Reader is a powerful Windows 11 app for reading ebooks, and you can get it for free from the Microsoft Store.
Install Aquile Reader (Free)
44. T-Clock
Microsoft has said that it’s not going to add seconds to the Windows 11 taskbar. However, T-Clock is a nifty Windows 11 app that lets you enable not just seconds in the taskbar clock, but you can go absolutely wild with it. You can customize the clock to display more information in the format you like.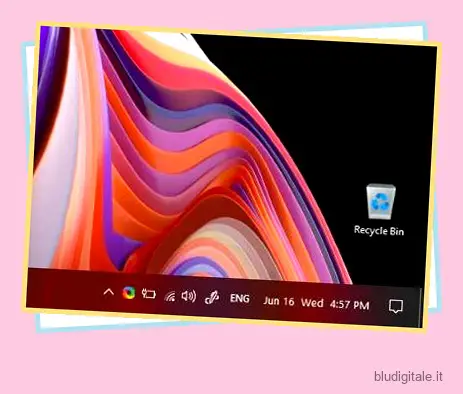
I have used the T-Clock app to display time in the 12-hour format, along with the date and day in a readable format. Also, you can ditch the two-row UI and make the clock panel look modern and appealing with this app. So if you want to break free of clock limitations in Windows 11, this the perfect app for you.
Install T-Clock (Free)
45. Rainmeter
Rainmeter ranks among the best Windows 11 apps because it offers customizable skins and desktop customization with widgets and meters. There is no other app that offers so many customization options, right from the taskbar to the desktop shell. We have compiled a list of the best Rainmeter skins in a separate article in case you want to apply pre-made skins.
Nevertheless, if you want to add links, usage meters, widgets, and other action buttons on the Desktop, go ahead and install Rainmeter on your Windows 11 PC right now.
Install Rainmeter (Free)
46. FxSound
FxSound is one of those apps t