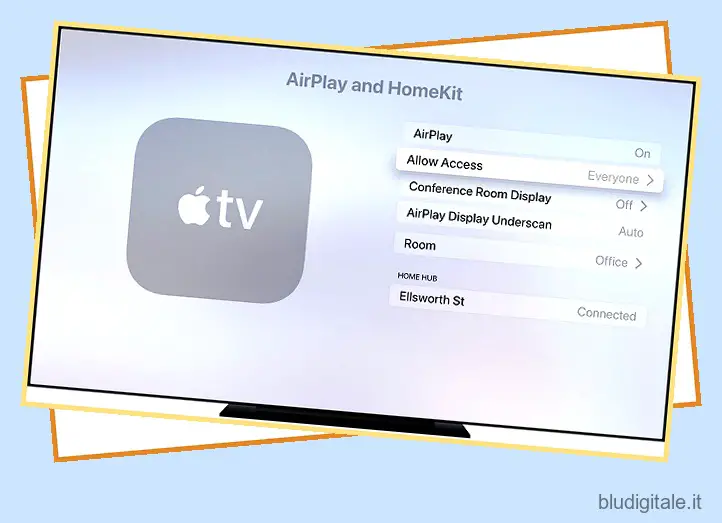Con AirPlay, lo streaming di contenuti da iPhone a AirPlay TV o altoparlante è il più semplice possibile. Dopo aver configurato il tuo iDevice con la TV o l’altoparlante smart supportati, puoi eseguire lo streaming video/audio con facilità e anche controllare ogni aspetto del gioco con la comodità desiderata. Ma ciò non significa che AirPlay non abbia avuto la sua giusta dose di problemi. Per evitare che i punti deboli comuni distruggano il tuo tempo di gioco, ho parlato dei 10 migliori consigli per risolvere i problemi di AirPlay che non funzionano su iPhone, iPad, Mac, HomePod e Apple TV.
Suggerimenti per risolvere i problemi di AirPlay non funzionante in iOS 15 su iPhone e iPad
Quando si tratta di risolvere i problemi di AirPlay, è necessario tenere conto di una serie di cose. Ad esempio, devi tenere a mente i requisiti di sistema (fin dall’inizio), la rete Wi-Fi lenta e persino assicurarti che le impostazioni siano idealmente personalizzate.
Se volete continuare a leggere questo post su "10 suggerimenti per risolvere i problemi di AirPlay che non funziona in iOS 15 e macOS Monterey" cliccate sul pulsante "Mostra tutti" e potrete leggere il resto del contenuto gratuitamente. ebstomasborba.pt è un sito specializzato in Tecnologia, Notizie, Giochi e molti altri argomenti che potrebbero interessarvi. Se desiderate leggere altre informazioni simili a 10 suggerimenti per risolvere i problemi di AirPlay che non funziona in iOS 15 e macOS Monterey, continuate a navigare sul web e iscrivetevi alle notifiche del blog per non perdere le ultime novità.
Non solo, dovrai anche essere completamente preparato per affrontare i bug casuali che sembrano essere diventati parte integrante di iDevices in questi giorni. Ora che hai un’anteprima delle cose che devi affrontare, tagliamo la caccia! Sommario
Assicurati che i tuoi dispositivi soddisfino i requisiti di sistema di AirPlay 2
Se desideri sfruttare AirPlay 2 per goderti l’audio multi-room e l’entusiasmante associazione stereo su HomePod, assicurati che i tuoi dispositivi soddisfino i requisiti.
I seguenti dispositivi consentono di eseguire lo streaming audio
- iPhone, iPad o iPod touch con iOS 11.4 o successivo
- Apple TV 4K o Apple TV HD con tvOS 11.4 o successivo
- Mac con iTunes 12.8 o successivo o macOS Catalina
- PC con iTunes 12.8 o successivo
- HomePod con iOS 11.4 o successivo
I seguenti dispositivi ti consentono di riprodurre video in streaming
- iPhone, iPad o iPod touch con iOS 12.3 o successivo
- Mac con macOS Mojave 10.14.5 o successivo
AirPlay ti consente di eseguire lo streaming sui seguenti dispositivi
- Apple TV 4K o Apple TV HD con tvOS 11.4 o successivo.
- HomePod con iOS 11.4 o successivo.
- Altoparlanti collegati alla porta Audio Out su AirPort Express 802.11n (2a generazione) con l’ultimo aggiornamento del firmware.
- Smart TV compatibili con AirPlay 2 con l’etichetta “Funziona con Apple AirPlay”.
- Altoparlanti e ricevitori con l’etichetta “Works with Apple AirPlay” supportano AirPlay 2.
Requisiti di sistema per AirPlay 1
I seguenti dispositivi supportano lo streaming con AirPlay (prima generazione).
Questi dispositivi ti consentono di eseguire lo streaming di contenuti da
- iPhone, iPad o iPod touch, Mac, iTunes su Mac o PC, Apple TV 4K o Apple TV HD
Questi dispositivi ti consentono di eseguire lo streaming di contenuti su
- HomePod, Apple TV 4K, Apple TV HD e Apple TV (2a o 3a generazione), altoparlanti collegati alla porta Audio Out su AirPort Express, altoparlanti con etichetta “Works with Apple AirPlay”
Prerequisiti per AirPlay
- Tieni presente che puoi trasmettere in streaming solo l’audio da Apple TV 4K e Apple TV HD utilizzando AirPlay.
- Se desideri utilizzare Siri per riprodurre e controllare i video su una smart TV, assicurati di disporre di una smart TV compatibile con AirPlay 2 che supporti HomeKit.
- Tieni presente che HomeKit non è supportato sulle smart TV Samsung.
- Potrebbe essere necessario aggiornare il firmware di alcuni altoparlanti di terze parti per utilizzare lo streaming AirPlay 2.
- Assicurati che i tuoi dispositivi compatibili con AirPlay siano accesi.
- Se la tua Apple TV è in modalità Sospensione e utilizza Ethernet, puoi riattivarla con il telecomando.
- Assicurati che il tuo dispositivo supportato da AirPlay sia vicino al dispositivo da cui desideri eseguire lo streaming dei contenuti.
- Se non riesci a connetterti a un dispositivo AirPlay, prova ad avvicinarti e riprova.
- Se desideri trasmettere l’audio a più altoparlanti con AirPlay 2, assicurati che gli altoparlanti siano compatibili con AirPlay 2.
Assicurati che i tuoi dispositivi siano connessi alla stessa rete Wi-Fi
Un’altra cosa essenziale che dovresti fare è assicurarti che i tuoi dispositivi siano connessi alla stessa rete Wi-Fi. Poiché è un must, assicurati di spuntarlo sempre.
Su iPhone, iPad o iPod touch: vai all’app Impostazioni -> Wi-Fi. Ora assicurati che il tuo dispositivo sia connesso alla stessa rete Wi-Fi del dispositivo AirPlay. Inoltre, assicurati anche che il Bluetooth sia abilitato sul tuo dispositivo iOS.
Su Mac: fai clic sull’icona Wi-Fi nella barra dei menu per verificare se il tuo Mac è connesso o meno alla stessa rete.
Su Apple TV: vai all’app Impostazioni sulla tua Apple TV e scegli Rete. Ora assicurati che la tua Apple TV sia connessa alla rete corretta. Se utilizzi un cavo Ethernet con la tua Apple TV, assicurati che il cavo sia collegato al router che utilizzi per il Wi-Fi.
Altoparlanti e Smart TV compatibili con AirPlay di terze parti: consulta il manuale dell’utente per sapere come collegarli alla tua rete Wi-Fi.
HomePod: per una connettività senza interruzioni, HomePod utilizza la stessa rete Wi-Fi del dispositivo iOS utilizzato per configurare lo smart speaker.
Nel caso in cui il dispositivo OS si trovi nel raggio di portata di HomePod e sia connesso a un’altra rete Wi-Fi, nell’app Home verrà visualizzato un avviso che indica la “Rete Wi-Fi”.
Per connettere il tuo HomePod alla stessa rete Wi-Fi del tuo dispositivo iOS, avvia l’app Home. Quindi, tocca e tieni premuta l’icona HomePod e scegli Impostazioni. Successivamente, tocca “Sposta HomePond su” Rete Wi-Fi “.
Assicurati di non aver limitato la tua Apple TV
Per un’esperienza completamente personalizzata, tvOS ti consente di controllare chi può eseguire AirPlay sulla tua Apple TV. Quindi, assicurati che la restrizione non ostacoli il mirroring dello schermo.
Vai all’app Impostazioni sulla tua Apple TV -> AirPlay -> HomeKit . Ora dovresti vedere quattro opzioni:
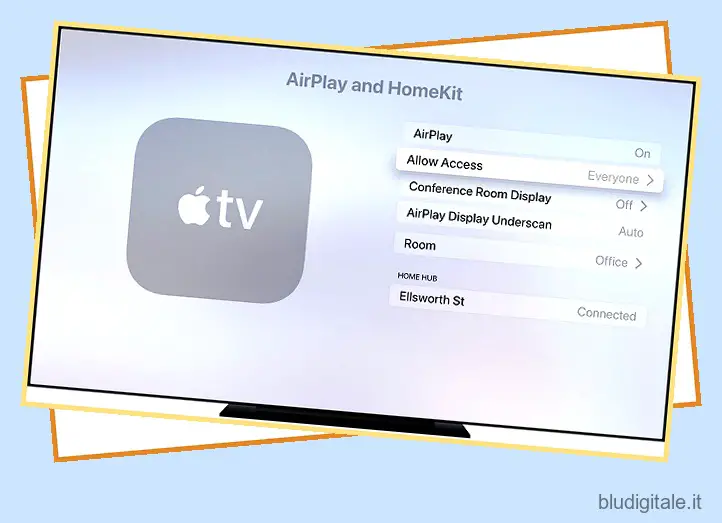 Credito immagine: Apple
Credito immagine: Apple
- Tutti: consente a tutti di trasmettere contenuti in streaming su Apple TV.
- Chiunque sulla stessa rete: consente a chiunque sia connesso alla rete Wi-Fi domestica di trasmettere contenuti su Apple TV.
- Solo persone che condividono questa casa: consente solo alle persone invitate di trasmettere contenuti in streaming su Apple TV.
- Richiedi password: questa opzione rende obbligatorio per tutti l’inserimento di una password prima di consentire lo streaming di contenuti su Apple TV.
Ora, se vuoi giocare senza restrizioni, scegli la prima opzione (Tutti).
Consenti all’iPhone di rilevare e connettersi automaticamente alla TV AirPlay nelle vicinanze
Per un’esperienza senza interruzioni, iOS rileva e si connette automaticamente ai televisori AirPlay nelle vicinanze che utilizzi frequentemente durante la riproduzione di contenuti dalle tue app preferite. Se non vuoi scegliere questa opzione automatica, puoi fare in modo che iOS ti chieda prima di connetterti a una vicina AirPlay TV.
Inoltre, c’è anche un’opzione per impedire completamente all’iPhone di connettersi a una TV AirPlay. Tu (o uno dei tuoi familiari) potreste aver selezionato erroneamente Mai e dimenticato di deselezionarlo. Quindi, assicurati di aver consentito a iPhone di rilevare la TV supportata e di connettersi ad essa.
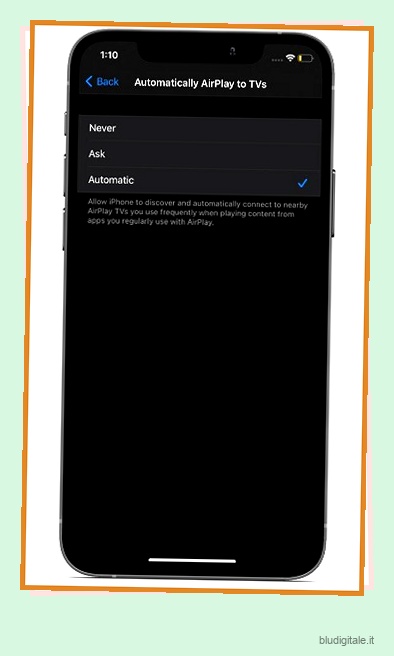
App nativa per Impostazioni sul tuo dispositivo iOS -> Generale -> AirPlay e Handoff -> AirPlay automatico su TV . Ora scegli l’opzione Chiedi o Automatico.
Riavvia i tuoi dispositivi
Se non riesci ancora a trasmettere contenuti ai tuoi dispositivi AirPlay, riavviali tutti. Molte volte, un semplice riavvio tende a fare miracoli, soprattutto quando si affrontano problemi comuni come questo. Quindi, dagli anche una possibilità.
Per riavviare il tuo iPhone X, 11 o 12: tieni premuti contemporaneamente il pulsante volume giù/su e il pulsante laterale finché non vedi il cursore di spegnimento. Quindi, trascina il dispositivo di scorrimento per spegnere il dispositivo. Successivamente, tieni nuovamente premuto il pulsante laterale per accendere il tuo iPhone.
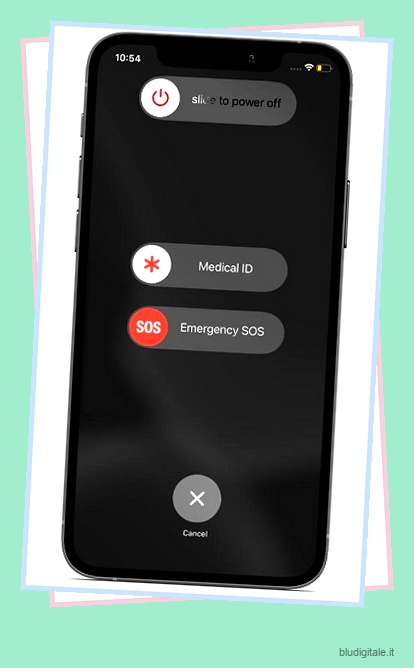
Per riavviare il tuo iPhone 8, 7, 6s, iPhone SE 1 e 2: tieni premuto il pulsante di accensione, quindi trascina il cursore di spegnimento per spegnere il dispositivo. Quindi, tieni premuto di nuovo il pulsante di accensione per accendere il dispositivo.
Per riavviare l’iPad con Face ID: tieni premuti contemporaneamente il pulsante di aumento/riduzione del volume e il pulsante di accensione, quindi trascina il cursore di spegnimento per spegnere l’iPad. Quindi, tieni premuto il pulsante di accensione per riavviare il dispositivo.
Per riavviare iPad con Touch ID: tieni premuto il pulsante di accensione, quindi trascina il cursore di spegnimento per spegnere il tablet. Successivamente, tieni nuovamente premuto il pulsante di accensione per accendere il tablet.
Riavvia il tuo Mac: fai clic sul menu Apple nell’angolo in alto a sinistra dello schermo e scegli Riavvia.
Riavvia il tuo HomePod: avvia l’app Home sul tuo iPhone, iPad, iPod touch, quindi premi a lungo l’icona HomePod . Quindi, scorri verso il basso e tocca Ripristina HomePod . Successivamente, seleziona Riavvia HomePod .
Puoi anche riavviare HomePod utilizzando il tuo Mac. Apri l’app Casa sul tuo Mac, quindi fai doppio clic sull’icona HomePod. Quindi, scorri verso il basso e fai clic su Ripristina HomePod . Infine, fai clic sull’opzione Riavvia HomePod.
Riavvia la tua Apple TV: tieni premuti il pulsante Menu e il pulsante Home Home sul telecomando Siri fino a quando la spia di stato di Apple TV inizia a lampeggiare.
Successivamente, scollega Apple TV dalla fonte di alimentazione e attendi cinque secondi. Successivamente, ricollega Apple TV alla fonte di alimentazione. Quindi, apri Impostazioni su Apple TV e poi vai su Sistema . Successivamente, seleziona Riavvia.
Nota: per riavviare la tua smart TV, prendi l’aiuto del manuale dell’utente.
Aggiorna il software sui tuoi dispositivi
Se nessuna delle soluzioni di cui sopra ha funzionato per risolvere i problemi di AirPlay sul tuo dispositivo iOS, Mac o Apple TV, suppongo che il problema potrebbe essere dovuto a software obsoleto o a un bug. La cosa buona è che puoi risolvere questo problema semplicemente aggiornando il tuo iDevice all’ultima versione del software.
Poiché Apple continua a distribuire gli ultimi aggiornamenti software con un’ampia gamma di miglioramenti delle prestazioni e correzioni di bug, è molto probabile che l’aggiornamento del software possa risolvere i problemi.
Per aggiornare iPhone, iPad e iPod touch: Vai all’app Impostazioni -> Generale -> Aggiornamento software. Ora scarica e installa l’ultima versione di iOS.
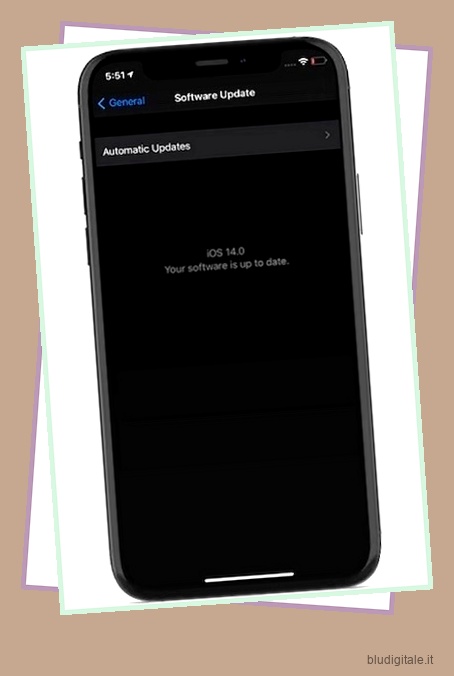
Per aggiornare il tuo Mac: fai clic sul menu Apple nell’angolo in alto a sinistra dello schermo e scegli Preferenze di Sistema. Ora, fai clic su Aggiornamento software. Quindi, scarica e installa l’ultima versione di macOS.
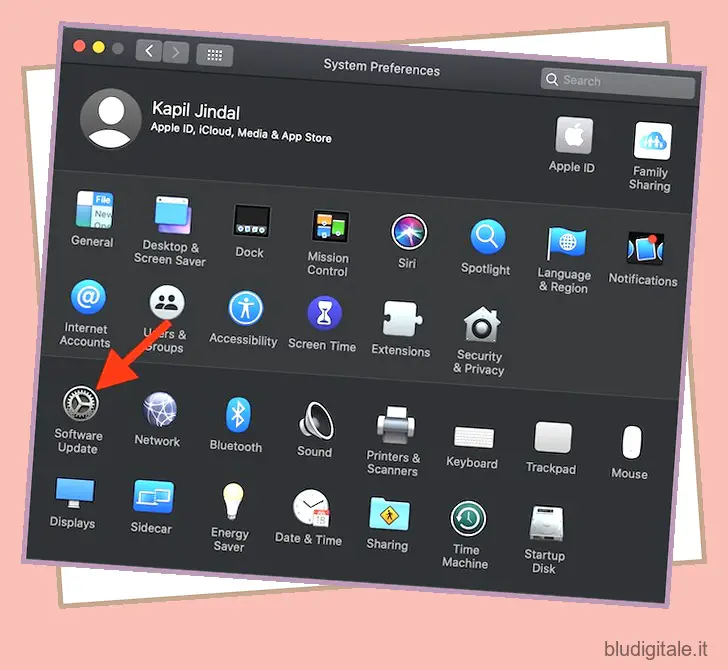
Per aggiornare HomePod: Per impostazione predefinita, HomePod e HomePod mini installano automaticamente gli aggiornamenti software. Inoltre, puoi anche verificare la disponibilità di aggiornamenti nell’app Casa sul tuo iPhone, iPad, iPod touch o Mac e quindi eseguire l’aggiornamento all’ultima versione del software. Apri l’app Casa sul tuo dispositivo -> Impostazioni casa -> Aggiornamento software . Ora, fai clic/tocca su Installa per scaricare e installare l’ultima versione del software.
Per aggiornare Apple TV: vai all’app Impostazioni su Apple TV -> Sistema -> Aggiornamenti software. Ora seleziona Aggiorna software. Se è disponibile un aggiornamento, scaricalo e installalo.
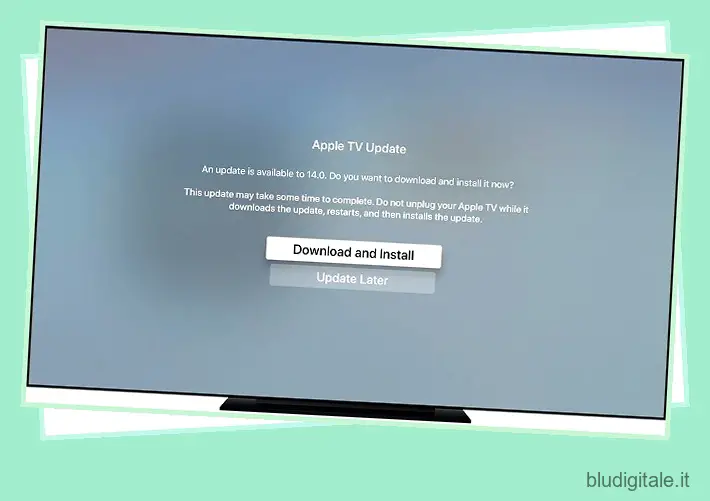 Credito immagine: Apple
Credito immagine: Apple
Nota: per aggiornare la tua smart TV, puoi consultare il manuale dell’utente o visitare il sito Web dell’azienda per apprendere il processo.
Se riesci a vedere il video ma non riesci a sentire l’audio, prova questa soluzione rapida
Nel caso in cui riesci a vedere il video ma non riesci a sentire l’audio durante lo streaming di video dal tuo Mac o dispositivo iOS alla tua Apple TV, assicurati che il volume non sia disattivato su entrambi i dispositivi.
Durante lo streaming di video dal tuo dispositivo iOS, assicurati che l’interruttore silenzioso sia disabilitato. Se l’interruttore mute è abilitato, vedrai una linea arancione. Basta attivare l’interruttore e quindi provare a utilizzare AirPlay per verificare se il problema è scomparso.
La tua musica si interrompe automaticamente? Ecco la correzione
Se la riproduzione dell’app musicale si interrompe automaticamente, è possibile che l’app Casa utilizzi il tuo HomePod, Apple TV o l’altoparlante supportato da AirPlay come sorgente audio principale per lo streaming di contenuti, anche se al momento non stai riproducendo musica su HomePod o Apple TV. In questo caso, se provi a usare Siri o esegui qualsiasi attività, la riproduzione si interromperà immediatamente. Puoi invece scegliere di utilizzare il tuo dispositivo iOS o computer con iTunes come sorgente audio per lo streaming manuale della musica.
Se la tua rete è troppo lenta, prova queste soluzioni
Se il tuo Wi-Fi è piuttosto lento o stai riscontrando interferenze da un dispositivo vicino come un baby monitor e un forno a microonde, prova le seguenti soluzioni:
- Spegnere o spostare qualsiasi altro dispositivo che potrebbe causare interferenze.
- Se desideri utilizzare AirPlay su Apple TV, collega la tua Apple TV direttamente al router con un cavo Ethernet anziché Wi-Fi.
- La connessione AirPlay tende a interrompersi se blocchi il dispositivo, passi a un’altra app o lo metti in stop.
- Assicurati di utilizzare le impostazioni consigliate per il tuo router Wi-Fi. Ad esempio, assicurati di utilizzare un nome univoco per la tua rete e disabilita anche la rete nascosta.
- Inoltre, prova a disattivare/attivare il Wi-Fi sul tuo dispositivo iOS (Impostazioni -> Wi) per correggere la connessione lenta. Se ciò non aiuta, vai all’app Impostazioni -> Generale -> Ripristina. Quindi, tocca Ripristina impostazioni di rete. Ora, connettiti nuovamente alla rete Wi-Fi.
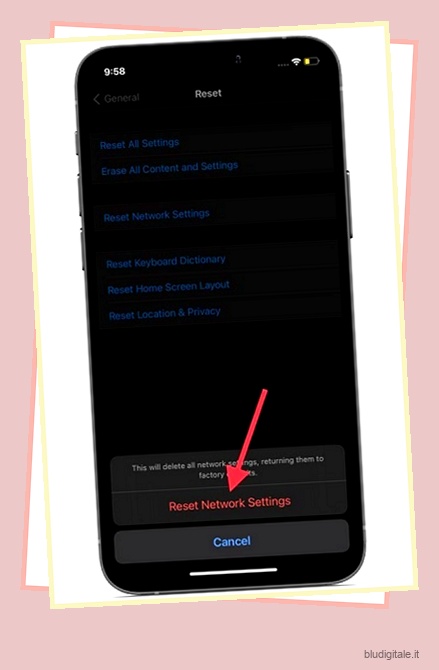
- Allo stesso modo, fai clic sull’icona Wi-Fi nell’angolo in alto a destra dello schermo sul tuo Mac, quindi disattiva il Wi-Fi. Successivamente, riconnettiti alla rete.
Risolto! Suggerimenti per la risoluzione dei problemi di AirPlay su iPhone, iPad e Mac
Questo è tutto! Si spera che AirPlay sia tornato al meglio sui tuoi dispositivi e che tu abbia iniziato a goderti lo streaming di contenuti video/audio in tutto il suo splendore. Ma prima di andare avanti per una lunga follia di streaming, non dimenticare di farmi sapere il trucco che ti ha permesso di risolvere i problemi di AirPlay sul tuo iPhone, iPad, Mac o Apple TV.
Inoltre, se hai qualche consiglio utile relativo a questo problema da condividere, assicurati di riprenderlo tramite la sezione commenti qui sotto. Potrei pensare di citarli in questa guida.