Se sei su Internet, che sia per lavoro o altro, è probabile che tu abbia una scheda con YouTube aperta quasi sempre. Il servizio è praticamente il punto di riferimento di tutti per la visualizzazione e la condivisione di video e per una buona ragione. Tuttavia, ci sono momenti in cui anche YouTube potrebbe darti problemi. Di recente, ho notato che non ero in grado di vedere i commenti di YouTube sul mio browser. È molto fastidioso, e se sei nella mia stessa barca e i commenti di YouTube non vengono caricati per te, beh, ecco la soluzione.
Come correggere i commenti di YouTube che non si caricano
Come ho detto, questo è un problema che si presenta in modo casuale e, quando lo fa, è molto fastidioso da affrontare. Inoltre, poiché non esiste un unico motivo alla base di questo problema, non esiste nemmeno una soluzione valida per tutti.
Se volete continuare a leggere questo post su "I commenti di YouTube non vengono caricati? Come risolvere!" cliccate sul pulsante "Mostra tutti" e potrete leggere il resto del contenuto gratuitamente. ebstomasborba.pt è un sito specializzato in Tecnologia, Notizie, Giochi e molti altri argomenti che potrebbero interessarvi. Se desiderate leggere altre informazioni simili a I commenti di YouTube non vengono caricati? Come risolvere!, continuate a navigare sul web e iscrivetevi alle notifiche del blog per non perdere le ultime novità.
Fortunatamente, ci sono un sacco di cose che puoi provare a risolvere i problemi di YouTube e ne parleremo tutte in questo articolo. Organizzerò le soluzioni dal più semplice al più dispendioso in termini di tempo, quindi ti consiglio di seguirmi. Tuttavia, se lo desideri, puoi utilizzare il sommario per passare a qualsiasi metodo che ritieni possa funzionare. Sommario
1. Accedi
La prima cosa che dovresti verificare se i commenti di YouTube non vengono caricati per te è se hai effettuato l’accesso su YouTube o meno. Un certo numero di persone ha riferito che i commenti su YouTube vengono caricati solo per loro quando accedono con il proprio account Google .
Se non hai effettuato l’accesso, vedrai un pulsante Accedi in alto a destra, come mostrato nello screenshot qui sotto. Accedi semplicemente con il tuo account Google e, si spera, i commenti di YouTube inizieranno a caricarsi ora.

2. Ricarica YouTube
Se l’accesso non ha funzionato o se hai già effettuato l’accesso, la cosa più semplice da fare è ricaricare il sito web.
Molte volte problemi di connessione casuale o di memorizzazione nella cache possono causare problemi con i siti Web. Se qualcosa del genere è il motivo per cui i commenti di YouTube non vengono caricati per te, il ricaricamento dovrebbe risolverlo.
3. Prova a visualizzare un video diverso
YouTube consente anche ai creatori di disabilitare i commenti sui loro video. È possibile che i commenti di YouTube non vengano caricati perché sono stati disabilitati dall’autore del caricamento.
Prova a visualizzare un video diverso e vedi se riesci a visualizzare i commenti lì. Se è così, allora non c’è niente di sbagliato in YouTube o nel tuo browser, ed è molto probabile che siano le impostazioni video scelte dall’autore del caricamento.
4. Modificare l’ordinamento dei commenti dai commenti principali ai più recenti per primi
Se la sezione dei commenti viene visualizzata per te, ma vedi un cerchio rotante invece dei commenti, questo è un metodo con cui molti utenti hanno segnalato il successo.
Cambia semplicemente il metodo di ordinamento dei commenti da Top Comments a Newest First (o viceversa).
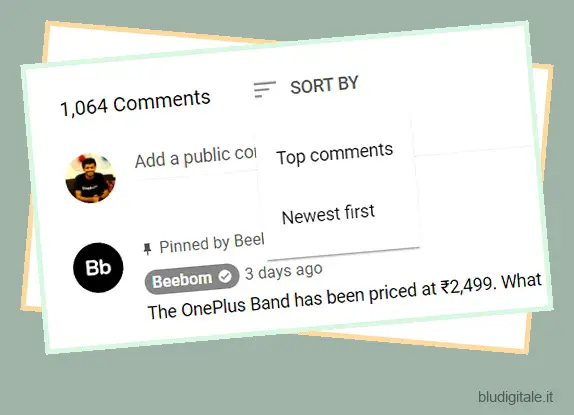
Questo aggiorna efficacemente la sezione dei commenti del video e dovrebbe iniziare a caricare correttamente i commenti sul video di YouTube.
5. Apri YouTube in incognito
Se nessuno dei metodi di cui sopra ha funzionato, è il momento di vedere se c’è qualcosa che non va nella cache, nei cookie o nelle estensioni del tuo browser. Per verificarlo, prova a utilizzare YouTube in modalità di navigazione in incognito e controlla se i commenti vengono caricati in incognito.
Navigazione in incognito nei browser
Se utilizzi Google Chrome, puoi aprire una finestra di navigazione in incognito facendo clic sull’icona del menu con i tre puntini e scegliendo “Nuova finestra di navigazione in incognito”. Oppure puoi usare la scorciatoia da tastiera ctrl + maiusc + n.
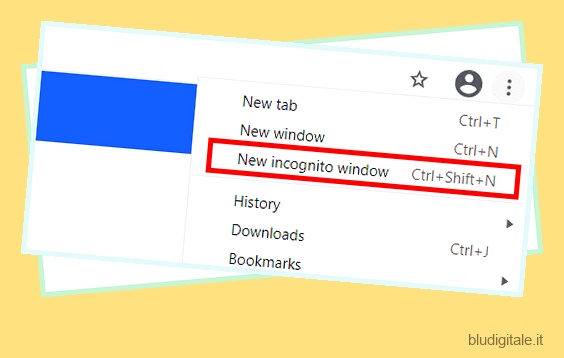
Se utilizzi Microsoft Edge, puoi aprire una finestra InPrivate facendo clic sull’icona del menu con i tre puntini e scegliendo “Nuova finestra InPrivate”. Puoi anche usare semplicemente la scorciatoia ctrl + maiusc + n.
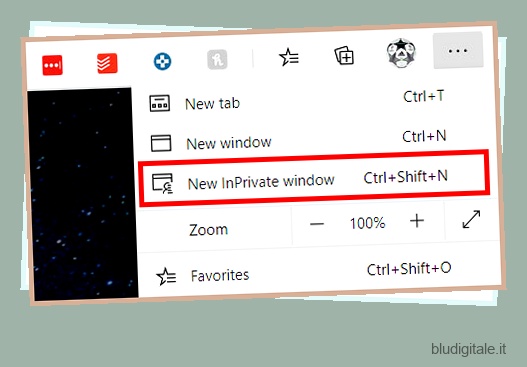
Nella finestra di navigazione in incognito, apri YouTube e riproduci un video. Controlla se i commenti vengono caricati.
Navigazione in incognito nell’app YouTube
Se utilizzi l’app YouTube sul tuo dispositivo Android o iOS, ecco come passare alla modalità di navigazione in incognito.
Tocca l’immagine del tuo account Google in alto a destra, quindi tocca “Attiva la navigazione in incognito”.
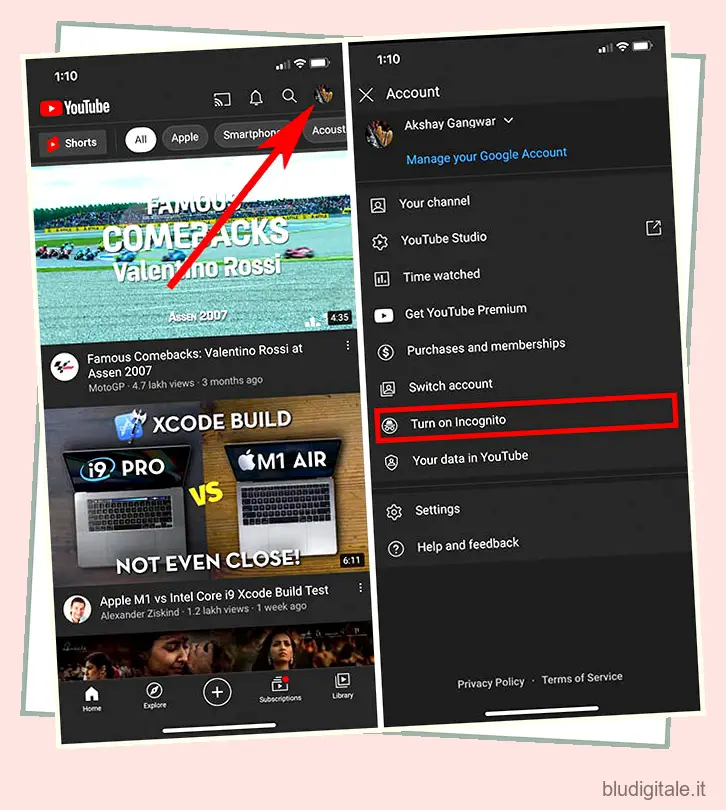
Ora carica un video e vedi se riesci a vedere i commenti su YouTube.
Se l’utilizzo della modalità di navigazione in incognito ha risolto il problema relativo al mancato caricamento dei commenti di YouTube, c’è qualcosa che non va nel tuo browser. Continua a leggere per vedere quali passaggi dovresti intraprendere per provare a risolvere questo problema.
6. Cancella cache e cookie del browser
Per prima cosa, dovresti svuotare la cache sul tuo browser. I dati memorizzati nella cache a volte possono causare problemi come l’errore dei commenti che stai affrontando in questo momento.
Nota: la cancellazione dei cookie ti disconnetterà dalla maggior parte dei siti web.
Se utilizzi Google Chrome, ecco come puoi svuotare la cache.
- Vai su chrome://settings e cerca “cache”.
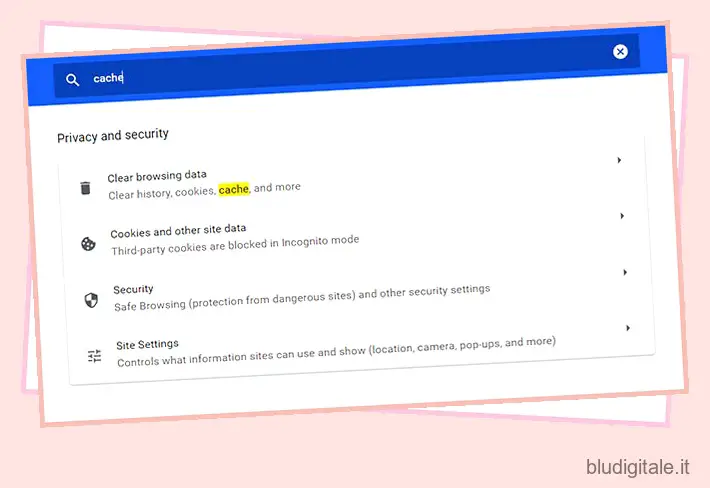
- Fai clic sull’opzione che dice “Cancella dati di navigazione”.
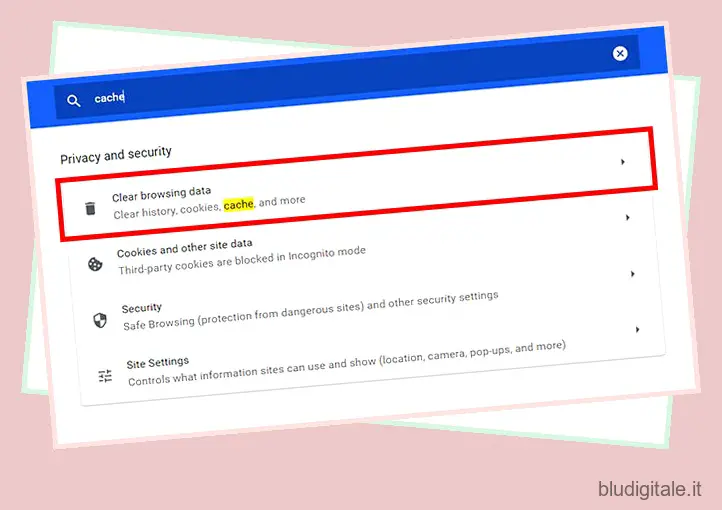
- Seleziona l’intervallo di tempo come “Sempre” e fai clic su “Cancella dati”.
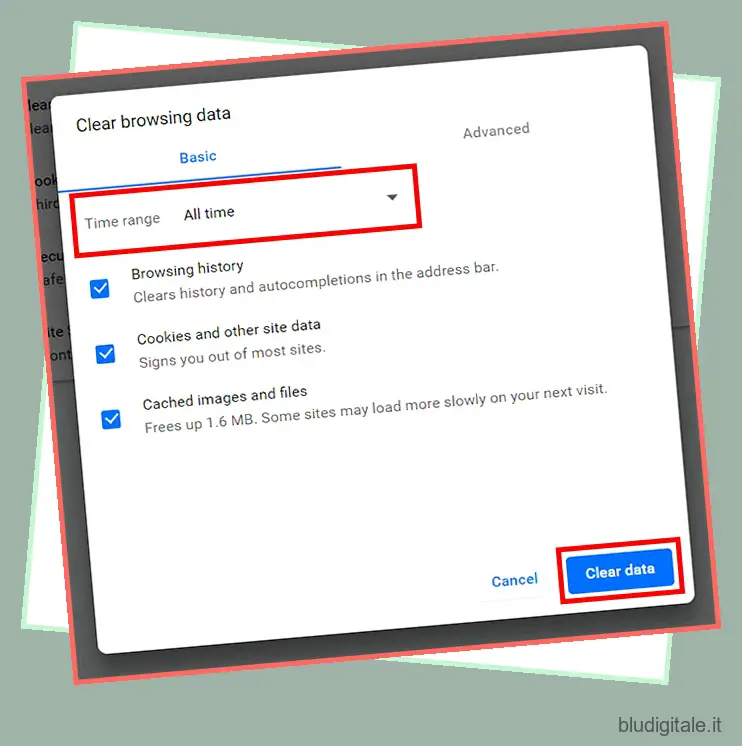
Se utilizzi Microsoft Edge, ecco come puoi cancellare la cache e i cookie.
- Vai su edge://settings e cerca “cache”.
- Clicca su ‘scegli cosa cancellare’.
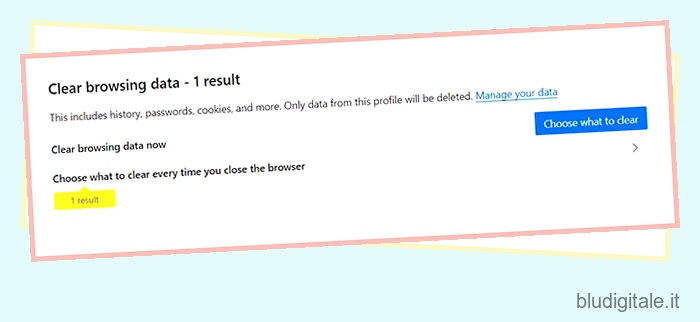
- Seleziona l’intervallo di tempo come “tutto il tempo” e fai clic su “cancella dati”.
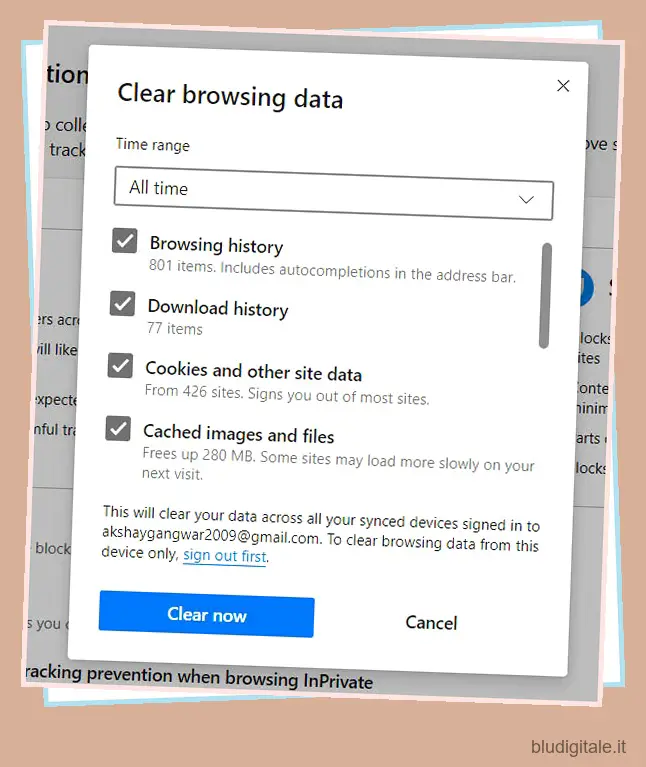
Ora che hai cancellato la cache e i cookie sul tuo browser, apri YouTube e verifica se i commenti di YouTube vengono caricati o meno. Speriamo che questo abbia risolto l’errore. In caso contrario, continua a leggere.
7. Controllare le estensioni
Il passaggio successivo consiste nell’assicurarsi che non vi siano estensioni che causano problemi con YouTube.
Per verificarlo, disabiliteremo le estensioni una per una e vedremo se i commenti di YouTube iniziano a essere visualizzati. Ecco come disabilitare le estensioni.
Su Google Chrome
- Vai a chrome://extensions. Disattiva l’interruttore per un’estensione di Chrome .
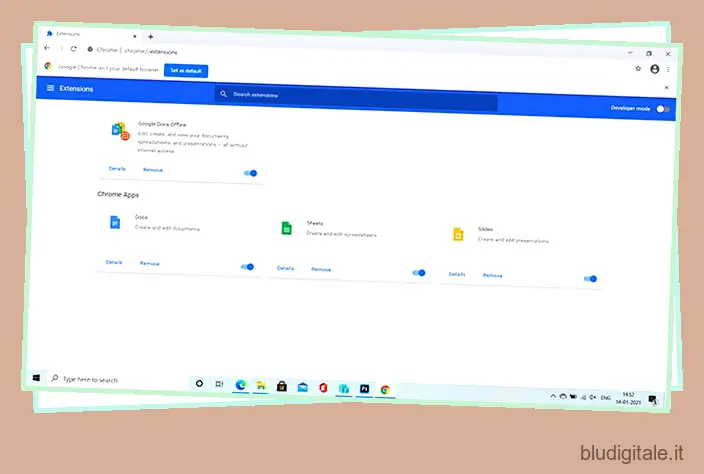
- Ricarica YouTube e verifica se vengono visualizzati commenti.
- Ripeti il processo disabilitando le estensioni una per una.
In Microsoft Edge
- Vai a edge://extensions. Disattiva l’interruttore per un’estensione.

- Ricarica YouTube e verifica se vengono visualizzati commenti.
- Ripeti il processo disabilitando le estensioni una per una.
Se la disattivazione di un’estensione risolve YouTube per te, puoi essere certo che l’estensione stava causando errori con YouTube. Dovresti rimuovere l’estensione dal tuo browser o almeno disabilitarla.
8. Cancella cache e dati dell’app (Android/iOS)
Se la modalità di navigazione in incognito sull’app YouTube ha risolto il problema di mancato caricamento dei commenti di YouTube, la cancellazione della cache e dei dati dell’app dovrebbe risolvere il problema. Ecco come farlo su Android e iPhone.
Cancella cache e dati dell’app su Android
- Premi a lungo sull’app YouTube e tocca “Informazioni app” o l’icona “i”.

- Tocca “Archiviazione” e poi “Cancella memoria”.
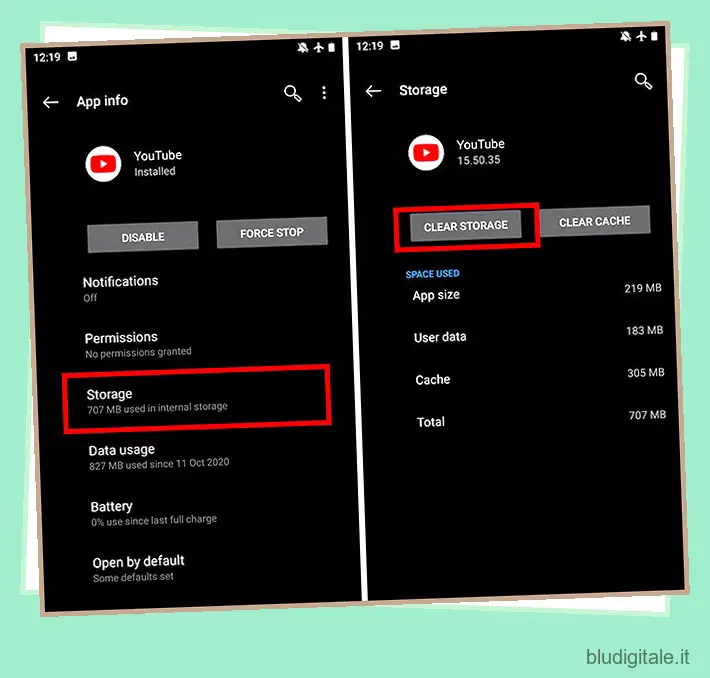
- Ora apri l’app YouTube e verifica se questo ha risolto il problema.
Cancella cache e dati dell’app su iPhone
L’unico modo per cancellare la cache e i dati dell’app su un iPhone è eliminare l’app YouTube e reinstallarla dall’App Store.
Ora che hai cancellato la cache dell’app e i dati per l’app YouTube, controlla se i commenti di YouTube vengono caricati per te adesso.
9. Disabilita gli Ad Blocker
Se utilizzi i blocchi degli annunci, a volte possono interferire con siti Web come YouTube. Se riscontri commenti di YouTube che non caricano errori sul tuo browser, prova a disabilitare il blocco degli annunci o a disabilitare il blocco degli annunci su YouTube. Spero che questo risolva i problemi.
10. Disabilita Impostazioni proxy e VPN
Anche se non è sempre vero, l’uso delle VPN a volte può causare un comportamento anomalo di YouTube. Se utilizzi una VPN o esegui il routing di Internet tramite un proxy, questo potrebbe essere il motivo per cui i commenti di YouTube non vengono caricati per te. Ecco cosa puoi fare.
Disabilita il proxy su Windows 10
- Cerca “Proxy” nel menu Start e apri “Impostazioni proxy”.
- Disattiva l’interruttore accanto a “Rileva automaticamente impostazioni”.
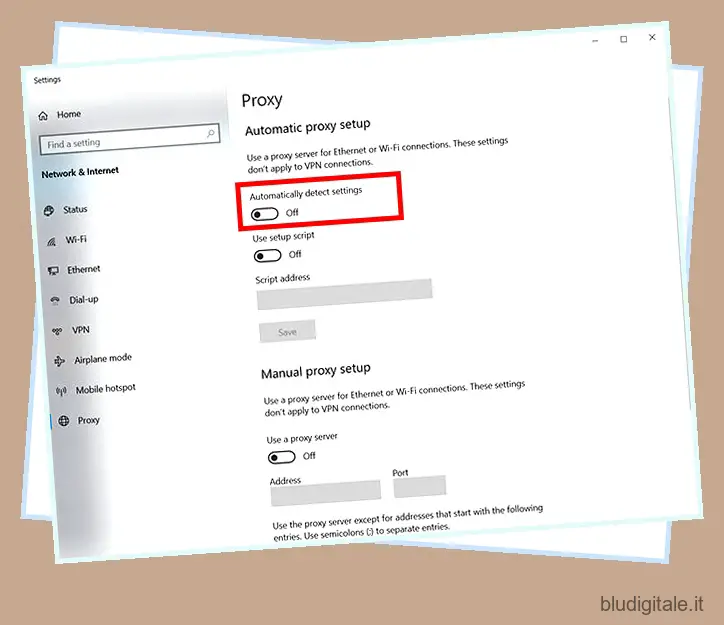
Disattiva proxy su Mac
- Vai a Preferenze di Sistema -> Rete
- Seleziona la tua rete WiFi e fai clic su “Avanzate”.
- Vai su “Proxy” nella barra in alto e deseleziona tutte le caselle di controllo.
- Fare clic su ‘Ok’ per salvare le impostazioni
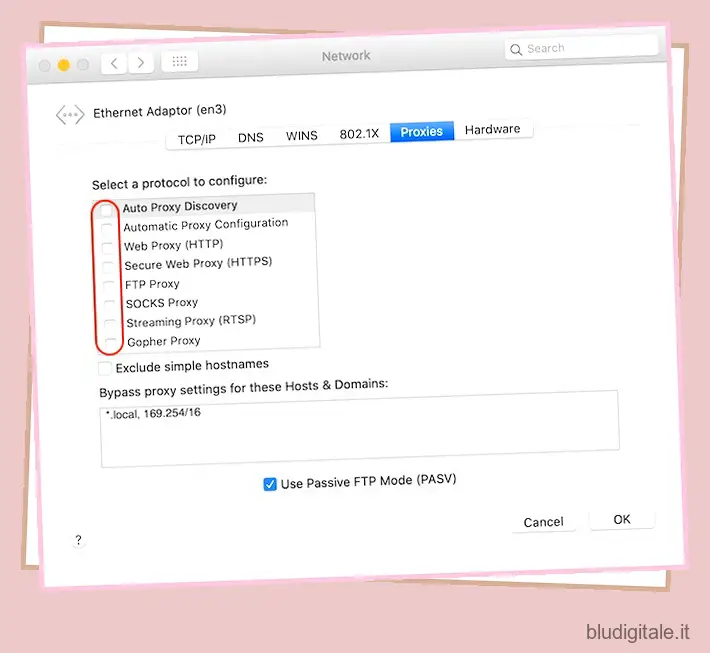
Ricarica YouTube e controlla se i commenti che non caricano l’errore sono stati corretti ora. In caso contrario, passa ai passaggi successivi.
11. Svuota la cache DNS
Un’altra cosa che puoi provare a fare è svuotare la cache DNS. Non ci sono molte prove che questo risolva qualcosa quando si tratta di commenti su YouTube che non si caricano, ma non è una cattiva idea provarlo comunque.
Abbiamo utili guide su Come svuotare o cancellare la cache DNS in Windows 10 , nonché guide per svuotare la cache DNS in macOS e Linux che puoi consultare.
12. Ripristina il browser
Infine, se nulla ha risolto il problema, puoi provare a ripristinare le impostazioni predefinite del browser.
Ripristina Google Chrome
- Vai su chrome://settings e cerca “reset”.
- Fare clic su “Ripristina impostazioni predefinite originali”.
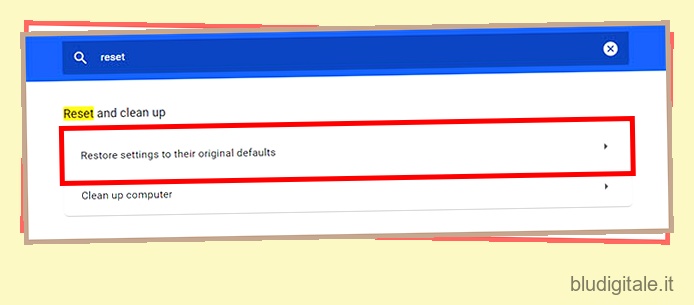
- Fare clic su “Ripristina impostazioni”.
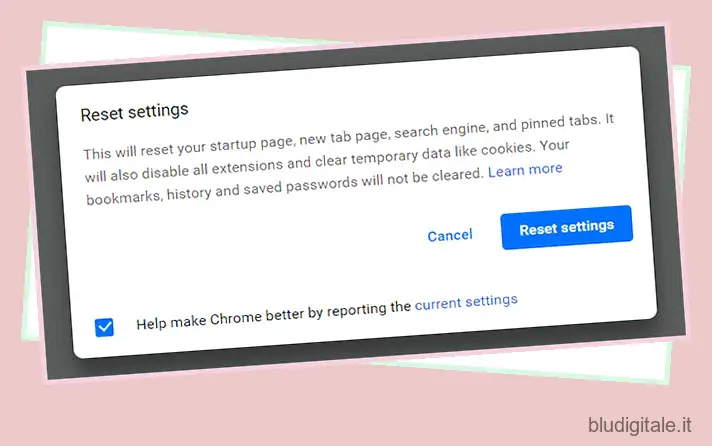
Ripristina Microsoft Edge
- Vai su edge://settings e cerca ‘reset’.
- Fai clic su “Ripristina le impostazioni ai valori predefiniti”
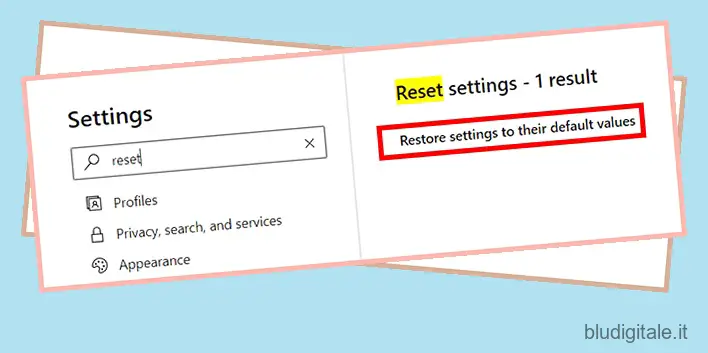
- Fare clic su “Ripristina”.
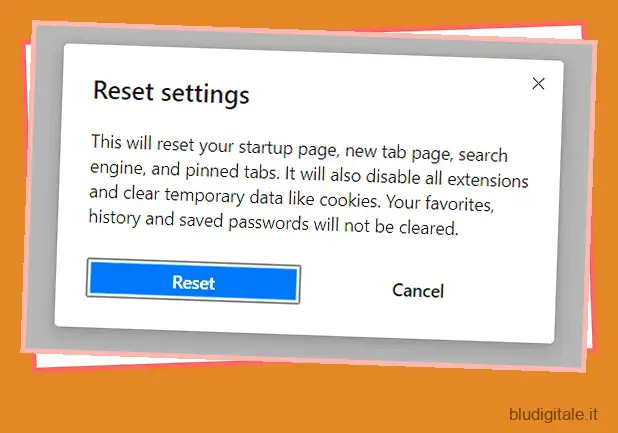
Ora prova ad accedere a YouTube e a guardare i video. Si spera che questo passaggio (piuttosto estremo) abbia risolto i commenti di YouTube che non caricano l’errore per te.
Risolvi i commenti di YouTube che non caricano gli errori
Questi erano 12 diversi metodi che puoi provare a correggere i commenti di YouTube che non caricano l’errore sul tuo browser web o smartphone. Spero che tu sia stato in grado di utilizzare questi metodi per risolvere il tuo problema con YouTube.
In caso contrario, non c’è molto altro che puoi fare se non aspettare che YouTube risolva qualunque problema possa essere sul back-end. Quindi, quale metodo ha funzionato per te? Fateci sapere nei commenti. Ti consiglio anche di consultare il nostro articolo su come smettere di perdere tempo su YouTube , se pensi che il sito stia consumando troppo tempo.

