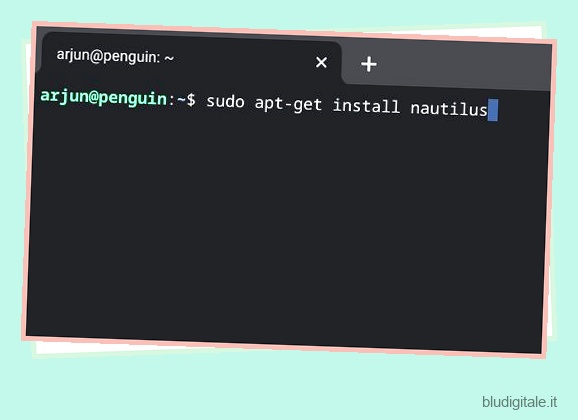Se sei nuovo su Chromebook, ti consiglio vivamente di configurare Linux su Chrome OS . Ti consentirebbe di utilizzare molte app di classe desktop che semplicemente non si trovano da nessuna parte su Chrome OS. Il modo tradizionale per installare app su Linux è attraverso il terminale, ma in alcuni casi gli sviluppatori offrono anche un programma di installazione portatile di AppImage. App Linux popolari come Krita e Shotcut sono disponibili nel pacchetto AppImage e sono super convenienti. Devi solo fare doppio clic sul file AppImage e il programma sarà attivo e funzionante. Quant’è fico? Quindi, se desideri installare i programmi AppImage sul Chromebook, segui semplicemente questa guida e sarai pronto.
Esegui i programmi AppImage su Chromebook
Esistono due modi per eseguire i programmi AppImage sul Chromebook . Puoi utilizzare un file manager Linux per eseguire il programma o utilizzare il terminale. Il primo metodo è leggermente lungo, ma è molto comodo dopo aver impostato tutto. Quest’ultimo metodo è, tuttavia, un modo rapido per eseguire i programmi AppImage, ma dovrai giocherellare con i comandi. Ad ogni modo, qui sto mostrando entrambi i metodi in modo che tu possa sceglierne uno facilmente.
-
Utilizzo del file manager di Linux
Se volete continuare a leggere questo post su "Come installare i programmi AppImage su Chromebook" cliccate sul pulsante "Mostra tutti" e potrete leggere il resto del contenuto gratuitamente. ebstomasborba.pt è un sito specializzato in Tecnologia, Notizie, Giochi e molti altri argomenti che potrebbero interessarvi. Se desiderate leggere altre informazioni simili a Come installare i programmi AppImage su Chromebook, continuate a navigare sul web e iscrivetevi alle notifiche del blog per non perdere le ultime novità.
1. Ci sono molti file manager per Linux, ma consiglierei Nautilus . È semplice e funziona abbastanza bene. Quindi, prima di tutto, installa il file manager Nautilus eseguendo il comando seguente sul Terminale.
sudo apt-get install nautilus
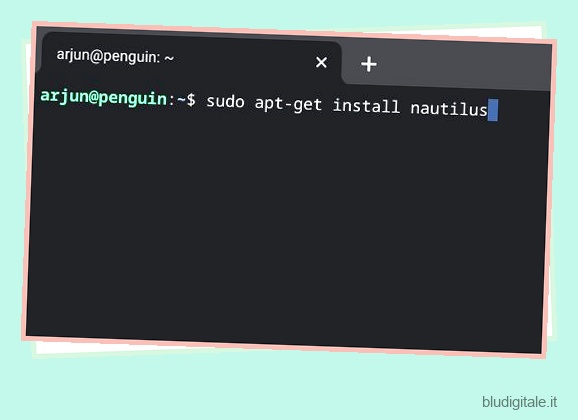
2. Dopo averlo fatto, apri il programma di avvio di Chrome OS e cerca la cartella delle app Linux . Di solito si trova sulla prima pagina. Ora apri l’app “File”. Questo è il file manager Nautilus che abbiamo appena installato.
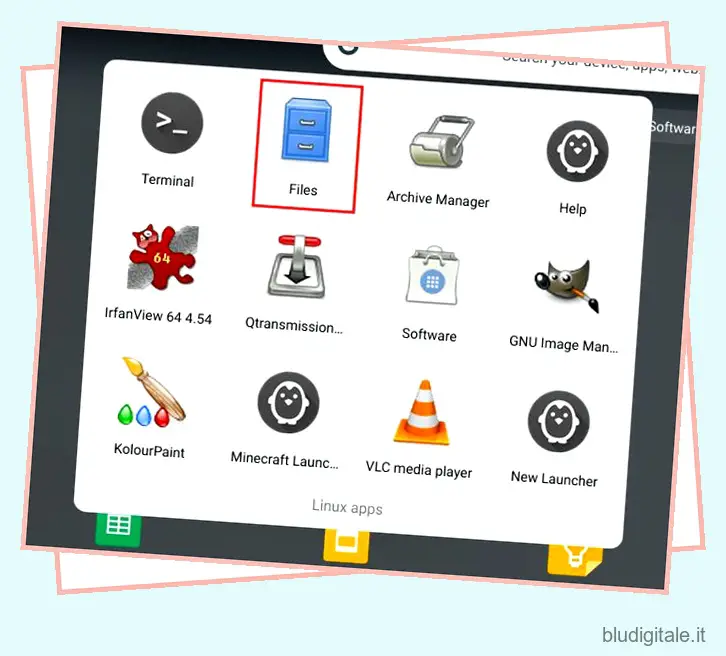
3. Successivamente, scarica il programma AppImage e spostalo nella sezione “File Linux” . Puoi farlo dall’app predefinita “File” di Chrome OS.
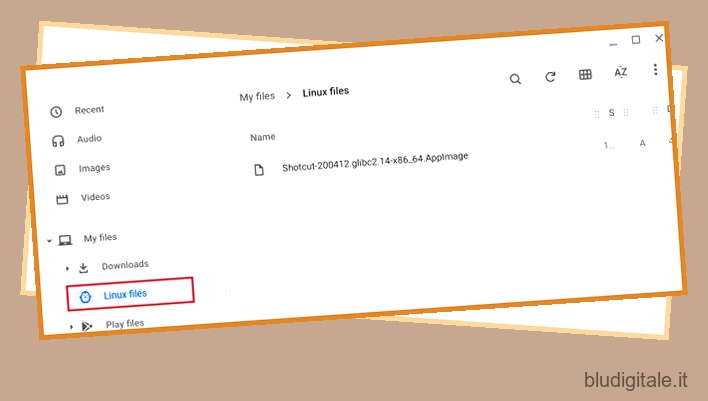
4. Ora apri l’app dei file Linux (Nautilus) e fai clic con il pulsante destro del mouse sul programma AppImage. Successivamente, fai clic su “Proprietà”.
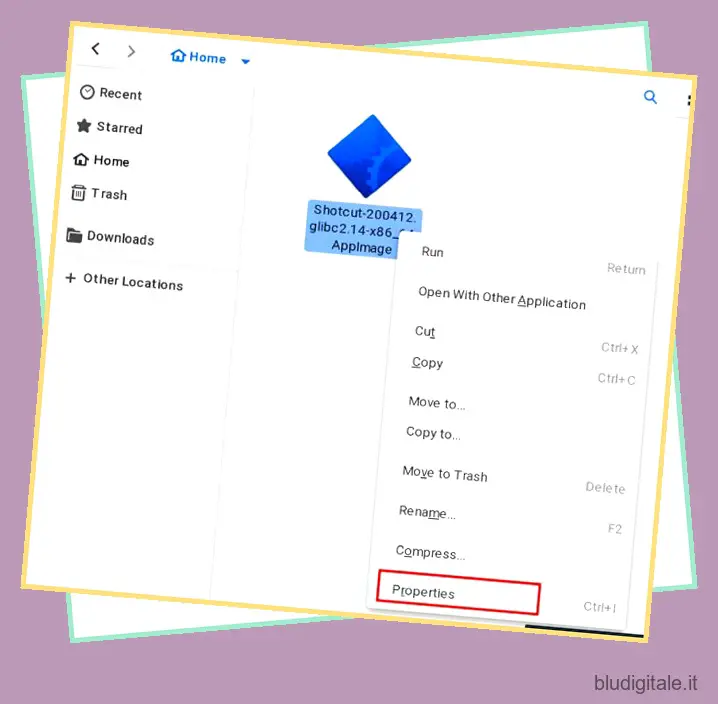
5. Passare alla scheda “Autorizzazioni” e abilitare la casella di controllo “Esegui” . Ora il programma AppImage è pronto per essere eseguito.
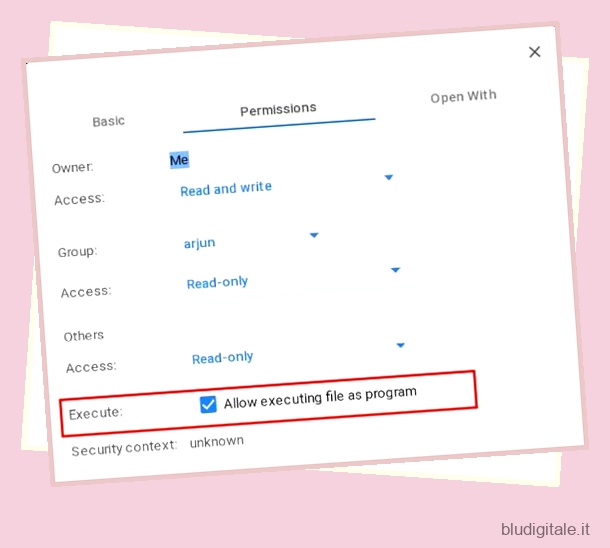
6. Infine, fai doppio clic sul programma AppImage e voilà, ecco fatto. Il programma AppImage funziona proprio così sul Chromebook. Ora in poi, non è necessario eseguire tutti questi passaggi. Basta fare doppio clic e il programma si aprirà. Per i nuovi programmi, seguire le istruzioni dal punto 3.
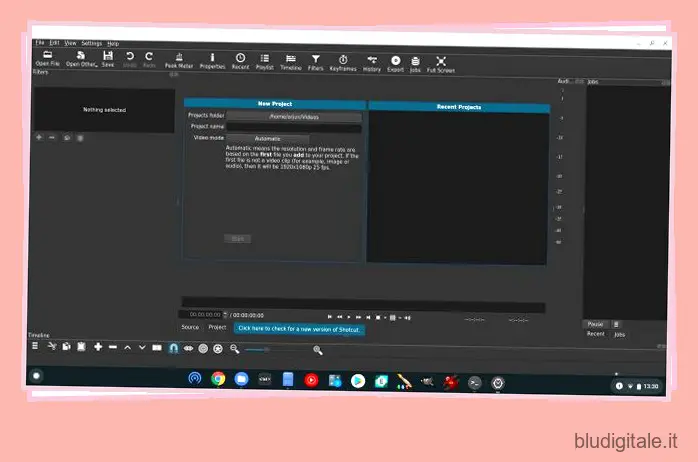
-
Utilizzo del terminale Linux
1. Se desideri eseguire rapidamente un programma AppImage su Chromebook, il terminale Linux è il modo migliore per farlo. Prima di tutto, sposta il programma AppImage nella sezione “File Linux” utilizzando l’app File.
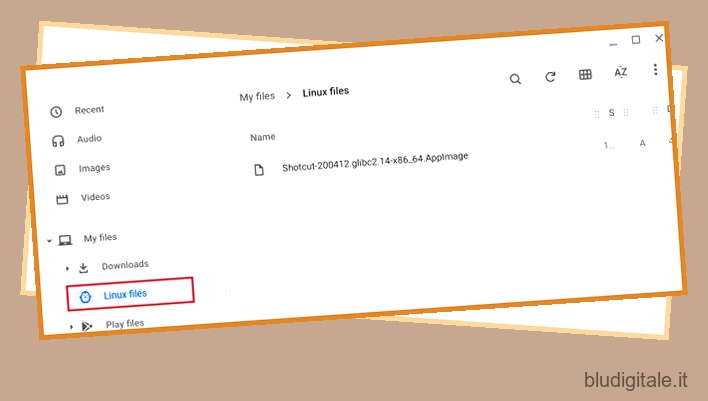
2. Successivamente, copia l’intero nome del file inclusa l’estensione .AppImage . Puoi anche rinominarlo in qualcosa di più breve in modo da poterlo digitare facilmente sul Terminale.
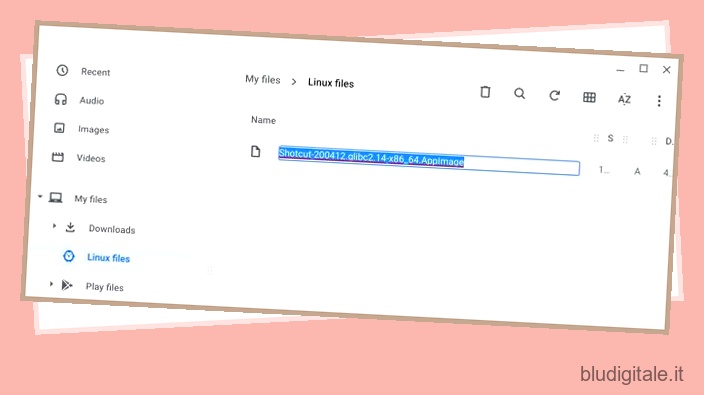
3. Ora apri il terminale Linux e digita chmod a+x . Successivamente, dai uno spazio e incolla il nome del file che hai copiato sopra. Sembrerà qualcosa del genere. Ora, premi invio e renderà eseguibile il programma. Nota che non produrrà nulla.
chmod a+x Shotcut-200412.glibc2.14-x86_64.AppImage
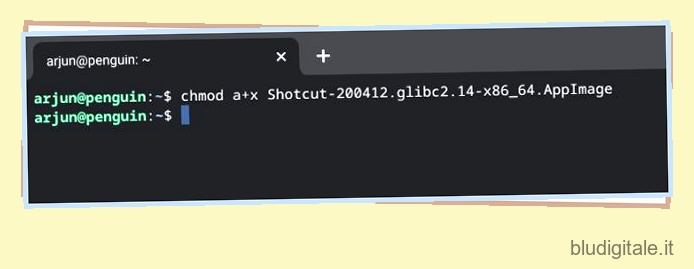
4. Dopo averlo fatto, inserisci ./ e incolla nuovamente il nome del programma senza spazi . Ecco come apparirà.
./Shotcut-200412.glibc2.14-x86_64.AppImage
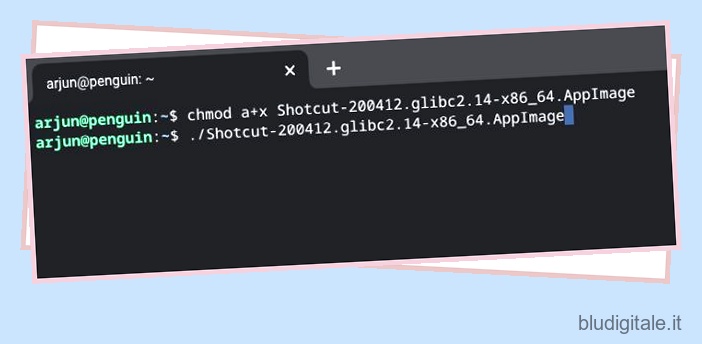
5. Infine, premi invio e l’applicazione AppImage verrà eseguita immediatamente sul Chromebook. Ora in poi, dovrai solo ripetere il passaggio n. 4 per eseguire il programma. Per i nuovi programmi, tuttavia, dovrai prima renderlo eseguibile seguendo il passaggio 3.
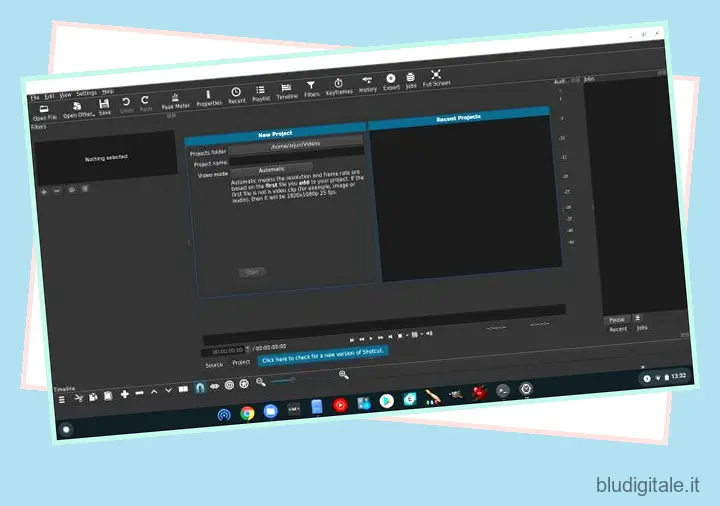
Usa i programmi AppImage sul Chromebook proprio così
Ecco come puoi installare i programmi AppImage sul Chromebook. Abbiamo offerto due metodi ed entrambi sono facili e diretti. Tuttavia, se non conosci bene il terminale, il primo metodo sarebbe la mia raccomandazione. Comunque, questo è tutto da noi. Se vuoi scoprire le migliori app Linux per Chromebook , consulta l’articolo collegato. Puoi anche fare clic sul link per ulteriori suggerimenti e trucchi per Chrome OS .