Di recente abbiamo scritto due guide approfondite su come installare Chrome OS su PC e su come eseguire il dual-boot di Chrome OS e Windows 10 su una singola macchina. Questo è stato uno sforzo per portare Chrome OS agli utenti che utilizzano Windows da anni. Mentre le persone adorano il sistema operativo leggero e le prestazioni scattanti, non ci vuole molto tempo perché gli utenti si rendano conto della mancanza di app Windows che amavano molto.
Oltre a ciò, ci sono utenti di Chromebook che desiderano installare Windows 10 per il supporto delle app native. Quindi, se desideri installare Windows 10 su un Chromebook, sei nel posto giusto. In questo articolo, ti mostriamo come eseguire Windows 10 su un Chromebook utilizzando una macchina virtuale. Quindi, senza alcun indugio, iniziamo.
Esegui Windows 10 su un Chromebook (2022)
Se volete continuare a leggere questo post su "Come installare Windows 10 su un Chromebook" cliccate sul pulsante "Mostra tutti" e potrete leggere il resto del contenuto gratuitamente. ebstomasborba.pt è un sito specializzato in Tecnologia, Notizie, Giochi e molti altri argomenti che potrebbero interessarvi. Se desiderate leggere altre informazioni simili a Come installare Windows 10 su un Chromebook, continuate a navigare sul web e iscrivetevi alle notifiche del blog per non perdere le ultime novità.
Qui, abbiamo menzionato collegamenti rapidi in modo che tu possa navigare facilmente in varie sezioni. Ti consiglio vivamente di esaminare tutti i punti in modo da poter capire come eseguiremo Windows 10 su un Chromebook.
Sì, i passaggi sono lunghi ma credimi, è il modo più sicuro e probabilmente più semplice per eseguire Windows 10 su un Chromebook. Poiché utilizzeremo una macchina virtuale, non è necessario giocherellare con la partizione di sistema o altro. Sommario
Requisiti
1. Un potente Chromebook con almeno un processore Intel i3, i5 o i7. Se hai 4 GB di RAM (8 GB sarebbe bello) e 64 GB di spazio di archiviazione, allora sei a posto. Più è meglio è.
2. Un’immagine ISO di Windows 10 o Windows 7 . Puoi scaricare una nuova copia di Windows 10 gratuitamente da qui.
3. Supporto Linux sul tuo Chromebook. I Chromebook scolastici tendono a non avere il supporto per Linux, ma recentemente Google ha introdotto il supporto per i container Linux su alcuni Chromebook. Quindi vai avanti e controlla se hai il supporto per Linux. (Impostazioni -> Linux (Beta) nel menu a sinistra -> Attiva).
Dovresti installare Windows 10 o Windows 7 su un Chromebook?
Prima di passare ai passaggi, devi sapere quale versione di Windows sarebbe una scelta migliore per il tuo Chromebook. Per eseguire senza problemi Windows su un Chromebook, il tuo Chromebook dovrebbe avere il supporto KVM (macchina virtuale basata su kernel).
Consente al tuo Chromebook di sfruttare appieno l’accelerazione hardware utilizzando la tecnologia di virtualizzazione integrata. Ho menzionato i passaggi nella sezione successiva per trovare il supporto KVM sui Chromebook.
Se non hai il supporto KVM, non c’è nulla di cui preoccuparsi. Ovviamente puoi eseguire Windows ma le prestazioni non saranno così buone. In tal caso, ti consiglierei di utilizzare Windows 7 poiché è privo di problemi e molto più veloce di Windows 10.
https://twitter.com/MaceMoneta/status/1289370308084813826
Secondo Chrome Unboxed , i Chromebook appena lanciati (basati sulla baseboard Hatch) vengono forniti con il supporto KVM integrato. Di seguito sono riportati alcuni dei Chromebook basati su Hatch disponibili sul mercato. Se possiedi uno di questi Chromebook, le prestazioni di Windows saranno molto migliori e puoi andare avanti e installare Windows 10 sul tuo Chromebook.
- Idea Pad Flex 5i
- Chromebook HP x360 14c
- Chromebook HP Pro c640
- ASUS Chromebook Flip C436FA
- Chromebook HP Elite c1030
- Chromebook Acer 712 [C871]
- Acer Chromebook Spin 713 (CP713-2W)
- Chromebook Samsung Galaxy
Quindi la linea di fondo è che se hai il supporto KVM, vai con Windows 10 e se il tuo Chromebook non supporta KVM, scegli Windows 7. Non è che i Chromebook non KVM non possano eseguire Windows 10, ma non saranno utilizzabili nemmeno per le attività quotidiane. E il processo di installazione richiederà molto più tempo.
Installa Windows 10 su un Chromebook
Prima di andare avanti, voglio chiarire le mie specifiche in modo che tu abbia una buona idea sull’esecuzione di una macchina virtuale Windows 10 su un Chromebook. Sto usando HP Chromebook x360 Core i5 8th Gen . Viene fornito con 8 GB di RAM e 64 GB di spazio di archiviazione. Ho assegnato 30 GB allo spazio su disco di Linux e il mio Chromebook non supporta KVM. Sul lato del sistema operativo, eseguo Chrome OS Beta (86.0.4240.49). Sono abbastanza sicuro che funzionerà anche sul canale Stable.
1. Prima di tutto, configura Linux sul tuo Chromebook . Assicurati di fornire almeno 25-35 GB di spazio di archiviazione a Linux. Se hai già configurato Linux, puoi aumentare la dimensione del disco Linux da Impostazioni -> Linux (Beta) nel menu a sinistra -> Linux -> Dimensione disco. Qui, aumenta la dimensione ad almeno 25 GB. Se stai installando Windows 10, aumenta lo spazio su disco ad almeno 35 GB.

2. Successivamente, sposta l’immagine ISO di Windows 10 o Windows 7 nella sezione Linux dell’app File.

3. Ora, apri il terminale Linux ed esegui i comandi seguenti uno per uno per mantenere aggiornato il tuo Linux. Se lo stai facendo per la prima volta, ci vorrà del tempo.
sudo apt-get update && sudo apt-get upgrade -y

4. Fatto ciò, esegui il comando seguente per installare Virtual Machine Manager sul tuo Chromebook. Per facilità, basta copiare e incollare il comando nel Terminale e premere invio.
sudo apt install qemu-kvm libvirt-clients libvirt-daemon-system bridge-utils virtinst libvirt-daemon virt-manager -y

5. Dopo l’installazione, apri l’App Drawer e passa alla cartella delle app di Linux . Qui, apri “Virtual Machine Manager”.

6. Una volta aperto, fare clic sul pulsante “Crea nuova macchina virtuale”.

7. Qui scoprirai se il tuo Chromebook supporta o meno KVM. Ad esempio, il mio Chromebook non supporta KVM, quindi dovrei scegliere Windows 7. Tuttavia, per questa guida, ti mostrerò come installare Windows 10 su un Chromebook non KVM. I passaggi sono quasi simili per entrambi i sistemi operativi.
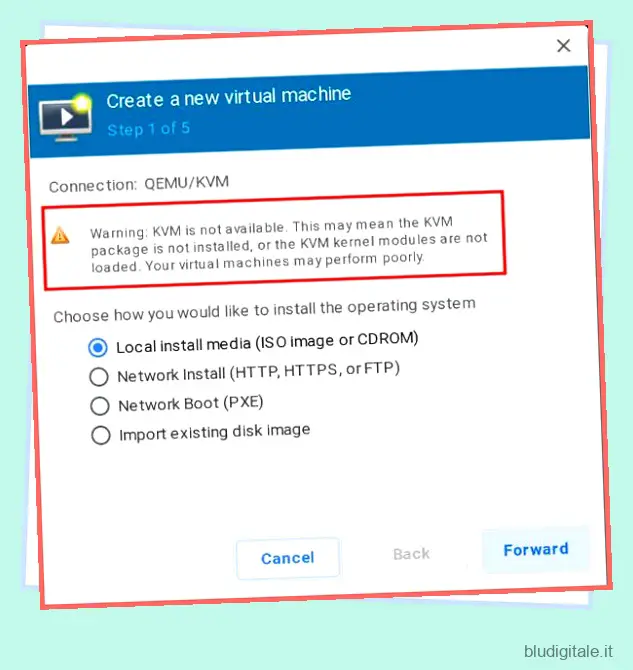
Configura la macchina virtuale di Windows 10 su un Chromebook
1. Scegli “Supporto di installazione locale” e fai clic su “Avanti”.
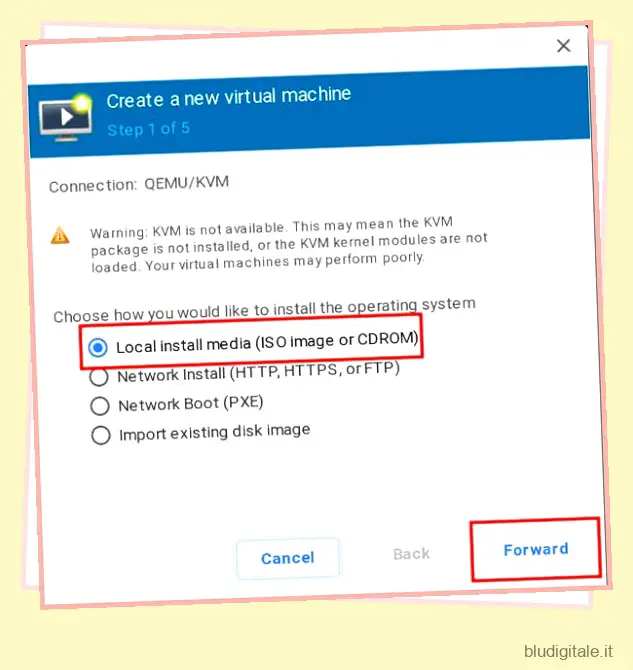
2. Qui, fai clic su “Sfoglia”.
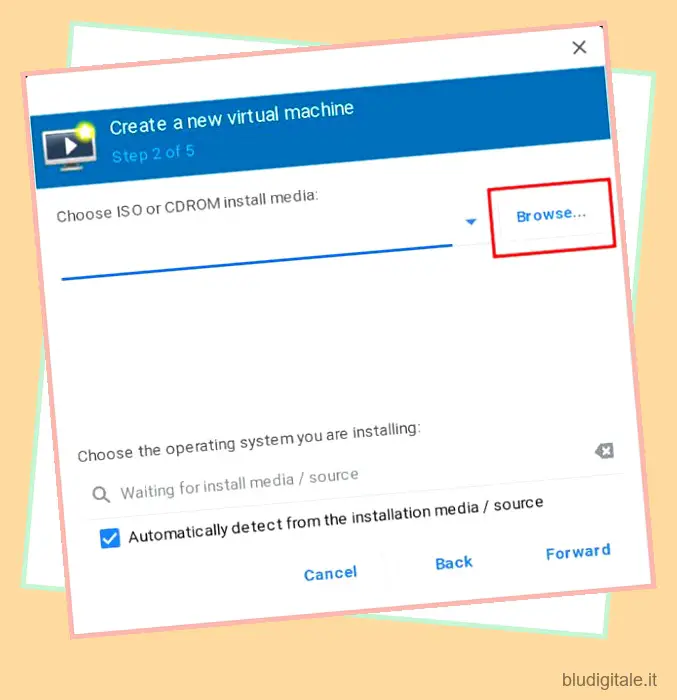
3. Nella schermata successiva, fare clic su “Sfoglia locale”.
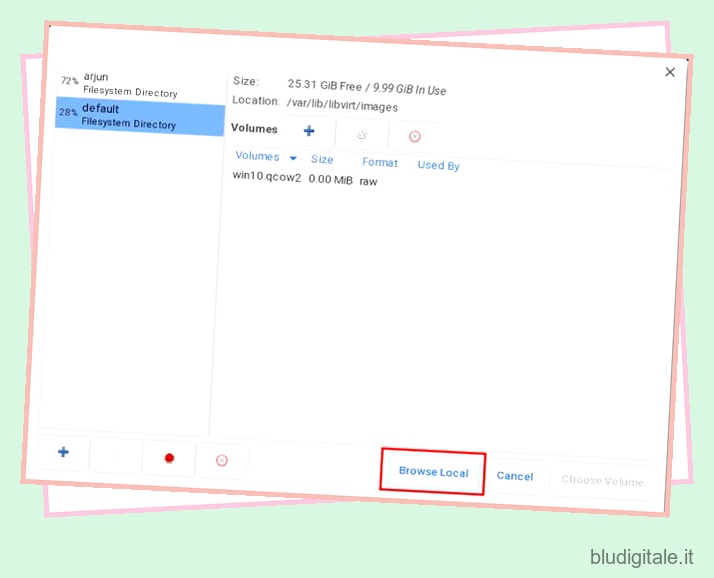
4. Seleziona l’immagine ISO di Windows 10/7 che hai spostato nella sezione dei file di Linux.
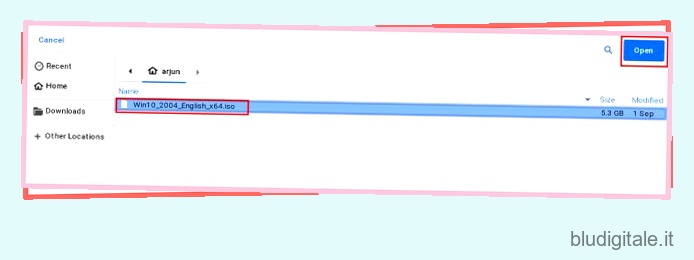
5. Una volta effettuata la selezione, rileverà automaticamente la versione di Windows. Ad esempio, qui mostra Windows 10. Ora, fai clic su “Avanti”.
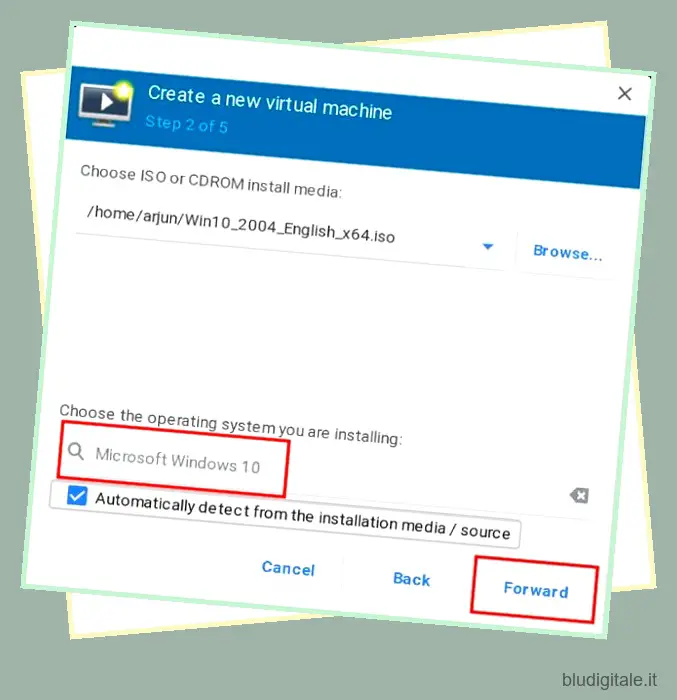
6. Se stai installando Windows 7, non rileverà automaticamente il sistema operativo. In tal caso, dovrai prima deselezionare la casella di controllo Automatico e digitare “Windows 7” manualmente. Successivamente, abilita la casella di controllo accanto a “Includi sistemi operativi di fine vita”. Windows 7 verrà ora visualizzato nell’elenco. Ora, fai clic su “Microsoft Windows 7” e fai clic sul pulsante “Avanti”.
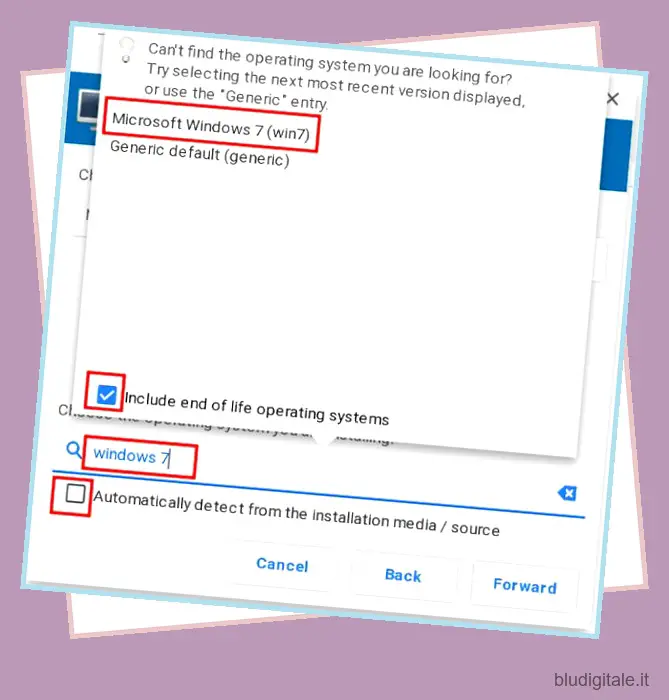
7. Qui, inserisci quanta memoria e core della CPU vuoi assegnare alla macchina virtuale Windows. Consiglierei almeno 4 GB di RAM e 4 core se stai installando Windows 10. Per Windows 7, 2 GB di RAM e 2 core farebbero il lavoro. Ma ancora una volta, più è meglio è.

8. Nella schermata successiva, ho fornito 20 GB di spazio di archiviazione per Windows 10 . Per Windows 7, dovresti fornire almeno 15 GB di spazio. Fare clic su “Avanti”.
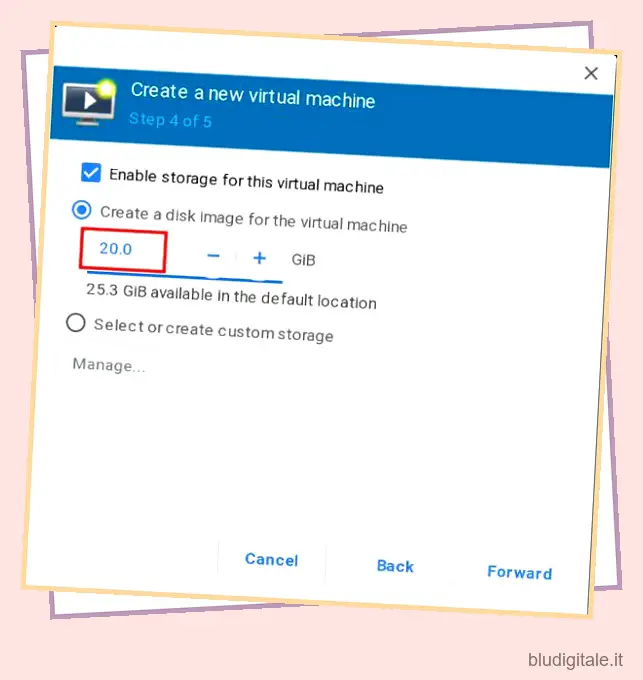
9. Infine, fare clic su ” Fine “.

10. Dopo averlo fatto, ti verrà chiesto di attivare la rete virtuale. Fare clic su “Sì”.

Esegui Windows 10 su un Chromebook
1. Entro pochi secondi, Windows 10 si avvierà all’interno della macchina virtuale (VM). Ora procedi con l’installazione proprio come fai su Windows. La parte migliore è che la VM Windows dispone anche di connettività Internet e funzionalità audio.
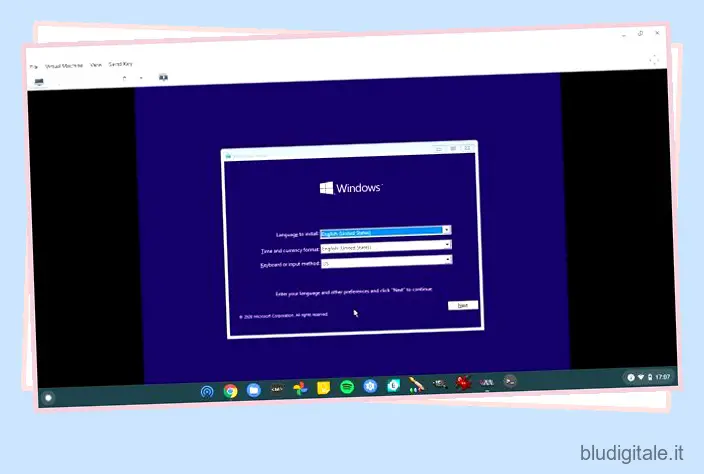
2. Non c’è bisogno di giocherellare con nulla. Fare clic su “Installa ora” e quindi selezionare l’opzione “Personalizzato”. Successivamente, seleziona la partizione da 20 GB che hai assegnato e fai clic su “Avanti”. Questo è tutto.
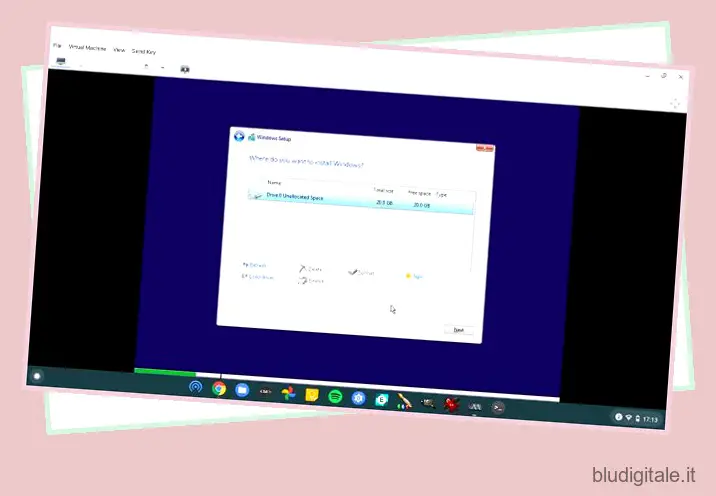
3. Una volta avviato correttamente Windows 10, puoi modificare la risoluzione in modo che corrisponda alla risoluzione del tuo Chromebook. Per un’operazione a schermo intero, fare clic sul pulsante “schermo intero” situato nell’angolo in alto a destra.
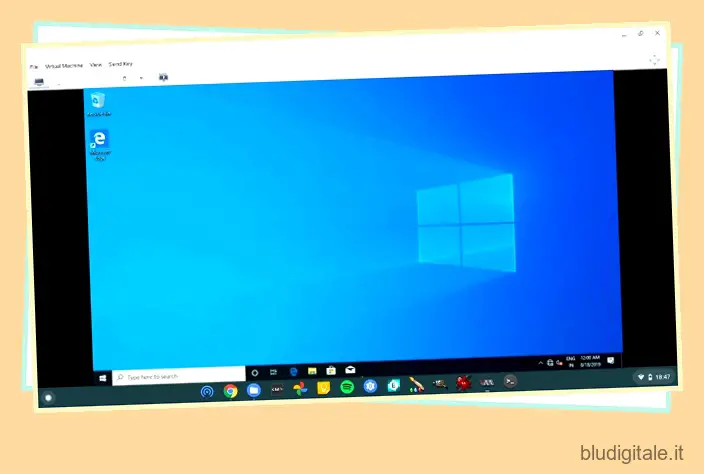
4. Se si desidera arrestare la VM Windows, fare clic sul pulsante “Spegni”. Se non risponde, fare clic su File -> Esci. Puoi anche forzare la chiusura della VM tramite Virtual Machine Manager. Fare clic con il tasto destro sulla VM e fare clic su Spegni -> Forza spegnimento.
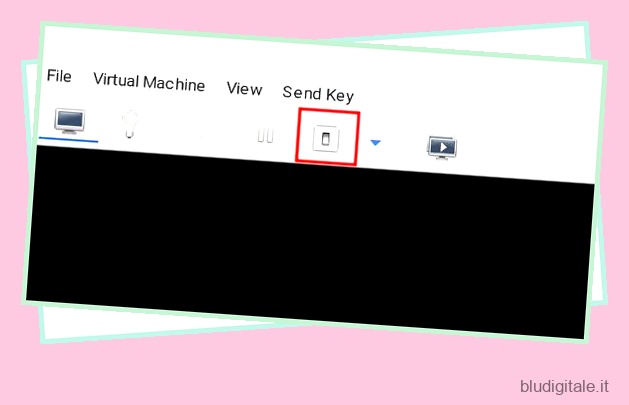
5. D’ora in poi, se desideri avviare Windows 10 sul tuo Chromebook, non devi eseguire tutti i passaggi. Basta aprire Virtual Machine Manager e fare clic sul pulsante “Apri”. Successivamente, fai clic su Macchina virtuale -> Esegui dal menu in alto. Avvierai direttamente Windows con tutti i tuoi programmi e file intatti. Nessuna installazione necessaria.
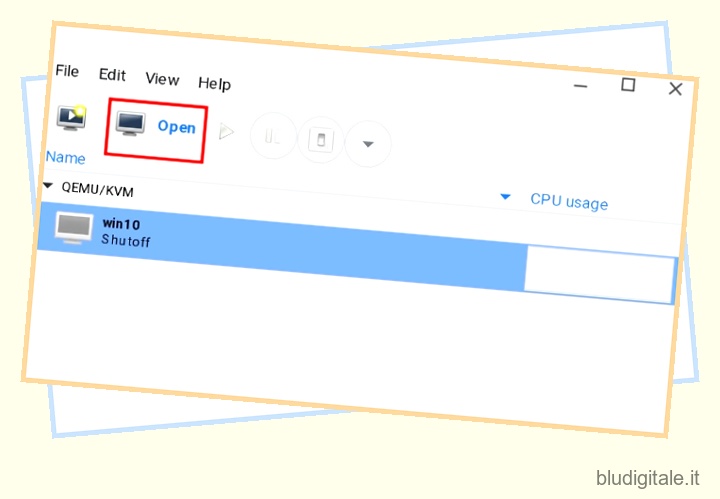
6. E se desideri eliminare completamente Windows dal Chromebook e liberare spazio, spegni prima la VM e quindi apri Virtual Machine Manager. Ora, fai clic destro su di esso e seleziona “Elimina”. Non preoccuparti, questo non eliminerà nulla sul tuo Chromebook poiché la VM è isolata dal resto del sistema.
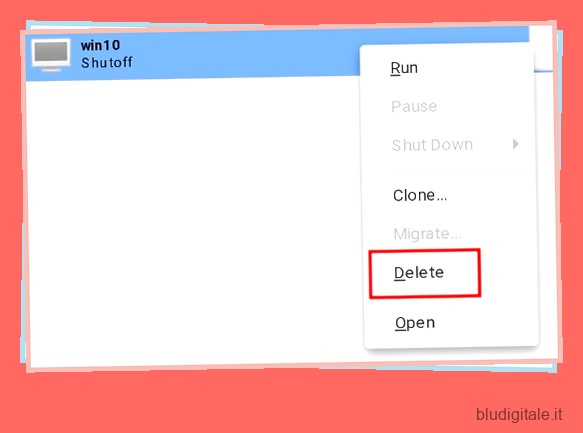
7. Nella pagina successiva, assicurati che il target “sda” sia selezionato, quindi fai clic su “Elimina”. Entro pochi secondi, la VM Windows verrà eliminata e lo spazio di archiviazione verrà liberato.
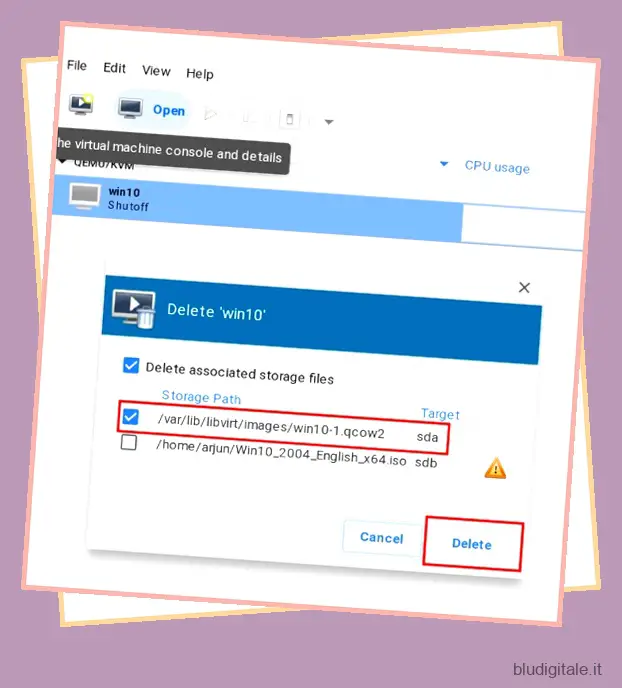
Usa Windows 10 e Chrome OS fianco a fianco
Ecco come puoi installare Windows 10 su un Chromebook. Come ho detto sopra, i passaggi sembrano lunghi e complessi ma credetemi, è abbastanza facile e potete farcela se avete una discreta conoscenza di Linux.
Ad ogni modo, se desideri utilizzare Microsoft Office su un Chromebook senza installare Windows 10, consulta la nostra guida collegata. Inoltre, puoi eseguire qualsiasi app di Windows su Chromebook tramite Wine. Puoi persino giocare a giochi popolari come Among Us su Chromebook . Questo è tutto dalla nostra parte. Se riscontri problemi, commenta in basso e facci sapere. Cercheremo sicuramente di aiutarti.


