È terribile scoprire che il tuo Mac si riavvia ripetutamente. Non solo porta il tuo intero lavoro al punto di partenza, ma minaccia anche di rendere il tuo computer inutilizzabile. Quindi, cosa fare se il tuo Mac continua a riavviarsi? Bene, non preoccuparti, ecco 10 suggerimenti per risolvere il problema.
10 consigli professionali per riparare un Mac che continua a riavviarsi (2022)
Analizziamo prima le possibili cause dell’imprevisto riavvio! Una volta fatto ciò, proveremo i vari modi e mezzi per eliminare il problema. Sommario
Cosa fa riavviare ripetutamente il Mac?
Se volete continuare a leggere questo post su "Cosa fare se il mio Mac continua a riavviarsi? 10 consigli per risolvere il problema" cliccate sul pulsante "Mostra tutti" e potrete leggere il resto del contenuto gratuitamente. ebstomasborba.pt è un sito specializzato in Tecnologia, Notizie, Giochi e molti altri argomenti che potrebbero interessarvi. Se desiderate leggere altre informazioni simili a Cosa fare se il mio Mac continua a riavviarsi? 10 consigli per risolvere il problema, continuate a navigare sul web e iscrivetevi alle notifiche del blog per non perdere le ultime novità.
Ci sono così tante cose che devi guardare quando il tuo Mac si riavvia ripetutamente. Se il tuo dispositivo macOS è ingombrante per lo spazio, è lo spazio di archiviazione intasato che potrebbe causare il riavvio del dispositivo. E se non aggiorni il tuo Mac da un po’ di tempo, c’è una buona possibilità che la versione obsoleta del software possa fare da guastafeste.
A parte questi due soliti sospetti, non dovresti mai trascurare la possibilità della batteria esaurita, delle periferiche sfortunate e delle app obsolete. Considerando che ci sono diversi motivi per cui un Mac si riavvia inaspettatamente, proveremo diverse soluzioni praticabili. Spero che uno di loro faccia il trucco per te.
Forza la chiusura di tutte le app aperte e reimposta a fondo il tuo Mac
A volte, puoi eliminare un problema casuale semplicemente forzando il riavvio del Mac. Considerando quanto sia affidabile questa soluzione semplice ma efficace, varrebbe la pena provarla.
- Fai clic sul menu Apple nell’angolo in alto a sinistra dello schermo e scegli Forza riavvio .

- Successivamente, seleziona tutte le app aperte e premi Forza riavvio . Quindi, tieni premuto il pulsante di accensione per alcuni secondi per spegnere il Mac.
- Quindi, attendi qualche secondo e tieni nuovamente premuto il pulsante di accensione per accendere il tuo Mac.
Una volta che il tuo Mac si è riavviato, usalo per un po’ di tempo per verificare se il problema è scomparso.
Nota:
- In alcuni rari casi, il tuo Mac potrebbe dover affrontare un problema hardware/software che ne richiede il riavvio. Quando succede, sullo schermo apparirà un avviso che dice qualcosa come “Il tuo computer è stato riavviato a causa di un problema”.
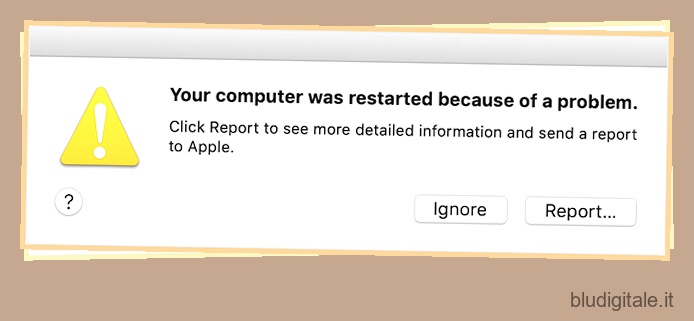 Immagine gentilmente concessa: Apple
Immagine gentilmente concessa: Apple
- Puoi fare clic su Segnala nel popup per controllare informazioni più dettagliate e anche inviare un rapporto ad Apple.
Controlla i dispositivi periferici
Un’altra cosa che dovresti fare per evitare che il tuo Mac si riavvii ripetutamente è controllare i dispositivi periferici come stampanti, hub USB e dischi rigidi.
- Spegni il Mac e disconnetti tutti i dispositivi periferici. Se utilizzi un Mac desktop, mantieni collegati solo display, tastiera e mouse o trackpad.
- Ora accendi il tuo Mac e attendi qualche istante per verificare se si verifica il riavvio imprevisto. Se il tuo Mac non si riavvia, spegnilo e collega un dispositivo periferico alla volta.
Ricollegando le periferiche un dispositivo alla volta, sarai in grado di capire quale accessorio Mac sta causando il riavvio.
Aggiorna le app
Se il tuo Mac si riavvia ancora in modo casuale, aggiorna tutte le app. Se non aggiorni le app sul tuo Mac da molto tempo, il problema potrebbe essere causato dalle app obsolete.
- Apri l’App Store sul tuo Mac, quindi fai clic sulla scheda Aggiornamenti. Successivamente, aggiorna tutte le app in una volta o fallo una per una.
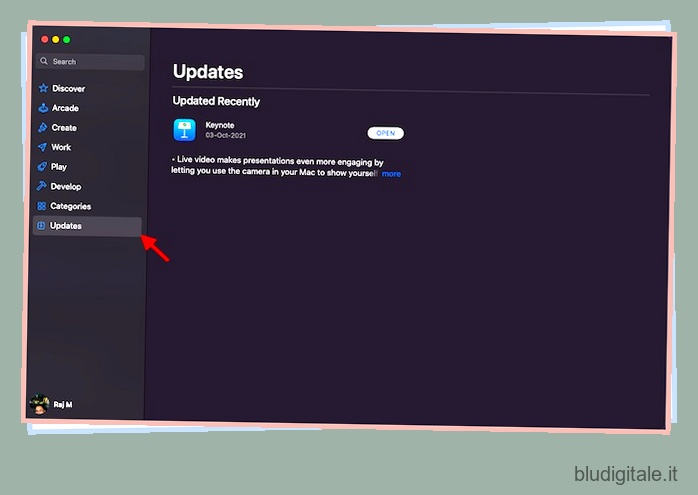
Elimina immediatamente le app problematiche
Ogni volta che il tuo Mac sospetta che un’app causi il riavvio, potresti visualizzare un messaggio di avviso, “L’app X potrebbe aver causato il riavvio del dispositivo. Vuoi spostare l’app nel Cestino”
In tal caso, fai clic su Sposta nel cestino nel popup per eliminare le app problematiche. Non devi necessariamente farlo, soprattutto se l’app ha causato il problema solo una volta ed è un’app molto importante per te. Tuttavia, se l’app fa riavviare frequentemente il tuo Mac, dovresti prendere in considerazione la possibilità di disinstallarla al più presto.
Ripristina PRAM/NVRAM (Mac Intel)
Nessuna soluzione ancora? Non preoccuparti perché abbiamo ancora alcune soluzioni valide per correggere il riavvio casuale del tuo dispositivo macOS. Ora ripristineremo la PRAM e la NVRAM sul tuo Mac. Dal momento che non danneggia alcun supporto o dato, non dovresti preoccuparti di perdere nulla.
- Spegni il tuo MacBook (MacBook basato su Intel) e poi accendilo.
- Quindi, tieni premuti contemporaneamente i tasti Comando, Opzione, P, R dopo il suono di avvio.
- Continua a tenere premuti questi tasti finché il tuo Mac non si riavvia e senti di nuovo il suono di avvio.
Nota: tieni presente che non esiste alcuna opzione per ripristinare NVRAM/PRAM o SMC sui Mac forniti con silicio Apple. Sebbene sia possibile visualizzare e personalizzare la memoria dei parametri, non esiste alcun comando per reimpostare la NVRAM.
Controlla la RAM e l’hardware di terze parti
Alcuni modelli di Mac (come Mac Pro) dispongono di RAM aggiornabile dall’utente. Se di recente hai installato memoria o un disco rigido (o SSD) sul tuo dispositivo macOS, assicurati che sia completamente compatibile e installato correttamente.
Utilizzare la modalità provvisoria per isolare la causa del problema
La modalità provvisoria è stata a lungo una soluzione affidabile per risolvere i problemi relativi al software. Ciò che lo rende così utile è la possibilità di impedire al tuo dispositivo macOS di caricare determinati software all’avvio, incluse estensioni di sistema non necessarie, caratteri che non sono stati installati da macOS e elementi di accesso. Oltre a eseguire un controllo di base del disco di avvio, la modalità provvisoria cancella anche alcune cache di sistema come la cache del kernel e le cache dei font.
Usa la modalità provvisoria su Mac con Apple Silicon
- Prima di tutto, spegni il tuo Mac. Successivamente, tieni premuto il pulsante di accensione finché non viene visualizzata la finestra delle opzioni di avvio.
- Ora seleziona il disco di avvio e tieni premuto il tasto Maiusc mentre fai clic su “Continua in modalità provvisoria”. Quindi, accedi al tuo Mac.
Usa la modalità provvisoria su Mac con processore Intel
- Per iniziare, accendi o riavvia il Mac. Quindi, tieni immediatamente premuto il tasto Maiusc mentre il tuo Mac si avvia. Assicurati di rilasciare la chiave quando viene visualizzata la finestra di accesso. Successivamente, accedi al tuo Mac.
- Nella prima o nella seconda finestra di accesso, il testo “Avvio sicuro” apparirà nell’angolo in alto a destra della finestra.
Aggiorna il tuo Mac
In generale, è consigliabile mantenere il tuo Mac aggiornato all’ultima versione di macOS disponibile per il tuo dispositivo (tranne in alcune circostanze speciali). Se riscontri continui riavvii sul tuo Mac e non aggiorni macOS da un po’ di tempo, assicurati di utilizzare l’ultima versione stabile del sistema operativo.
- Passare a Preferenze di sistema -> Aggiornamento software. Successivamente, scarica e installa l’ultima versione di macOS sul tuo dispositivo.

Tenere sotto controllo l’avviso di servizio della batteria
Quando la batteria del tuo MacBook si esaurisce, non riesce a fornire le massime prestazioni, il che si traduce in una lentezza inaspettata. Inoltre, inizia anche a scaricarsi molto più velocemente tra i caricabatterie e tende persino a causare il riavvio imprevisto del MacBook. Bene, la cosa buona è che quando la batteria non è in grado di soddisfare la domanda, il tuo notebook può dirti che ha bisogno di una nuova batteria.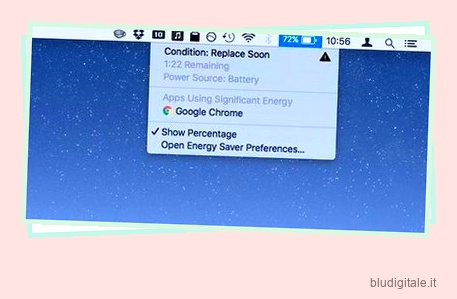 Immagine gentilmente concessa: CNET
Immagine gentilmente concessa: CNET
- Fare clic sull’icona della batteria nell’angolo in alto a destra per visualizzare il menu a discesa. Ora, la versione TL; DR della condizione attuale della tua batteria apparirà nella parte superiore del menu.
- Se la batteria è esaurita, dovresti vedere “Sostituisci presto”, “Sostituisci ora” o “Batteria di servizio”.
Metti in ordine il tuo Mac
L’archiviazione intasata è la madre di numerosi problemi importanti tra cui il surriscaldamento del MacBook , il rapido consumo della batteria del Mac , la lentezza imprevista e il riavvio. Quindi, se non pulisci il tuo Mac da un po’ di tempo, dovresti fare un’unità di pulizia completa il prima possibile.
- Fai clic sul logo Apple -> Informazioni su questo Mac -> scheda Archiviazione -> Gestisci archiviazione .
- Ora controlla come è stato consumato lo spazio di archiviazione sul tuo dispositivo. Assicurati di controllare lo spazio di archiviazione totale consumato da System Data ( precedentemente Other data ). Successivamente, ripulisci tutto ciò che non è più necessario.
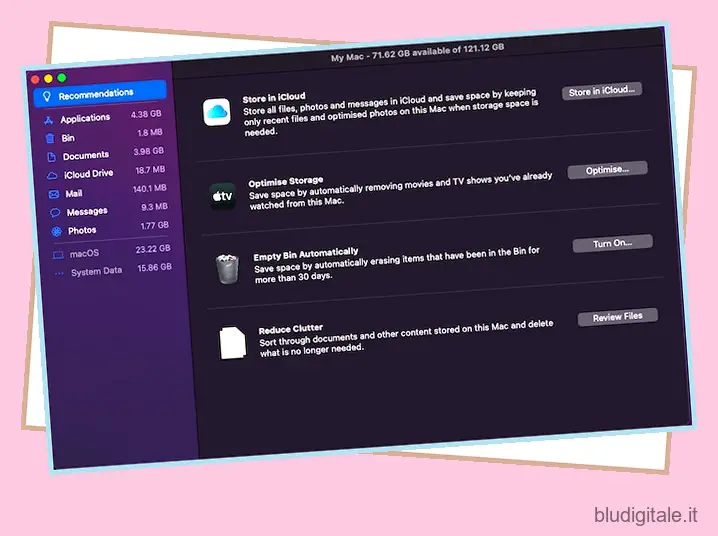
Suggerimenti per impedire il riavvio imprevisto del Mac
Bene, questi sono i molti modi in cui puoi provare a risolvere il problema “Il Mac continua a riavviarsi”. Si spera che tu sia riuscito a impedire al tuo Mac di riavviarsi frequentemente utilizzando uno dei metodi sopra menzionati. Se non funziona nulla, dovresti contattare il servizio Apple e chiedere loro di dare un’occhiata al tuo dispositivo. Inoltre, se abbiamo perso l’inclusione di qualsiasi altro passaggio per la risoluzione dei problemi per questo problema, faccelo sapere nei commenti.

