Hai notato che gli articoli sugli emulatori di terminale Linux di solito dicono qualcosa come “il terminale non fa paura”? Beh, non hanno torto. L’emulatore di terminale è solo un’applicazione; non c’è nulla di intrinsecamente “spaventoso” in esso (i comandi che esegui sono potenzialmente pericolosi). E poiché si tratta di un’applicazione come le altre, ad esempio un lettore musicale o un’app di messaggistica , puoi sostituirla facilmente.
Come forse già saprai, la parola “terminale” si riferiva a dispositivi fisici reali. Avevano una tastiera e uno schermo e consentivano alle persone di interagire con i computer mainframe. Al giorno d’oggi, i nostri emulatori di terminale sono solo software, ma spesso usiamo la stessa parola – terminale – per loro.
Se volete continuare a leggere questo post su "15 migliori emulatori di terminale per Linux" cliccate sul pulsante "Mostra tutti" e potrete leggere il resto del contenuto gratuitamente. ebstomasborba.pt è un sito specializzato in Tecnologia, Notizie, Giochi e molti altri argomenti che potrebbero interessarvi. Se desiderate leggere altre informazioni simili a 15 migliori emulatori di terminale per Linux, continuate a navigare sul web e iscrivetevi alle notifiche del blog per non perdere le ultime novità.
 La maggior parte dei terminali Linux emula la funzionalità dei dispositivi VTxxx sviluppati da DEC (Digital Equipment Corporation), ma esistono emulatori per altri dispositivi (IBM, HP, ADDM…). I terminali Linux sono molto simili tra loro, soprattutto quelli basati sulla libreria software VTE. La differenza sta principalmente nelle opzioni aggiuntive che puoi abilitare per migliorare il tuo flusso di lavoro.
La maggior parte dei terminali Linux emula la funzionalità dei dispositivi VTxxx sviluppati da DEC (Digital Equipment Corporation), ma esistono emulatori per altri dispositivi (IBM, HP, ADDM…). I terminali Linux sono molto simili tra loro, soprattutto quelli basati sulla libreria software VTE. La differenza sta principalmente nelle opzioni aggiuntive che puoi abilitare per migliorare il tuo flusso di lavoro.
Mentre la maggior parte delle persone sarà soddisfatta del terminale predefinito fornito dalla loro distribuzione Linux , alcuni potrebbero voler cambiare le cose. Se ti senti avventuroso, ecco i 15 migliori emulatori di terminale Linux perfettamente in grado di sostituire quello attuale:
1. AltYo
Ottimo se vuoi: un terminale a discesa con molte opzioni di gestione delle schede
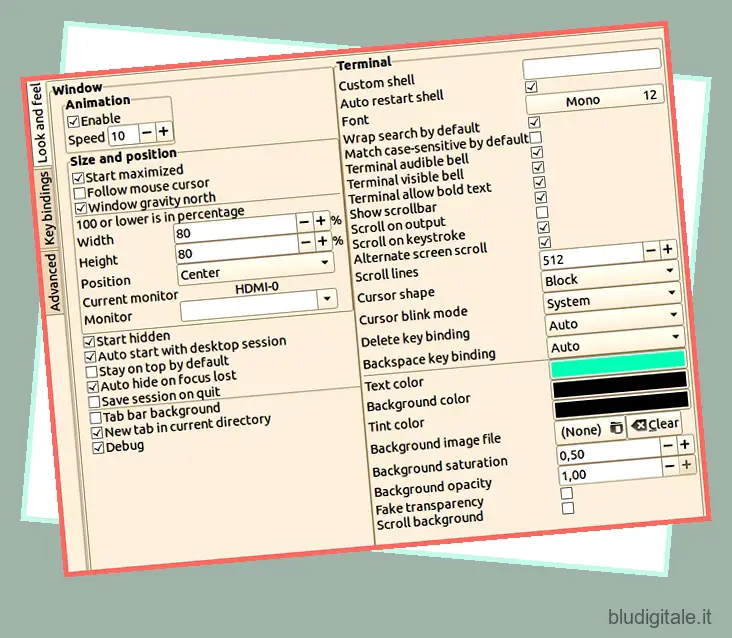 AltYo non ha molte dipendenze, ma ha molte impostazioni relative alle schede. Puoi lavorare con più schede, riorganizzarle, modificarne i titoli o bloccarle per evitare la chiusura accidentale. Dal momento che si tratta di un terminale a discesa, scorre agevolmente dal bordo dello schermo, ma funzionerà bene anche con i gestori di finestre affiancate.
AltYo non ha molte dipendenze, ma ha molte impostazioni relative alle schede. Puoi lavorare con più schede, riorganizzarle, modificarne i titoli o bloccarle per evitare la chiusura accidentale. Dal momento che si tratta di un terminale a discesa, scorre agevolmente dal bordo dello schermo, ma funzionerà bene anche con i gestori di finestre affiancate.
AltYo può aprire automaticamente le app in nuove schede una volta avviate o persino farle avviare automaticamente con il tuo desktop Linux. I principianti saranno felici di sapere che AltYo ha una finestra di dialogo delle impostazioni semplice, quindi non devono modificare alcun file di configurazione. Al contrario, coloro che desiderano armeggiare dietro le quinte possono personalizzare AltYo con i CSS.
Sito web
2. Gattino
Ottimo se vuoi: un terminale moderno ottimizzato per la velocità
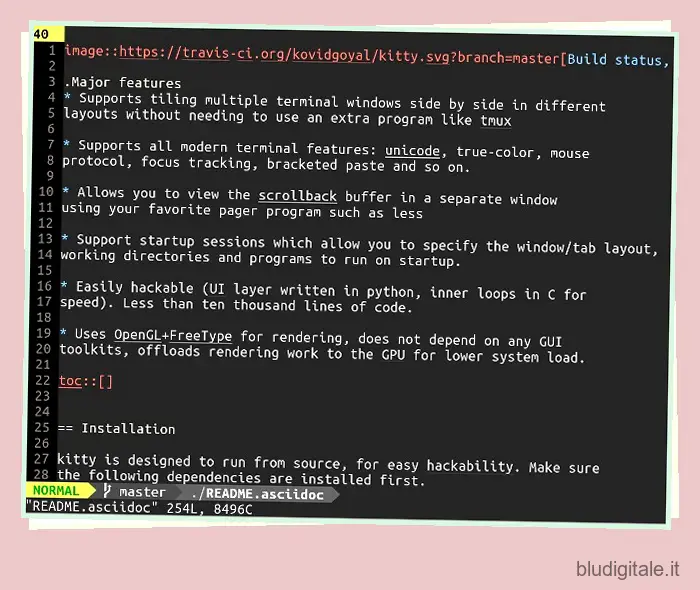 Kitty ha una funzionalità intelligente che è relativamente rara tra gli emulatori di terminale Linux: il rendering OpenGL. Invece di gravare sulla CPU, si affida alla scheda grafica per un output più veloce e fluido.
Kitty ha una funzionalità intelligente che è relativamente rara tra gli emulatori di terminale Linux: il rendering OpenGL. Invece di gravare sulla CPU, si affida alla scheda grafica per un output più veloce e fluido.
Puoi aprire più istanze di Kitty e organizzarle ordinatamente in un unico contenitore. Sono supportati diversi layout di piastrellatura e puoi persino salvare un layout (con tutte le app e i comandi in esecuzione) come sessione e caricarlo in qualsiasi momento.
Sito web
3. Extra termine
Ottimo se vuoi: opzioni avanzate per la gestione dell’output dei comandi
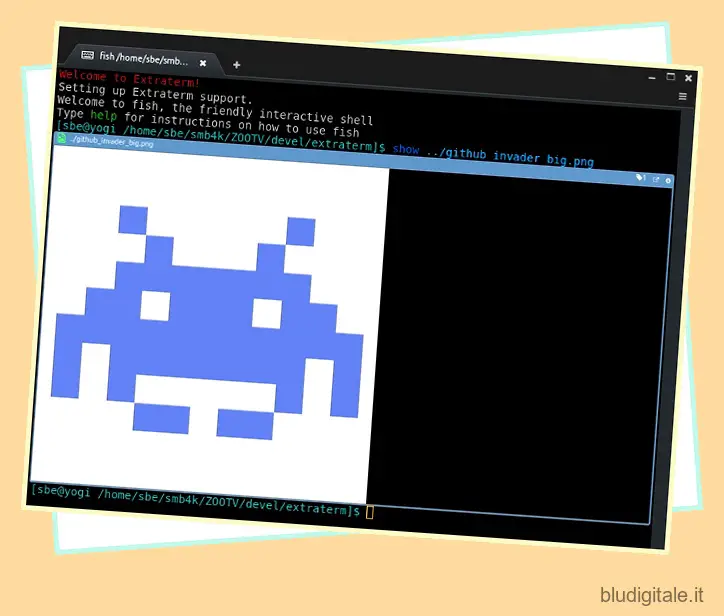 Il premio per la caratteristica più interessante va ai frame di comando di Extraterm. Extraterm inserisce l’output dei comandi Linux in frame con codice colore: blu per i comandi riusciti, rosso per i comandi falliti. Puoi eliminare rapidamente l’output di un comando facendo clic sull’icona X o aprirlo in una scheda separata all’interno di Extraterm. Se si passa alla modalità di selezione, è possibile modificare l’output di ciascun fotogramma.
Il premio per la caratteristica più interessante va ai frame di comando di Extraterm. Extraterm inserisce l’output dei comandi Linux in frame con codice colore: blu per i comandi riusciti, rosso per i comandi falliti. Puoi eliminare rapidamente l’output di un comando facendo clic sull’icona X o aprirlo in una scheda separata all’interno di Extraterm. Se si passa alla modalità di selezione, è possibile modificare l’output di ciascun fotogramma.
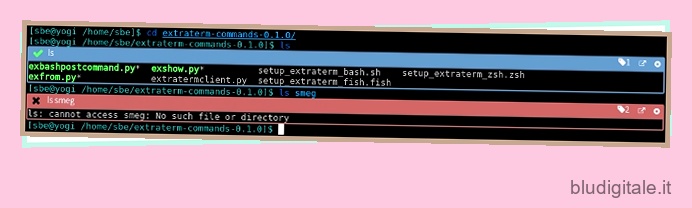 Altre funzioni utili includono i comandi from e show . Il primo ti consente di utilizzare l’output di un comando precedente come input per quello successivo. Il comando show visualizza il contenuto di un file nella finestra del terminale e sono supportati anche i file immagine.
Altre funzioni utili includono i comandi from e show . Il primo ti consente di utilizzare l’output di un comando precedente come input per quello successivo. Il comando show visualizza il contenuto di un file nella finestra del terminale e sono supportati anche i file immagine.
Sito web
4. Urxvt
Ottimo se vuoi: estensibilità e velocità
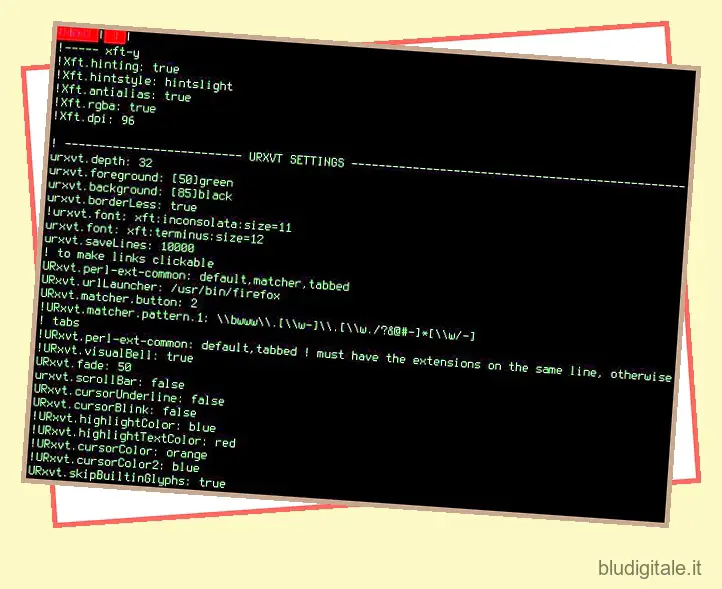 Urxvt sta per rxvt-unicode, che allude all’origine di questo emulatore di terminale. È un fork di rxvt con supporto per Unicode, uno standard di codifica che consente di rappresentare vari sistemi di scrittura e caratteri in file e applicazioni.
Urxvt sta per rxvt-unicode, che allude all’origine di questo emulatore di terminale. È un fork di rxvt con supporto per Unicode, uno standard di codifica che consente di rappresentare vari sistemi di scrittura e caratteri in file e applicazioni.
Urxvt supporta anche l’altezza della riga e la spaziatura delle lettere personalizzate per una migliore leggibilità. Puoi utilizzare urxvt in modalità server-client, dove viene eseguito come processo in background (server) per risparmiare memoria e aprire nuove finestre urxvt (client) molto più velocemente.
Se Perl è il tuo linguaggio di programmazione preferito, allora urxvt potrebbe essere il tuo emulatore di terminale Linux preferito. Esistono alcune estensioni Perl per uxrvt che puoi abilitare per introdurre funzionalità come schede, URL selezionabili e gestione degli appunti. Certo, puoi provare a scrivere estensioni personalizzate.
Sito web
5. Terminale Xfce
Ottimo se vuoi: un terminale adatto ai principianti con modalità a discesa opzionale
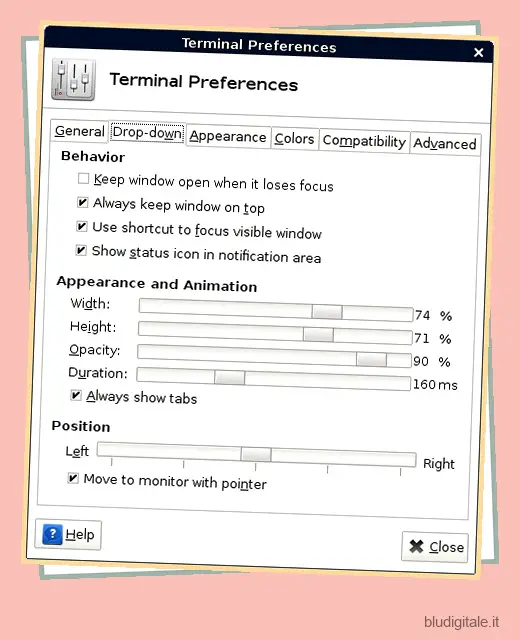 Xfce Terminal è il preferito dai principianti perché è facile da personalizzare attraverso semplici finestre di dialogo. Offre le funzionalità standard che ti aspetteresti da un terminale Linux, oltre ad alcuni fantastici extra.
Xfce Terminal è il preferito dai principianti perché è facile da personalizzare attraverso semplici finestre di dialogo. Offre le funzionalità standard che ti aspetteresti da un terminale Linux, oltre ad alcuni fantastici extra.
Puoi trascinare e rilasciare un file dal file manager in Xfce Terminal e visualizzare il percorso completo del file. Lo sfondo della finestra del terminale può essere trasparente e puoi utilizzare Xfce Terminal in modalità compatta, che nasconde i bordi delle finestre, le decorazioni e le barre degli strumenti.
La migliore di tutte è la modalità a discesa opzionale che fa funzionare Xfce Terminal come altri popolari terminali a discesa (Guake o Tilda, che si trova in questo elenco). Assicurati di leggere la documentazione ufficiale per assicurarti che la modalità a discesa sia impostata correttamente.
Sito web
6. Console
Ottimo se lo desideri: personalizzazione avanzata tramite finestre di dialogo semplici
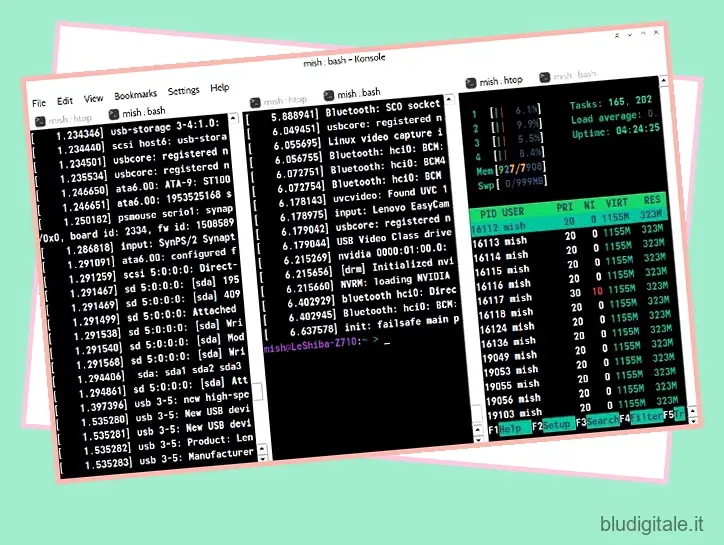 Usare Konsole è come mangiare in un ristorante di sushi con nastro trasportatore. Tanti deliziosi dettagli disposti davanti a te per scegliere quello che vuoi… eppure fissarli troppo a lungo potrebbe farti girare la testa. Da dove cominciamo?
Usare Konsole è come mangiare in un ristorante di sushi con nastro trasportatore. Tanti deliziosi dettagli disposti davanti a te per scegliere quello che vuoi… eppure fissarli troppo a lungo potrebbe farti girare la testa. Da dove cominciamo?
Iniziamo creando un profilo. Konsole ti consente di passare da un profilo all’altro o persino di eseguire più profili contemporaneamente, in diverse schede. Ogni profilo ha le proprie impostazioni di aspetto e comportamento e puoi caricare diverse shell in profili Konsole separati. Un profilo può eseguire automaticamente comandi e applicazioni personalizzati quando lo attivi.
Dopo aver impostato i profili, tuffati nella gestione delle schede. L’opzione Vista divisa visualizza i contenuti di più schede contemporaneamente. Per spostare le schede tra le finestre di Konsole, usa semplicemente l’opzione Clona scheda o stacca una scheda per aprirla in una nuova finestra.
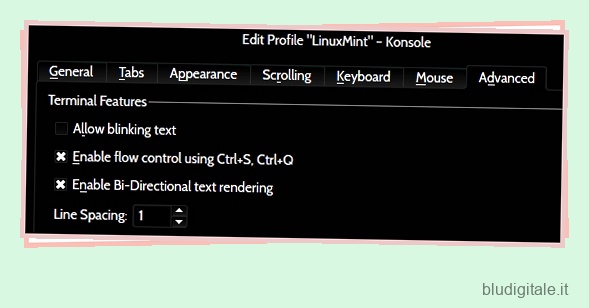 Altre funzioni interessanti includono il controllo del flusso, che ti consente di mettere in pausa l’output del comando, e il monitoraggio dell’attività/silenzio, che ti dice cosa sta succedendo con i comandi nelle schede di Konsole. Se sei deluso dal fatto che Konsole non abbia una modalità a discesa, dai un’occhiata a Yakuake. È basato su Konsole e ne condivide molte caratteristiche.
Altre funzioni interessanti includono il controllo del flusso, che ti consente di mettere in pausa l’output del comando, e il monitoraggio dell’attività/silenzio, che ti dice cosa sta succedendo con i comandi nelle schede di Konsole. Se sei deluso dal fatto che Konsole non abbia una modalità a discesa, dai un’occhiata a Yakuake. È basato su Konsole e ne condivide molte caratteristiche.
Sito web
7. Terminale Gnomo
Ottimo se vuoi: stabilità in un’interfaccia familiare
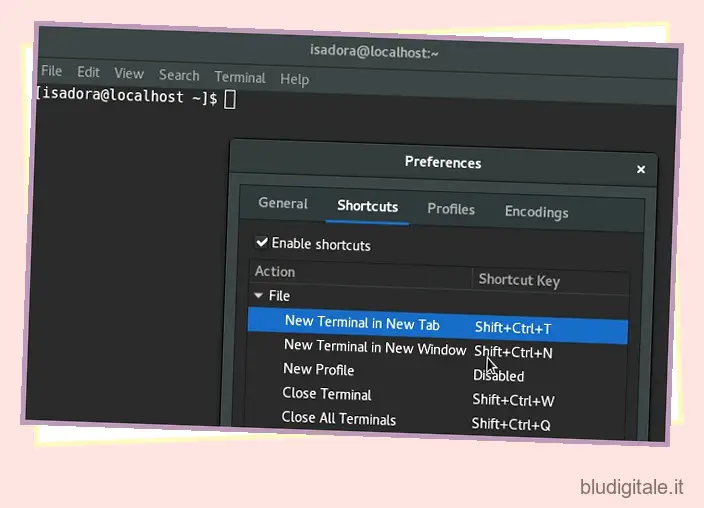 Gnome Terminal è una controparte un po’ più leggera di Konsole in un diverso ambiente desktop . Come Konsole, Gnome Terminal supporta i profili e ti consente di personalizzare qualsiasi cosa, dalla forma del cursore e la combinazione di colori alla codifica e al comportamento del tasto Backspace.
Gnome Terminal è una controparte un po’ più leggera di Konsole in un diverso ambiente desktop . Come Konsole, Gnome Terminal supporta i profili e ti consente di personalizzare qualsiasi cosa, dalla forma del cursore e la combinazione di colori alla codifica e al comportamento del tasto Backspace.
Poiché Gnome Terminal si basa sulla libreria VTE, il suo set di funzionalità è quasi identico ad altri terminali Linux che condividono lo stesso backend. Pertanto, non dovresti trovarlo troppo confuso se stai passando da MATE Terminal o Pantheon (sistema operativo elementare) Terminal.
Sito web
8. Terminologia
Ottimo se vuoi: pratiche anteprime dei file nel terminale
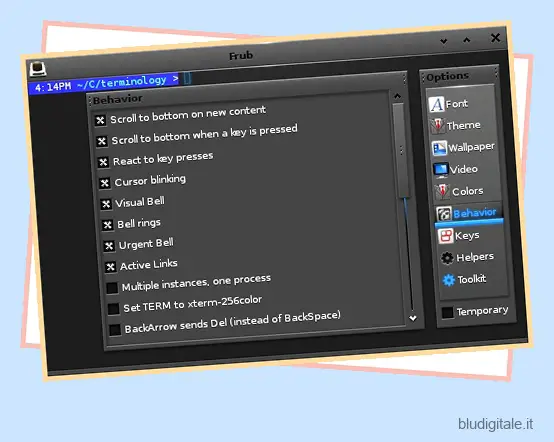 Con Terminology, usare il terminale può essere divertente. La gestione dei file è semplificata grazie alle anteprime dei file che vengono visualizzate come piccoli popup. È possibile visualizzare in anteprima numerosi formati di file, incluse immagini e file video. La terminologia riconosce automaticamente URL e percorsi ai file locali, quindi puoi aprirli con un clic del mouse.
Con Terminology, usare il terminale può essere divertente. La gestione dei file è semplificata grazie alle anteprime dei file che vengono visualizzate come piccoli popup. È possibile visualizzare in anteprima numerosi formati di file, incluse immagini e file video. La terminologia riconosce automaticamente URL e percorsi ai file locali, quindi puoi aprirli con un clic del mouse.
Se lavori spesso con più finestre di terminale, Terminology può aiutarti a organizzarle suddividendo una finestra in riquadri . Ogni riquadro può contenere più schede che puoi ridimensionare a piacimento. In questo modo puoi combinare più finestre in una sola. Un altro modo per controllare la terminologia è il Tab Switcher. Visualizza tutte le finestre del terminale in una griglia, permettendoti di spostarle rapidamente per trovare quella che ti serve.
Sito web
9. QTerminale
Ottimo se vuoi: un terminale a discesa con supporto per il multiplexing
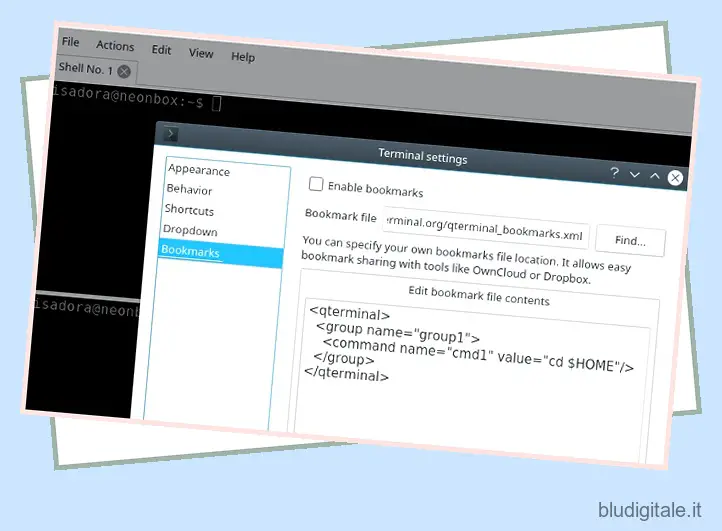 QTerminal è una di quelle app che ti sorprendono per quanto sono leggere, considerando la quantità di funzionalità che offrono. È un terminale a discesa veloce e reattivo che ti consente di personalizzare quasi tutto: dalle combinazioni di colori, caratteri e scorciatoie da tastiera alla barra di scorrimento e posizione della scheda, trasparenza e segnalibri.
QTerminal è una di quelle app che ti sorprendono per quanto sono leggere, considerando la quantità di funzionalità che offrono. È un terminale a discesa veloce e reattivo che ti consente di personalizzare quasi tutto: dalle combinazioni di colori, caratteri e scorciatoie da tastiera alla barra di scorrimento e posizione della scheda, trasparenza e segnalibri.
Grazie alle funzionalità Multiplexer, QTerminal può visualizzare più istanze di emulatore di terminale in una finestra. Puoi anche dividere la finestra dell’applicazione QTerminal verticalmente o orizzontalmente e passare facilmente tra schede e finestre aperte.
Sito web
10. Termite
Ottimo se vuoi: un flusso di lavoro simile a Vim che fa molto affidamento sulle scorciatoie da tastiera
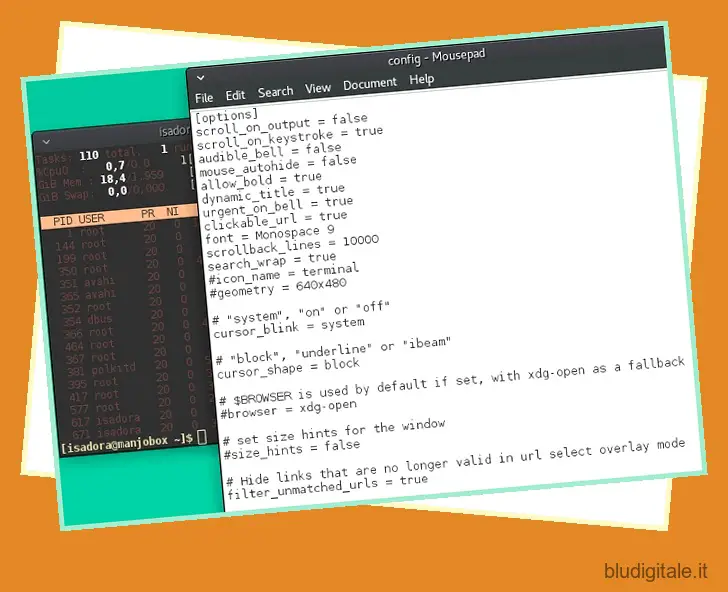 A prima vista, Termite è solo un semplice emulatore di terminale. Se dai un’occhiata al suo file di configurazione, troverai un set standard di opzioni. C’è il supporto per la trasparenza, caratteri personalizzati e combinazioni di colori, URL cliccabili e dimensioni di scorrimento personalizzate.
A prima vista, Termite è solo un semplice emulatore di terminale. Se dai un’occhiata al suo file di configurazione, troverai un set standard di opzioni. C’è il supporto per la trasparenza, caratteri personalizzati e combinazioni di colori, URL cliccabili e dimensioni di scorrimento personalizzate.
Ma non è tutto! Termite può funzionare in due modalità: Inserisci e Selezione, ciascuna con il proprio set di scorciatoie da tastiera. Sono tutti progettati per renderti più produttivo senza mai dover raggiungere il mouse. Questo è il motivo per cui Termite è perfetto per i flussi di lavoro senza mouse nei gestori di finestre affiancate.
Sito web
Nota: c’è un altro emulatore di terminale Linux chiamato Termit. Anche se simile nel nome, non ha lo stesso approccio di Termite.
11. Mlterm
Ottimo se vuoi: supporto per numerose lingue e codifiche
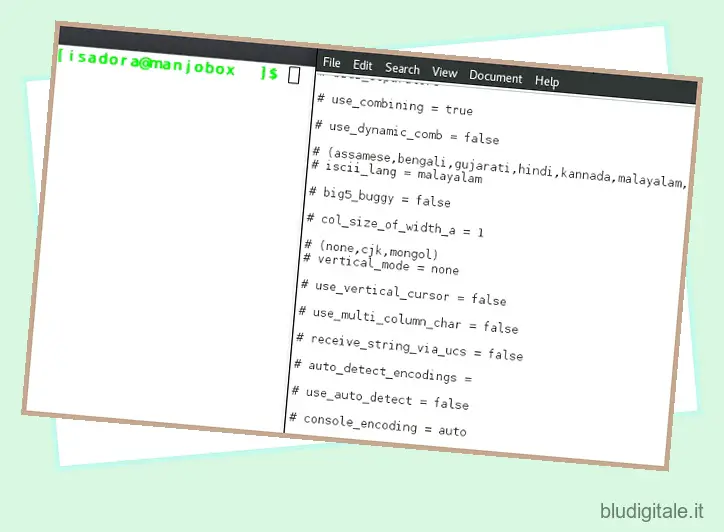 La maggior parte degli emulatori di terminale moderni supporta più codifiche, ma pochi si avvicinano alla quantità di linguaggi e sistemi di scrittura supportati da Mlterm. È un must per chiunque desideri utilizzare lingue RTL (da destra a sinistra) come l’arabo, l’ebraico e il farsi. Sono supportate anche le codifiche per le lingue indiane e dravidiche: hindi, bengalese, gujarati, kannada, punjabi e altre.
La maggior parte degli emulatori di terminale moderni supporta più codifiche, ma pochi si avvicinano alla quantità di linguaggi e sistemi di scrittura supportati da Mlterm. È un must per chiunque desideri utilizzare lingue RTL (da destra a sinistra) come l’arabo, l’ebraico e il farsi. Sono supportate anche le codifiche per le lingue indiane e dravidiche: hindi, bengalese, gujarati, kannada, punjabi e altre.
Le caratteristiche speciali per la scrittura verticale, la doppia larghezza e la combinazione di caratteri consentono di utilizzare caratteri dell’Asia orientale, tailandese e vietnamita. Inoltre, Mlterm supporta più server X Input Method e può rilevare automaticamente la codifica necessaria per il tuo input.
Sito web
12. Fantastico termine retrò
Ottimo se vuoi: piacere per gli occhi che induce nostalgia
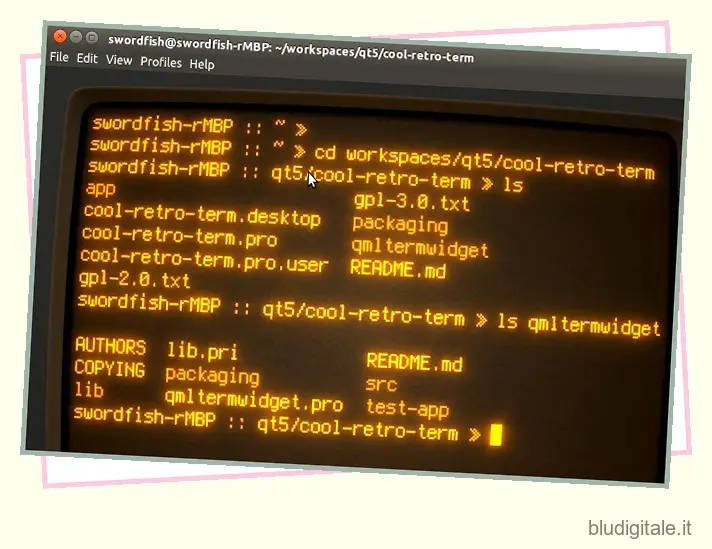 Come abbiamo spiegato in precedenza, gli emulatori di terminale Linux imitano la funzionalità dei dispositivi fisici ormai deprecati. Tuttavia, Cool Retro Term fa un ulteriore passo avanti ed emula anche il loro aspetto (ndr). Ora puoi trasformare l’intero desktop in una replica di un vecchio monitor CRT e attirare gli sguardi curiosi di colleghi e passanti.
Come abbiamo spiegato in precedenza, gli emulatori di terminale Linux imitano la funzionalità dei dispositivi fisici ormai deprecati. Tuttavia, Cool Retro Term fa un ulteriore passo avanti ed emula anche il loro aspetto (ndr). Ora puoi trasformare l’intero desktop in una replica di un vecchio monitor CRT e attirare gli sguardi curiosi di colleghi e passanti.
Cool Retro Term viene fornito con diverse combinazioni di colori ed effetti come lo sfarfallio dello schermo e le linee di scansione. Sebbene il suo scopo principale sembri essere solo un piacere per gli occhi, puoi comunque utilizzare Cool Retro Term come qualsiasi altro emulatore di terminale.
Sito web
13.Roxterm
Ottimo se vuoi: un’alternativa più leggera ma ricca di funzionalità a Gnome Terminal
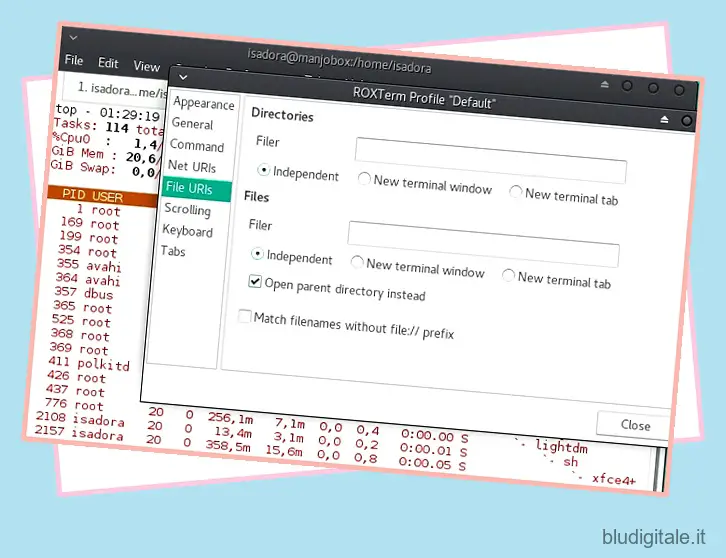 ROXTerm mira ad essere un’alternativa avanzata a Gnome Terminal , ma senza l’onere delle dipendenze relative a Gnome. In pratica, ciò significa che troverai molte funzionalità familiari: supporto per scorciatoie da tastiera, combinazioni di colori, profili utente e salvataggio della sessione.
ROXTerm mira ad essere un’alternativa avanzata a Gnome Terminal , ma senza l’onere delle dipendenze relative a Gnome. In pratica, ciò significa che troverai molte funzionalità familiari: supporto per scorciatoie da tastiera, combinazioni di colori, profili utente e salvataggio della sessione.
A parte questo, ROXTerm ha un pratico menu pop-up che ti permette di nascondere la barra dei menu e massimizzare lo spazio sullo schermo. Inoltre, ROXTerm è in grado di riconoscere percorsi di file, nomi host SSH, indirizzi e-mail e URL web. Puoi fare clic su di essi per aprire/accedere alla destinazione oppure premere Ctrl e trascinare il collegamento in un’altra applicazione.
Parlando di trascinamento, è anche possibile trascinare testo e file nella finestra dell’applicazione ROXTerm. Il testo viene incollato nel terminale, mentre i file vengono visualizzati come un percorso che puoi manipolare ulteriormente.
Sito web
14. Tilde
Ottimo se vuoi: un terminale a discesa con una discreta quantità di opzioni
 Un noto terminale a discesa, Tilda è pieno di fantastiche opzioni che sono facili da modificare nelle finestre di dialogo di configurazione. Puoi sperimentare l’occultamento automatico e la messa a fuoco o fare in modo che Tilda copra tutte le altre finestre sul desktop. Tilda può essere trasparente e puoi regolare dove appare sullo schermo.
Un noto terminale a discesa, Tilda è pieno di fantastiche opzioni che sono facili da modificare nelle finestre di dialogo di configurazione. Puoi sperimentare l’occultamento automatico e la messa a fuoco o fare in modo che Tilda copra tutte le altre finestre sul desktop. Tilda può essere trasparente e puoi regolare dove appare sullo schermo.
Le scorciatoie da tastiera semplificano la navigazione tra le schede e per assicurarti di non perdere nulla dall’output di un comando, puoi abilitare lo scorrimento illimitato. Ultimo ma non meno importante, Tilda ha una barra di ricerca che puoi richiamare in qualsiasi momento con una scorciatoia da tastiera. La query può fare distinzione tra maiuscole e minuscole ed è inoltre possibile utilizzare espressioni regolari.
Sito web
15. Terminix
Ottimo se vuoi: un terminale leggero con diversi layout di finestre
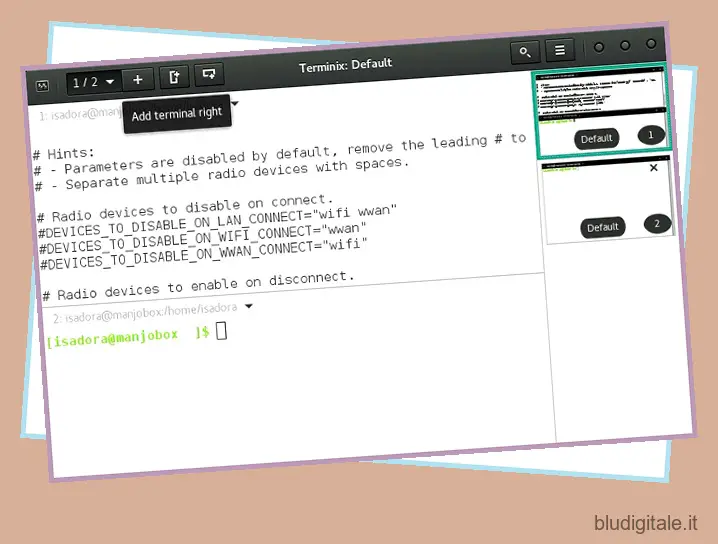 Terminix dà un nuovo significato alla parola “piastrellatura”. Suddividendo la finestra dell’applicazione in più riquadri, è possibile creare dozzine di layout per scopi diversi, salvarli e caricarli quando necessario. Per passare da un riquadro all’altro, fai clic su di essi nella barra laterale o utilizza le scorciatoie da tastiera.
Terminix dà un nuovo significato alla parola “piastrellatura”. Suddividendo la finestra dell’applicazione in più riquadri, è possibile creare dozzine di layout per scopi diversi, salvarli e caricarli quando necessario. Per passare da un riquadro all’altro, fai clic su di essi nella barra laterale o utilizza le scorciatoie da tastiera.
Facoltativamente, Terminix può essere eseguito come terminale a discesa: configuralo nella finestra di dialogo Preferenze > Quake. C’è anche la possibilità di attivare le notifiche desktop per i processi completati.
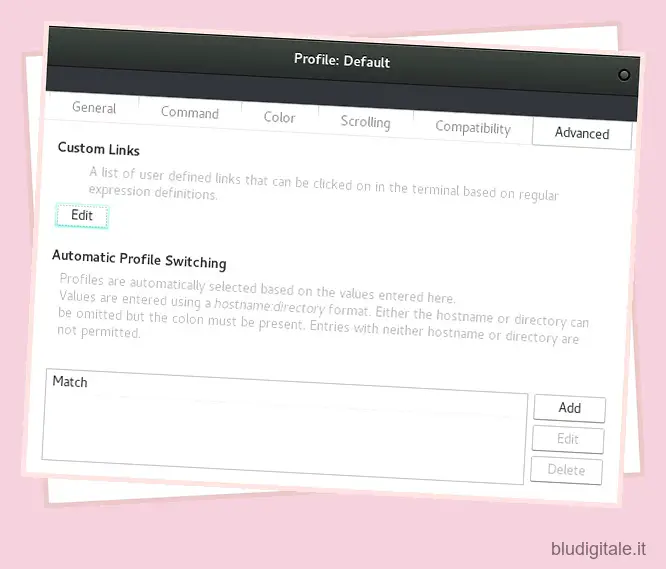 Il cambio automatico del profilo è forse la caratteristica più pratica. In base alle impostazioni del tuo profilo utente, cambierà il comportamento e l’aspetto di Terminix quando rileverà modifiche nel nome utente, nome host o directory corrente. Tieni presente, tuttavia, che Terminix ha solo una versione a 64 bit per ora.
Il cambio automatico del profilo è forse la caratteristica più pratica. In base alle impostazioni del tuo profilo utente, cambierà il comportamento e l’aspetto di Terminix quando rileverà modifiche nel nome utente, nome host o directory corrente. Tieni presente, tuttavia, che Terminix ha solo una versione a 64 bit per ora.
Sito web
VEDERE ANCHE: 10 editor Markdown Linux da provare
I migliori emulatori di terminale per Linux!
Sebbene questo sia già un lungo elenco, ci sono ancora più emulatori di terminale per Linux. Alcuni si attengono alle basi e sfoggiano un approccio tradizionale. Altri, come il progetto Cyborg Terminal (fuori produzione), scelgono qualcosa di completamente diverso e inaspettato.
Come sempre, la scelta spetta a te, quindi scegli un terminale adatto al tuo livello di esperienza. Con così tanti emulatori di terminale che si sforzano di essere più intuitivi e facili da personalizzare, anche i principianti completi di Linux non dovrebbero avere problemi a sceglierne e utilizzarne uno.
Cosa cerchi in un emulatore di terminale? Quale è il vostro preferito? Puoi consigliare qualche altro emulatore di terminale per Linux? Fateci sapere nei commenti!
Crediti immagine: terminale DEC VT100 di Wolfgang Stief tramite Flickr; Fonte immagine in primo piano.


