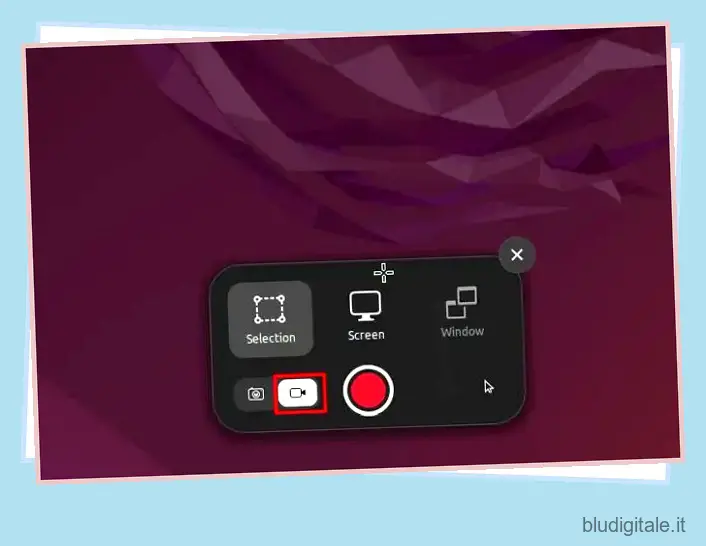Se stai cercando come registrare lo schermo in Ubuntu , abbiamo già spiegato come utilizzare il registratore dello schermo integrato e le app di terze parti. Tuttavia, per coloro che utilizzano altre distribuzioni Linux, abbiamo compilato un elenco dei migliori registratori di schermo per utenti Linux. Siamo consapevoli che gli utenti hanno diversi casi d’uso. Mentre alcuni vogliono catturare lo schermo con una webcam per registrare tutorial, altri vogliono semplicemente creare una breve GIF con la registrazione dello schermo. Tenendo presente questi punti, ecco gli 8 migliori software di registrazione dello schermo per Linux che dovresti provare. Dagli strumenti di base a quelli avanzati, abbiamo aggiunto a questo elenco tutti i popolari registratori dello schermo. Quindi su quella nota, tuffiamoci subito.
Le migliori app di registrazione dello schermo per Linux (2022)
In questo elenco, abbiamo incluso registratori dello schermo di base e avanzati per utenti di PC Linux. A parte questo, in questo elenco troverai i migliori registratori dello schermo di Ubuntu, poiché ne ho testati la maggior parte su Ubuntu.
Se volete continuare a leggere questo post su "8 migliori registratori di schermo per Linux" cliccate sul pulsante "Mostra tutti" e potrete leggere il resto del contenuto gratuitamente. ebstomasborba.pt è un sito specializzato in Tecnologia, Notizie, Giochi e molti altri argomenti che potrebbero interessarvi. Se desiderate leggere altre informazioni simili a 8 migliori registratori di schermo per Linux, continuate a navigare sul web e iscrivetevi alle notifiche del blog per non perdere le ultime novità.
Nota: la maggior parte dei registratori dello schermo che ho testato non funziona bene con Wayland, nonostante il loro supporto ufficiale. Quindi si consiglia di passare a Xorg se si intende registrare lo schermo senza problemi. Sommario
1. Registratore dello schermo di Gnome
Se la tua distribuzione Linux (principalmente basata su Debian) utilizza Gnome Desktop Shell, non è necessario scaricare uno screen recorder di terze parti. Gnome Desktop Shell è dotato di uno screen recorder integrato che funziona a meraviglia, sia su Wayland che su Xorg. Dalla sua uscita, il registratore dello schermo nativo è stato notevolmente migliorato e ora supporta la registrazione dello schermo per il server di visualizzazione Wayland. Quindi, se stai cercando uno screen recorder Ubuntu affidabile, lo screen recorder Gnome integrato coprirà tutte le tue esigenze.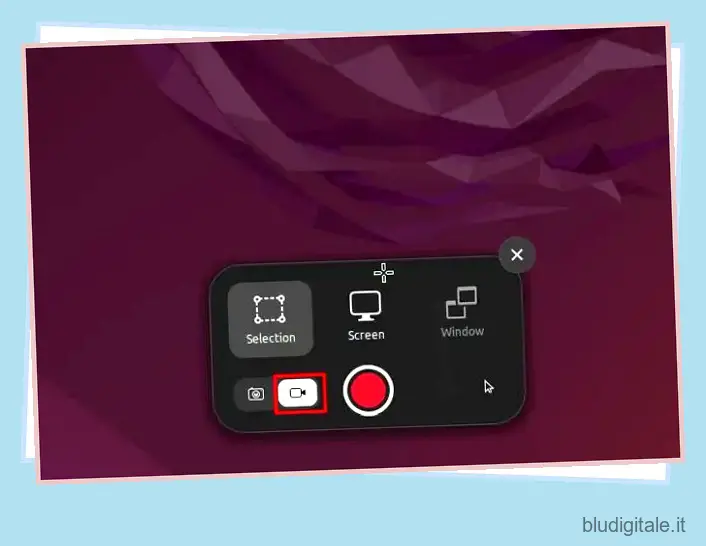
È possibile registrare lo schermo in tre modalità: schermo intero, finestra e area di selezione parziale. Devi premere la scorciatoia da tastiera di Ubuntu ” Ctrl + Alt + Maiusc + R ” affinché lo strumento appaia sullo schermo. Quindi, puoi registrare immediatamente lo schermo. Detto questo, il registratore dello schermo di Gnome ha un grosso difetto. Non può registrare l’audio del microfono o il suono interno. A parte questo, attualmente supporta solo il formato multimediale WEBM. Nonostante ciò, questo Screen Recorder integrato è uno degli strumenti più semplici per registrare lo schermo su Linux e lo consiglio vivamente per la sua accessibilità.
- Come usare:
Scorciatoia da tastiera: Ctrl + Alt + Maiusc + R
| Professionisti | Contro |
|---|---|
| Facile da usare | Nessuna registrazione audio/microfono |
| Supporta Wayland | Solo supporto WEBM |
| Offre tre modalità di registrazione |
2. Registratore schermo semplice
SimpleScreenRecorder è uno dei migliori registratori di schermo per Linux noto per offrire una solida stabilità e funzionalità piene fino all’orlo. Con questo strumento puoi personalizzare il frame rate, aggiungere nuove sorgenti audio (microfono interno ed esterno), modificare il bitrate, registrare il cursore e molto altro. Infatti, supporta anche l’esportazione del video registrato in vari formati multimediali, inclusi MP4, MKV, WEBM, ecc. Puoi anche selezionare l’area preferita per la registrazione dello schermo: l’intero schermo o un rettangolo fisso.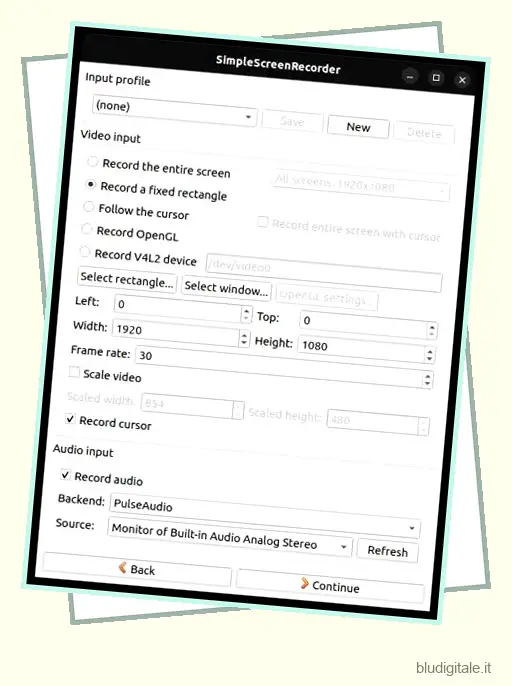
L’unico problema con SimpleScreenRecorder è che non è compatibile con i sistemi Linux che utilizzano il server di visualizzazione Wayland. Durante i miei test su Ubuntu 22.04.1, l’app mostrava uno schermo vuoto, di cui, per essere onesti, l’app mi aveva avvertito in anticipo. Tuttavia, se stai utilizzando il vecchio e popolare server di visualizzazione Xorg, questa app funzionerà perfettamente per la registrazione dello schermo su qualsiasi distribuzione Linux.
- Come installare: apri il terminale ed esegui il comando seguente per l’installazione.
sudo apt install simplescreenrecorder
| Professionisti | Contro |
|---|---|
| Affidabile | Non supporta il server di visualizzazione Wayland |
| Personalizzazione avanzata dal frame rate al bitrate | |
| Esporta in più formati multimediali |
3. Kazam
Kazam è uno dei miei strumenti preferiti per registrare lo schermo su Linux. A differenza di altri registratori di schermo di base e avanzati, questo software si trova nel mezzo con tutte le funzionalità necessarie in un’interfaccia utente raffinata e minimale. Apri semplicemente il registratore dello schermo e puoi scegliere immediatamente la modalità di registrazione: schermo intero, finestra o un’area personalizzata. A parte questo, puoi scegliere di catturare il cursore del mouse, il suono dagli altoparlanti e l’audio dal microfono. 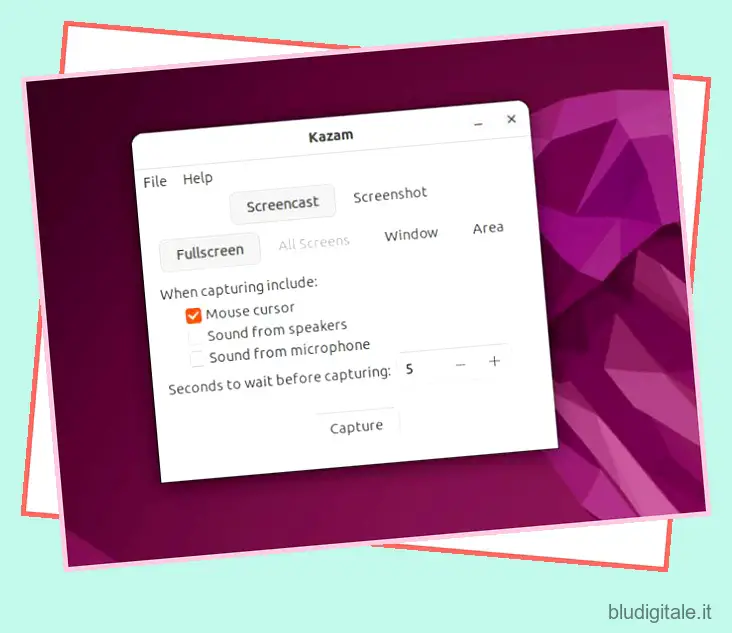
Una caratteristica di Kazam che mi piace molto è che supporta l’acquisizione ritardata. È possibile definire il tempo di attesa prima che il software inizi a registrare lo schermo, che è una caratteristica elegante. Infine, supporta i formati MP4, AVI e WEBM e puoi anche scegliere la destinazione per salvare la registrazione. Per non parlare del fatto che è anche possibile selezionare il framerate dalla pagina Preferenze. Nel complesso, Kazam è uno strumento leggero che ti consente di registrare lo schermo su computer Linux. Mi sarebbe piaciuto ancora di più se lo strumento avesse il supporto per le scorciatoie da tastiera.
- Come installare: apri il terminale ed esegui il comando seguente.
sudo apt install kazam
| Professionisti | Contro |
|---|---|
| Interfaccia utente leggera e minimale | Non funziona sul server di visualizzazione Wayland |
| Tutte le caratteristiche necessarie | |
| Esporta in MP4 e AVI |
4. Sbircia
Se stai cercando uno screen recorder Ubuntu per creare GIF, ti consiglio vivamente Peek. È uno dei migliori strumenti di registrazione dello schermo che ti consente di registrare lo schermo in formato GIF, insieme a MP4, WEBM e APNG. Apri semplicemente il programma, trascina la cornice per regolare l’area dello schermo che desideri catturare e fai clic su “Registra”. E questo è tutto. 
Puoi persino catturare il suono durante la registrazione nei formati MP4 o WEBM, ma devi abilitarlo dalla pagina Preferenze. Sotto le impostazioni, puoi anche scegliere il framerate preferito, il timer di ritardo, l’opzione per seguire il cursore del mouse e altro. Nel complesso, Peek è uno dei migliori screen recorder per Linux, in particolare per la creazione di GIF. Se questo corrisponde al tuo caso d’uso, installa subito Peek sul tuo PC Linux.
- Come installare: apri il terminale ed esegui il comando seguente. Trova maggiori informazioni qui.
sudo add-apt-repository ppa:peek-developers/stablesudo apt updatesudo apt install peek
| Professionisti | Contro |
|---|---|
| Il miglior strumento per creare GIF su Linux | Nessuno in quanto tale |
| Può registrare anche l’audio | |
| Esporta in formato MP4 o WEBM |
5. Kooha
Kooha è uno dei migliori registratori dello schermo di Ubuntu con un’interfaccia utente intuitiva. Senza molto disordine, offre semplici interruttori per abilitare o disabilitare una funzione e registrare immediatamente lo schermo. Non c’è bisogno di armeggiare con un mucchio di opzioni. Scegli l’opzione finestra o area personalizzata oppure puoi disabilitare entrambe per avviare una registrazione a schermo intero. C’è anche un’opzione per abilitare la registrazione audio dall’altoparlante, dal microfono (o entrambi insieme) e catturare il cursore nella registrazione. Ancora una volta, puoi esportare le registrazioni nei formati MP4, WEBM, MKV e GIF, il che è fantastico. 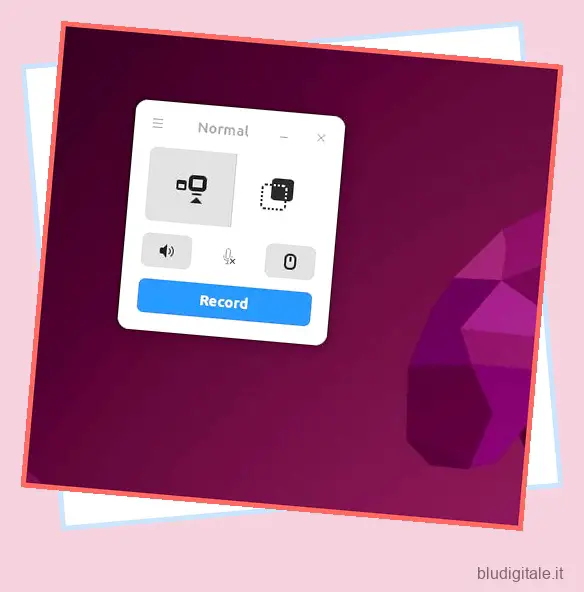
Ciò che mi piace particolarmente di questa app è che ti consente di scegliere la sorgente di visualizzazione, il che significa che puoi anche scegliere di registrare lo schermo da un monitor diverso. Infine, puoi personalizzare la destinazione di salvataggio e la frequenza dei fotogrammi e persino aggiungere un ritardo di registrazione dalle impostazioni. Tutto sommato, Kooha è uno dei migliori registratori di schermo per Linux e puoi sicuramente provarlo.
- Come installare: apri il terminale ed esegui il comando seguente. Nota che dovrai prima configurare Flatpak per poter installare Kooha sulla tua distribuzione Linux.
flatpak installa flathub io.github.seadve.Kooha
| Professionisti | Contro |
|---|---|
| Interfaccia utente minimale e intuitiva | Non funziona su Wayland |
| Scegli la sorgente di visualizzazione da un monitor diverso | |
| Scegli la frequenza dei fotogrammi; aggiungere un timer di ritardo |
6. Registratore blu
Ricordi il registratore verde? Era uno dei migliori registratori di schermo per Linux, ma ora è stato interrotto. Bene, uno degli sviluppatori ha biforcato Green Recorder per costruire Blue Recorder. È basato su Green Recorder, ha un’interfaccia utente simile e ha corretto molti bug relativi al nuovo framework Screencast, Wayland e FFmpeg. Nel mio breve test, lo strumento ha funzionato bene su Xorg, ma ho riscontrato problemi su Wayland.
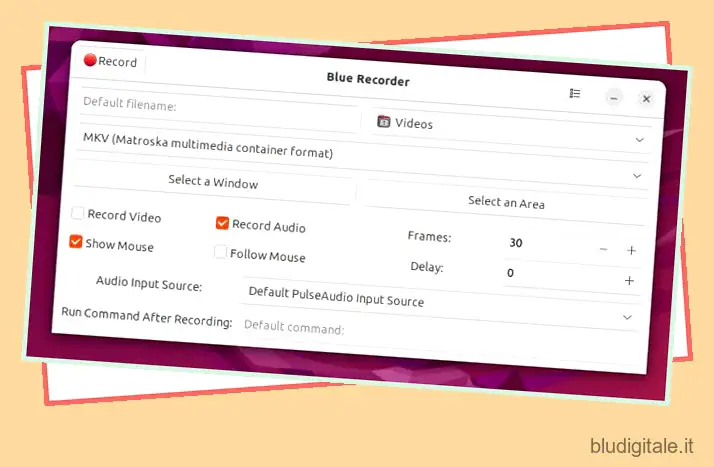
Per quanto riguarda le funzionalità, puoi scegliere il tipo di file di esportazione da vari formati multimediali, inclusi MP4, AVI, MKV, WMV, NUT e GIF. Hai letto bene, puoi persino convertire automaticamente la registrazione dello schermo in GIF con Blue Recorder. Oltre a ciò, puoi selezionare una finestra, un’area selezionata o optare per una registrazione a schermo intero. C’è anche un’opzione per registrare l’audio, seguire il mouse, scegliere il framerate e impostare un timer ritardato. In poche parole, Blue Recorder è uno dei migliori registratori di schermo per Linux e devi provarlo prima di sceglierne uno.
- Come installare: apri il terminale ed esegui il comando seguente. Sui PC Ubuntu, imposterà automaticamente Snap dopo aver eseguito il comando.
sudo snap install blue-recorder
| Professionisti | Contro |
|---|---|
| Forcella del registratore verde | Piccolo passeggino al momento |
| Interfaccia utente semplice | |
| Supporta MP4, AVI, MKV, WMV, NUT e GIF |
7. OBS Studio
OBS Studio è classificato tra i migliori screen recorder per tutte le piattaforme. È un programma di livello professionale non solo per la registrazione video ma anche per lo streaming. E puoi usare OBS su Linux per registrare lo schermo, aggiungere una sovrapposizione della webcam, mixare una sorgente audio dal microfono o da qualsiasi altra sorgente, catturare una finestra e fare molto di più. Puoi anche regolare il bitrate e il livello audio immergendoti nelle opzioni avanzate.
Per impostazione predefinita, salva le registrazioni nel formato MKV, ma puoi modificare il formato di output in MP4, MOV, FLV, TS o M3U8. In poche parole, se stai cercando uno screen recorder avanzato su Ubuntu o altre distribuzioni Linux, OBS Studio è uno dei migliori strumenti in circolazione. Tieni presente che OBS Studio si stava bloccando sul server Wayland, quindi è consigliabile passare a Xorg prima di registrare lo schermo.
- Come installare: apri il terminale ed esegui il comando seguente per installare OBS Studio su Linux.
sudo add-apt-repository ppa:obsproject/obs-studiosudo apt updatesudo apt install obs-studio
| Professionisti | Contro |
|---|---|
| Potente registratore dello schermo | Non per principianti |
| Personalizzazione avanzata | |
| Supporta Waylands, ma è difettoso |
8. vokoscreenNG
vokoscreenNG è un altro registratore dello schermo avanzato per Linux con supporto per la sovrapposizione della webcam. Se sei qualcuno che desidera creare tutorial con voce fuori campo e visualizzazione webcam, vokoscreenNG è un programma eccellente. Prima di tutto, puoi registrare lo schermo intero, una finestra o un’area personalizzata. C’è anche il supporto per la lente d’ingrandimento, che puoi usare mentre spieghi da un file PDF o da un documento per guidare l’attenzione dell’utente verso il testo. Successivamente, puoi aggiungere una sorgente audio o microfonica, scegliere la frequenza dei fotogrammi, selezionare un codec a tua scelta e altro ancora. 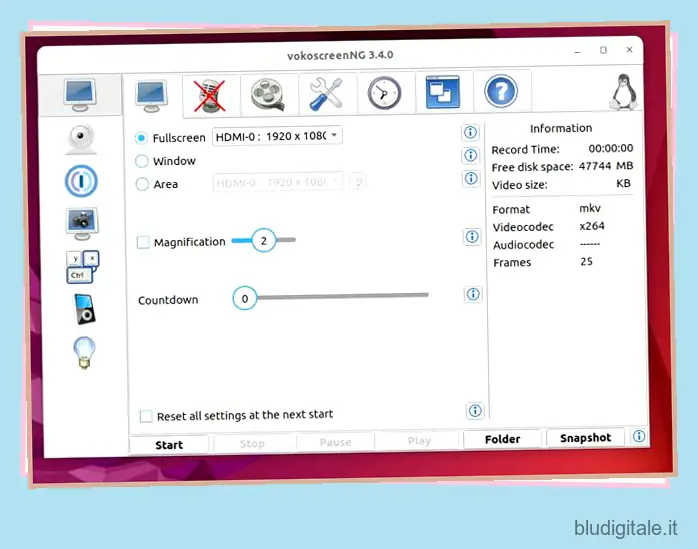
A parte questo, puoi esportare video nei formati MKV, MP4, MOV, AVI e WEBM, quindi è fantastico. Nel caso in cui desideri aggiungere un timer di ritardo o programmare una sessione di registrazione condizionale, puoi farlo anche tu. Infine, puoi personalizzare anche i tasti di scelta rapida per funzioni separate. Per riassumere, vokoscreenNG è un ottimo registratore dello schermo per gli educatori e, se lo sei, non dovresti perderti questa app.
- Come installare: apri il terminale ed esegui il comando seguente. Puoi anche scaricare l’ultima versione da qui.
sudo apt install vokoscreen-ng
| Professionisti | Contro |
|---|---|
| Ideale per la creazione di tutorial e materiale di formazione | Nessuno in quanto tale |
| Aggiungi facilmente una vista webcam | |
| Supporto per lente d’ingrandimento |
I migliori registratori dello schermo di Ubuntu Linux per te
Quindi questi sono gli 8 migliori registratori di schermo per Linux che puoi utilizzare in base alle tue esigenze. Ho aggiunto sia strumenti di base che avanzati, quindi vai avanti e scegli uno strumento adatto alle tue esigenze. Tuttavia, se desideri registrare lo schermo su Windows 11 , vai alla nostra guida dettagliata. E per trovare un elenco di utili scorciatoie da tastiera di Ubuntu , consulta l’articolo collegato. Infine, se avete domande, fatecelo sapere nella sezione commenti.