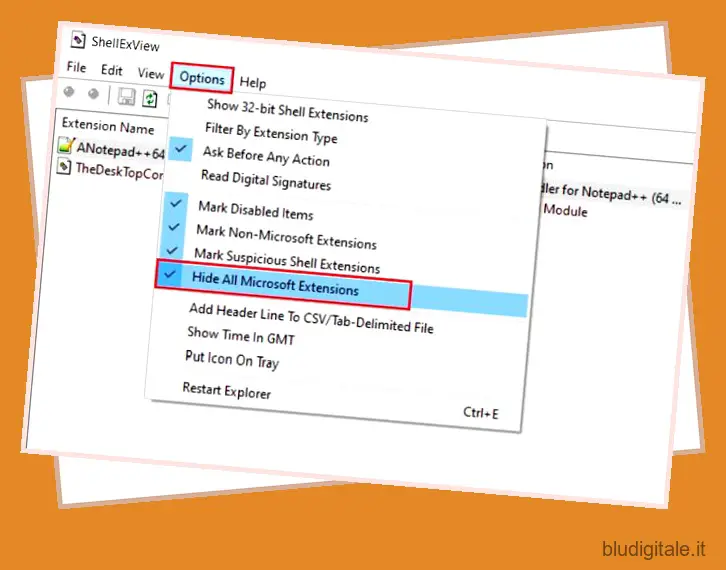Sebbene Windows 10 sia decisamente migliorato in termini di funzionalità e stabilità complessiva , non smette mai di stupirmi che Microsoft non prenda ancora sul serio l’esperienza utente. Ad esempio, se utilizzi molte app di terze parti sul tuo PC, il menu di scelta rapida viene ingombrato da innumerevoli estensioni di app e non esiste una pagina delle impostazioni dedicata per rimuovere tali elementi. A volte, a causa di pesanti estensioni disseminate nel menu di scelta rapida, inizi a ricevere una risposta ritardata e questo lo rende ancora più frustrante. Tuttavia, ci sono alcuni semplici modi per risolvere il problema. Quindi, in questo articolo, ti mostrerò come personalizzare il menu di scelta rapida su Windows 10 con una guida passo passo.
Personalizza il menu di scelta rapida su Windows 10 con ShellExView
Useremo una popolare utility chiamata ShellExView sviluppata da Nirsoft. È un programma piuttosto leggero e completamente gratuito. L’app ti consente di disabilitare i menu contestuali, le estensioni dei filtri e altro ancora. Quindi, detto tutto ciò, passiamo ai passaggi.
Se volete continuare a leggere questo post su "Come personalizzare il menu di scelta rapida su Windows 10" cliccate sul pulsante "Mostra tutti" e potrete leggere il resto del contenuto gratuitamente. ebstomasborba.pt è un sito specializzato in Tecnologia, Notizie, Giochi e molti altri argomenti che potrebbero interessarvi. Se desiderate leggere altre informazioni simili a Come personalizzare il menu di scelta rapida su Windows 10, continuate a navigare sul web e iscrivetevi alle notifiche del blog per non perdere le ultime novità.
1. Scarica ShellExView (gratuito) e installalo sul tuo PC.
2. Apri l’app e fai clic su “Opzioni” nella barra dei menu . Qui, abilita “Nascondi tutte le voci Microsoft” in modo da trovare solo le app di terze parti con il loro menu contestuale.
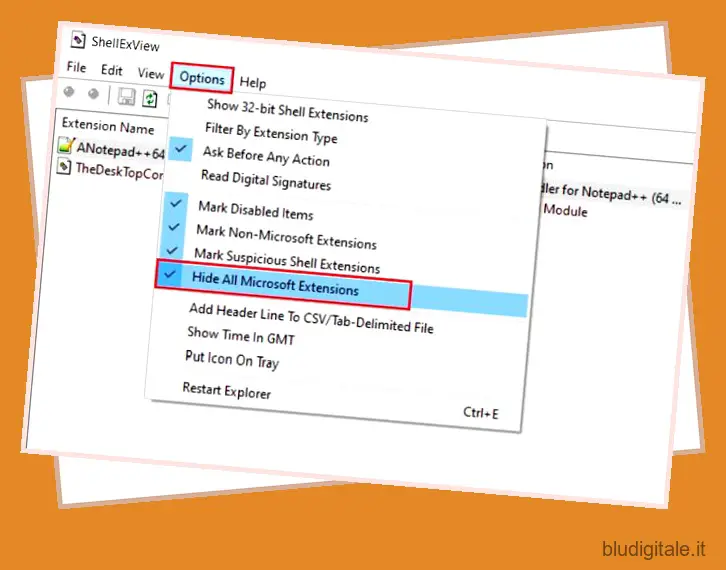
3. Ora, scorri l’elenco e disabilita le app che non vuoi vedere nel menu di scelta rapida . Per fare ciò, fai clic con il pulsante destro del mouse sul nome dell’estensione e scegli “Disabilita elementi selezionati”. Questo è tutto.

4. Per riflettere le modifiche, sarà necessario riavviare il processo di Windows Explorer. Quindi apri nuovamente il menu “Opzioni” e fai clic su “Riavvia Explorer”.

5. Ora, fai clic con il pulsante destro del mouse su qualsiasi file o cartella e non troverai app non necessarie nel menu contestuale. Goditi il look minimal!

6. Se si desidera eliminare anche gli elementi Microsoft dal menu di scelta rapida, abilitare le voci Microsoft dal passaggio 2. E poi scorrere attentamente l’elenco e disabilitare di conseguenza. Poiché hai a che fare con i menu di sistema, assicurati di procedere con diligenza.
Personalizza manualmente il menu di scelta rapida su Windows 10
Se sei qualcuno che vuole fare le cose manualmente, allora questa sezione è per te. Puoi personalizzare facilmente il menu di scelta rapida su Windows 10 tramite l’ editor del registro e senza scaricare alcun software di terze parti. Quindi ecco come procedere.
1. Cerca “Registro” nella barra di ricerca di Windows e aprilo.

2. Successivamente, incolla l’indirizzo seguente nella barra degli indirizzi dell’Editor del Registro di sistema e premi invio.
HKEY_CLASSES_ROOT*shellexContextMenuHandlers

3. Qui troverai tutti i menu contestuali di terze parti sotto forma di cartelle. Tutto quello che devi fare è fare clic con il tasto destro sulla cartella ed eliminarla. Hai fatto.

Ripulisci il menu di scelta rapida da elementi non necessari
Quindi questa era la nostra breve guida su come rimuovere le app non necessarie dal menu di scelta rapida. Come descritto sopra, abbiamo menzionato due metodi ed entrambi sono abbastanza semplici. Tuttavia, ti consiglierei di utilizzare ShellExView in quanto è un’utilità leggera e semplice. Quanto a me, voglio sempre mantenere i miei menu brevi e utili, quindi questo strumento fa miracoli per il mio PC. Comunque, questo è tutto da noi. Se vuoi saperne di più su Windows 10 e alcuni strumenti ingegnosi, commenta in basso e facci sapere.