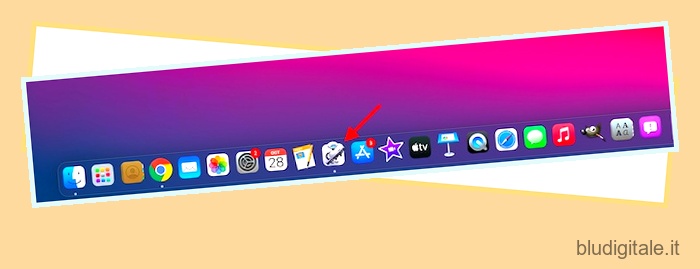Sebbene Apple Mail abbia le basi coperte per essere un’app di posta elettronica affidabile, manca di molte funzionalità professionali. Una delle caratteristiche importanti che manca è la “Programmazione”. Considerando quanto sia essenziale questa funzionalità, ho atteso a lungo la sua inclusione. E immagino di non essere l’unico a chiederlo. Per fortuna, esiste una soluzione alternativa per pianificare le e-mail nell’app Apple Mail su Mac. In questa guida pratica, mostrerò come programmare un’e-mail nell’app Mac Mail.
Pianifica le email in Apple Mail con Automator su macOS
Prima di tutto, scopriamo come funziona questa soluzione alternativa! Bene, per prima cosa creeremo un’applicazione Automator. Quindi, impostalo per inviare l’e-mail composta alla data e all’ora specifica utilizzando l’ app Calendario .
Se volete continuare a leggere questo post su "Come programmare le e-mail in Apple Mail con Automator su Mac" cliccate sul pulsante "Mostra tutti" e potrete leggere il resto del contenuto gratuitamente. ebstomasborba.pt è un sito specializzato in Tecnologia, Notizie, Giochi e molti altri argomenti che potrebbero interessarvi. Se desiderate leggere altre informazioni simili a Come programmare le e-mail in Apple Mail con Automator su Mac, continuate a navigare sul web e iscrivetevi alle notifiche del blog per non perdere le ultime novità.
Sì, comporta un po ‘di soluzione. Tuttavia, una volta impostata perfettamente l’applicazione, funziona in modo affidabile. Inoltre, puoi anche riutilizzare l’applicazione Automator per pianificare le e-mail, il che ti evita di ripetere l’intero processo.
Configura la posta elettronica con Automator su macOS
- Avvia l’app Automator sul tuo Mac. (Semplicemente, cerca Automator nella ricerca Spotlight e aprilo).
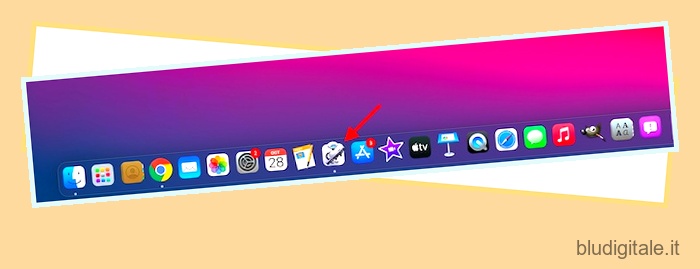
2. Ora, fai clic su Nuovo documento e scegli Applicazione .

3. Successivamente, assicurati che l’opzione Azioni sia selezionata nella barra laterale di sinistra. Successivamente, scegli Posta sotto l’opzione Libreria.

4. Successivamente, seleziona Nuovo messaggio di posta e trascinalo nello spazio del flusso di lavoro. Successivamente, scrivi il messaggio nella casella Nuovo messaggio di posta . Assicurati di inserire l’indirizzo e-mail del destinatario e l’oggetto. Quindi, scegli un account, se necessario.

Tieni presente che puoi ripetere gli stessi passaggi per aggiungere più messaggi che desideri programmare per la stessa ora.
5. Selezionare Invia messaggi in uscita dall’elenco, quindi trascinarlo nella finestra del flusso di lavoro situata sotto la casella Nuovo messaggio di posta.

Quindi, fai clic su File e scegli Salva . Assicurati di dare un nome adatto alla tua applicazione. Quindi, seleziona la destinazione preferita e fai clic su Salva .

Pianifica l’e-mail con il calendario su macOS
Dopo aver creato l’applicazione, puoi programmare l’e-mail utilizzando l’app Calendario.
- Per iniziare, avvia l’app Calendario sul tuo Mac. Quindi, vai alla data in cui desideri inviare l’e-mail composta.

2. Successivamente, crea un evento in quella data e scegli l’orario preferito . A seconda delle tue esigenze, puoi anche aggiungere inviti, note, URL e persino allegati.

3. Ora, fai clic sull’ora .

4. Successivamente, scegli Posizione personalizzata nel menu a discesa Avviso.

5. Nella casella a discesa selezionare Apri file .

6. Ora scegli l’applicazione che hai appena creato. Fai clic su Altro, quindi vai alla posizione in cui è stato salvato il file, quindi seleziona l’applicazione.

7. Assicurarsi di selezionare Al momento dell’evento per la tempistica dell’avviso.

8. Infine, fare clic su OK per terminare.

Questo è praticamente tutto! L’e-mail programmata verrà inviata alla data e all’ora stabilite. Tieni presente che l’app potrebbe richiedere la tua conferma per la prima volta che viene eseguita. Quindi, assicurati di consentirlo.
Nota:
- Come accennato in precedenza, puoi riutilizzare l’applicazione per pianificare le e-mail un po’ più velocemente. Per fare ciò, avvia Automator -> apri il documento esistente. Successivamente, trova l’applicazione e fai clic su Apri. Ora apporta le modifiche necessarie nella casella Nuovo messaggio di posta.
- Una volta apportate le modifiche, fare clic su File e scegliere l’opzione di salvataggio. Quindi, aggiungi un evento al tuo calendario.
Le migliori alternative a Apple Mail per Mac
Se non vuoi passare attraverso questa rigamarole, starai meglio usando un client di posta elettronica di terze parti per Mac, per prendere il controllo delle tue e-mail. Se desideri avere un client di posta elettronica veloce ed estremamente efficiente con una serie di funzioni utili come la pianificazione, l’archiviazione in batch e il blocco, ti suggerisco di utilizzare Spark Mail (gratuito).
Se le tue esigenze richiedono un client di posta elettronica ricco di funzionalità con funzionalità come conferme di lettura, invio successivo e altro, dovresti provare Newton Mail (49,99 € / anno). Nel caso in cui desideri avere un client di posta elettronica semplice, affidabile e altamente produttivo, non cercare oltre Gmail .
Se vuoi vedere le funzionalità, i pro e i contro delle app sopra menzionate insieme ad altre alternative di Apple Mail di prim’ordine, fai clic sul link per leggere l’articolo.
Approfitta del trucco per programmare le e-mail nell’app Apple Mac Mail
Quindi, questo è il modo in cui puoi programmare un’e-mail nell’app Mail su macOS. Sebbene la soluzione alternativa sembri un po’ noiosa, funziona come previsto. In particolare, il processo diventa un po’ semplice una volta impostato grazie alla funzione di riutilizzo.
Nel caso in cui trovi il processo scomodo o desideri semplificare il processo di pianificazione, prova i client di posta elettronica di terze parti sopra menzionati in quanto sono completamente attrezzati per consentirti di gestire facilmente le e-mail. Hai qualche feedback? Assicurati di condividerlo nella sezione commenti qui sotto.