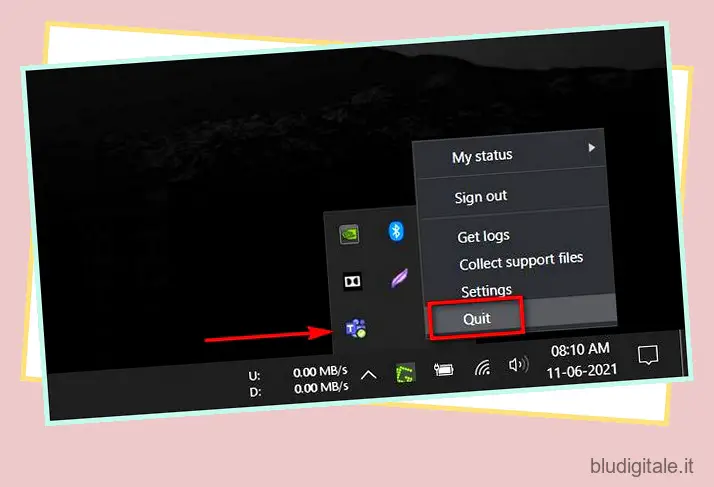Nell’ultimo anno Microsoft Teams è diventata una delle app di produttività sul posto di lavoro e di videoconferenza più popolari. Tuttavia, come tutti i software, agisce di tanto in tanto, assorbendo il tuo tempo prezioso mentre cerchi di risolvere tutti i possibili problemi. Se è quello che stai affrontando in questo momento, una delle prime cose che dovresti provare è cancellare la cache dell’app del client Microsoft Teams sul tuo Mac o PC Windows. Per aiutarti in questo, ecco una guida passo passo su come cancellare la cache di Microsoft Teams su Mac e PC Windows.
Microsoft Teams: svuota la cache per risolvere problemi comuni (2021)
Ti mostreremo come cancellare la cache dell’app in Microsoft Teams su Mac e Windows in questo articolo. Ciò dovrebbe risolvere una vasta gamma di problemi, inclusi problemi con l’aggiornamento delle informazioni del profilo o dell’immagine dopo aver modificato i dati. È anche utile nel caso in cui un componente aggiuntivo non funzioni come previsto in Teams. Quindi diamo un’occhiata a come puoi svuotare la cache dell’app in Microsoft Teams utilizzando il prompt dei comandi su Windows e Accesso portachiavi su Mac. Sommario
Cancella la cache di Microsoft Teams su Windows
Se volete continuare a leggere questo post su "Come cancellare la cache di Microsoft Teams su Windows e Mac" cliccate sul pulsante "Mostra tutti" e potrete leggere il resto del contenuto gratuitamente. ebstomasborba.pt è un sito specializzato in Tecnologia, Notizie, Giochi e molti altri argomenti che potrebbero interessarvi. Se desiderate leggere altre informazioni simili a Come cancellare la cache di Microsoft Teams su Windows e Mac, continuate a navigare sul web e iscrivetevi alle notifiche del blog per non perdere le ultime novità.
Per cancellare la cache dell’app del client Microsoft Teams su Windows 10 o Windows 11 , è necessario seguire i passaggi seguenti:
1. Prima di tutto, chiudi il client Microsoft Teams. Per farlo, fai clic con il pulsante destro del mouse sull’icona dell’app nella barra delle applicazioni nell’angolo in basso a destra e seleziona ” Esci “.
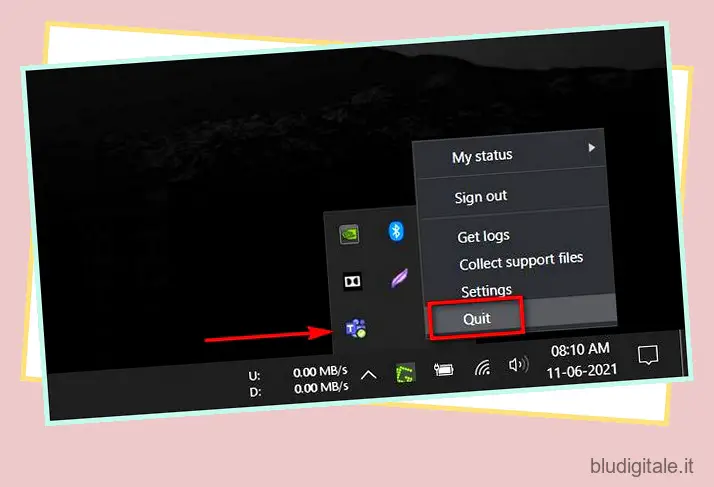
Nota : se l’icona dell’app non è immediatamente visibile, fai clic sul segno “freccia verso l’alto” per vedere tutte le app nella barra delle applicazioni .
2. Successivamente, apri una finestra del prompt dei comandi con privilegi di amministratore. Per farlo, cerca “prompt dei comandi” nella barra di ricerca di Windows e fai clic su “Esegui come amministratore”.
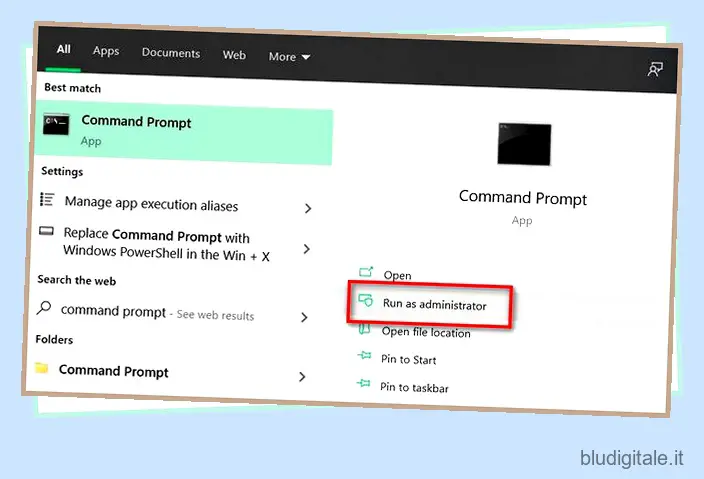
3. Ora, copia e incolla il seguente comando: rmdir /q /s %appdata%MicrosoftTeams nel prompt dei comandi e premi Invio. Se non viene visualizzato alcun messaggio di errore, significa che i file della cache sono stati eliminati correttamente.
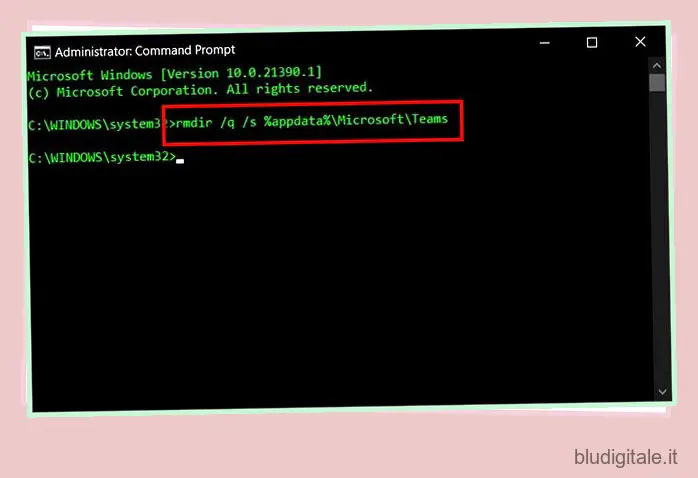
Nota : invece di farti andare alla cartella Dati app di Teams in Esplora file ed eliminare ogni cartella singolarmente, abbiamo incluso un comando ingegnoso in questa guida per aiutarti a svuotare rapidamente la cache di Microsoft Teams.
Una volta riavviata l’app, creerà automaticamente nuovi file di cache. Tuttavia, tieni presente che la cancellazione dei file della cache ti disconnetterà, quindi dovrai accedere nuovamente utilizzando le tue credenziali. Cancellerà anche la cache del client Web, le icone, le miniature, le impostazioni, le immagini visualizzate e qualsiasi componente aggiuntivo. Tuttavia, non eliminerà nessuna delle tue chat, riunioni, pianificatori, ecc.
Svuota la cache di Microsoft Teams su Mac
Per quanto riguarda gli utenti Mac, segui i passaggi seguenti per svuotare la cache di Microsoft Teams e correggere eventuali bug e problemi persistenti con l’app di collaborazione in team.
1. Prima di tutto, fai clic con il pulsante destro del mouse sull’icona dell’app Microsoft Teams sul dock e seleziona ” Esci “.
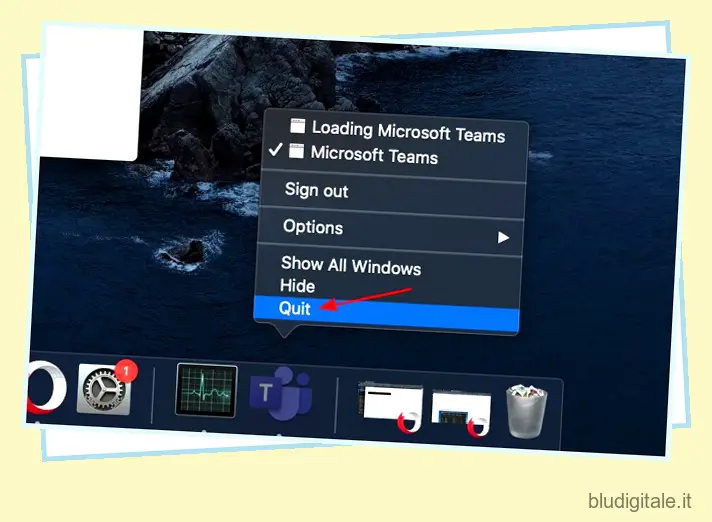
2. Ora apri il Finder, fai clic su “Vai” nella barra dei menu in alto e seleziona l’opzione “Vai alla cartella”.
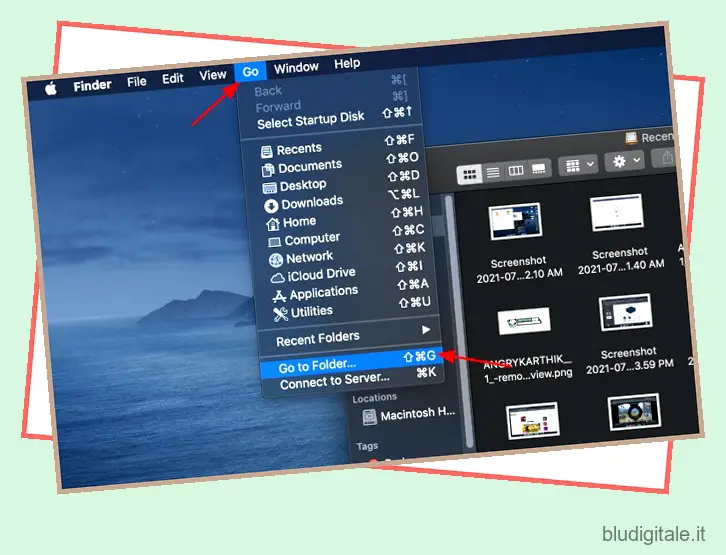
3. Quindi, copia e incolla il seguente percorso nel campo di testo nella finestra pop-up e fai clic su “Vai”.
~/Libreria/Supporto applicazioni/Microsoft
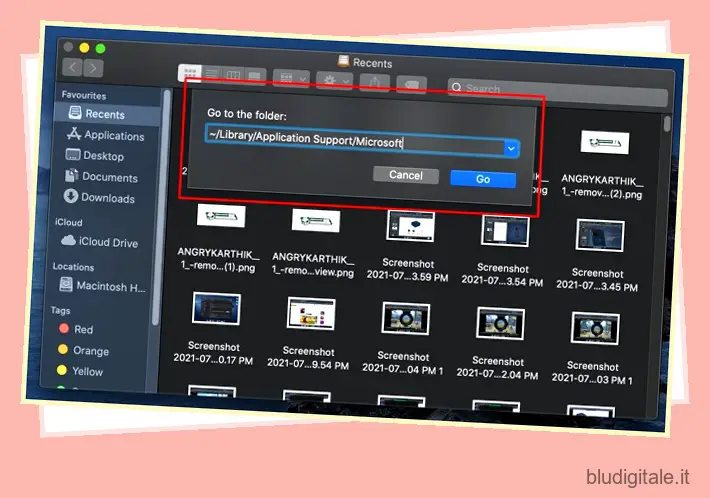
4. Ora, fai clic con il pulsante destro del mouse sulla cartella “Teams” e seleziona “Sposta nel cestino”.
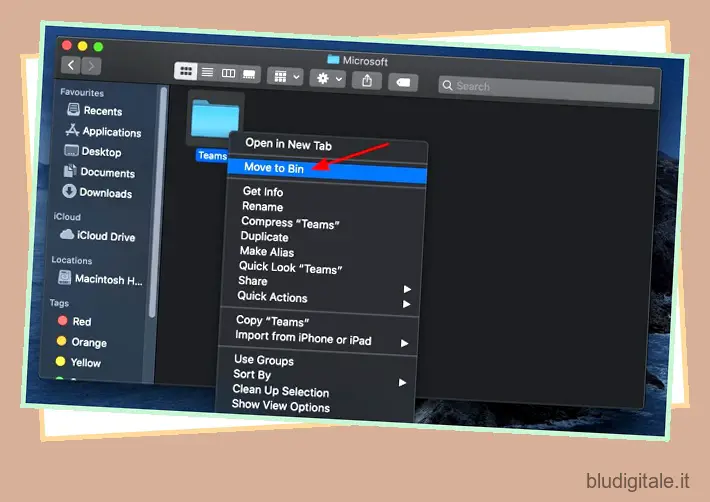
5. Successivamente, apri “Ricerca Spotlight” facendo clic sull’icona della lente di ingrandimento nell’angolo in alto a destra della barra dei menu. Puoi anche usare la scorciatoia da tastiera Cmd + barra spaziatrice.
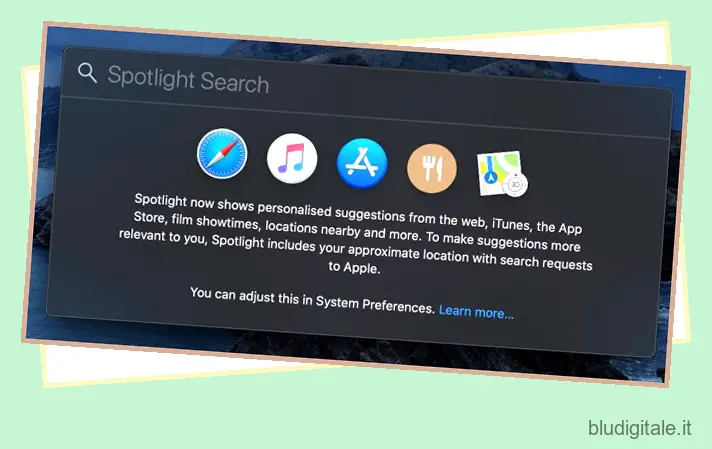
6. Ora digita “Portachiavi” nella ricerca Spotlight e, dai suggerimenti visualizzati, fai clic su “Accesso portachiavi”.
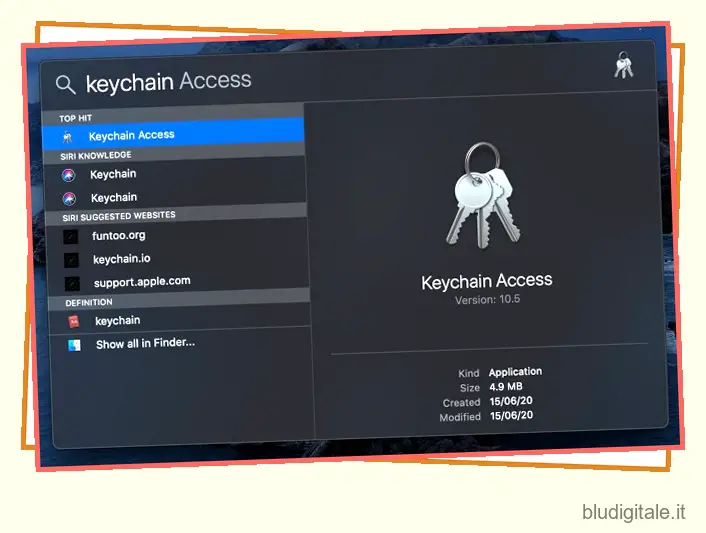
7. Infine, devi cercare “Microsoft Teams” in Accesso Portachiavi e individuare la “Cache delle identità di Microsoft Teams”. Fare clic con il tasto destro su questo elemento e selezionare “Elimina”. Ora hai cancellato correttamente la cache di Microsoft Teams su Mac e ora puoi chiudere Accesso Portachiavi.
Una volta riavviato Microsoft Teams, l’app creerà un set completamente nuovo di file di cache, che si spera dovrebbero eliminare i problemi che stavi affrontando. Come su Windows, questo ti disconnetterà dall’app ed eliminerà le tue impostazioni. Tuttavia, tutte le tue chat, i messaggi e le riunioni non verranno eliminati e sarai comunque in grado di accedervi una volta effettuato l’accesso.
Risolvi i problemi con MS Teams come un professionista
Ora che sai come svuotare la cache dell’app Microsoft Teams su Windows e Mac, spero che questa guida ti aiuti a risolvere il tuo problema. In caso contrario, ti suggeriamo di controllare il centro assistenza ufficiale di Teams per vedere se riesci a trovare una soluzione lì. Se anche questo non va a buon fine, accedi al sito di supporto di Teams (visita) e pubblica la tua domanda nel forum di supporto di Teams. Spero che questo ti dia una risposta definitiva su come risolvere il problema che stai affrontando. Nel frattempo, puoi anche dare un’occhiata a un paio dei nostri altri tutorial, incluso come abilitare la cancellazione del rumore in Microsoft Teams e come creare meme in Teams.