Quando non ho accesso a una rete Wi-Fi, faccio molto affidamento sull’hotspot personale del mio iPhone per portare a termine il lavoro. Sebbene l’hotspot personale dell’iPhone sia affidabile, a volte scompare o non funziona come previsto. Ecco perché l’ho sempre inserito tra i problemi iOS più fastidiosi che esistono da secoli. Fortunatamente, ci sono alcune soluzioni efficaci per risolvere il problema con l’hotspot personale dell’iPhone che non funziona. Se il tuo iPhone sta affrontando questo problema e stai cercando modi per risolvere i problemi con l’hotspot personale sul tuo iPhone, prova questi 10 suggerimenti collaudati.
Suggerimenti per correggere l’hotspot personale che non funziona su iPhone e iPad (2021)
Innanzitutto, cerchiamo di capire le possibili cause del problema del mancato funzionamento dell’hotspot personale. Una volta fatto ciò, andremo avanti e dettaglieremo ogni soluzione.
Quali sono le cause del problema con l’hotspot personale che non funziona su iPhone?
Se volete continuare a leggere questo post su "L’hotspot personale dell’iPhone non funziona? 10 suggerimenti per risolvere il problema!" cliccate sul pulsante "Mostra tutti" e potrete leggere il resto del contenuto gratuitamente. ebstomasborba.pt è un sito specializzato in Tecnologia, Notizie, Giochi e molti altri argomenti che potrebbero interessarvi. Se desiderate leggere altre informazioni simili a L’hotspot personale dell’iPhone non funziona? 10 suggerimenti per risolvere il problema!, continuate a navigare sul web e iscrivetevi alle notifiche del blog per non perdere le ultime novità.
Molte volte, il problema dell’hotspot personale si verifica a causa di un problema tecnico casuale del software che è possibile eliminare ripristinando le radio. Altre volte, il problema potrebbe essere correlato al malfunzionamento della rete cellulare o addirittura a un bug che potrebbe essersi intrufolato nel sistema operativo. Quindi, stai osservando tre scenari principali di fronte a questo problema.
Inoltre, assicurati che le impostazioni essenziali per l’hotspot personale siano abilitate su tutti i tuoi dispositivi partecipanti. Detto questo, ecco un elenco di potenziali soluzioni per risolvere il problema con l’hotspot personale dell’iPhone che non funziona: Sommario
1. Attiva/disattiva la modalità aereo
Attivare e disattivare la modalità aereo per ripristinare la rete è un modo affidabile per risolvere problemi casuali relativi alla rete. Quindi, assicurati di dare una possibilità a questo suggerimento semplice ma efficace prima di dare un’occhiata alle altre soluzioni.
- Su iPhone e iPad senza pulsante Home: scorri verso il basso dall’angolo in alto a destra dello schermo per visualizzare il centro di controllo e tocca l’icona della modalità aereo per attivarla. Ora attendi qualche secondo e disattiva la modalità aereo.

- Su iPhone e iPad con tasto Home: scorri verso l’alto dalla parte inferiore dello schermo per accedere al centro di controllo. Quindi, tocca l’icona della modalità aereo per attivarla. Ora, attendi qualche istante e premi nuovamente l’icona della modalità aereo per disabilitarla.
2. Errore nella ricezione della password errata? Controlla la password
Se ricevi un errore di password errata durante il tentativo di accedere all’hotspot personale del tuo iPhone, assicurati che la password Wi-Fi che stai inserendo sia corretta.
Per farlo, apri l’app Impostazioni sul tuo iPhone/iPad e vai a “Hotspot personale” per controllare la password Wi-Fi. Tocca l’opzione Password Wi-Fi per visualizzare le credenziali dell’hotspot.
3. Abilitare/disabilitare Massimizza compatibilità
Su iPhone 12 e modelli successivi, c’è una nuova impostazione chiamata Massimizza compatibilità. È progettato per applicare la banda più veloce a 5 GHz, se disponibile, ed è abilitato per impostazione predefinita. La disattivazione di questa impostazione obbliga l’iPhone a creare un hotspot Wi-Fi personale a 2,4 GHz . Ti consente di connettere smart TV e altri dispositivi intelligenti che di solito sono dotati solo di supporto Wi-Fi a 2,4 Hz.
Puoi abilitare o disabilitare Massimizza compatibilità sul tuo iPhone accedendo alla sezione Impostazioni -> Hotspot personale. Attiva/disattiva l’interruttore “Massima compatibilità” a seconda del tipo di dispositivi che prevedi di connettere all’hotspot personale del tuo iPhone. 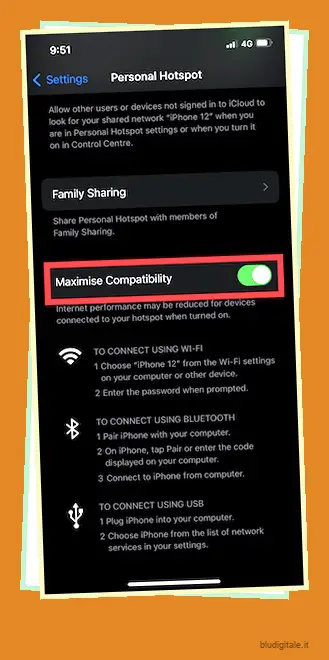
4. Assicurati che “Consenti ad altri di partecipare” sia abilitato
Nessuna soluzione ha ancora funzionato per risolvere il problema per te? Non preoccuparti, poiché abbiamo ancora diversi suggerimenti validi per riparare l’hotspot personale dell’iPhone mal funzionante. Nella sezione hotspot personale, c’è anche un’impostazione chiamata ” Consenti ad altri di unirsi “. Assicurati che sia acceso in modo che altri possano utilizzare il tuo hotspot personale senza intoppi.
- Vai su Impostazioni -> Hotspot personale sul tuo iPhone e assicurati che l’interruttore “Consenti ad altri di unirsi” sia abilitato.
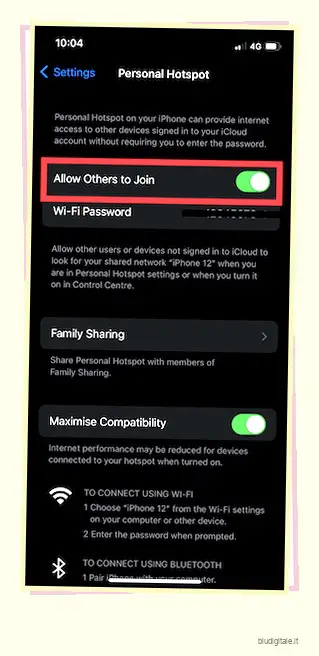
5. Riavvia il dispositivo
Un’altra soluzione semplice ma affidabile che dovresti provare a risolvere il problema dell’hotspot personale che non funziona sul tuo iPhone è riavviare i tuoi dispositivi. Ma prima di farlo, vai su Impostazioni -> Dati cellulare/mobile e spegnilo. Ora riavvia il dispositivo e attiva nuovamente i dati cellulare e l’hotspot personale.
6. Associa i tuoi dispositivi e quindi connettiti all’hotspot personale con Bluetooth
L’hotspot personale tende a funzionare in modo più affidabile dopo aver accoppiato i due dispositivi: l’iPhone utilizzato per creare l’hotspot e il dispositivo che utilizza la rete wireless. Quindi, se l’hotspot dell’iPhone non funziona, il problema persiste per te, prova anche questa soluzione.
Accoppia il tuo iPhone e altri dispositivi (Mac o Windows)
- Sul tuo Mac: fai clic sull’icona Bluetooth nella barra dei menu/centro di controllo e seleziona Preferenze Bluetooth. Ora, fai clic sull’opzione “Connetti” accanto al nome del dispositivo che fornisce l’hotspot personale.
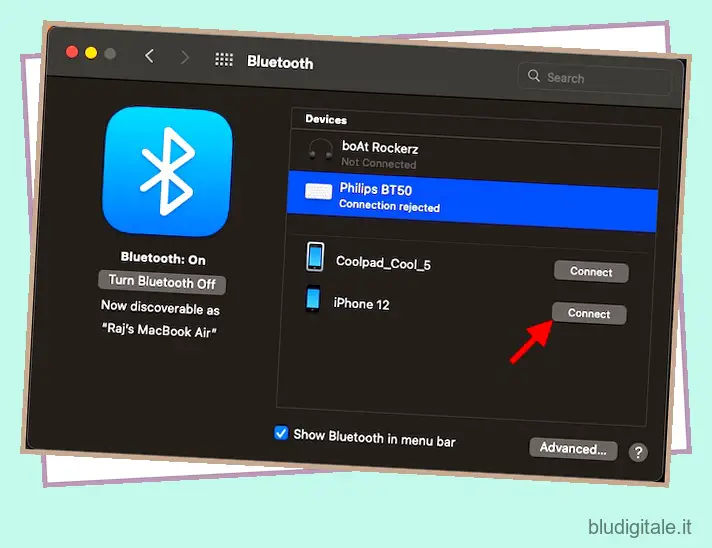
- Sul tuo PC Windows: fai clic sull’icona Bluetooth nella barra delle applicazioni e seleziona Entra in una rete personale . Successivamente, fai clic con il pulsante destro del mouse sul dispositivo e posiziona il puntatore su “Connetti utilizzando” e scegli “Punto di accesso”.
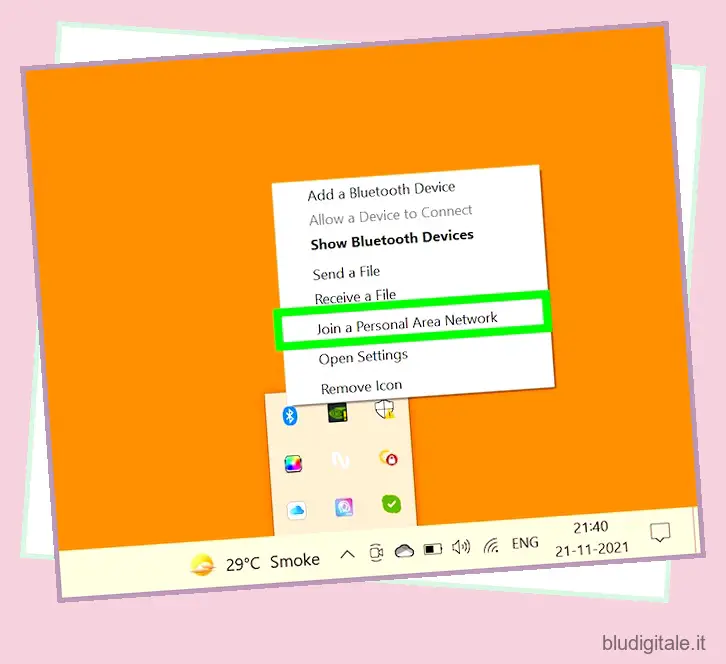
Ora prova a utilizzare l’hotspot personale dell’iPhone sul tuo computer Mac o Windows per vedere se il problema è stato risolto.
Disattiva/attiva il Bluetooth e riconnetti i tuoi dispositivi
Ora, se l’hotspot personale del tuo iPhone non funziona anche dopo aver attivato il Bluetooth e associato i due dispositivi, prova a disattivare/attivare il Bluetooth per ripristinare la connessione.
- Su iPhone o iPad: vai su Impostazioni -> Bluetooth e attiva/disattiva il Bluetooth.
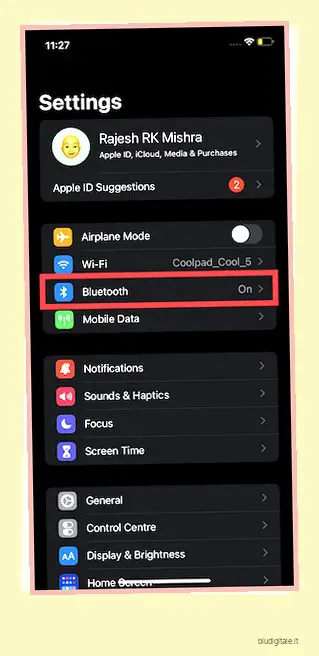
- Sul tuo Mac: fai clic sull’icona Bluetooth nella barra dei menu/nel centro di controllo e attiva/disattiva l’interruttore Bluetooth.
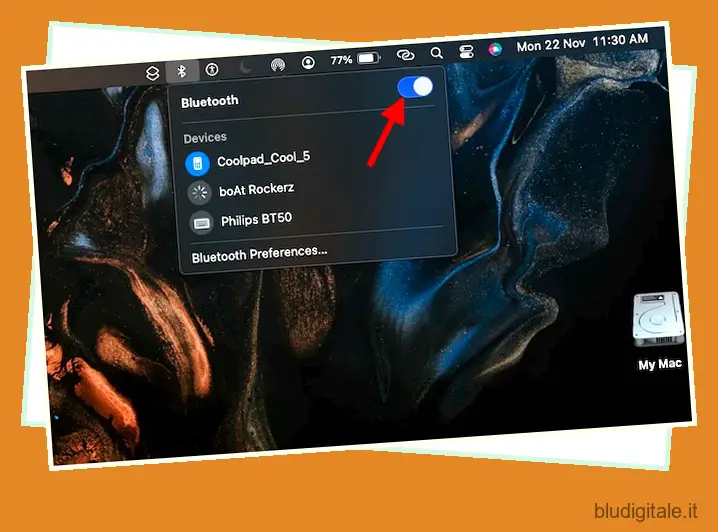
- Sul tuo PC Windows: vai su “Impostazioni -> Dispositivi -> Bluetooth e altri dispositivi” e attiva/disattiva il Bluetooth. È possibile aprire la barra delle applicazioni e fare clic sull’icona Bluetooth per accedere alla pagina delle impostazioni.
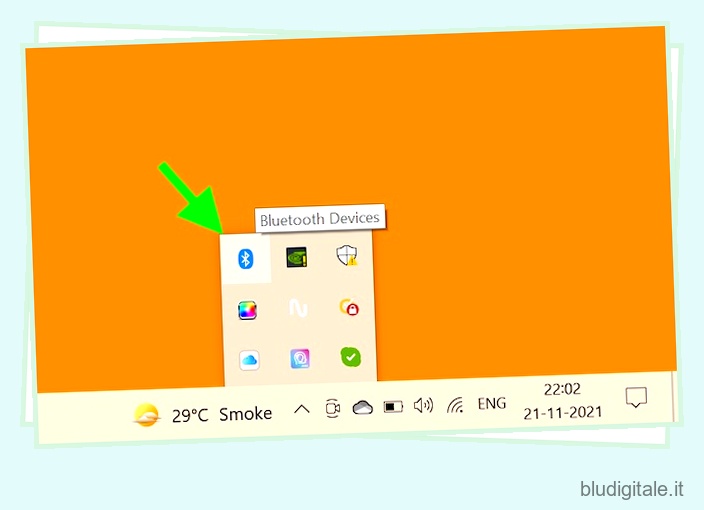
Disconnettere/ricollegare i dispositivi
Se la disattivazione/attivazione del Bluetooth non ha risolto il problema, disconnettere i dispositivi, riavviarli tutti e quindi riprovare a riconnetterli.
- Su iPhone o iPad: vai su Impostazioni -> Bluetooth e tocca l’icona Informazioni accanto al nome dell’iPhone che fornisce l’hotspot personale. Successivamente, tocca Dimentica questo dispositivo e conferma la tua preferenza.

- Sul tuo Mac: fai clic sull’icona del menu Apple nell’angolo in alto a sinistra dello schermo e passa a Preferenze di Sistema -> Bluetooth . Ora scegli il dispositivo che fornisce l’hotspot personale e fai clic sul pulsante Rimuovi (x).
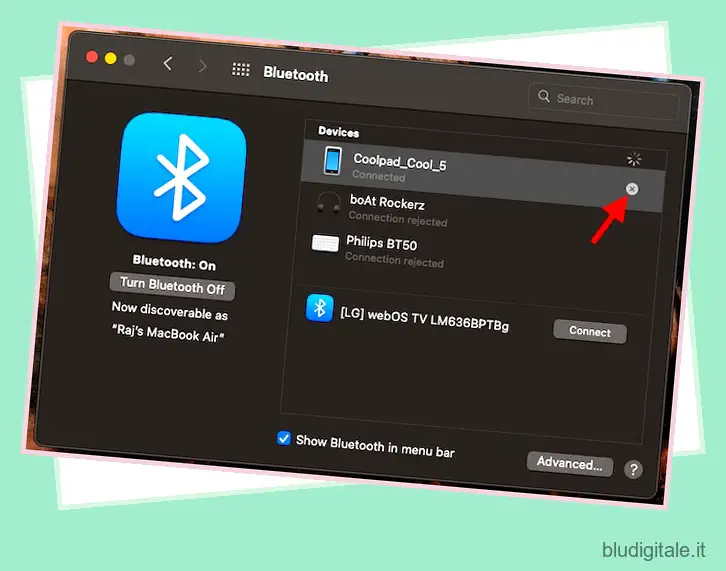
- Sul tuo PC Windows: fai clic sull’icona Bluetooth nella barra delle applicazioni e seleziona Mostra dispositivi Bluetooth . Quindi, seleziona il dispositivo che fornisce l’hotspot personale e fai clic su Rimuovi. Assicurati di fare clic su OK per terminare e salvare le modifiche.

- Ora riavvia tutti i tuoi dispositivi. Una volta riavviati i dispositivi, abbinali e prova a connetterti all’hotspot personale del tuo iPhone e verifica se funzionano o meno.
7. Aggiorna le impostazioni del gestore
I fornitori di corrieri rilasciano spesso aggiornamenti per migliorare le prestazioni complessive e risolvere problemi vari. Pertanto, ti suggeriamo di aggiornare periodicamente le impostazioni del corriere. Per fare ciò, apri l’app Impostazioni sul tuo iPhone o iPad e vai su Generale -> Informazioni . Ora, se è disponibile un aggiornamento del corriere, riceverai una richiesta per l’aggiornamento. 
8. Ripristina impostazioni di rete
Se il tuo hotspot personale continua a non funzionare come previsto sul tuo dispositivo iOS, prova a ripristinare le impostazioni di rete. Poiché è una soluzione popolare per la risoluzione dei problemi relativi alla rete, ci sono buone probabilità che possa aiutarti a risolvere il problema.
- Su iOS 15 o versioni successive: vai all’app Impostazioni sul tuo iPhone e vai su Generale -> Trasferisci o ripristina iPhone -> Ripristina -> Ripristina impostazioni di rete.
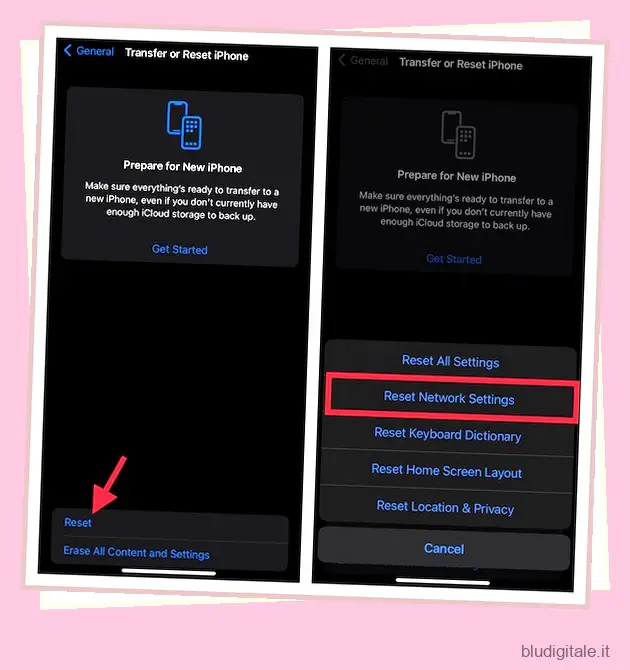
- Su iOS 14 o versioni precedenti: vai su Impostazioni -> Generali -> Ripristina -> Ripristina impostazioni di rete. Questa potrebbe essere una delle soluzioni più semplici per l’hotspot personale che non funziona sul tuo iPhone.
9. Prova a connettere il tuo Mac all’hotspot personale con USB
Puoi connettere il tuo Mac all’hotspot personale del tuo dispositivo iOS tramite USB. Poiché è noto per offrire una connessione più stabile, non sarebbe saggio rinunciare a questa soluzione. Ora, per connettere il tuo Mac all’hotspot personale del tuo iPhone tramite USB, procedi nel seguente modo:
- Usa un cavo da USB a Lightning per collegare il tuo iPhone al Mac. Ora potresti ricevere una richiesta di attendibilità del dispositivo . Assicurati di fidarti del dispositivo per procedere.
- Successivamente, vai su Preferenze di Sistema -> Rete e seleziona iPhone USB nella barra laterale sinistra.
- Successivamente, fai clic sul pulsante “Altro” nella parte inferiore della barra laterale sinistra e seleziona Rendi il servizio inattivo e fai clic su Applica.

- Successivamente, fai nuovamente clic sul pulsante “Altro” e scegli Rendi attivo il servizio e fai clic su Applica.
- Tieni presente che se disponi già di una connessione di rete diversa, dovrai prima deselezionare la casella “Disabilita se non necessario” e fare clic su Applica. Altrimenti, la connessione all’hotspot personale dell’iPhone potrebbe non attivarsi tramite USB.
10. Aggiorna software
Se l’hotspot personale del tuo iPhone continua a non funzionare, prova ad aggiornare il software . Poiché la maggior parte degli aggiornamenti iOS arriva con diverse correzioni di bug e miglioramenti delle prestazioni, mi aspetto che l’aggiornamento del software possa aiutare a risolvere il problema. 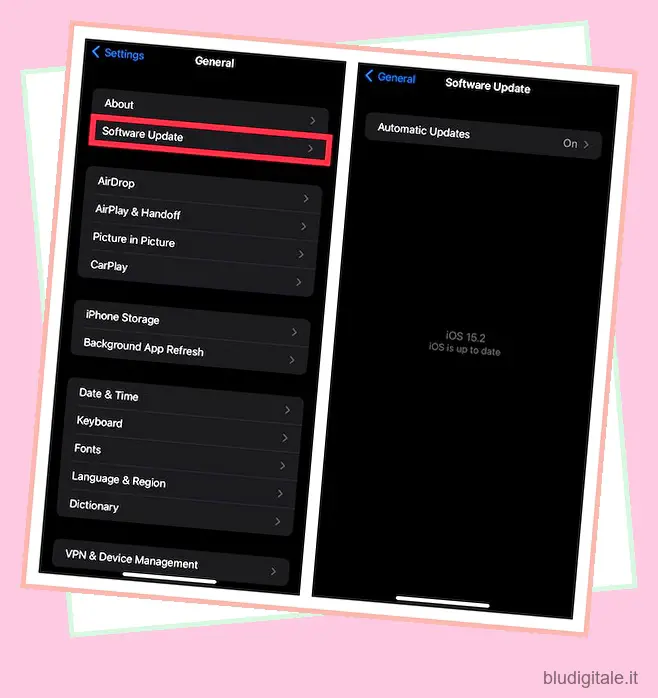
Per farlo, apri l’app Impostazioni sul tuo iPhone e passa a Generale -> Aggiornamento software . Ora, consenti al tuo dispositivo iOS di controllare gli ultimi aggiornamenti. Se c’è un aggiornamento in attesa, scaricalo e installalo subito per correggere eventuali bug vari.
Risolvi il problema con l’hotspot personale non funzionante su iPhone
Quindi sì, questi sono tutti i possibili suggerimenti e trucchi che puoi provare per risolvere il problema dell’hotspot personale che non funziona su iPhone e iPad. Spero che alla fine tu sia riuscito a risolvere il problema e ti sia connesso all’hotspot Wi-Fi dell’iPhone. Quindi, fammi sapere quale di questi ingegnosi suggerimenti e trucchi ti ha aiutato a risolvere il problema? E se c’è qualche altro trucco efficace per risolvere questo problema, assicurati di farlo sapere ai nostri lettori nella sezione commenti qui sotto.

