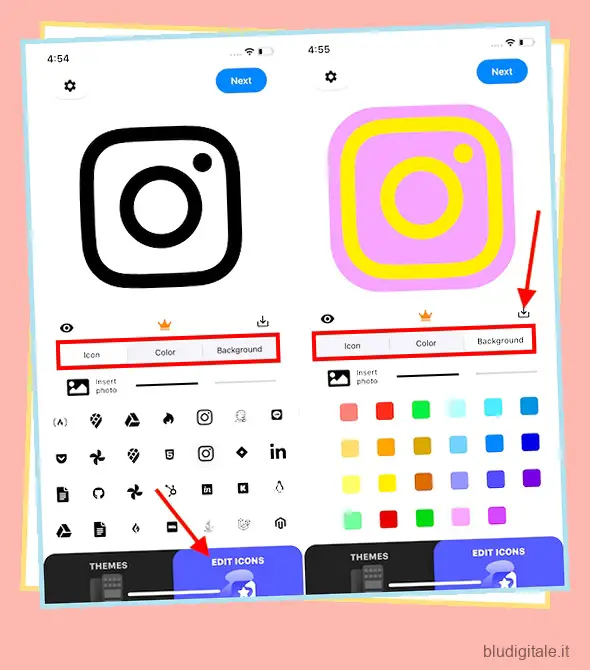Ricordo ancora quanto fossi entusiasta di esplorare i suggerimenti e i trucchi nascosti dell’iPhone dopo essere passato da Android a iOS alcuni anni fa. Mentre sbloccare il pieno potenziale di iOS era al primo posto, desideravo anche raddoppiare la produttività riducendo tutto il gioco. Anche se inizialmente mi ci è voluto un po’ di tempo per capire bene l’iPhone e, cosa più importante, i lati positivi che vengono forniti in bundle con l’ecosistema Apple, è stato come al solito una volta superata la curva di apprendimento. Che tu sia su un percorso simile e sembri esserti perso nella fase iniziale della curva di apprendimento o che tu abbia deciso di sfruttare al massimo il tuo iPhone/iPad svelando gli hack professionali, questi sono i 50 migliori hack iOS che possono migliorare il tuo esperienza.
Oltre 40 fantastici suggerimenti e trucchi per iPhone che dovresti provare nel 2022
Poiché quasi tutte le app hanno una manciata di trucchi nascosti, è necessario scavare per svelarli tutti. Mentre alcuni hack per iPhone sono semplicemente nascosti, altri richiedono un po’ di soluzione. Tenendo a mente produttività, sicurezza/privacy e personalizzazione, mi sono assicurato di mettere in fila una serie di trucchi. Quindi, c’è molto di più che scoprire qualche trucco ingegnoso. Con questo in mente, andiamo avanti con la carrellata! Sommario
Suggerimenti nascosti per iPhone
1. Usa le icone delle app personalizzate
Se volete continuare a leggere questo post su "Oltre 40 suggerimenti e trucchi nascosti per iPhone che dovresti provare" cliccate sul pulsante "Mostra tutti" e potrete leggere il resto del contenuto gratuitamente. ebstomasborba.pt è un sito specializzato in Tecnologia, Notizie, Giochi e molti altri argomenti che potrebbero interessarvi. Se desiderate leggere altre informazioni simili a Oltre 40 suggerimenti e trucchi nascosti per iPhone che dovresti provare, continuate a navigare sul web e iscrivetevi alle notifiche del blog per non perdere le ultime novità.
Quale modo migliore per dare il via a questa formazione se non parlare di cambiare le icone delle app a tuo piacimento? Sì, hai letto bene! Le icone delle app personalizzate possono fare molto per consentirti di personalizzare la schermata iniziale.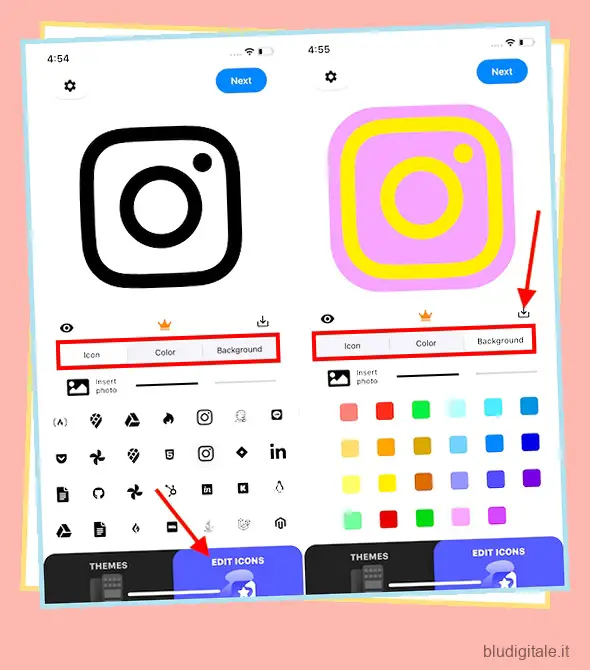
Dopo una lunga attesa, iOS ha finalmente aperto le porte alla personalizzazione introducendo i widget della schermata iniziale e offrendo anche la libertà di mettere a punto le icone delle app. Se ti stai chiedendo che potresti dover spendere qualche soldo per acquistare i pacchetti di icone, lascia che ti dica che ci sono alcune idee interessanti che possono permetterti di progettare la schermata iniziale di iOS 14 come un professionista , senza dover spendere soldi.
Esistono alcune app di terze parti come App Icon Changer (gratuito, 9,99 €/mese) e Launch Center Pro (gratuito, offre acquisti in-app) che ti consentono di creare icone di app personalizzate. Il processo di creazione di icone di app personalizzate è abbastanza semplice. Tutto quello che devi fare è utilizzare una di queste app di terze parti per progettare le icone delle tue app preferite e quindi salvarle nel rullino fotografico. Successivamente, utilizza l’app Scorciatoie per aggiungere le icone delle app personalizzate nella schermata iniziale .
2. Cambia sfondo automaticamente
Sono un grande fan degli sfondi accattivanti e li uso sempre per abbellire la schermata iniziale/di blocco. Non importa quanto sia bella una carta da parati, non la lascio in giro per più di un giorno o due. Ma invece di impostare uno sfondo manualmente scavando nell’app Foto/Impostazioni, preferisco usare un trucco per cambiare automaticamente lo sfondo. E anche quello con un semplice tocco sulla schermata iniziale. Sembra intrigante, vero?
Se anche tu ritieni che valga la pena provare questo trucco, crea un album di tutti gli sfondi che desideri utilizzare. Quindi, scarica il collegamento per lo sfondo nella libreria dei collegamenti. Quindi, imposta il collegamento per accedere al tuo album fotografico personalizzato. Successivamente, puoi semplicemente toccare l’icona del collegamento per cambiare automaticamente lo sfondo sul tuo dispositivo. Dai un’occhiata alla GIF qui sotto!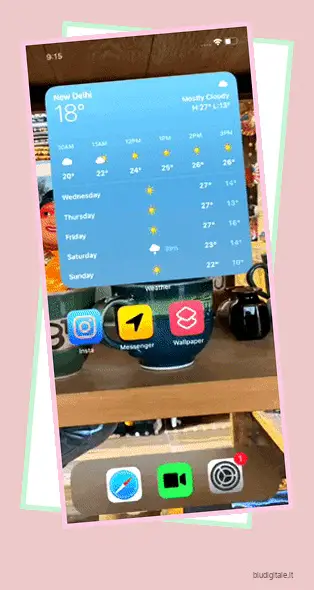
3. Avvia la tua app preferita utilizzando il gesto Back Tap
Tra tutte le fantastiche funzionalità di iOS 14 che ho provato, Back Tap è senza dubbio una delle mie scelte migliori. Ciò che lo rende così interessante è la possibilità non solo di attivare un’ampia gamma di funzionalità di sistema come Siri, selettore di app, Raggiungibilità, Spotlight e altro, ma anche di avviare le tue app preferite con Back Tap . 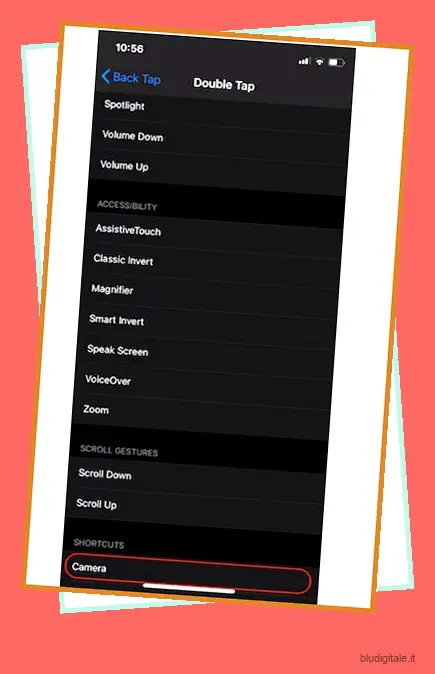
Con l’aiuto dell’app Scorciatoie, puoi scegliere l’app che desideri avviare con il gesto del doppio/triplo tocco. Una volta fatto, puoi andare all’app Impostazioni -> Accessibilità -> Tocco -> Tocco posteriore -> Doppio tocco/Triplo tocco e quindi selezionare il collegamento. Dopodiché, tutto ciò che devi fare per aprire l’app è semplicemente toccare il retro del tuo iPhone e sei a posto!
4. Ascolta Hey Siri anche quando l’iPhone è rivolto verso il basso o coperto
Quando iPhone è rivolto verso il basso o coperto, Hey Siri non si attiva. È progettato per consentirti di impedire che l’assistente virtuale venga richiamato inutilmente con facilità. Ma cosa succede se hai accidentalmente messo il tuo dispositivo iOS a faccia in giù o coperto e stai provando a invocare l’assistente virtuale per accendere la torcia durante la mezzanotte? Non trovereste fastidiosa questa funzione? Sì, molto probabilmente potresti voler disabilitare questa funzione.
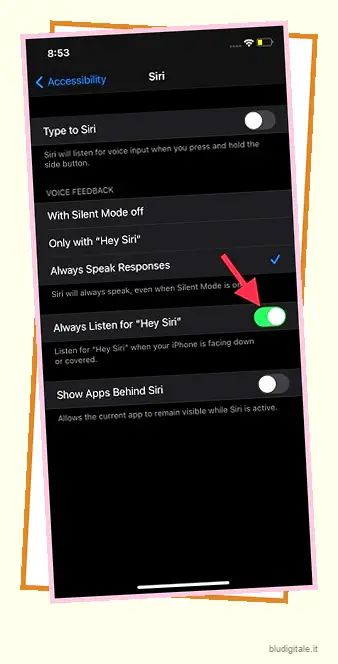
Vai all’app Impostazioni sul tuo dispositivo -> Accessibilità -> Siri. Ora attiva l’interruttore proprio accanto a “Ascolta sempre Hey Siri”.
5. Imposta l’animazione di ricarica personalizzata su iPhone
Questo è per le persone che sembrano non averne mai abbastanza di personalizzazione. Se sei tu, l’idea di impostare una straordinaria animazione di ricarica sull’iPhone ti farebbe immediatamente sorridere. Tieni presente che questo hack funziona in sincronia con l’app Scorciatoie e richiede anche il download di un’app di animazione di ricarica.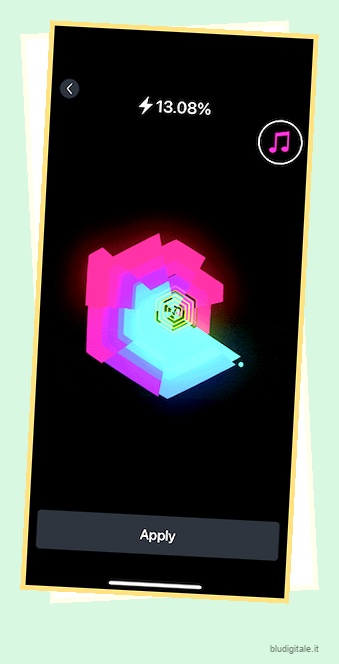
Le mie tre migliori app di animazione di ricarica sono:
- Suoni ed effetti di ricarica: (gratuiti)
- Animazione di ricarica (gratuita)
- Suono di ricarica: (gratuito)
Dopo aver installato la tua app di animazione di ricarica preferita, seleziona l’animazione di ricarica desiderata e utilizza l’app Scorciatoie per configurarla con questa guida .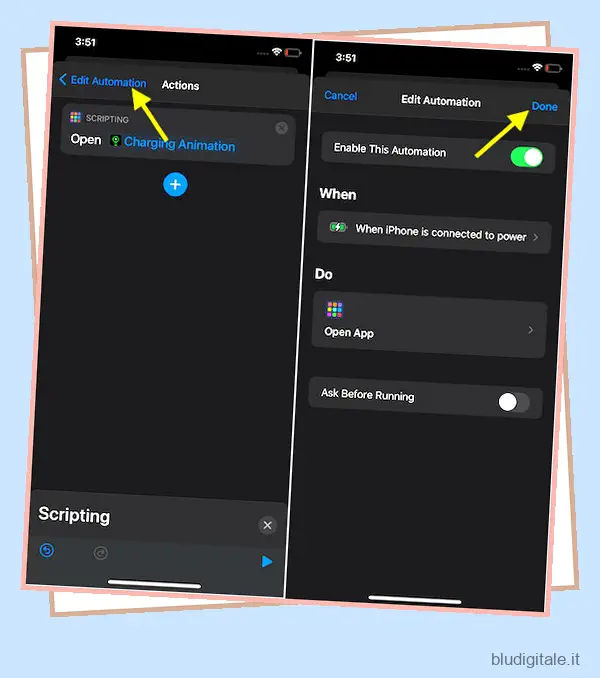
6. Nascondi un’immagine specifica dal widget foto
Photo Widget è tra i widget della schermata iniziale più interessanti che Apple ha introdotto in iOS 14. Mentre mi è piaciuto usarlo sul mio iPhone per tenere traccia dei bei ricordi direttamente dalla schermata iniziale, la mancanza di un migliore controllo su quali foto mostrare e quali tenere alla larga mi ha infastidito molto.
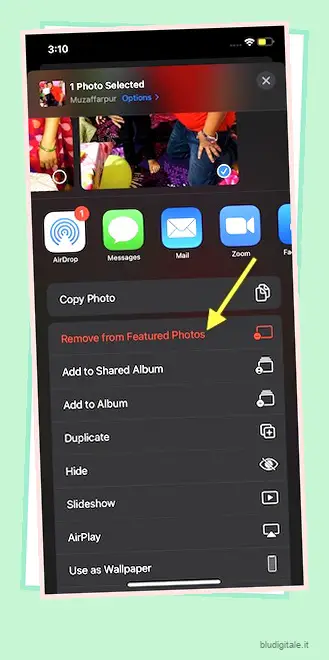
Per fortuna, c’è un trucco che funziona in modo affidabile per nascondere immagini specifiche dal widget Foto. Basta toccare l’immagine che non vuoi vedere nel widget foto. Successivamente, tocca il pulsante Condividi e scegli Rimuovi dalle foto in primo piano per tenere l’immagine lontana dal widget.
7. Nascondi le app sul tuo iPhone
Alcune app personali come gli appuntamenti e il monitoraggio delle spese sono segrete meglio tenute. Quindi, se non vuoi più che qualcuno si imbatta nelle tue app private, assicurati di tenerle sotto lo scudo. iOS offre diversi modi per nascondere le app. Ad esempio, puoi utilizzare le cartelle per tenere le app fuori dalla vista, sfruttare Screen Time per nascondere le app (app Impostazioni -> Screen Time -> Restrizioni contenuto e privacy -> App consentite) e persino utilizzare un killer hack per mettere tutto delle tue app acquistate nascoste nell’App Store. Per saperne di più su come funzionano questi trucchi, consulta la nostra guida dettagliata su come nascondere le app per iPhone .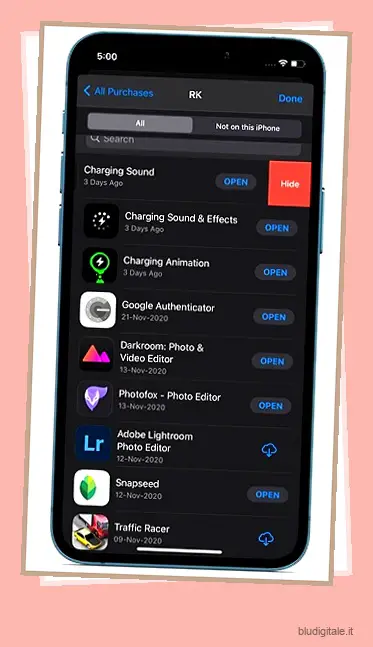
8. Nascondi l’album nascosto
Sebbene iOS abbia offerto a lungo un modo per nascondere immagini e video specifici, chiunque potrebbe facilmente scoprire l’album nascosto a causa della mancanza di uno scudo forte. Tuttavia, non è più così poiché iOS 14 ha offerto un modo migliore per nascondere l’album nascosto . Quindi, se non vuoi più che tutte le tue foto segrete vengano scoperte facilmente da nessuno, assicurati di sfruttare questa nuova funzionalità. 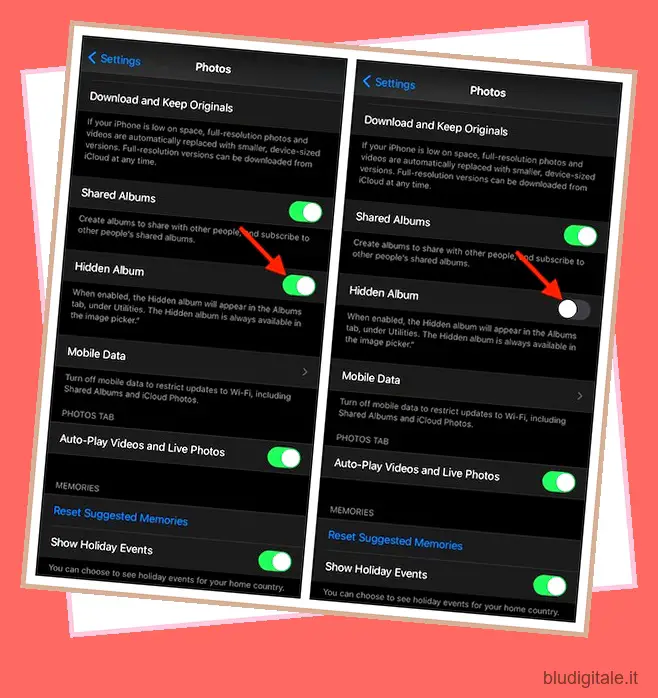
Apri l’app Impostazioni sul tuo iPhone o iPad -> App Foto e quindi disattiva l’interruttore per Album nascosto . In futuro, questo album non verrà più visualizzato nella scheda Album dell’app Foto.
Se desideri uno scudo ancora più forte, scegli una di queste migliori app di archivio fotografico per iPhone e iPad per archiviare e gestire le tue immagini con un migliore controllo.
9. Disabilita la riproduzione automatica dei video di Safari
I video a riproduzione automatica tendono non solo a distrarti, ma anche a rallentare la velocità di navigazione. Non solo, se non riesci a prendere il controllo dei video a riproduzione automatica, possono consumare un sacco di batteria e anche assorbire molti dati mobili. Quindi, assicurati di impedire loro di giocare automaticamente.
L’opzione per disabilitare la riproduzione automatica dei video di Safari è leggermente nascosta. Sì, hai capito bene! Non si trova né all’interno dell’app Safari né nelle impostazioni di Safari. Ora, prima di iniziare a grattarti la testa, lascia che ti dica che è disponibile all’interno dell’impostazione Accessibilità.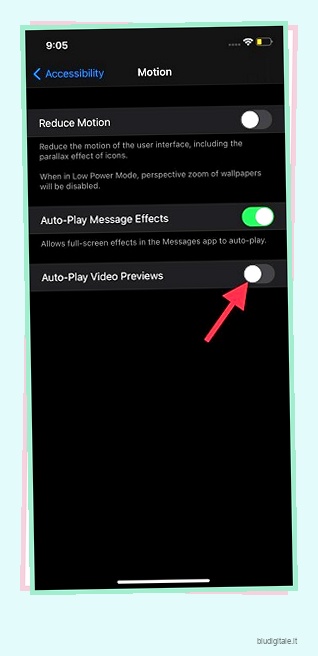
Vai all’app Impostazioni -> Accessibilità -> Movimento . Ora, disattiva l’interruttore a destra accanto ad Anteprime video con riproduzione automatica .
10. Attiva/disattiva i promemoria per andare a dormire/sonno
Se hai eseguito l’aggiornamento a iOS 14 e stai utilizzando la funzione di monitoraggio del sonno appena lanciata, potresti aver scoperto che la familiare scheda Bedtime non si trova più nell’app Orologio. Quindi, come si disattivano i promemoria per andare a dormire se non ne hai più bisogno? Bene, prima che la pura confusione ti colpisca, lascia che ti dica che ora è entrato in profondità nell’app Salute.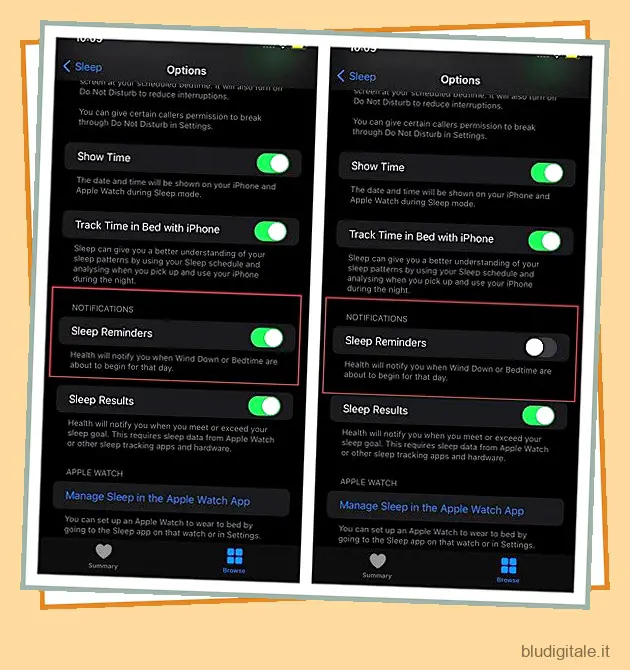
Vai all’app Salute sul tuo dispositivo -> scheda Sfoglia -> Sospensione -> Opzioni . Ora, disattiva l’interruttore per i promemoria del sonno .
11. Disabilita gli effetti di riproduzione automatica di iMessage
Anche se sono molto affezionato agli effetti di iMessage, mi assicuro di impedire che vengano riprodotti automaticamente. Soprattutto quando il mio iPhone deve affrontare problemi di esaurimento della batteria o preservare la durata della batteria è più importante per me che riprodurre automaticamente gli effetti di testo.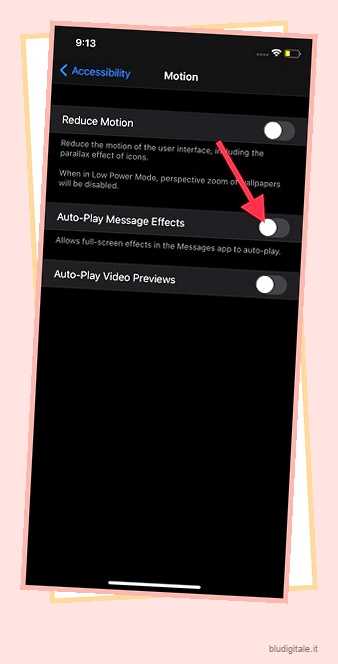
Se anche tu appartieni alla stessa scuola di pensiero, vai su Impostazioni app -> Accessibilità -> Movimento . Ora, disattiva l’interruttore proprio accanto a Auto-Play Message Effects .
Per un’esperienza semplificata, sarebbe meglio se Apple inserisse questa impostazione all’interno dell’app Messaggi stessa o nelle sue Impostazioni. Fino a quando ciò non accadrà, assicurati di ricordare questo percorso per assumere il controllo degli effetti di iMessage con riproduzione automatica.
12. Nascondi avvisi da chat specifica
Ci sono alcuni thread di conversazione che tendono a continuare a bombardarti con avvisi casuali. Se non vuoi più lasciare che distruggano la tua pace, puoi nascondere i loro avvisi. iMessage ti offre la flessibilità di nascondere gli avvisi per chat. Pertanto, puoi abilitare/disabilitare la notifica di un thread di conversazione in base alle tue esigenze. 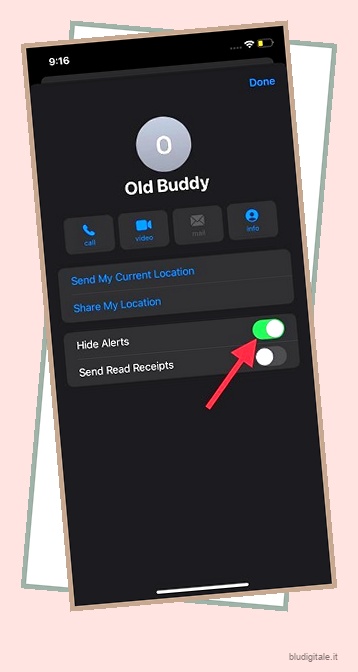
Passa all’app Messaggi sul tuo iPhone o iPad -> thread di conversazione -> nome -> pulsante “i” . Successivamente, attiva l’interruttore a destra accanto a Nascondi avvisi .
13. Chiudi automaticamente le schede Safari
Non so voi ma spesso dimentico di chiudere le schede di Safari. Pertanto, rimangono aperti per giorni e persino mesi in alcuni casi. Sebbene Safari offra un modo rapido per chiudere manualmente le schede (tocca e tieni premuta l’icona delle schede e scegli l’opzione Chiudi tutte le schede), non sempre rimane nella mente. Ecco perché preferisco andare con la chiusura automatica delle schede.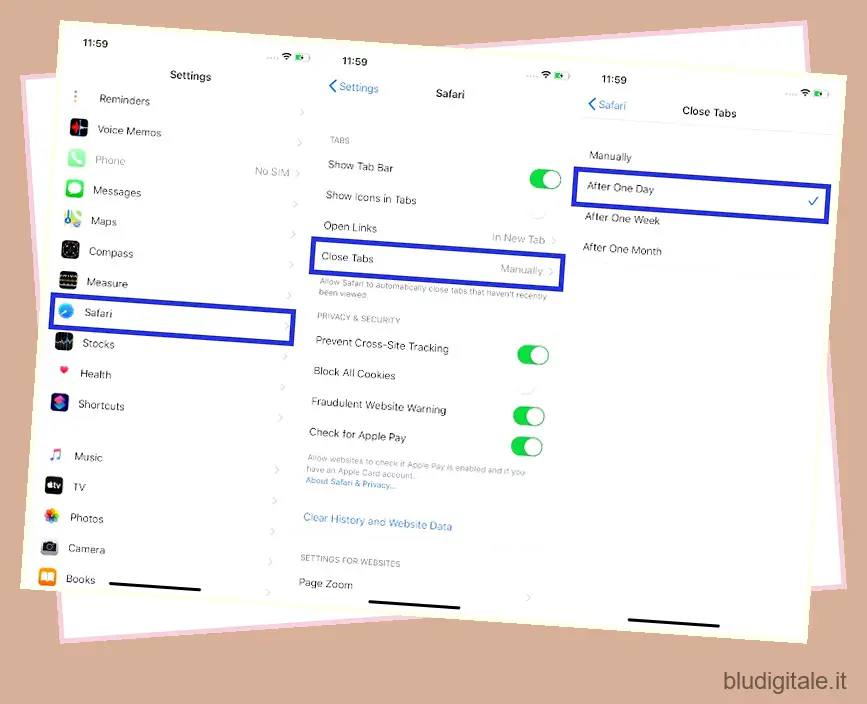
Se ti trovi su una barca simile, vai all’app Impostazioni -> Safari -> Chiudi schede . Ora, scegli l’opzione preferita come Dopo un giorno, Dopo una settimana o Dopo un mese per chiudere automaticamente le schede dopo il tempo stabilito.
Se vuoi scoprire trucchi Safari più utili come personalizzare le impostazioni del sito Web, perfezionare i tuoi preferiti, richiedere siti desktop e persino personalizzare il download manager, vai alla nostra guida dettagliata .
14. Disabilita le notifiche e le vibrazioni di prossimità di HomePod mini
Con iOS 14.4, Apple ha introdotto una nuova funzionalità che fornisce feedback tattile e i mini controlli di HomePod vengono visualizzati sullo schermo quando l’iPhone è vicino all’altoparlante intelligente per semplificare la funzionalità di trasferimento multimediale. Sebbene questa sia una funzione molto utile in quanto rende la funzionalità di trasferimento multimediale un po ‘semplice, il feedback tattile ripetuto insieme al popup dei controlli multimediali può rivelarsi piuttosto irritante.
In tal caso, vai all’app Impostazioni -> Generale -> AirPlay e Handoff e quindi disattiva l’interruttore per “Trasferisci a HomePod”.
15. Abilita Tipo su Siri
Immagina di essere in un luogo pubblico e all’improvviso ti viene in mente qualcosa e desideri ricevere l’aiuto di Siri per risolvere immediatamente le tue domande. Ti sentiresti a tuo agio attivando Siri e chiedendogli di risolvere le tue domande in quel posto? Molto probabilmente non lo faresti. Bene, è qui che entra in gioco Type to Siri.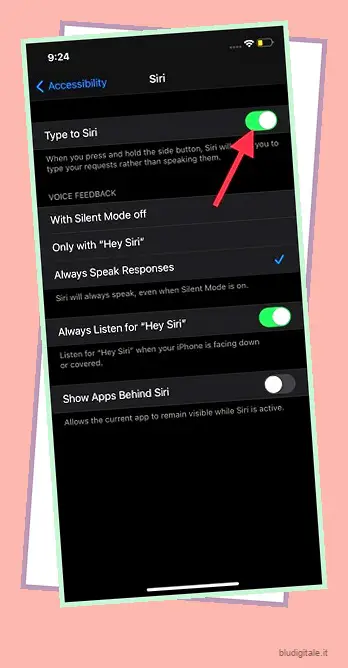
Vai all’app Impostazioni sul tuo dispositivo -> Accessibilità -> Siri . Ora, attiva l’interruttore proprio accanto a Digita su Siri. D’ora in poi, puoi digitare le tue query mentre interagisci con l’assistente virtuale.
16. Gestisci i messaggi usando il gesto super pratico con due dita
La gestione dei messaggi non deve essere un affare noioso. Grazie a un super pratico gesto a due dita , puoi gestire i tuoi messaggi con facilità. Quindi, la prossima volta che trovi il gruppo di messaggi che richiede una gestione un po’ ordinata, assicurati di utilizzare questa funzione. 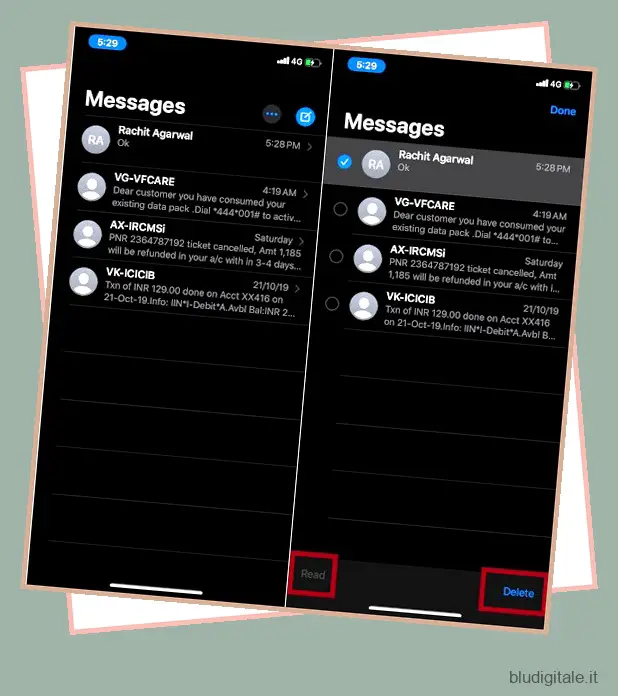
Apri l’app Messaggi sul tuo dispositivo iOS. Successivamente, tocca qualsiasi thread di conversazione con il gesto di tocco con due dita per selezionarlo . Per selezionare più thread di conversazione, utilizza il gesto di scorrimento verso l’alto/il basso con due dita. Dopo aver selezionato i thread di conversazione, puoi contrassegnarli come letti e persino eliminarli tutti.
17. Usa nuove voci Siri
Con iOS 14.5, Apple ha rilasciato due nuove voci Siri per migliorare la qualità del suono naturale dell’assistente virtuale. A partire da ora, le nuove voci di Siri supportano solo l’inglese americano. Tuttavia, dovrebbero supportare più lingue in futuro.
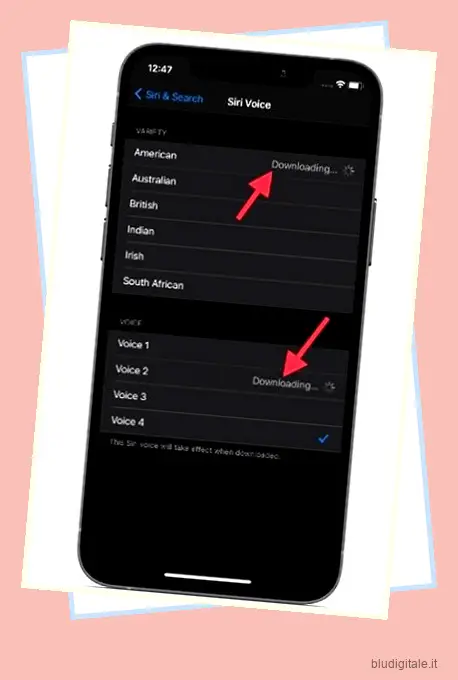
Vai all’app Impostazioni sul tuo dispositivo -> Siri e ricerca . Ora, assicurati che l’inglese Stati Uniti sia selezionato. Quindi, tocca Siri Voices e quindi scegli la voce Siri preferita che si trova nella sezione Voci.
- Voce 1: Vecchia voce maschile
- Voce 2: Nuova voce femminile
- Voce 3: Nuova voce maschile
- Voce 4: Vecchia voce femminile
18. Rimuovi i suggerimenti di contatto specifici/tutti dal foglio di condivisione
Siri fornisce suggerimenti di contatto nel foglio di condivisione iOS per velocizzare il processo di condivisione. Ad esempio, se comunichi spesso con una persona che utilizza iMessage, Siri mostrerà il contatto nel foglio di condivisione in modo da poter condividere rapidamente i messaggi. Sebbene questa funzione sia piuttosto utile, alcuni di voi potrebbero voler nascondere i suggerimenti di contatto a causa di problemi di privacy.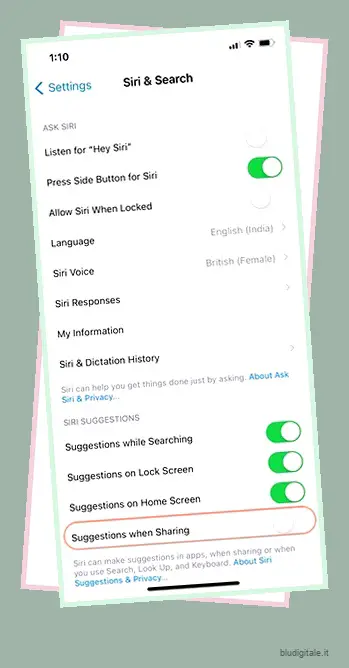
Se sei tu, apri l’app Impostazioni sul tuo dispositivo -> Siri e Cerca . Ora, disattiva l’interruttore proprio accanto a Suggerimenti durante la condivisione . Rimuoverà completamente tutti i suggerimenti di contatto dal foglio di condivisione. 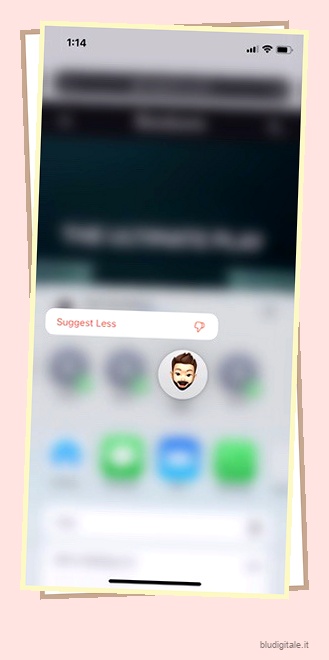
Se desideri rimuovere suggerimenti specifici, tocca semplicemente il contatto suggerito e quindi scegli “Suggerisci di meno” .
19. Mostra la trascrizione in tempo reale del tuo discorso
Personalmente preferisco avere la trascrizione in tempo reale del discorso sullo schermo mentre interagisco con Siri. Aiuta leggermente a migliorare l’interazione con l’assistente personale. Sfortunatamente, iOS 14 mantiene nascosta la trascrizione del parlato per impostazione predefinita.
Tuttavia, puoi scegliere di mostrarlo andando all’app Impostazioni sul tuo dispositivo -> Siri e ricerca -> Risposte Siri . Quindi, attiva l’interruttore a destra accanto a Mostra sempre voce.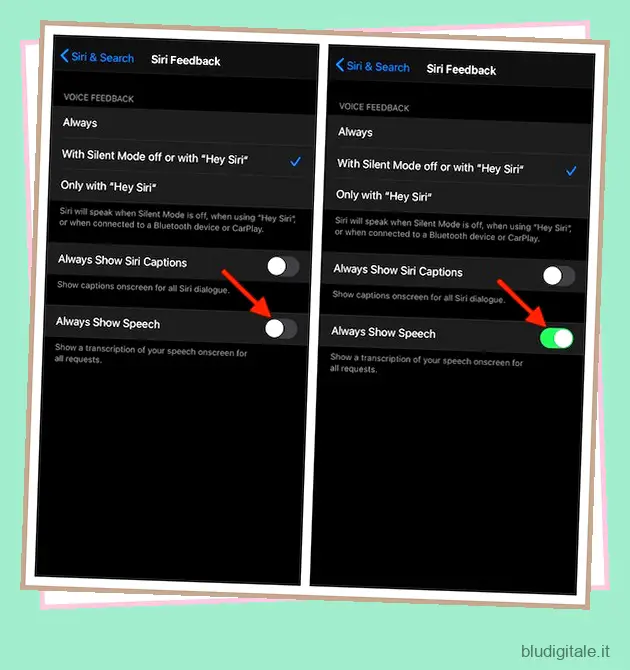
Vale la pena ricordare che puoi anche mostrare/nascondere i sottotitoli di Siri in base alle tue esigenze. Per fare ciò, attiva l’interruttore Mostra sempre sottotitoli Siri .
20. Taglia, copia e incolla usando il gesto di tre dita
Il gesto con tre dita rende taglia, copia e incolla incredibilmente semplici . Dopo aver selezionato il testo, pizzica con tre dita per copiarlo. Quindi, ripeti il gesto di copia due volte per tagliarlo (pizzica due volte con tre dita). E se desideri incollare il testo, tutto ciò che devi fare è posizionare tre dita sullo schermo e allargarle. Abbastanza utile, non è vero? 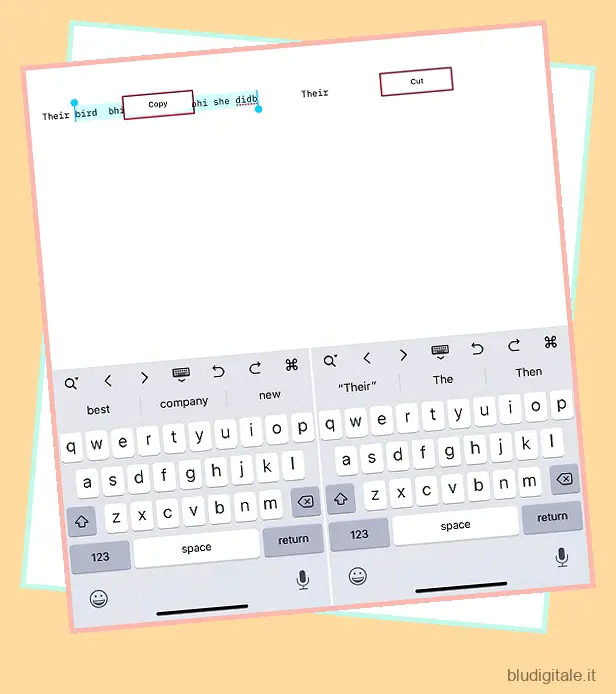
Il gesto Annulla/Ripeti è altrettanto fluido. Basta scorrere verso sinistra con tre dita per annullare qualsiasi operazione. Se vuoi ripetere, scorri verso destra con tre dita. In alternativa, puoi anche toccare due volte con tre dita per annullare/ripristinare qualsiasi azione.
21. Ottieni il massimo dalla tastiera a una mano
La tastiera a una mano è la mia scelta preferita ogni volta che preferisco digitare usando il pollice. E sono sicuro che te ne innamoreresti anche dopo avergli provato un paio di volte.
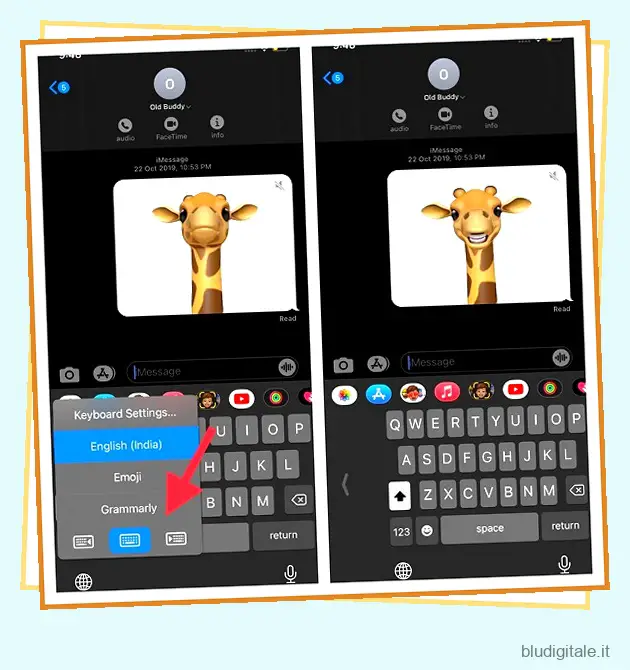
Per iniziare, apri l’app Messaggi sul tuo iPhone, quindi tocca e tieni premuta l’icona del piccolo globo . Successivamente, scegli la tastiera sinistra o destra . Quindi, inizia a digitare usando il pollice per digitare comodamente. Dopo aver utilizzato la tastiera con una sola mano sul tuo dispositivo iOS, tocca e tieni nuovamente premuta l’icona del globo e scegli l’icona della tastiera che si trova al centro.
22. Usa la dettatura per digitare più velocemente
Quando non mi sento a mio agio a digitare con le dita, scelgo Dettatura. È notevolmente migliorato e funziona in modo abbastanza efficiente nella dettatura del testo. Quindi, se vuoi ottenere il massimo da iOS, non dovresti mai perderlo.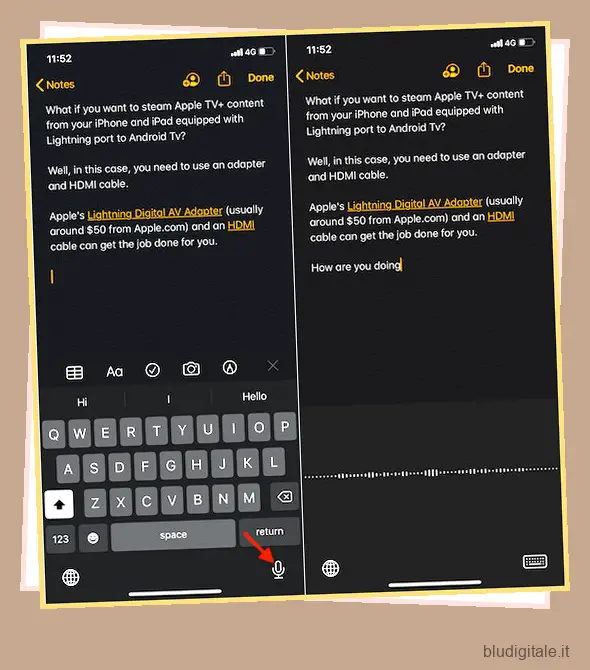
Per iniziare, apri l’app Impostazioni sul tuo dispositivo -> Tastiera. Quindi, attiva l’interruttore per Abilita dettatura . Successivamente, apri la tastiera QuickType (tastiera standard) e quindi tocca la piccola icona del microfono per dettare il testo.
Durante la dettatura del testo, puoi pronunciare la punteggiatura o la formattazione per inserire il testo con precisione. Ad esempio, se dici “Caro Lucky virgola il regalo è arrivato punto esclamativo”, iOS lo digiterà come “Caro Lucky, il regalo è arrivato!”
23. Velocizza la digitazione utilizzando la funzione Scorri per digitare
QuickPath, noto anche come funzionalità di scorrimento per digitare, rende la digitazione più veloce e più comoda. Certo, ci vuole del tempo per abituarsi al gesto di scorrimento per digitare, ma una volta che lo hai sotto il radar, preferirai sempre scorrere invece di toccare i tasti.
Per iniziare, apri la tastiera all’interno della tua app preferita e poi fai scorrere il dito da una lettera all’altra sulla tastiera. Ad esempio, se desideri digitare “Fantastico”, fai semplicemente scorrere il dito sulle lettere “A” “W” “E” “S” “O” “M” “E”. L’app per tastiera inserirà automaticamente la parola e darà spazio quando inizi a digitare un’altra parola.
24. Usa qualsiasi canzone / memo vocale come suoneria per iPhone
Impostare qualsiasi brano come suoneria su iPhone è stato a lungo un punto dolente. Tuttavia, esiste una pratica soluzione alternativa che ti consente di impostare qualsiasi brano come suoneria del tuo iPhone senza iTunes o PC . Inoltre, puoi anche scegliere di impostare un memo vocale come suoneria del tuo dispositivo . Quindi, se stai cercando modi per amplificare il gioco della personalizzazione, non dovresti mancare di dargli una possibilità.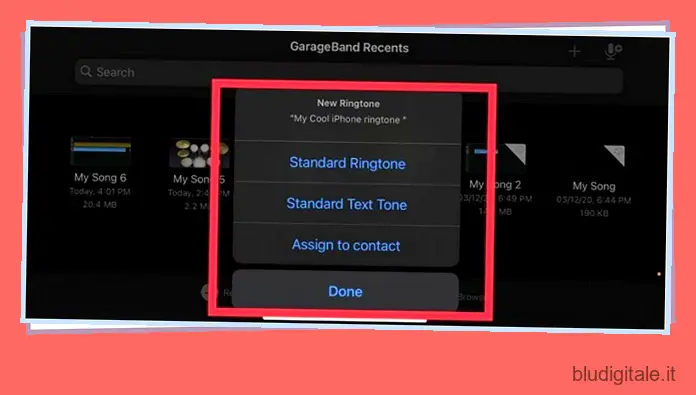
25. Invia immagini di bassa qualità
Sebbene non si possa negare il fatto che la condivisione di immagini di alta qualità sia un’esperienza piacevole, può assorbire molti dati mobili e potrebbe persino rivelarsi uno dei principali colpevoli del consumo imprevisto della batteria del dispositivo. Quindi, se non ti dispiace abbassare la qualità delle immagini durante la condivisione, questa funzione nascosta di iPhone può esserti utile.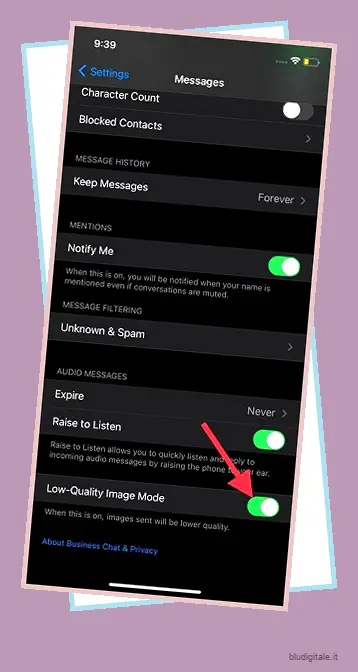
Apri l’app Impostazioni sul tuo dispositivo iOS -> Messaggi . Ora, attiva l’interruttore a destra accanto a Modalità immagine di bassa qualità .
26. Abilita/disabilita le conferme di lettura per i singoli thread di conversazione iMessage
Affrontiamolo! Le conferme di lettura hanno sia vantaggi che svantaggi. Ecco perché la chiamo sempre un’arma a doppio taglio. Da un lato, ti aiuta a scoprire se il destinatario ha letto o meno il tuo messaggio, dall’altro espone la tua privacy. Ma la cosa buona è che iMessage ti offre la flessibilità di accenderlo/spegnerlo secondo le tue esigenze.
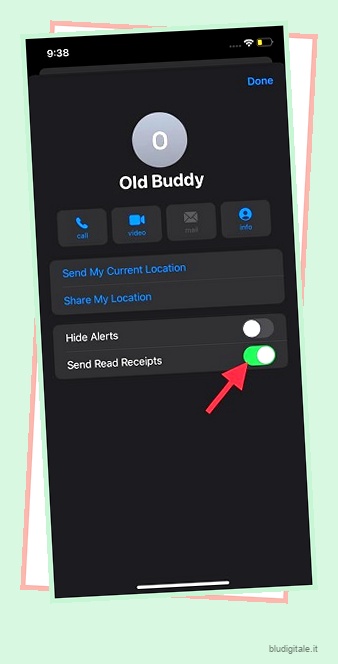
Avvia l’app Messaggi sul tuo iPhone o iPad -> thread di conversazione -> nome -> pulsante “i” . Ora, attiva / disattiva l’interruttore per le conferme di lettura a seconda della tua convenienza.
27. Disattiva Siri in iCloud ed elimina ciò che Siri ha imparato
Siri tiene sotto controllo il tuo utilizzo per fornire un’esperienza completamente personalizzata nell’ecosistema Apple. Anche se non c’è niente di sbagliato in questo, alcuni di voi potrebbero voler assumere il controllo di questo apprendimento o limitarlo a un dispositivo specifico. Inoltre, alcune persone potrebbero persino voler disattivare Siri in iCloud ed eliminare ciò che ha appreso.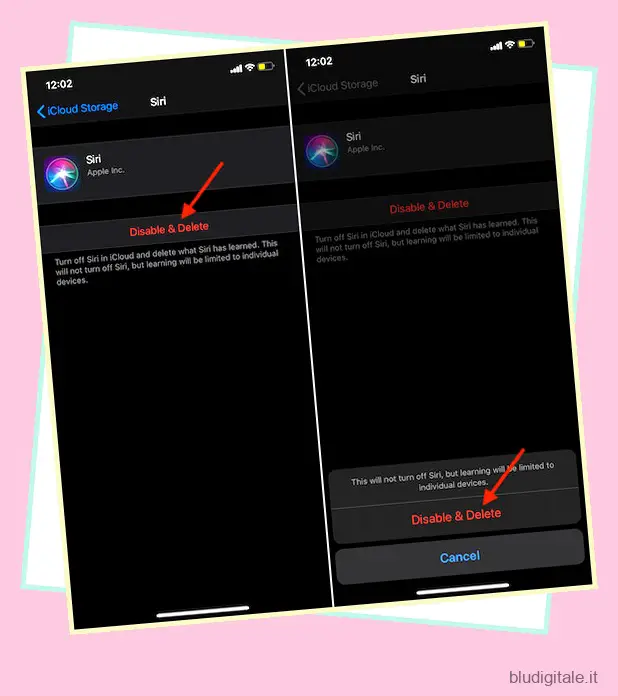
Vai all’app Impostazioni -> Il tuo profilo -> iCloud. Ora, spegni l’interruttore proprio accanto a Siri. Successivamente, tocca Gestisci spazio di archiviazione -> Siri . Infine, tocca Disabilita ed elimina .
Se desideri migliorare ulteriormente la tua privacy, vai all’app Impostazioni -> Siri e ricerca -> Cronologia di Siri e dettatura ed elimina tutte le interazioni attualmente associate a questo iPhone dai server Apple.
28. Nascondi/mostra le pagine della schermata principale
Infine, iOS ha offerto un modo migliore per gestire le pagine della schermata iniziale indesiderate o nasconderne alcune più personali. Inoltre, può anche svolgere un ruolo chiave per mantenere ordinata la schermata iniziale.
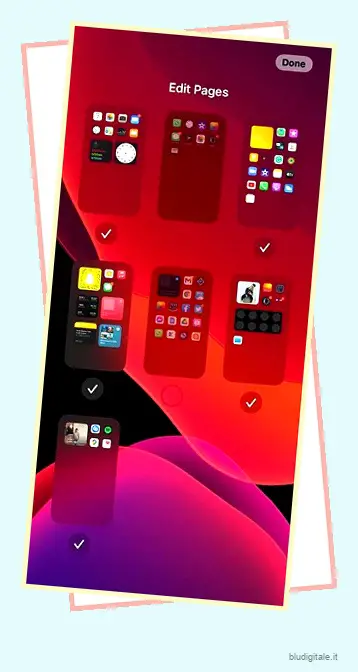
Tocca e tieni premuta una parte vuota dello schermo, quindi tocca i punti orizzontali in basso. Successivamente, deseleziona le pagine della schermata iniziale che desideri nascondere da occhi indiscreti. Alla fine, assicurati di toccare Fatto nell’angolo in alto a destra per finire. Se hai mai desiderato ripristinarli, segui gli stessi passaggi e quindi seleziona le pagine che desideri visualizzare nella schermata principale.
29. Riordina l’app Messaggi
Gli allegati e le chat ridondanti devono essere eliminati frequentemente per garantire che non si accumulino e diventino problematici. Fortunatamente, iOS offre un’accurata funzionalità di gestione dell’archiviazione che ti consente di tenere traccia di allegati, video, GIF, adesivi e altro ancora che occupano spazio e tutto ciò che potrebbe ingombrare l’app. Pertanto, puoi tenere facilmente in ordine l’app di messaggistica stock.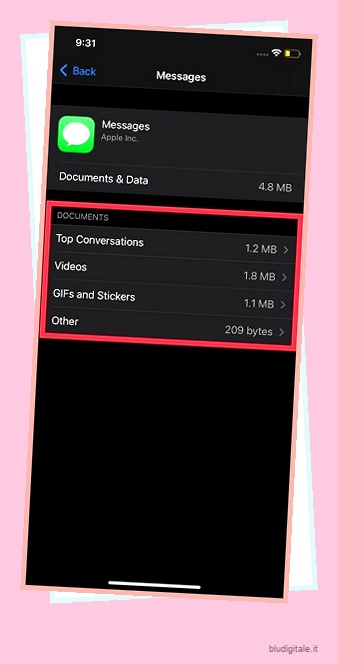
Vai all’app Impostazioni sul tuo iPhone/iPad -> Generale -> Archiviazione iPhone/iPad -> Messaggi . Ora, vai nelle rispettive categorie come Video, GIF/Adesivi, Conversazione principale, quindi tocca il pulsante Modifica. Successivamente, seleziona gli elementi che non desideri più conservare ed eliminali tutti in una volta.
30. Abilita menzioni iMessage
“Menzioni” è piuttosto utile in quanto ti avvisa ogni volta che il tuo nome viene menzionato anche se hai disattivato la conversazione. Quindi, se non vuoi perderti nessun messaggio importante, assicurati di abilitare questa funzione appena aggiunta.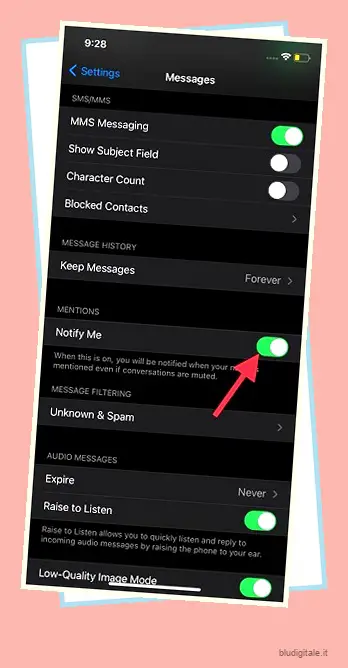
Per fare ciò, vai all’app Impostazioni sul tuo iPhone/iPad -> Messaggi e assicurati che l’interruttore per Avvisami sia abilitato. Andando avanti, riceverai la notifica ogni volta che il tuo nome viene menzionato, indipendentemente dal fatto che tu abbia silenziato o meno la conversazione.
12 trucchi per iOS che dovresti sapere
In questa sezione, ho trattato principalmente i trucchi che sono un po’ nascosti. Pertanto, molti di noi non riescono a prenderne atto. Considerando quanto sono facili da usare, non dovresti lasciarli andare.
1. Nascondi l’ID medico dalla schermata di blocco
C’è un valido motivo per cui iOS consente l’accesso all’ID medico direttamente dalla schermata di blocco. Ma se vuoi limitarne l’accesso, vai all’app Impostazioni -> Salute -> ID medico -> Modifica . Ora, disabilita l’interruttore per Mostra quando bloccato e quindi tocca Fatto nell’angolo in alto a destra per terminare. 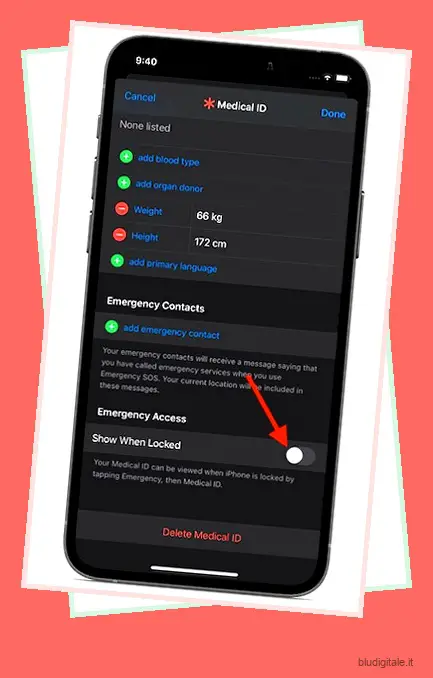
2. Nascondi i suggerimenti di Siri dalla schermata di blocco
Sebbene i suggerimenti di Siri sulla schermata di blocco siano piuttosto utili, espongono anche la privacy. Per tenerli lontani, vai all’app Impostazioni -> Notifiche -> Suggerimenti Siri e quindi disattiva l’interruttore a destra accanto a Suggerimenti nella schermata di blocco. 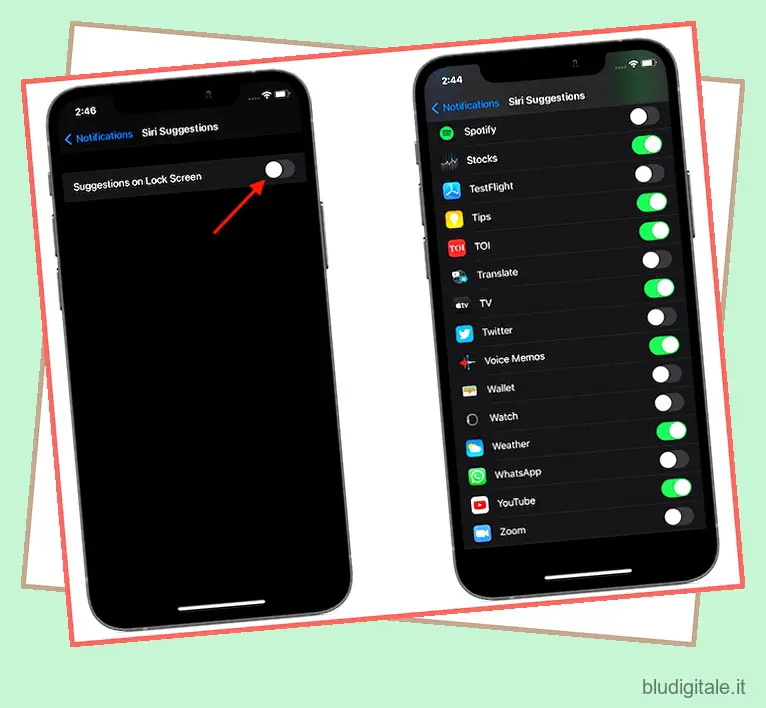
3. Disabilita/limita la fotocamera sulla schermata di blocco
Quando desideri iniziare a scattare, è utile l’accesso rapido all’app Fotocamera direttamente dalla schermata di blocco. Ma se vuoi limitare il suo accesso dalla schermata di blocco per impedire a chiunque di usarlo senza la tua autorizzazione, vai all’app Impostazioni -> Tempo di utilizzo -> Restrizioni contenuto e privacy. Ora, assicurati che l’interruttore per Restrizioni di contenuto e privacy sia attivo. Quindi, tocca App consentite e disabilita l’interruttore proprio accanto a Fotocamera .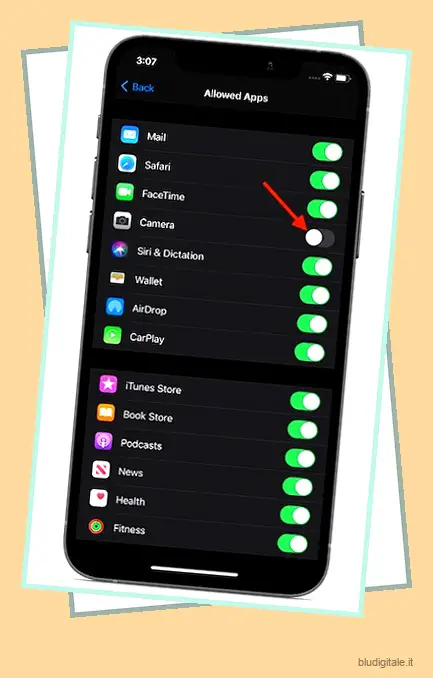
4. Aggiungi contatti fidati all’app Salute
iOS ti consente di aggiungere contatti fidati all’app Salute in modo che i tuoi cari possano contattarti per un aiuto immediato durante un’emergenza. Vai all’app Salute -> il tuo profilo -> ID medico -> Modifica -> scorri verso il basso fino alla sezione Contatti di emergenza e scegli l’opzione Aggiungi contatto di emergenza. Quindi, fai il necessario.
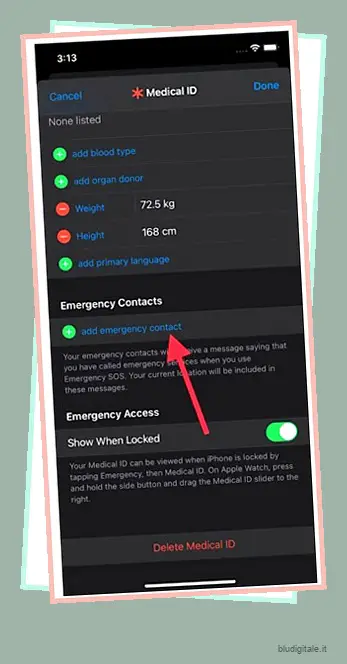
5. Abilita la misurazione in tempo reale del livello audio delle cuffie
Con l’introduzione di iOS 14, Apple ha ulteriormente migliorato la già impressionante salute dell’udito aggiungendo la possibilità di misurare i livelli di volume dell’audio delle cuffie in tempo reale e di ridurlo automaticamente. Quindi, se vuoi proteggere il tuo udito, vai su Impostazioni -> Suoni e feedback aptico -> Riduci suoni forti . Quindi, attiva l’interruttore per Riduci i suoni forti . Quindi, usa il cursore per regolare perfettamente il livello di decibel.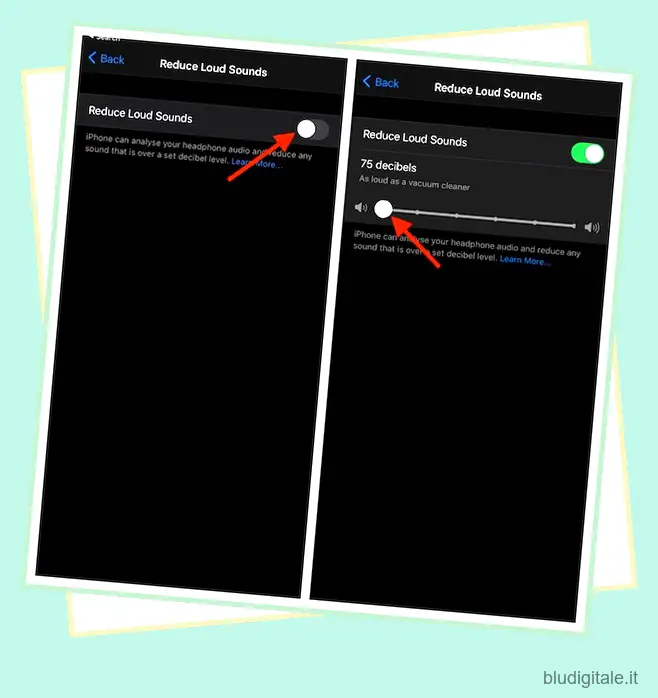
6. Cambia l’app musicale predefinita
In Quale potrebbe essere un’ottima notizia per le persone che vogliono avere la libertà di scegliere le app predefinite su iPhone, iOS 14.5 ha introdotto un modo per cambiare l’app musicale predefinita. Tuttavia, l’opzione è un po’ coperta in quanto richiede di utilizzare Siri per scegliere la tua app musicale come opzione di riferimento .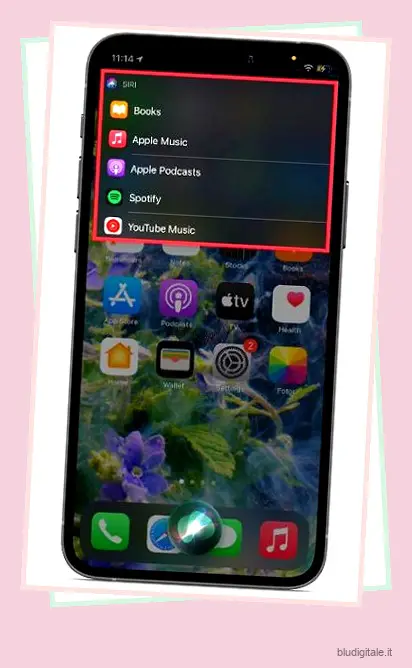
7. Imposta Gmail o Outlook come app di posta elettronica predefinita
Con iOS 14/iPadOS 14, puoi impostare Gmail / Outlook come predefinito ; o del resto qualsiasi app di posta elettronica supportata come opzione predefinita. Vai all’app Impostazioni -> Gmail/Outlook -> App di posta predefinita e quindi seleziona l’app desiderata. 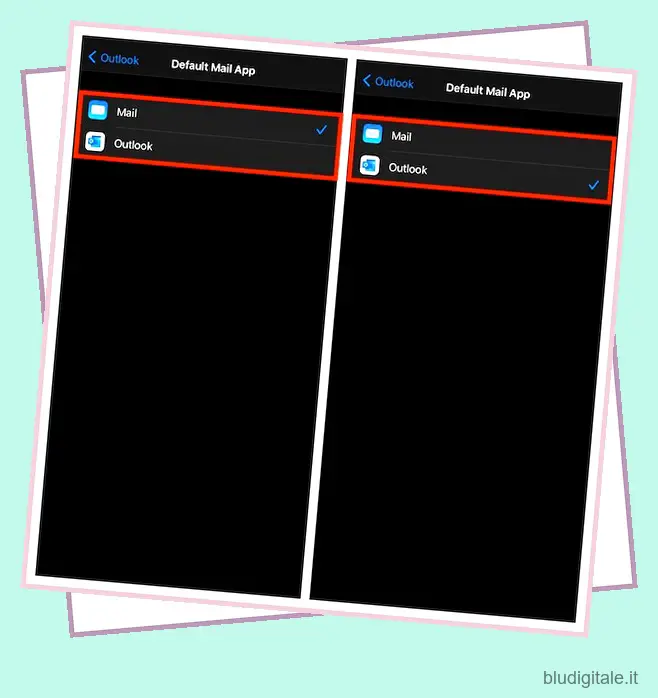
8. Imposta Chrome/Firefox come app browser predefinita
iOS 14/iPadOS 14 consente inoltre di impostare browser di terze parti come Chrome e Firefox come opzioni predefinite . Passare all’app Impostazioni -> Chrome/Firefox -> App browser predefinita e quindi scegliere l’app preferita.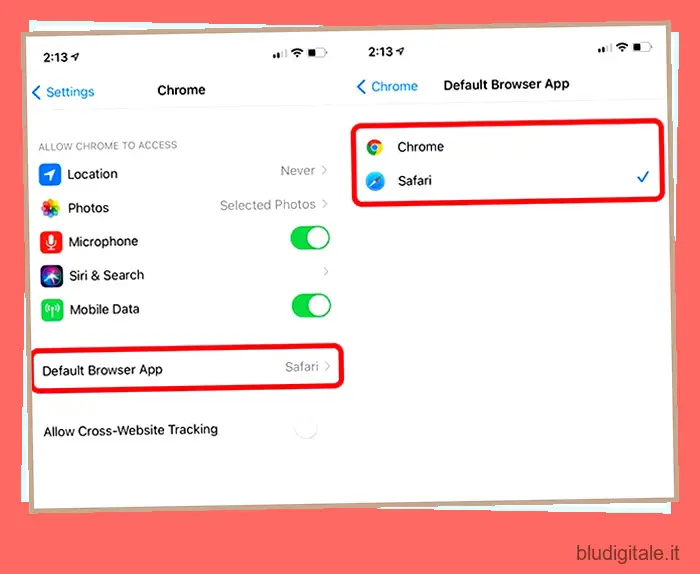
9. Blocca/sblocca chat di messaggi di immagini
Infine, puoi bloccare le tue chat di iMessage in iOS 14 o versioni successive per accedere facilmente ad alcuni dei tuoi preferiti. Basta scorrere verso destra dal bordo sinistro dello schermo per rivelare il pulsante a spillo. In alternativa, tocca e tieni premuta una chat, quindi scegli Fissa nel menu a comparsa. Per modificare i tuoi pin, tocca i tre puntini in alto a destra e scegli Modifica pin.
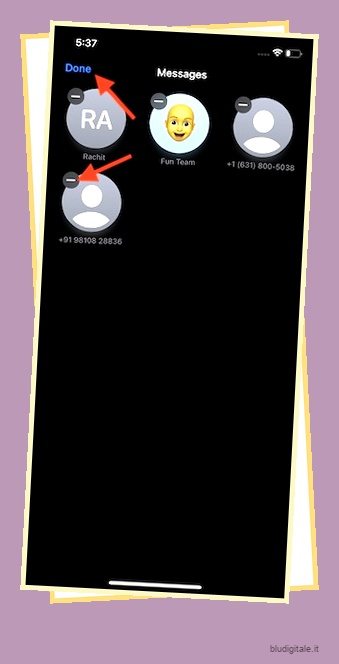
10. Converti video al rallentatore in video normale
L’app per foto stock presenta uno strumento di conversione video al rallentatore pulito. Quindi, se hai mai desiderato verificare come uno dei tuoi video al rallentatore preferiti apparirebbe come un normale video, aprilo nell’app Foto. Quindi, tocca il pulsante Modifica . Successivamente, posiziona saldamente le linee verticali nel cursore situato nella parte inferiore. 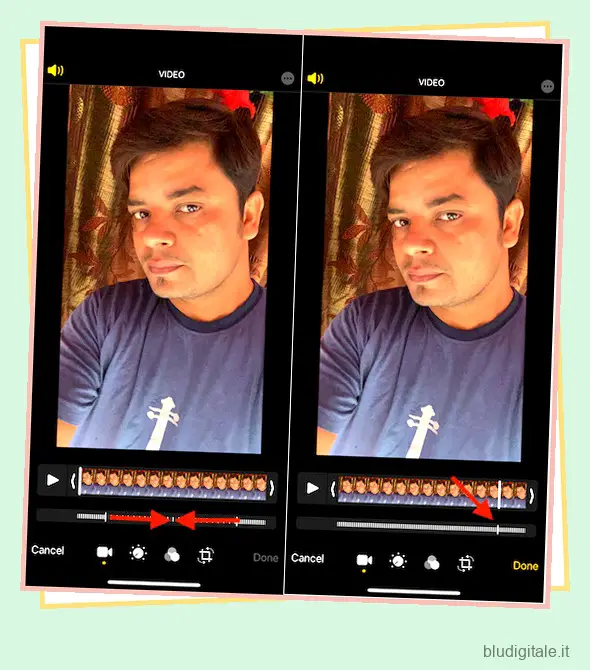
11. Cattura screenshot senza utilizzare i pulsanti
Grazie all’accessibilità, puoi catturare schermate sul tuo dispositivo senza dover utilizzare i pulsanti del volume . Vai all’app Impostazioni -> Accessibilità -> Tocco > AssistiveTouch . Ora, assicurati che l’interruttore AssistiveTouch sia abilitato. Successivamente, scegli Screenshot nella sezione Single-Tap (azione personalizzata). D’ora in poi, tutto ciò di cui hai bisogno per scattare lo schermo è semplicemente toccare il pulsante AssistiveTouch.
12. Usa il tuo iPhone come lente d’ingrandimento
Una delle funzioni di accessibilità meno conosciute è la lente d’ingrandimento che consente di utilizzare la fotocamera del dispositivo per ingrandire l’ambiente circostante. Se devi ancora svelarlo, vai all’app Impostazioni -> Accessibilità -> Lente d’ingrandimento e quindi attiva l’interruttore per esso. Per usarlo come un professionista, segui questa ampia guida .
Suggerimenti per la sicurezza e la privacy dell’iPhone
Quando la conversazione riguarda il miglioramento dell’esperienza complessiva di iOS attraverso suggerimenti professionali, sarebbe una vera e propria ingiustizia tralasciare la galassia di funzionalità di sicurezza e privacy che Apple ha implementato in iOS 14. E se dovessi parlarne tutte in questo post, potrebbe sembrare una storia infinita.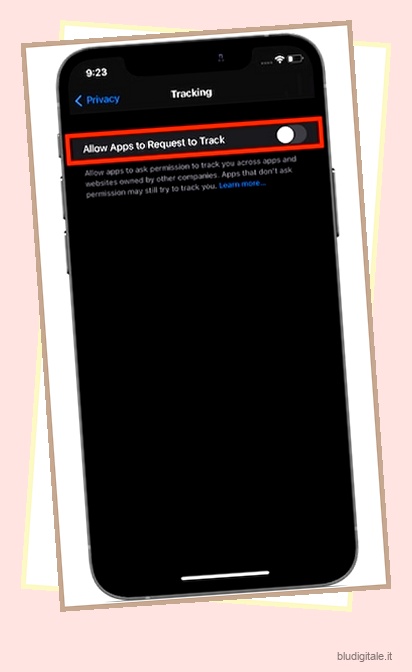
Funzionalità come la possibilità di limitare l’accesso di terze parti all’app Foto e alla rete locale, nonché le opzioni per abilitare l’indirizzo MAC privato e ottenere il rapporto dettagliato sulla privacy di Safari hanno reso iOS 14/iPadOS molto più sicuro e privato. Quindi, se vuoi raddoppiare la sicurezza e la privacy, esplora questa guida completa .
Oltre 40 suggerimenti e trucchi nascosti per iPhone a tua disposizione
Ecco qua! Quindi, questi sono i fantastici suggerimenti e trucchi iOS nascosti che possono aiutarti a ottenere il massimo dal tuo iPhone e iPad. Dalla produttività alla personalizzazione alla sicurezza/privacy, ti copre completamente.
Mi sono perso alcuni hack per iPhone che vale la pena menzionare in questa formazione? Se sì, assicurati di ricordarmeli. Potrei considerare di dare una possibilità a quelli meritevoli in questo articolo.