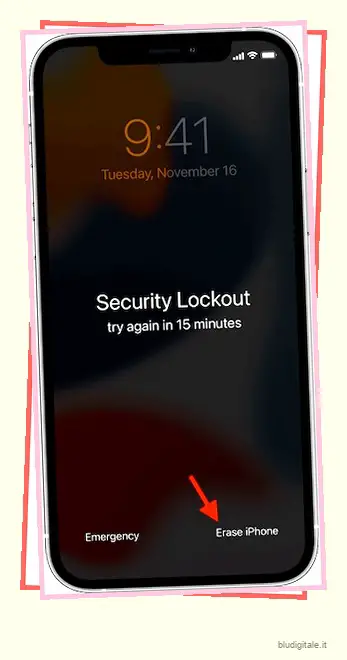In iOS 15 .1 o versioni precedenti di iOS, l’inserimento ripetuto del passcode errato disabilita il tuo iPhone e ti viene chiesto di ripristinare l’iPhone bloccato utilizzando Finder/iTunes. Sebbene il processo di ripristino di un iPhone disabilitato tramite un computer sia affidabile, è piuttosto noioso e non così conveniente per tutti. Per fortuna, Apple ora offre un modo migliore per affrontare questa situazione! Con iOS 15.2 o versioni successive, puoi inizializzare e reimpostare un iPhone bloccato senza un computer utilizzando il tuo ID Apple e la password.
Cancella e ripristina un iPhone o iPad bloccato senza un computer (2022)
L’ultima iterazione di iOS include tre importanti funzionalità di gestione dell’account, tra cui Digital Legacy , iCloud Account Recovery e l’opzione appena aggiunta per cancellare e ripristinare iPhone disabilitato senza Mac o PC Windows. Se hai mai dimenticato il passcode del tuo iPhone, conoscerai la frustrazione e il metodo esistente da tempo per ripristinare il dispositivo bloccato. Prima di passare attraverso i passaggi, scopriamo come funziona e le cose da prendere in considerazione. Sommario
In che modo iOS 15.2 ti consente di ripristinare facilmente un iPhone bloccato?
Se volete continuare a leggere questo post su "Modalità di blocco della sicurezza Apple: come cancellare e ripristinare un iPhone o iPad bloccato" cliccate sul pulsante "Mostra tutti" e potrete leggere il resto del contenuto gratuitamente. ebstomasborba.pt è un sito specializzato in Tecnologia, Notizie, Giochi e molti altri argomenti che potrebbero interessarvi. Se desiderate leggere altre informazioni simili a Modalità di blocco della sicurezza Apple: come cancellare e ripristinare un iPhone o iPad bloccato, continuate a navigare sul web e iscrivetevi alle notifiche del blog per non perdere le ultime novità.
In iOS 15.2 o versioni successive, quando il tuo iPhone è in modalità Blocco di sicurezza, sullo schermo viene visualizzata un’opzione per inizializzare il dispositivo. Pertanto, non è più necessario fare affidamento sul tuo Mac o PC per ripristinare il dispositivo.
Prima di consentire la cancellazione e il ripristino del dispositivo, ti viene chiesto di inserire le credenziali del tuo ID Apple , indispensabile dal punto di vista della sicurezza. Fatto ciò, puoi ripristinare l’iPhone da un recente backup iCloud e anche impostare un nuovo passcode. Quindi, se disponi del backup iCloud, puoi ripristinare il dispositivo senza problemi.
Cose da tenere a mente durante il ripristino dell’iPhone bloccato in iOS 15.2 o versioni successive
È importante notare che il nuovo metodo richiede che il tuo iPhone o iPad sia connesso a una rete cellulare o Wi-Fi. E se riavvii il dispositivo quando è in modalità “Blocco di sicurezza”, non ti sarà consentito riconnetterti a una rete Wi-Fi fino a quando il dispositivo non sarà sbloccato.
Come ripristinare un iPhone bloccato in iOS 15.2 o versioni successive
1. Supponendo che il tuo iPhone o iPad sia in modalità Blocco di sicurezza, tocca l’opzione Cancella iPhone / Cancella iPad in basso. Se il dispositivo non è in modalità di blocco di sicurezza, inserisci più volte il passcode errato finché non ti viene chiesto di riprovare più tardi.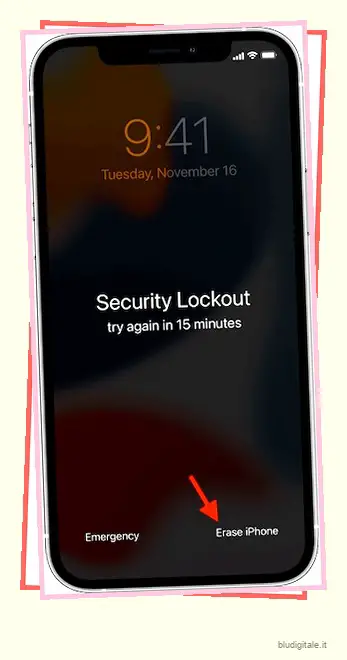 Immagine gentilmente concessa: Apple
Immagine gentilmente concessa: Apple
2. Ora inserisci la password del tuo ID Apple per uscire dal tuo account Apple sul tuo dispositivo iOS o iPadOS .
3. Successivamente, tocca Cancella iPhone/Cancella iPad ancora una volta per cancellare tutti i file multimediali e i dati. Questo passaggio ripristinerà il tuo iPhone bloccato.
4. Una volta riavviato il dispositivo, seguire le istruzioni sullo schermo per configurare il dispositivo. Lungo la strada, iOS ti consentirà di ripristinare il tuo dispositivo da un backup iCloud e anche di impostare un nuovo passcode. 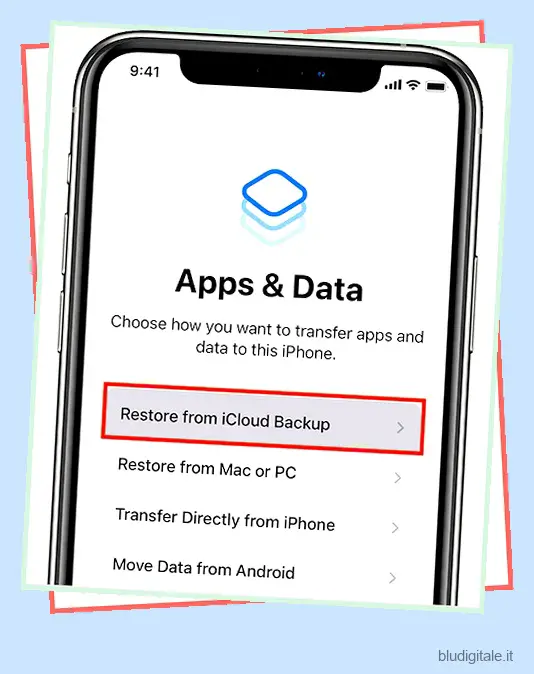
Questo è tutto quello che c’è da fare! Il processo per ripristinare il tuo iPhone bloccato ora è molto più conveniente di prima, non è vero?
Come ripristinare un iPhone disabilitato in iOS 15.1 o versioni precedenti
1. Innanzitutto, spegni il dispositivo.
- Su iPhone 8 o successivo: tieni premuti il pulsante di accensione e il pulsante di riduzione del volume finché non viene visualizzato il cursore di spegnimento. Quindi, trascina il dispositivo di scorrimento per spegnere il dispositivo.
- Su iPhone 7 o versioni precedenti: tieni premuto il pulsante di accensione finché non viene visualizzato il cursore di spegnimento. Successivamente, trascina il cursore per spegnere il dispositivo.
2. Successivamente, collega il dispositivo a un Mac o PC Windows utilizzando un cavo USB. Successivamente, metti il tuo dispositivo in modalità di ripristino seguendo i passaggi seguenti:
- Su iPhone 8 o successivo: tieni premuto il pulsante di accensione.
- Su iPhone 7/7 Plus: tieni premuto il pulsante di riduzione del volume.
- Su iPhone 6s o precedenti: tieni premuto il tasto Home.
Assicurati di tenere premuto il pulsante finché non viene visualizzata la schermata della modalità di ripristino.
3. Ora, seleziona il tuo iPhone in Finder/iTunes e fai clic su Ripristina nella finestra pop-up che appare per ripristinare il dispositivo bloccato. 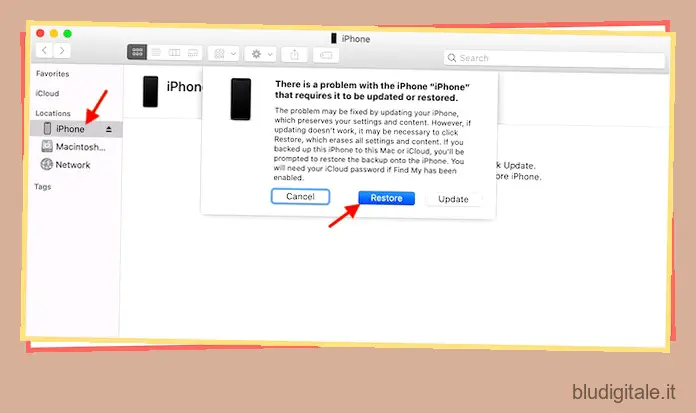
Il tuo computer ora scaricherà l’ultima versione del software per il tuo iPhone o iPad e avvierà il processo di ripristino. Una volta completato questo processo, scollega il dispositivo e configuralo come al solito.
Il modo più semplice per rimuovere la modalità di blocco di sicurezza su iPhone e iPad
Questa è una soluzione molto migliore per quando sei bloccato fuori dal tuo iPhone e desideri disperatamente ripristinarlo, anche se ciò significa che devi cancellare tutti i tuoi dati e ripristinare il dispositivo. In termini di funzionalità, mi ricorda la nostra guida per recuperare il passcode Screen Time , che ti consente anche di utilizzare il tuo ID Apple e il passcode per il recupero.
Con l’archiviazione iCloud gratuita illimitata e la possibilità di ripristinare l’iPhone bloccato senza che un computer diventi finalmente realtà, potrebbe non passare molto tempo prima di vedere un iPhone senza porte. Gestire l’iPhone utilizzando un computer sembra già essere un metodo conservativo. Non c’è da stupirsi che io veda già la scritta sul muro. Cosa ne pensi di questa nuova funzionalità aggiuntiva in iOS 15.2? Fateci sapere i vostri pensieri nei commenti qui sotto.