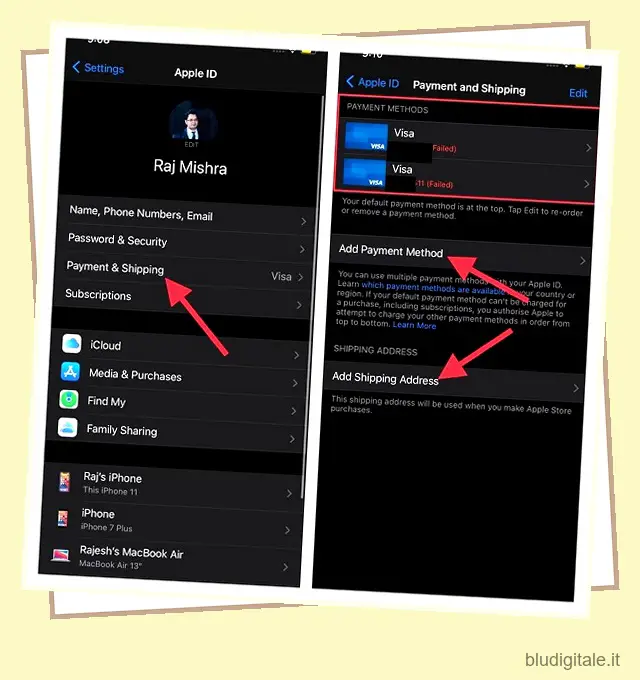Di tutti i problemi che ho riscontrato su un iPhone, l’errore “Aggiorna impostazioni ID Apple” è stato il più fastidioso per me, insieme allo sfortunato Wi-Fi e al consumo inaspettato della batteria . Mentre sono sempre pronto a risolvere problemi complessi, l’incertezza su ciò che causa il problema mi fa impazzire. Fortunatamente, ci sono una manciata di soluzioni praticabili che spesso funzionano per risolvere il problema “aggiorna le impostazioni dell’ID Apple” su iPhone e iPad. Considerata la prevalenza di questa notifica di aggiornamento rossa, la condivisione di questi pratici suggerimenti ha molto senso.
Suggerimenti per risolvere il problema “Aggiorna impostazioni ID Apple” su iPhone e iPad
Prima di iniziare con i suggerimenti, capiamo prima perché viene visualizzato l’avviso! Sommario
Cosa causa la visualizzazione dell’avviso rosso “Aggiorna impostazioni ID Apple”?
Se volete continuare a leggere questo post su "4 suggerimenti per risolvere il problema “Aggiorna impostazioni ID Apple” su iPhone e iPad" cliccate sul pulsante "Mostra tutti" e potrete leggere il resto del contenuto gratuitamente. ebstomasborba.pt è un sito specializzato in Tecnologia, Notizie, Giochi e molti altri argomenti che potrebbero interessarvi. Se desiderate leggere altre informazioni simili a 4 suggerimenti per risolvere il problema “Aggiorna impostazioni ID Apple” su iPhone e iPad, continuate a navigare sul web e iscrivetevi alle notifiche del blog per non perdere le ultime novità.
Sebbene la notifica di aggiornamento appaia principalmente a causa di informazioni incomplete o scadute, in alcuni rari casi l’avviso viene visualizzato senza alcun motivo. Anche dopo aver aggiornato le informazioni sull’ID Apple, la notifica rossa continua a essere bloccata lì. Ed è questo che crea molta confusione.
Pertanto, dovrai provare più soluzioni per sbarazzarti della notifica “Aggiorna impostazioni ID Apple” su iOS 14 . Speriamo che uno di loro scatti e tu possa finalmente tenere lontano quell’allerta.
1. Inserisci la password dell’ID Apple
In alcuni casi, la notifica di aggiornamento delle impostazioni dell’ID Apple tende a scomparire quando inserisci la tua attuale password dell’ID Apple . Poiché questo trucco ha funzionato per me in alcune occasioni, ti consiglio di provarlo prima di passare ai suggerimenti di seguito.
Tocca la notifica Aggiorna ID Apple. Quindi, fai clic su Continua. Successivamente, inserisci la password del tuo ID Apple e chiudi il menu delle impostazioni. Se la notifica scompare, è molto probabile che tu abbia corretto correttamente la notifica di aggiornamento dell’ID Apple rosso.
2. Assicurati che le informazioni sul tuo ID Apple siano aggiornate
Se le informazioni del tuo ID Apple sono incomplete o i dettagli della tua carta di credito sono scaduti, verrà visualizzato l’avviso di aggiornamento rosso che ti ricorderà di agire. Pertanto, assicurati di aggiornare le informazioni.
Avvia l’app Impostazioni sul tuo iPhone o iPad, quindi tocca la foto del tuo profilo in alto. Successivamente, tocca Pagamento e spedizione . Ora dai un’occhiata ai metodi di pagamento. Se vedi “Non riuscito” accanto alla tua carta di credito/debito, è il momento di aggiornare il metodo di pagamento.
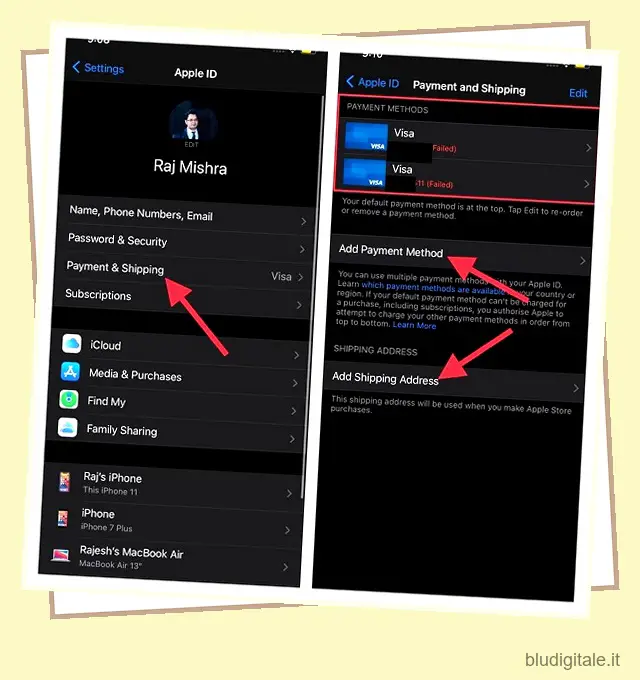
Puoi toccare “Aggiungi metodo di pagamento” e seguire le istruzioni per aggiungere un nuovo metodo di pagamento. Inoltre, tocca Aggiungi indirizzo di spedizione e assicurati che l’indirizzo di spedizione sia aggiornato.
Inoltre, ricontrolla l’indirizzo e-mail e il numero di telefono dell’ID Apple per assicurarti che siano aggiornati (Profilo -> Nome, numeri di telefono, e-mail).
3. Esci dall’ID Apple e accedi di nuovo
Un’altra soluzione affidabile che ti consiglierei di provare è uscire dall’ID Apple e accedere nuovamente. Un nuovo accesso può aiutare a risolvere il problema.
Quando esci da iCloud, ottieni un’opzione per conservare una copia delle informazioni archiviate in iCloud sul tuo dispositivo. Assicurati di conservare una copia delle tue informazioni essenziali in modo che possano rimanere al sicuro.
Apri l’app Impostazioni sul tuo iPhone o iPad. Successivamente, tocca la tua foto del profilo . Quindi, scorri verso il basso e tocca Esci . Se hai attivato Trova il mio iPhone/iPad , dovrai inserire la password del tuo ID Apple per procedere.
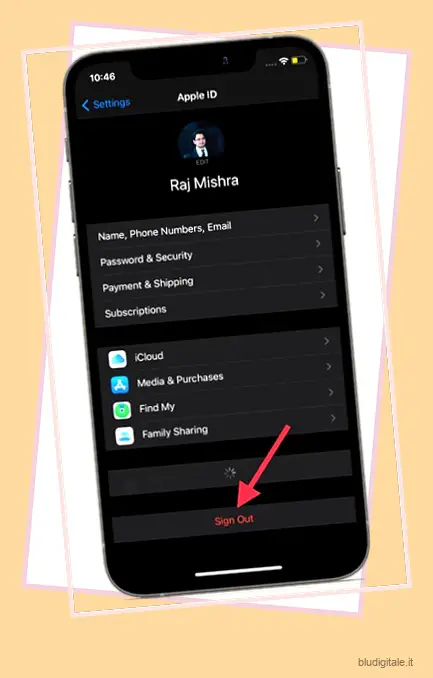
Successivamente, accedi utilizzando il tuo ID Apple e la password. Ora controlla se ti sei finalmente sbarazzato della notifica.
4. Aggiorna il software sul tuo iPhone e iPad
Se nessuno dei suggerimenti precedenti ha funzionato per risolvere il problema “Aggiorna impostazioni ID Apple”, provare ad aggiornare il software? Il problema potrebbe benissimo essere dovuto a un bug vario. Dato quanto sono diventati dilaganti i bug nelle recenti build di iOS, non sarebbe saggio escludere la possibilità.
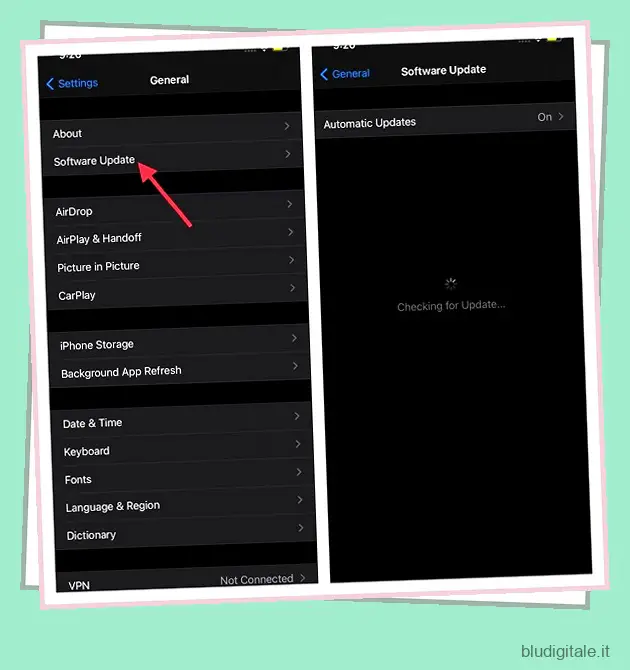
Vai all’app Impostazioni sul tuo iPhone o iPad -> Generale -> Aggiornamento software . Ora scarica e installa l’ultima versione di iOS/iPadOS sul tuo dispositivo.
Risoluzione dei problemi relativi all’aggiornamento delle impostazioni dell’ID Apple su iPhone e iPad
Questo è tutto! Immagino che tu abbia messo a tacere quella fastidiosa notifica di aggiornamento dell’ID Apple. Ma prima di tirare un sospiro di sollievo, assicurati di farmi sapere il trucco che ha funzionato per te. Il tuo prezioso feedback può aiutare altri utenti che sono bloccati con la notifica “Aggiorna impostazioni ID Apple”. Inoltre, fammi sapere altri suggerimenti o soluzioni alternative che ti hanno aiutato a risolvere questo fastidioso problema.