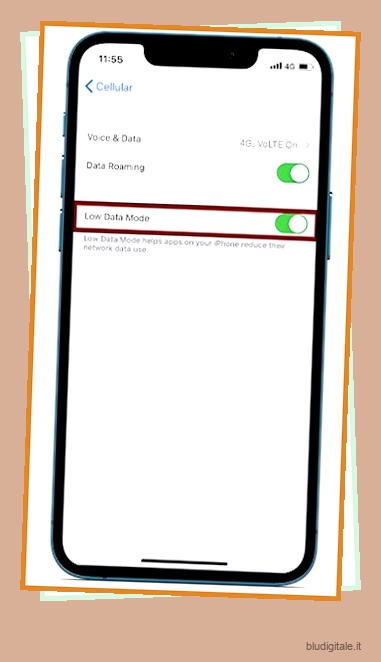A parte la lentezza e gli imprevisti problemi di esaurimento della batteria che mi avevano quasi costretto a eseguire il downgrade a iOS 13 , di recente mi sono imbattuto in un altro fastidioso problema che avrebbe assorbito la mia intera larghezza di banda limitata in pochi giorni. Lo stesso pacchetto di dati che sarebbe durato comodamente l’intero mese si è concluso entro una settimana. Per fortuna, prendere il controllo di tutte le funzionalità affamate di dati mi ha salvato. Se anche tu hai riscontrato lo stesso problema, prova questi 12 suggerimenti per risolvere i problemi di consumo rapido dei dati cellulari in iOS 14 poiché sono sicuro che possono fare anche il trucco per te.
Suggerimenti per risolvere i problemi di consumo di dati cellulari in iOS 14
Per prima cosa tieni presente che il consumo imprevisto di dati potrebbe essere innescato da più di una cosa. Ad esempio, potrebbe essere dovuto allo streaming di video/ musica di alta qualità e ad intense attività in background. Inoltre, non dovresti mai escludere la possibilità di un bug del software, visto quanto è diventato dilagante in questi giorni.
Se volete continuare a leggere questo post su "12 suggerimenti per risolvere i problemi di consumo rapido di dati cellulari in iOS 14" cliccate sul pulsante "Mostra tutti" e potrete leggere il resto del contenuto gratuitamente. ebstomasborba.pt è un sito specializzato in Tecnologia, Notizie, Giochi e molti altri argomenti che potrebbero interessarvi. Se desiderate leggere altre informazioni simili a 12 suggerimenti per risolvere i problemi di consumo rapido di dati cellulari in iOS 14, continuate a navigare sul web e iscrivetevi alle notifiche del blog per non perdere le ultime novità.
Pertanto, dovrai non solo impedire le funzionalità di drenaggio dei dati, ma anche risolvere il bug che potrebbe consumare una grossa fetta di dati mobili da dietro le quinte. Detto questo, cerchiamo modi per salvare i dati cellulari su iPhone con iOS 14 o versioni successive! Sommario
1. Abilitare la modalità dati bassi
La modalità dati ridotti è utile quando si desidera ridurre i dati cellulari (e persino l’utilizzo del Wi-Fi) per aiutare la larghezza di banda limitata a sopravvivere. Mettendo in pausa le attività in background e gli aggiornamenti automatici, previene il consumo non necessario di dati. Quindi, la primissima impostazione che dovresti abilitare per correggere il consumo veloce di dati cellulari in iOS 14 è abilitare la modalità dati ridotti.
Su iPhone serie 12: apri l’app Impostazioni -> Cellulare -> Piano cellulare/Opzioni dati cellulare -> Modalità dati -> Modalità dati ridotti.
Su altri modelli di iPhone: avvia Impostazioni -> Cellulare/Mobile -> Opzione dati cellulare/mobile -> Modalità dati ridotti.
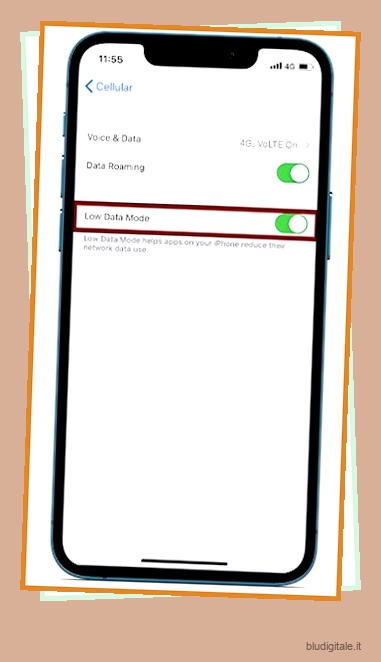
2. Disattiva download e aggiornamenti automatici
Anche se ho sempre trovato molto utili “Download e aggiornamenti automatici”, non manco mai di disattivarli ogni volta che voglio salvare i miei dati cellulari. Se non ti dispiace aggiornare app o scaricare app (che hai già scaricato su altri iDevice collegati allo stesso account iCloud) manualmente, ti consiglio di disattivare queste impostazioni.
Per farlo, vai all’app Impostazioni -> App Store. Ora, disattiva gli interruttori per App e Aggiornamenti app nella sezione Download automatici.
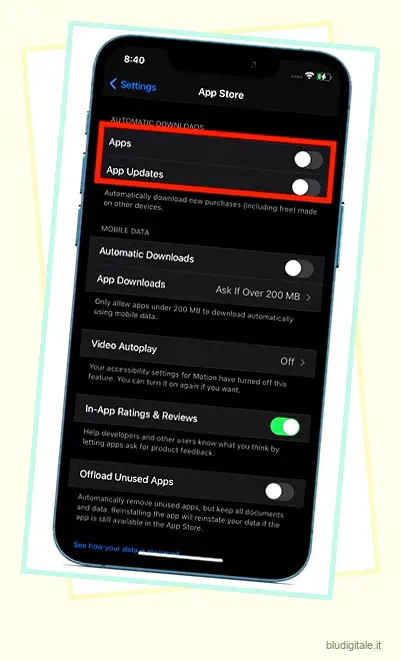
4. Disattiva la riproduzione automatica dei video in App Store e Safari
Durante l’esplorazione delle app, mi piace dare un’occhiata ai video di app e giochi con riproduzione automatica in quanto mi danno una giusta prospettiva sul fatto che un particolare oggetto possa o meno essere all’altezza dei miei gusti. Sebbene questa funzione sia molto utile, è uno dei miei obiettivi ogni volta che noto il consumo della batteria o un rapido consumo di dati.
Per quanto riguarda la riproduzione automatica dei video in Safari, scelgo di tenerli disattivati per un paio di motivi specifici. In primo luogo, tendono a distrarmi dalla navigazione sul Web con la necessaria tranquillità. In secondo luogo, uccidono anche un sacco di batteria e dati cellulari. Oh, spesso tendono anche a guadagnarsi la mia ira per aver rallentato il browser web .
Per disabilitare la riproduzione automatica dei video dell’App Store: Vai all’app Impostazioni -> App Store -> Riproduzione automatica video. Ora seleziona Solo Wi-Fi o Off.
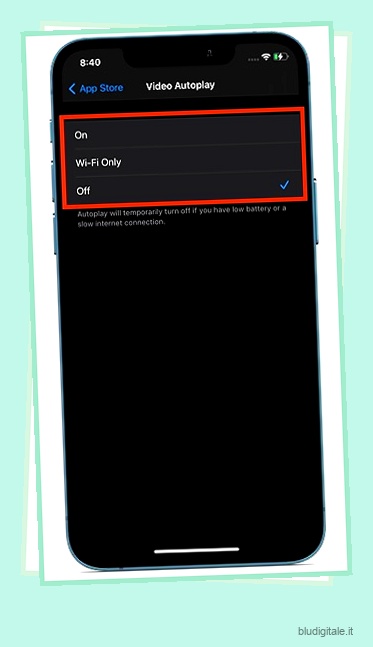
Per disattivare la riproduzione automatica dei video di Safari: Vai all’app Impostazioni -> Accessibilità -> Movimento . Ora, disattiva l’opzione per la riproduzione automatica delle anteprime video .
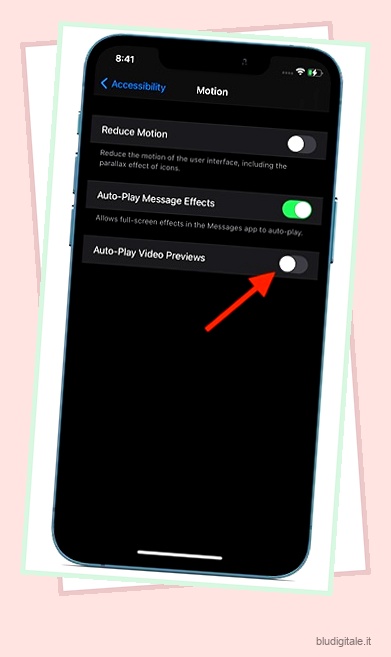
5. Disabilita l’aggiornamento dell’app in background
L’aggiornamento delle app in background non è solo assetato di energia, ma anche di dati. Ciò significa che se non prendi il controllo di questa funzione, può consumare una grossa fetta di dati cellulari sul tuo iPhone, provocando una brusca fine della larghezza di banda limitata.
Fortunatamente, Apple offre un modo migliore per gestire l’aggiornamento delle app in background su iPhone. Ad esempio, puoi scegliere di disabilitare completamente l’aggiornamento dell’app in background, abilitarlo in base all’app o attivarlo solo quando il dispositivo è connesso al Wi-Fi. Se desideri mantenerlo abilitato per aiutare le app a funzionare senza problemi, ti consiglio di abilitarlo solo quando l’iPhone è connesso al Wi-Fi.
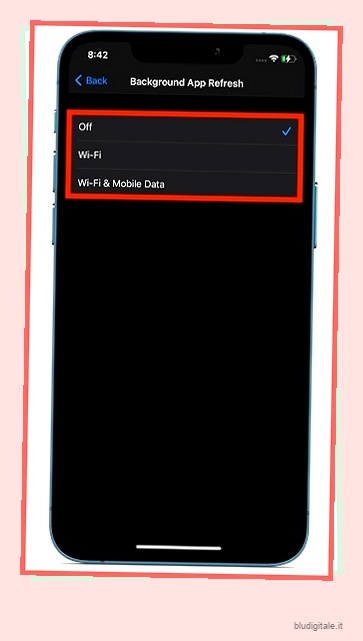
Vai all’app Impostazioni -> Generali -> Aggiornamento app in background -> Aggiornamento app in background . Ora, scegli l’opzione preferita secondo le tue necessità.
6. Disattiva i servizi di localizzazione
I servizi di localizzazione rientrano nella stessa categoria dell’aggiornamento dell’app in background. Pertanto, dovresti sempre tenerlo d’occhio non solo per evitare che la batteria si scarichi, ma anche per impedirgli di assorbire una tonnellata di dati cellulari. Considerando quanto questa funzione risucchi dati, iOS ti consente di gestirla con un controllo desiderato.
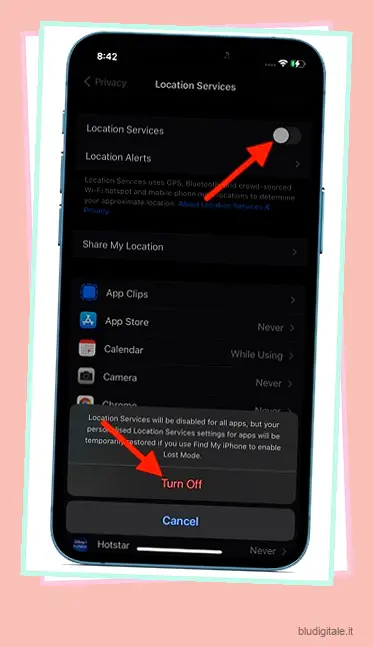
A seconda delle tue esigenze, puoi disattivare completamente i servizi di localizzazione o scegliere di mantenerli abilitati in base all’app, perfetto per i momenti in cui condividi continuamente la tua posizione o navighi con l’aiuto di un’app come Google Map o Apple Carta geografica.
Vai all’app Impostazioni -> Privacy -> Servizi di localizzazione . Ora, disattiva l’interruttore per i servizi di localizzazione o immergiti nelle impostazioni di ciascuna app e quindi scegli l’opzione preferita.
7. Streaming di musica di qualità normale
Se ti piace lo streaming di musica di alta qualità sul tuo iPhone, è meglio scaricare la musica di alta qualità quando sei su WiFi. Sui dati mobili, penso che dovresti attenersi allo streaming di musica di qualità normale. Sia Apple Music che Spotify ti consentono di trasmettere musica di qualità normale per consentirti di ridurre l’utilizzo dei dati cellulari sul tuo dispositivo iOS.
Per disabilitare lo streaming di Apple Music di alta qualità: vai su Impostazioni app -> Musica -> Dati mobili. Ora, disattiva l’interruttore per lo streaming di alta qualità.

Per abilitare il risparmio dati in Spotify: Avvia l’app Spotify -> icona Impostazioni nell’angolo in alto a destra dello schermo. Ora tocca Risparmio dati e quindi attiva l’interruttore.
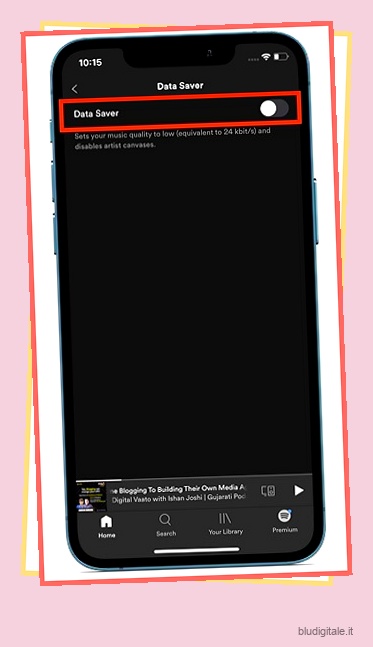
8. Assumi il controllo dello streaming video sui dati mobili
Se esegui lo streaming di video utilizzando i dati mobili, assicurati di ottimizzare lo streaming video per evitare che l’app consumi molti dati. La maggior parte delle app di streaming video come Apple TV+ e Netflix ti consentono di trasmettere video di bassa qualità per risparmiare dati. Quindi, dovresti attivare il risparmio dati per impedire all’app di streaming video di far deragliare la larghezza di banda limitata.
Per ottimizzare l’utilizzo dei dati mobili per Apple TV+: Vai all’app Impostazioni -> TV. Sotto le opzioni di streaming, tocca Dati mobili e quindi scegli Automatico per lo streaming di video secondo il tuo piano dati. Inoltre, personalizza anche i download dei dati mobili. Tocca Dati mobili sotto Opzioni di download e scegli Download veloci.
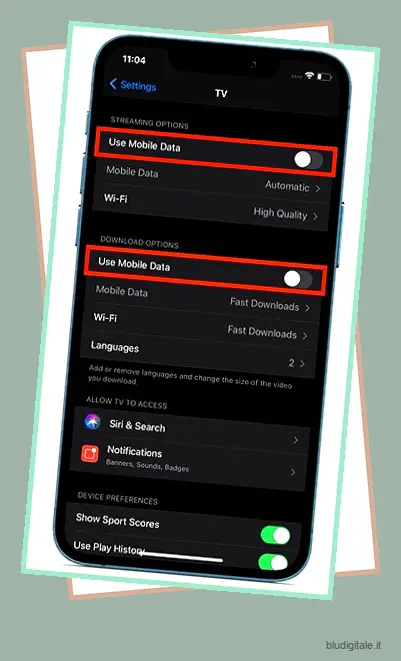
Puoi anche impedire completamente all’app di utilizzare i dati mobili o scaricare video sui dati mobili. Per fare ciò, disattiva gli interruttori Usa dati mobili in Opzioni di streaming e Opzioni di download.
Per abilitare l’opzione Salva dati in Netflix: Avvia l’app Netflix -> Altro (tre linee orizzontali)/Profilo -> Impostazioni app -> Utilizzo dati cellulare -> Salva dati.
9. Invia immagini di bassa qualità
Anche se è sempre bello condividere foto di alta qualità con i tuoi amici e i tuoi cari, non dovrebbero mai lasciare che diventino i demolitori in capo, specialmente quando hai una larghezza di banda ridotta. Se ti concedi spesso di condividere un sacco di foto con i tuoi amici tramite iMessage, dovresti forzare l’ app di messaggistica stock a condividere immagini di bassa qualità.
Per fare ciò, avvia l’app Impostazioni sul tuo iPhone -> Messaggi . Ora scorri verso il basso e attiva l’interruttore per Modalità immagine di bassa qualità .
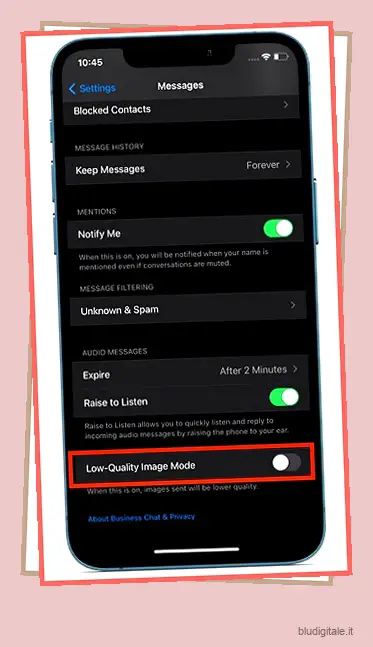
10. Impedisci all’app Foto di utilizzare i dati mobili per il caricamento e il download su iCloud
L’aggiornamento delle foto di iCloud e degli album condivisi utilizzando i dati mobili è qualcosa che dovresti evitare, soprattutto quando hai già difficoltà a ridurre il consumo di dati. Se non vuoi più che l’app Foto uccida i tuoi dati mobili, vai su Impostazioni app -> Foto -> Dati mobili . Ora hai due opzioni:
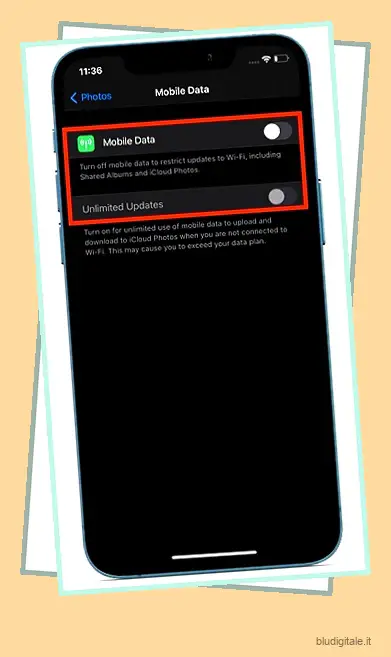
Dati mobili: disattiva questo interruttore per limitare gli aggiornamenti alle foto di iCloud e agli album condivisi solo tramite Wi-Fi.
Aggiornamenti illimitati: disattiva questo interruttore per impedire all’app Foto di utilizzare il cellulare per caricare e scaricare su iCloud.
Disattiva entrambi gli interruttori per limitare gli aggiornamenti solo tramite Wi-Fi.
11. Disattiva la riproduzione automatica dei video e delle foto in diretta
Quando fai un viaggio nella tua libreria di foto, i video con riproduzione automatica e le foto in diretta ti danno una rapida occhiata a ciò che hanno in serbo. Senza trascurare l’usabilità di questa funzione, non penso che sia qualcosa che non puoi evitare. se puoi vivere senza le anteprime dei tuoi video e delle tue foto dal vivo mentre esplori la libreria delle foto, disabilitala per ridurre il consumo di dati cellulari.
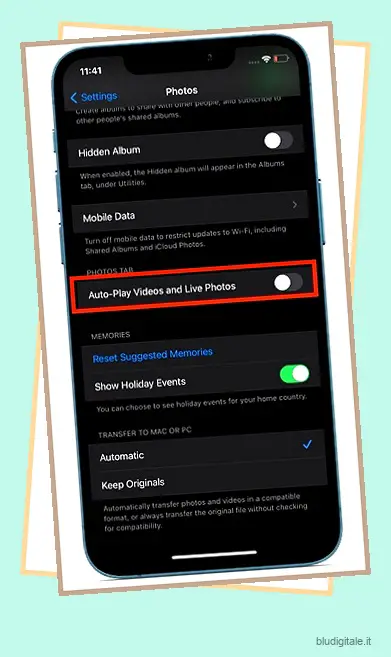
Vai all’app Impostazioni sul tuo iPhone -> Foto. Nella sezione della scheda Foto, disattiva l’opzione per la riproduzione automatica di video e foto in diretta .
12. Aggiorna le impostazioni del gestore
Di tanto in tanto, i fornitori di servizi telefonici rilasciano aggiornamenti per migliorare le prestazioni e anche per risolvere problemi che tendono a presentarsi di tanto in tanto. Se il consumo di dati cellulare imprevisto è correlato al cellulare, l’aggiornamento di un’impostazione dell’operatore può risolvere il problema. Accedi all’app Impostazioni -> Generale -> Informazioni su . Se è disponibile un aggiornamento delle impostazioni del gestore telefonico, verrà visualizzato un popup che ti informa dello stesso. Basta toccare Aggiorna e sei a posto.
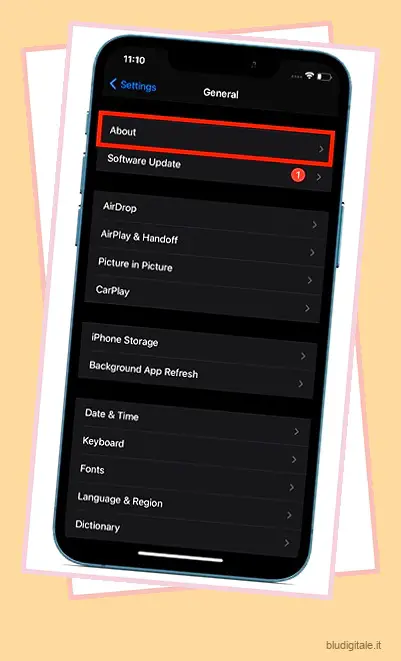
Bonus: aggiorna il software
Il più delle volte, si scopre che un bug del software vario è il colpevole dietro la maggior parte dei problemi in questi giorni. Quindi, non sarebbe saggio escludere anche la possibilità di un bug alla base di questo problema. Con ogni aggiornamento del software, Apple implementa una serie di correzioni di bug e miglioramenti delle prestazioni. Pertanto, non mancare mai di mantenere l’iPhone aggiornato all’ultima versione del software in quanto può svolgere un ruolo fondamentale nell’eliminare diversi problemi.
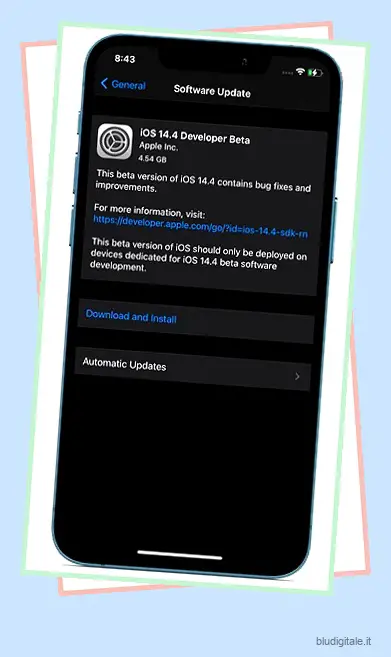
Per iniziare, avvia l’app Impostazioni sul tuo iPhone -> Generale -> Aggiornamento software . Ora scarica e installa l’ultima versione di iOS sul tuo iPhone.
Risolvi i problemi di consumo di dati cellulari imprevisti su iPhone
Immagino che tu abbia finalmente avuto la meglio sui problemi di consumo rapido dei dati cellulari in iOS 14. Nella maggior parte dei casi, questi suggerimenti sono utili per risolvere i problemi. Quindi, non vedo alcun motivo per cui non possano risolvere i problemi relativi ai dati cellulari sul tuo iPhone.
Quale di queste soluzioni ha funzionato per te per eliminare i problemi relativi ai dati mobili? È la modalità dati bassi o l’opzione per lo streaming di film/musica di bassa qualità? Sentiti libero di condividere il tuo feedback nella sezione commenti qui sotto.