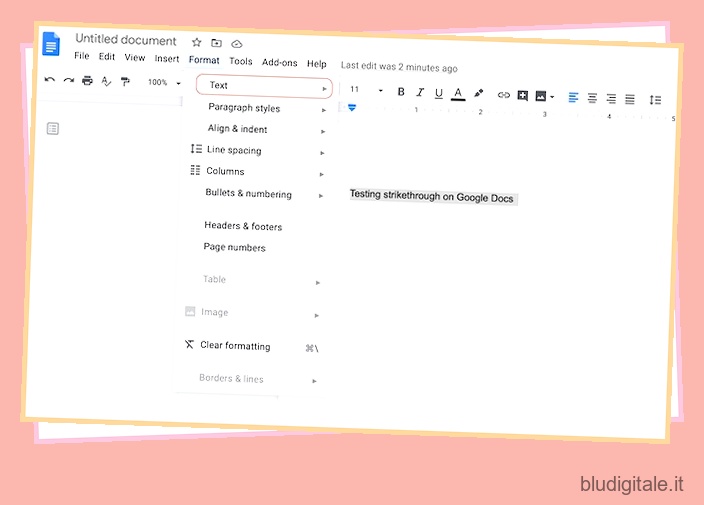Google Docs è diventato uno degli elaboratori di testi più utilizzati sul mercato. Ci sono due grandi vantaggi nell’utilizzo di Google Documenti. Innanzitutto, puoi usarlo gratuitamente, per sempre. E in secondo luogo, Google Docs è ancora il re quando si tratta di collaborazione online. Detto questo, le persone che utilizzano Microsoft Word da molto tempo potrebbero trovare un po’ difficile adattarsi all’interfaccia utente dell’app di Google Documenti. Quindi, in questo articolo, mostrerò come puoi barrare il testo in Google Documenti, insieme ad altre opzioni di formattazione.
Impara a barrare il testo in Google Documenti (aggiornato a maggio 2021)
Sebbene Google Docs possa sembrare un po’ poco familiare, una volta che inizi a usarlo, puoi facilmente capire tutto in pochi giorni, se non ore. Lo trovo più facile da usare rispetto alla maggior parte dei word processor come Microsoft Word . E sebbene non sia così ricco di funzionalità, ha tutte le basi coperte. Detto questo, entriamo nel nostro tutorial, va bene? Sommario
Testo barrato in Google Documenti su Web/Desktop
-
Testo barrato utilizzando il menu Formato
Se volete continuare a leggere questo post su "Come barrare il testo in Google Documenti" cliccate sul pulsante "Mostra tutti" e potrete leggere il resto del contenuto gratuitamente. ebstomasborba.pt è un sito specializzato in Tecnologia, Notizie, Giochi e molti altri argomenti che potrebbero interessarvi. Se desiderate leggere altre informazioni simili a Come barrare il testo in Google Documenti, continuate a navigare sul web e iscrivetevi alle notifiche del blog per non perdere le ultime novità.
1. Selezionare il testo che si desidera barrare e fare clic su “Formato” nella barra dei menu.
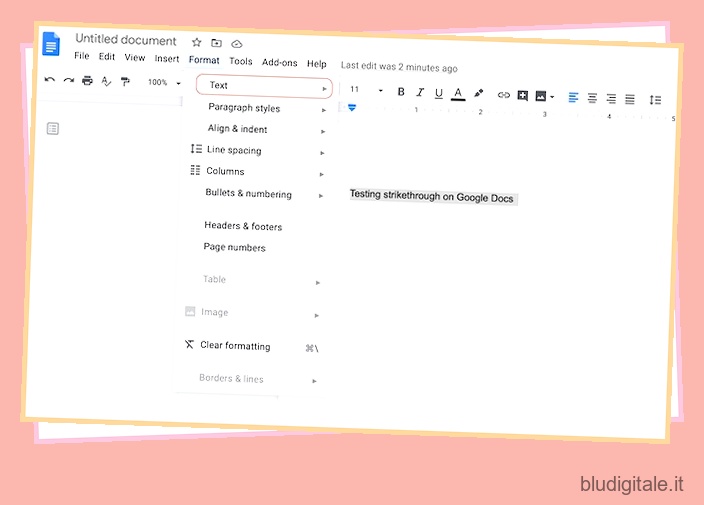
2. Ora, passa con il mouse sull’opzione “Testo” e fai clic su “Barrato”.

3. Questo è tutto. Ora hai applicato il barrato al testo selezionato come mostrato di seguito.

-
Testo barrato utilizzando la scorciatoia da tastiera
Se vuoi velocizzare il processo, ricorda le scorciatoie da tastiera seguenti per applicare il barrato in Google Documenti:
Su macOS: Comando + Maiusc + X
Su Windows: Alt + Maiusc + 5
Testo barrato nell’app Google Documenti su Android e iOS
Il processo sembra leggermente diverso nell’app Google Documenti su Android e iOS. Non hai una barra dei menu sul tuo cellulare, ma Google è comunque riuscita a racchiudere tutte le funzionalità essenziali nell’app Documenti. Quindi, ecco i passaggi che devi seguire per barrare il testo in Google Documenti su Android e iOS:
-
Androide
1. Apri il documento in Google Documenti sul tuo telefono Android e seleziona il testo che desideri barrare. Ora tocca il pulsante “Formato” (lettera A con quattro righe) nell’angolo in alto a destra.

2. Quindi, dal menu visualizzato, tocca il pulsante “Barrato” . E voilà, hai applicato correttamente il barrato al testo selezionato.

-
iOS
I passaggi per barrare il testo nell’app Google Documenti su iOS sono esattamente gli stessi di Android. Devi selezionare il testo che desideri barrare, toccare il pulsante “Formato”, seguito dal pulsante “Barrato” dal menu.

Altre scorciatoie di formattazione per Google Documenti
Ogni volta che dimentichi una scorciatoia da tastiera, puoi utilizzare lo stesso menu “Formato” per applicare lo stile richiesto al tuo testo. Detto questo, sarà molto più facile se ricordi alcune delle scorciatoie da tastiera più comunemente utilizzate. La maggior parte di essi è simile a quelli di Microsoft Word, quindi non dovresti avere problemi.
- Testo grassetto:
- Su macOS: CMD + B
- Su Windows: Ctrl + B
- Testo in corsivo:
- Su macOS: CMD + I
- Su Windows: Ctrl + I
- Testo sottolineato:
- Su macOS: CMD + U
- Su Windows: Ctrl + U
- Testo in apice:
- Su macOS: CMD + .
- Su Windows: Ctrl + .
- Testo in pedice:
- Su macOS: CMD + ,
- Su Windows: Ctrl + ,
- Aumenta la dimensione del carattere:
- Su macOS: CMD + Maiusc + >
- Su Windows: Ctrl + Maiusc + >
- Riduci dimensione carattere:
- Su macOS: CMD + Maiusc + <
- Su Windows: Ctrl + Maiusc + <
- Incolla senza formattare:
- Su macOS: CMD + Maiusc + V
- Su Windows: Ctrl + Maiusc + V
Queste sono alcune delle scorciatoie comunemente usate che penso ti aiuteranno molto. Puoi visualizzare l’elenco delle scorciatoie da tastiera supportate premendo Ctrl + / (Windows, Chrome OS) o CMD + / (macOS). Se vuoi conoscere tutte le scorciatoie da tastiera pertinenti, vai alla documentazione di Google sullo stesso.
Applica facilmente la formattazione del testo in Google Documenti
Google Docs ha cambiato il modo in cui utilizziamo i word processor. Invece di offrire una pletora di funzionalità che il 90% delle persone non utilizzerà mai, offre un’esperienza di scrittura pulita che rende tutto più semplice. Sì, potrebbero essere necessari alcuni giorni per abituarsi ad alcune delle funzionalità del software, ma ne vale la pena. Usi Google Documenti? Fateci sapere nei commenti qui sotto.