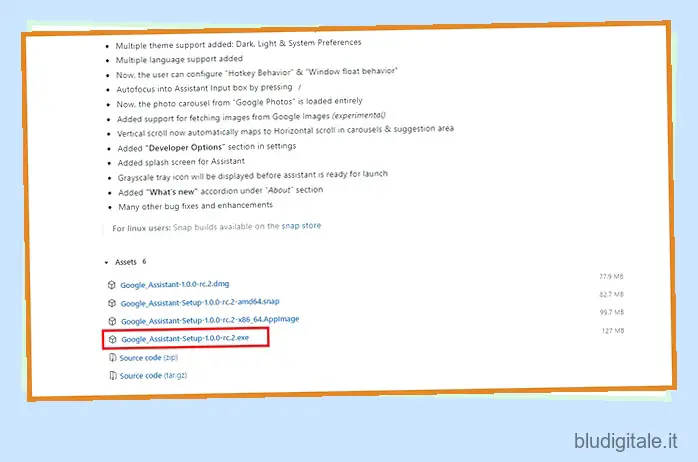Google Assistant è uno degli assistenti vocali più utilizzati al mondo. Sebbene supporti un’ampia gamma di prodotti tra cui smartphone, display intelligenti, altoparlanti intelligenti e altri dispositivi domestici intelligenti , il supporto per i PC desktop è sempre stato una seccatura. Google non ha mostrato interesse a portare Assistant su desktop e laptop, ad eccezione dei Chromebook . Se sei qualcuno che sta cercando un modo per utilizzare l’Assistente Google sul tuo computer Windows, macOS o Linux, ci sono buone notizie. Uno sviluppatore con sede a Chennai, Melvin. L. Abraham ha creato un client desktop Google Assistant multipiattaforma non ufficiale basato su Google Assistant SDK. Oggi mostreremo i passaggi necessari per configurarlo e utilizzare l’Assistente Google sul tuo PC.
Usa l’Assistente Google su Windows, macOS e Linux
Il processo per abilitare l’Assistente Google può sembrare un po’ complicato a prima vista. Tuttavia, se risparmi qualche minuto per seguire i passaggi, puoi configurarlo facilmente e iniziare a utilizzare l’Assistente Google per controllare il tuo PC . Un altro aspetto degno di nota è che questo client è in fase di sviluppo e, quindi, potresti riscontrare bug occasionali durante l’utilizzo. Sommario
1. Registra il dispositivo per l’utilizzo di Google Assistant su PC
Se volete continuare a leggere questo post su "Come utilizzare l’Assistente Google su Windows, macOS e Linux" cliccate sul pulsante "Mostra tutti" e potrete leggere il resto del contenuto gratuitamente. ebstomasborba.pt è un sito specializzato in Tecnologia, Notizie, Giochi e molti altri argomenti che potrebbero interessarvi. Se desiderate leggere altre informazioni simili a Come utilizzare l’Assistente Google su Windows, macOS e Linux, continuate a navigare sul web e iscrivetevi alle notifiche del blog per non perdere le ultime novità.
1. Per iniziare, scarica l’ultima versione del client desktop da GitHub sul tuo PC. Sto usando una macchina Windows 10 per questa dimostrazione, ma puoi scaricare quella basata sul sistema operativo del tuo sistema.
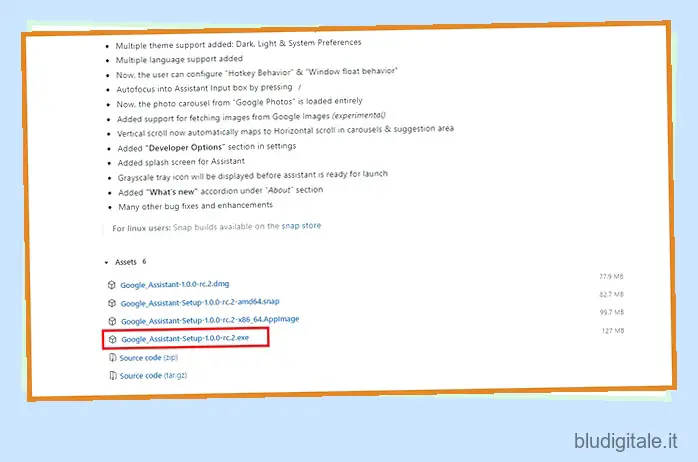
2. Installa l’app Assistant sul tuo PC. A questo punto, non funzionerà sul tuo PC e dovresti prima configurare il backend. Per farlo, apri la console delle azioni dal tuo browser web e fai clic su “Nuovo progetto”. Devi accedere con il tuo account Google per accedere ad Actions Console.

3. Consulta i termini di servizio di Google, seleziona l’interruttore “Sì” e fai clic su “Accetta e continua”.

4. Quando viene visualizzato il popup New Project, imposta un nuovo nome per il progetto, scegli la lingua e la tua regione . Dopo aver inserito questi dati, fare clic sul pulsante “Crea progetto” .

5. Subito dopo aver fatto clic su Crea progetto, viene visualizzata una pagina per aiutarti a configurarlo. Da qui, scorri verso il basso e noterai un’opzione per la registrazione del dispositivo. Fai clic sul collegamento ipertestuale “Fai clic qui” .

6. Ora verrai indirizzato alla pagina di registrazione del dispositivo. Fare clic sul pulsante “Registra modello” per procedere ulteriormente.

7. Ora dovresti impostare il nome del prodotto, il nome del produttore e il tipo di dispositivo . Lo sviluppatore dice che puoi impostare qualsiasi tipo di dispositivo. Ho utilizzato TV come tipo di dispositivo e puoi scegliere qualsiasi altro tipo di dispositivo se preferisci. Al termine, fare clic sul pulsante “Registra modello”.

8. Ora abbiamo raggiunto un passaggio importante in cui dovresti scaricare il file chiave. Questo sarà un file ‘.json’ e questo file ti servirà in seguito per configurare il client. Fare clic sul pulsante “Scarica credenziali OAuth 2.0” per scaricare questo file.

2. Abilita l’API dell’Assistente Google e imposta la schermata di consenso
1. Apri la console di Google Cloud Platform e fai clic sul menu a discesa accanto al logo di GCP nell’angolo in alto a sinistra.

2. Ora dovresti scegliere il progetto che hai creato in precedenza. Per fare ciò, fai clic sulla scheda “Tutto”, individua il progetto e premi il pulsante Apri .

3. Dal menu a sinistra di GCP, fai clic su “API e servizi” per abilitare l’API dell’Assistente Google.

4. Dalla Dashboard, fai clic su “Abilita app e servizi”. Ora verrai indirizzato alla pagina della libreria API.

5. Nella pagina di ricerca della libreria API, digita Google Assistant e scegli “Google Assistant API”.

6. Fare clic sul pulsante “Abilita” per abilitare l’API dell’Assistente Google.

7. Quando si apre la pagina dell’API dell’Assistente Google, passa alla sezione Credenziali dalla barra laterale sinistra e fai clic su “Configura schermata di consenso”.
 8. Nella schermata di consenso OAuth, imposta “Esterno” come tipo di utente e fai clic su “Crea”.
8. Nella schermata di consenso OAuth, imposta “Esterno” come tipo di utente e fai clic su “Crea”.

9. Nella pagina delle informazioni sull’app, scegli la tua e-mail nella sezione e-mail di supporto utente .

10. Senza lasciare la pagina, scorrere verso il basso, inserire il proprio indirizzo e-mail nella casella delle informazioni di contatto dello sviluppatore e fare clic su “Salva e continua”.

11. Non è necessario modificare nulla nella pagina “Ambiti”. Fare clic su “Salva e continua” per procedere al passaggio successivo.

12. Lo stesso vale per le informazioni facoltative. Fare clic su Salva e continua per andare oltre.

13. Nella pagina che appare ora, fai clic sul pulsante “Aggiungi utenti” per aggiungere utenti di prova.
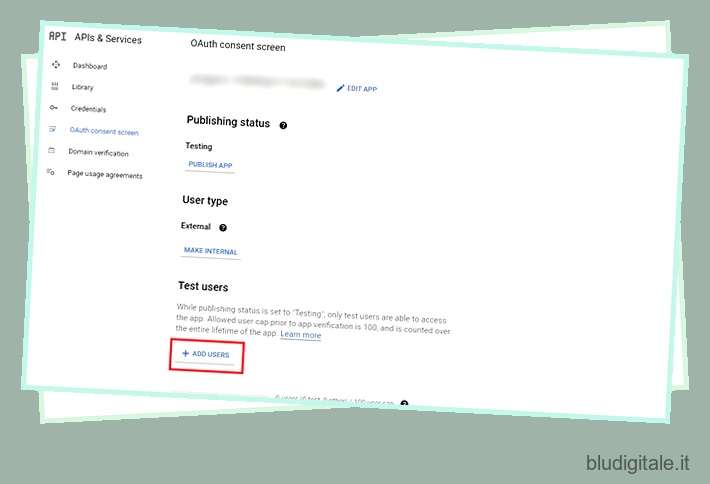
14. Ora dovresti aggiungere gli utenti con l’indirizzo email . Come sottolinea lo sviluppatore del client, puoi aggiungere più utenti separando gli ID e-mail con una virgola. Ho utilizzato l’indirizzo e-mail che ho utilizzato in questo processo di configurazione. Una volta fatto, clicca su Salva.

3. Imposta l’autenticazione del client dell’Assistente Google
Ora hai preparato il tuo PC per eseguire l’Assistente poiché hai già completato la registrazione del dispositivo e configurato la schermata di consenso dell’API. Con pochi passaggi aggiuntivi, puoi iniziare a utilizzare l’Assistente Google sul tuo PC.
1. Apri il client dell’Assistente Google che hai installato e vai alle Impostazioni facendo clic sull’icona a forma di ingranaggio nell’angolo in alto a sinistra dell’app.

2. Ora dovresti utilizzare il file .json delle credenziali OAuth 2.0 scaricato in precedenza. Fai clic sul pulsante Sfoglia nella sezione Autenticazione e imposta il percorso del file JSON su “Percorso file chiave”. Puoi lasciare vuoto il ‘Percorso token salvato’.

3. Dopo aver impostato il percorso, fare clic sul pulsante Salva .

4. L’app ora chiederà se desideri impostare automaticamente il percorso dei token salvati. Fai clic sull’opzione “Imposta automaticamente un percorso” per procedere.

5. Ora dovresti riavviare l’applicazione. Per farlo, fai clic sul pulsante “Relaunch Assistant” nell’angolo in basso a sinistra.

6. Quando l’app si riapre, vedrai una pagina che ti invita a incollare il codice di autenticazione. Allo stesso tempo, una nuova pagina di autenticazione si apre nel tuo browser web predefinito.

7. Passa alla pagina di autenticazione e scegli il tuo account Google per consentire le autorizzazioni.

8. Fai clic su “Consenti” per concedere le autorizzazioni dell’Assistente Google.

9. Ora vedrai un codice di autenticazione. Fare clic sul pulsante Copia per copiarlo negli appunti del sistema.

10. Torna all’app client e incolla il codice nel campo indicato e fai clic su Invia .

11. Ora puoi riavviare l’Assistente per iniziare finalmente a usarlo. Fai clic sul pulsante “Relaunch Assistant” per farlo.

4. Impressioni del cliente dell’Assistente Google
Sebbene non ufficiale, il client dell’Assistente Google è ben progettato. Sembra elegante, ha angoli arrotondati e puoi ridimensionare l’app orizzontalmente e verticalmente. Puoi utilizzare l’app per emettere una varietà di comandi vocali di base, tra cui ricerche, controllo del meteo e controlli della casa intelligente. Sui computer Windows, puoi accedere al client con la scorciatoia da tastiera “Windows+Maiusc+A”.

Nella pagina delle impostazioni dell’app, hai le opzioni per modificare diversi aspetti dell’app in base alle tue preferenze. Ad esempio, puoi scegliere di mantenere l’app sempre in primo piano rispetto ad altre app per un accesso rapido. Nel caso in cui desideri un tema chiaro, puoi cambiare tema dalle impostazioni.

Ho anche provato a giocare ad alcuni giochi dell’Assistente Google per testarne le capacità e ha funzionato perfettamente. Di seguito è riportato il gioco dell’Assistente Google “Ti senti fortunato?” tramite Assistente su un PC Windows 10:

Tuttavia, ci sono un sacco di avvertimenti. Non puoi utilizzare l’app per riprodurre musica da servizi di streaming musicale , riprodurre video di YouTube o film e programmi TV Netflix o avviare app. Inoltre, non puoi utilizzare il comando Hey Google/Ok Google per attivare l’Assistente. Invece, dovrai aprire manualmente l’app per digitare o utilizzare i comandi vocali. Detto questo, il rilevamento delle hotword è nell’elenco delle cose da fare del progetto e potrebbe arrivare in futuro.

Prova l’Assistente Google sul tuo PC
Se sei interessato a contribuire a questo progetto open source, puoi farlo dalla pagina GitHub del progetto. Resta da vedere se Google creerà mai client Desktop Assistant per altre piattaforme, ma fino a quando ciò non accadrà, puoi verificarlo e vedere se lo trovi utile. Per testare tutte le funzionalità dell’app, dai un’occhiata al nostro articolo sui migliori trucchi dell’Assistente Google e provali.