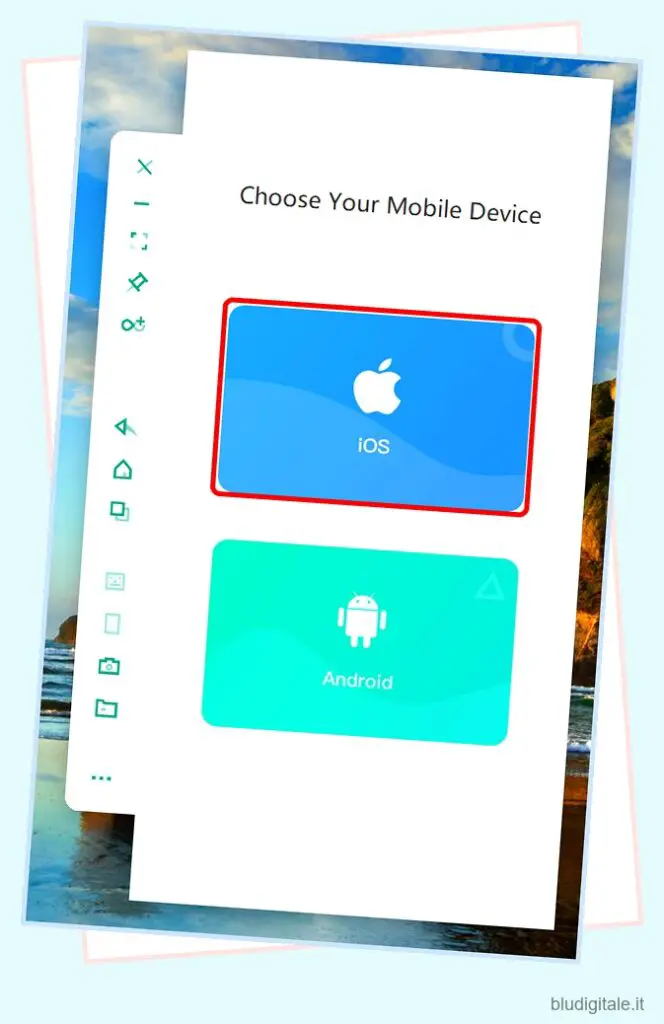Gli iPhone funzionano molto bene con un Mac. Tuttavia, se utilizzi un PC Windows e un iPhone, molte di queste funzionalità non saranno disponibili. Inoltre, se per qualsiasi motivo desideri controllare il tuo iPhone tramite Windows, non esiste un modo integrato per farlo. Tuttavia, ciò non significa che non puoi farlo. In effetti, ci sono modi abbastanza semplici per farlo. Se è qualcosa che vuoi fare, ecco come utilizzare e controllare il tuo iPhone da un PC Windows.
Come usare e controllare iPhone da Windows
Prima di tutto, perché vorresti controllare il tuo iPhone da Windows? Bene, puoi eseguire il mirroring dello schermo del tuo iPhone su un PC. Puoi ricevere messaggi di testo e notifiche sul tuo computer e molto altro ancora. Quindi può essere molto utile. Indipendentemente dal motivo per cui desideri questa particolare funzionalità, ci sono diversi modi per farlo.
Se volete continuare a leggere questo post su "Come usare e controllare il tuo iPhone da un PC Windows" cliccate sul pulsante "Mostra tutti" e potrete leggere il resto del contenuto gratuitamente. ebstomasborba.pt è un sito specializzato in Tecnologia, Notizie, Giochi e molti altri argomenti che potrebbero interessarvi. Se desiderate leggere altre informazioni simili a Come usare e controllare il tuo iPhone da un PC Windows, continuate a navigare sul web e iscrivetevi alle notifiche del blog per non perdere le ultime novità.
Ci sono un paio di modi che puoi usare per controllare il tuo iPhone da Windows. Discuterò questi metodi qui e puoi scegliere quello che ti piace di più. Se lo desideri, puoi anche utilizzare il sommario di seguito per andare direttamente a una parte specifica di questo articolo. Sommario
1. Usa Wormhole per usare e controllare iPhone da Windows
La prima opzione che puoi verificare è un’app chiamata Wormhole. Questa è un’app gratuita da scaricare. Ma per sfruttarlo effettivamente al massimo delle sue potenzialità, dovrai spendere dei soldi per questo. Fortunatamente, offre una prova gratuita di 3 giorni, così puoi controllare tutte le sue funzionalità prima di spendere i tuoi soldi.
- Scarica Wormhole dal suo sito Web e installalo.
- Avrai la possibilità di scegliere il tipo di dispositivo. Seleziona iOS.

- È quindi possibile acquistare la licenza o avviare una prova gratuita. Scegli l’opzione che desideri.
- Per impostazione predefinita, l’app mostra il metodo per utilizzare una connessione cablata. Tuttavia, puoi utilizzare anche questo wireless.

- Sul tuo iPhone, apri il Centro di controllo e tocca ” Screen Mirroring “. Vedrai un’opzione per un dispositivo chiamato “Wormhole-desktop-xxxxxxx”. Toccalo.

- È quindi possibile procedere secondo le istruzioni sullo schermo. Assicurati di abilitare Assistive Touch sul tuo iPhone per utilizzare il cursore del tuo PC con il tuo dispositivo iOS.

- Lo schermo del tuo iPhone verrà visualizzato sul tuo computer e potrai usarlo proprio come un normale iPhone.

Wormhole offre anche una serie di opzioni a sinistra. Ottieni opzioni per fare clic su uno screenshot dello schermo del tuo iPhone, navigare nel telefono con i pulsanti e molto altro.
È un’app piuttosto utile, soprattutto se vuoi avere un’estensione del tuo iPhone disponibile sul tuo PC.
A proposito, Wormhole è disponibile anche per Mac, quindi puoi ottenere la stessa funzionalità, completa di mirroring dello schermo su macOS.
2. Utilizzare Dell Mobile Connect
La seconda opzione che puoi provare è Dell Mobile Connect. La cosa buona di questa app è che è completamente gratuita. Inoltre, il nome potrebbe indurti a credere che funzioni solo su PC Dell, ma non è così. Puoi utilizzare questa app su qualsiasi PC Windows .
- Installa Dell Mobile Connect sul PC (download) e sull’iPhone (download).
- Il tuo iPhone visualizzerà un codice quando avvii l’app. Inserisci questo codice sul tuo PC.

- Concedi all’app le autorizzazioni necessarie. L’azienda specifica che non raccoglie alcuna informazione personale dai tuoi contatti o media.

- Una volta completati tutti i passaggi mostrati sul computer, sarà possibile visualizzare le notifiche dell’iPhone nell’app Dell Mobile Connect sul PC.

- Puoi anche utilizzare le schede a sinistra per visualizzare messaggi, effettuare chiamate e altro.
Dell Mobile Connect ha anche la possibilità di eseguire il mirroring dello schermo. Tuttavia, è molto incostante e non sembra funzionare per me anche con entrambi i dispositivi sulla stessa rete WiFi. Ci sono anche alcuni problemi con la connettività Bluetooth con l’app e l’iPhone.
Fondamentalmente, l’unico motivo per cui questa app gratuita è la seconda in questo articolo è che può causare parecchi fastidi quando non funziona. Tuttavia, a parte il mirroring dello schermo, che non è molto affidabile, questa app è estremamente veloce e brava in quello che deve fare. Quindi puoi prendere in considerazione l’utilizzo anche di questo, se non hai bisogno del mirroring dello schermo o se non sei disposto ad acquistare una licenza per Wormhole.
3. Utilizzare l’app Intel Unison
L’app Intel Unison lanciata di recente si pone come un nuovo modo per colmare il divario tra il tuo PC e lo smartphone. Ciò che lo rende migliore dell’app Phone Link di Microsoft è che può connettersi con dispositivi Android e iOS. Pertanto, puoi controllare il tuo iPhone da un PC Windows. Tuttavia, l’app Intel Unison funziona solo con PC Windows 11.
Ecco come puoi controllare il tuo iPhone dal PC Windows 11 utilizzando l’app Intel Unison:
- Scarica l’app Intel Unison (Download) da Microsoft Store. Se cerchi manualmente l’app su Microsoft Store, non viene visualizzata e, pertanto, devi scaricarla utilizzando il collegamento fornito. Allo stesso tempo, scarica l’app anche sul tuo iPhone dall’Apple App Store (Download).
- Una volta scaricata, installa l’app su entrambi i dispositivi e segui le istruzioni sullo schermo e concedi le autorizzazioni sull’iPhone per raggiungere lo schermo in cui devi accoppiare il tuo iPhone con il PC Windows.

- Scansiona il codice QR come visualizzato nell’app Intel Unison sul tuo PC e il tuo iPhone verrà connesso al tuo PC Windows da remoto.

- Per ricevere notifiche su Windows 11, dovrai eseguire un passaggio aggiuntivo. Vai su Impostazioni sul tuo iPhone, visita la sezione Bluetooth e premi l’icona a forma di “i” contro il nome del tuo PC. Attiva l’interruttore su Mostra notifiche.

- Con l’app Intel Unison, puoi ricevere notifiche che ricevi sul tuo iPhone su PC Windows, inviare e ricevere messaggi e anche trasferire file tra i dispositivi.

Puoi leggere il nostro articolo sull’installazione e l’utilizzo dell’app Intel Unison su PC Windows 11 per conoscere questa fantastica app.
Usa e controlla facilmente i dispositivi iOS da Windows
Esistono sicuramente altre app che offrono almeno un sottoinsieme delle funzionalità offerte dalle app che ho citato qui. Tuttavia, nella mia esperienza, queste tre app offrono il miglior set di funzionalità e prezzi. Inoltre, sono anche straordinariamente veloci. Soprattutto l’app Intel Unison.
Quindi, sei interessato a utilizzare il tuo iPhone tramite un PC Windows? Fateci sapere nei commenti insieme a qualsiasi altra app o metodo che pensate dovremmo discutere qui.