Nel marzo 2022, Chrome OS ha raggiunto il suo centesimo aggiornamento e, per celebrare l’occasione, Google ha introdotto una serie di nuove funzionalità sui Chromebook . Tra questi, il nuovo launcher di Chrome OS ha fatto notizia grazie alla sua interfaccia utente più pulita e veloce. Detto questo, numerosi utenti che hanno eseguito l’aggiornamento a Chrome OS 100 (o build successive a maggio) non hanno l’aggiornamento del launcher di Chrome OS per impostazione predefinita. Sembra che Google stia ancora testando il nuovo lanciatore di produttività allineato a sinistra, quindi è ancora nascosto dietro una bandiera di Chrome. Quindi, se vuoi imparare come abilitare il nuovo launcher di Chrome OS sul tuo Chromebook, segui la nostra semplice guida di seguito.
Abilita nuovo Chrome OS Launcher su Chromebook (2022)
Prima di abilitare il nuovo launcher di Chrome OS sul tuo Chromebook, assicurati di eseguire l’aggiornamento all’ultima versione di Chrome OS (aggiornamento 101 rilasciato l’11 maggio). Il tuo Chromebook dovrebbe essere su Chrome OS 100 o versioni successive per poter accedere al nuovo strumento di avvio della produttività. Tieni presente che non devi passare al canale Beta o Dev o, se è per questo, alla modalità sviluppatore di Chrome OS , per ottenere l’avviatore di app. È disponibile nella build stabile. Detto questo, ecco come ottenere subito il nuovo launcher di Chrome OS:
Se volete continuare a leggere questo post su "Come abilitare il nuovo launcher di Chrome OS sul tuo Chromebook" cliccate sul pulsante "Mostra tutti" e potrete leggere il resto del contenuto gratuitamente. ebstomasborba.pt è un sito specializzato in Tecnologia, Notizie, Giochi e molti altri argomenti che potrebbero interessarvi. Se desiderate leggere altre informazioni simili a Come abilitare il nuovo launcher di Chrome OS sul tuo Chromebook, continuate a navigare sul web e iscrivetevi alle notifiche del blog per non perdere le ultime novità.
1. Prima di tutto, devi accedere alla pagina dei flag di Chrome per abilitare il nuovo launcher di Chrome OS. Apri Chrome, incolla l’indirizzo seguente nella barra di ricerca e premi Invio.
chrome://flag

2. Si aprirà la pagina dei flag di Chrome. Una volta che sei qui, cerca “launcher”. Troverai il flag “Esperimento di produttività: Avvio app” nei risultati della ricerca. Se hai problemi a trovare il flag, incolla l’indirizzo seguente in Chrome e ti porterà direttamente al flag di avvio.
chrome://flags#produttività-launcher
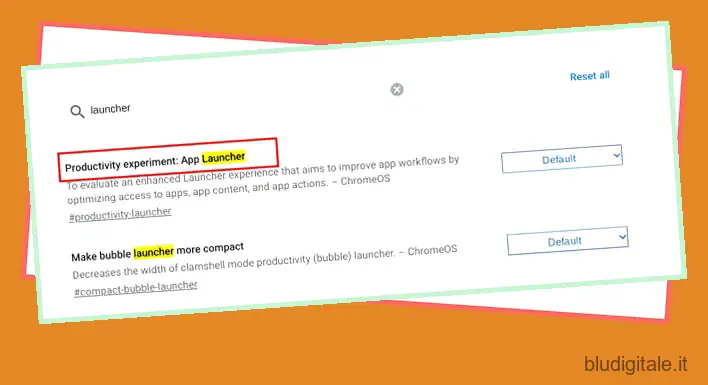
3. Ora, fai clic sul menu a discesa accanto al contrassegno di Avvio applicazioni e seleziona “Abilitato”. Insieme alle app, il nuovo launcher di Chrome OS mostrerà anche i tuoi ultimi documenti modificati da Google Docs, i file aperti di recente in Google Drive e i file recenti locali. Se non desideri questi consigli nel tuo programma di avvio, seleziona “Abilitato senza continuare”.
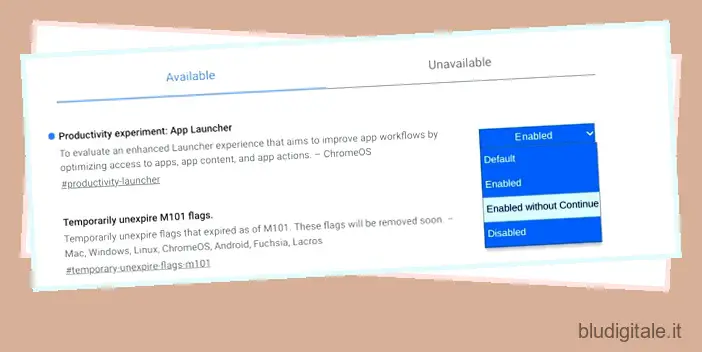
4. Infine, fai clic su “Riavvia” nell’angolo in basso a destra. Questo riavvierà il tuo Chromebook. 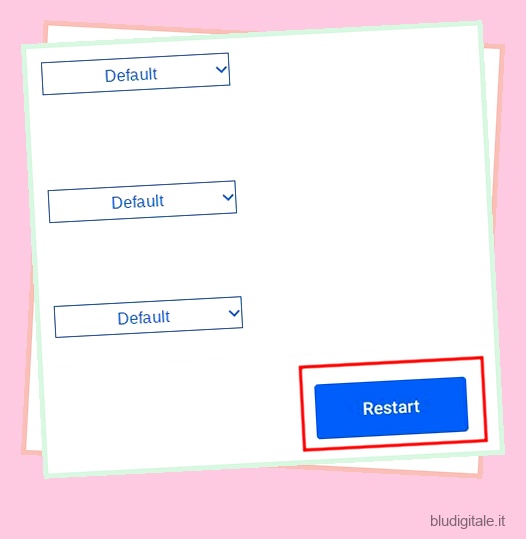
5. Dopo il riavvio, il nuovo launcher di Chrome OS sarà attivo sul tuo Chromebook! Ora vai avanti e goditi il nuovo lanciatore di produttività.
A differenza del lanciatore centrato allungato che copriva l’intero schermo, il nuovo lanciatore è allineato a sinistra per impostazione predefinita. Include la ricerca Google e l’Assistente in alto, come al solito, e ora mostra i tuoi file recenti e le icone delle app sotto. Puoi ordinare le app in base al nome e al colore dell’icona (bizzarro, ma sì) in questa build. 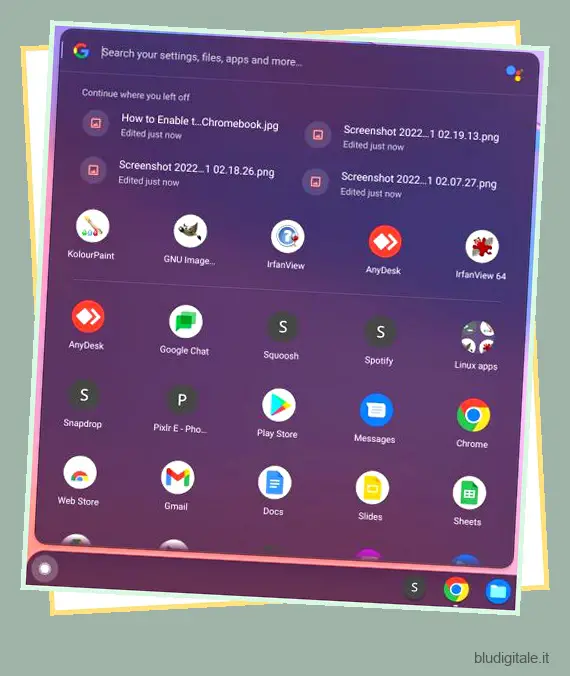
6. Oltre ad abilitare il nuovo launcher di Chromebook, suggerisco anche di attivare altri flag di Chrome OS per migliorare la nuova esperienza di launcher. Ad esempio, dopo aver abilitato il flag di ricerca del gioco sottostante, il nuovo launcher inizierà a suggerire anche i risultati della ricerca del gioco cloud.
chrome://flags/#launcher-game-search
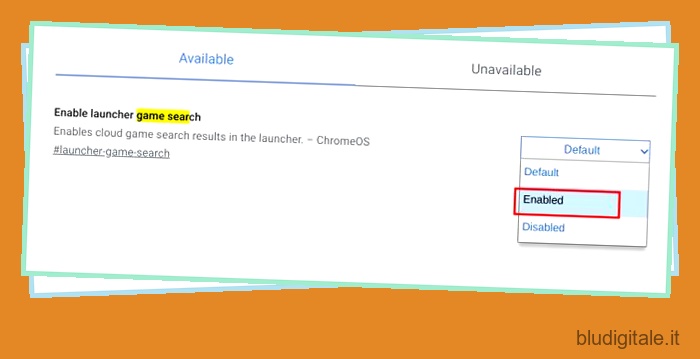
7. Abilita anche il flag Riordina app in Chrome OS. Ciò ti consentirà di trascinare le app e riordinarle in base alle tue preferenze nel nuovo launcher. Questo era uno dei principali punti dolenti del precedente launcher allungato e, fortunatamente, Google offre finalmente un’opzione per riordinare le app tramite un flag di Chrome.
chrome://flags/#productivity-reorder-apps
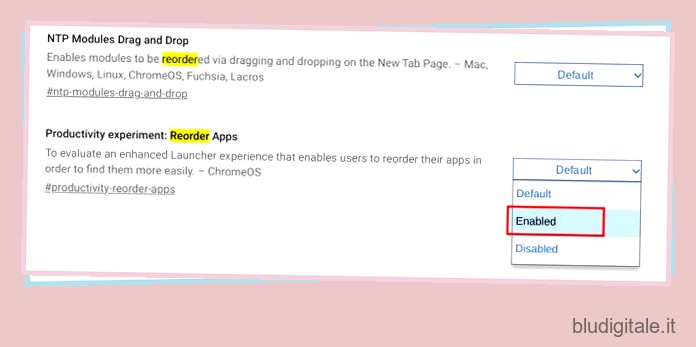
8. Infine, abilita il flag “Ricerca Play Store”. Quando cerchi un’app nel programma di avvio e se non è installata sul tuo dispositivo, il nuovo programma di avvio estrarrà i risultati dal Play Store. Quindi, puoi installare rapidamente l’app. Abbastanza pulito, vero?
chrome://flags/#launcher-ricerca-play-store
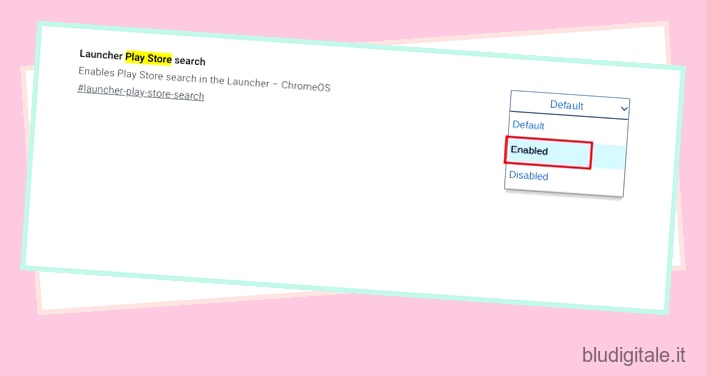
Chrome OS Launcher: Domande frequenti (FAQ)
Che cos’è il nuovo Launcher di Chrome OS?
A causa del rilascio del centesimo aggiornamento di Chrome OS, Google ha rilasciato un nuovo launcher per Chromebook allineato a sinistra (in precedenza era centrato e allungato). È simile al menu Start di Windows 10 e offre agli utenti di Chrome OS prestazioni molto più veloci e migliori opzioni di personalizzazione. Il programma di avvio della produttività supporta anche la ricerca nel cloud di giochi e app.
Come ottenere il nuovo launcher di Chrome OS?
Devi essere su Chrome OS 100 (o versioni successive) e abilitare il flag chrome://flags#productivity-launcher .
Come rimuovere la sezione Continua da Chrome OS Launcher?
Apri chrome://flags#productivity-launcher e seleziona “Abilitato senza continuare”. Ora riavvia il Chromebook e non vedrai la sezione Continua nel nuovo launcher di Chrome OS.
Attiva Productivity Launcher sul tuo Chromebook
Ecco come puoi abilitare il nuovo launcher di Chrome OS allineato a sinistra sul tuo Chromebook tramite i flag di Chrome. Ho anche menzionato alcuni flag cruciali che possono consentire di migliorare la tua esperienza di avvio su Chrome OS. Ad ogni modo, questo è praticamente tutto per questa guida. Se vuoi saperne di più Suggerimenti e trucchi per Chrome OS , segui la nostra guida collegata. E se desideri installare Chrome OS Flex sul tuo vecchio PC Windows , abbiamo anche una guida pratica per questo. Infine, se avete domande, fatecelo sapere nella sezione commenti qui sotto.

