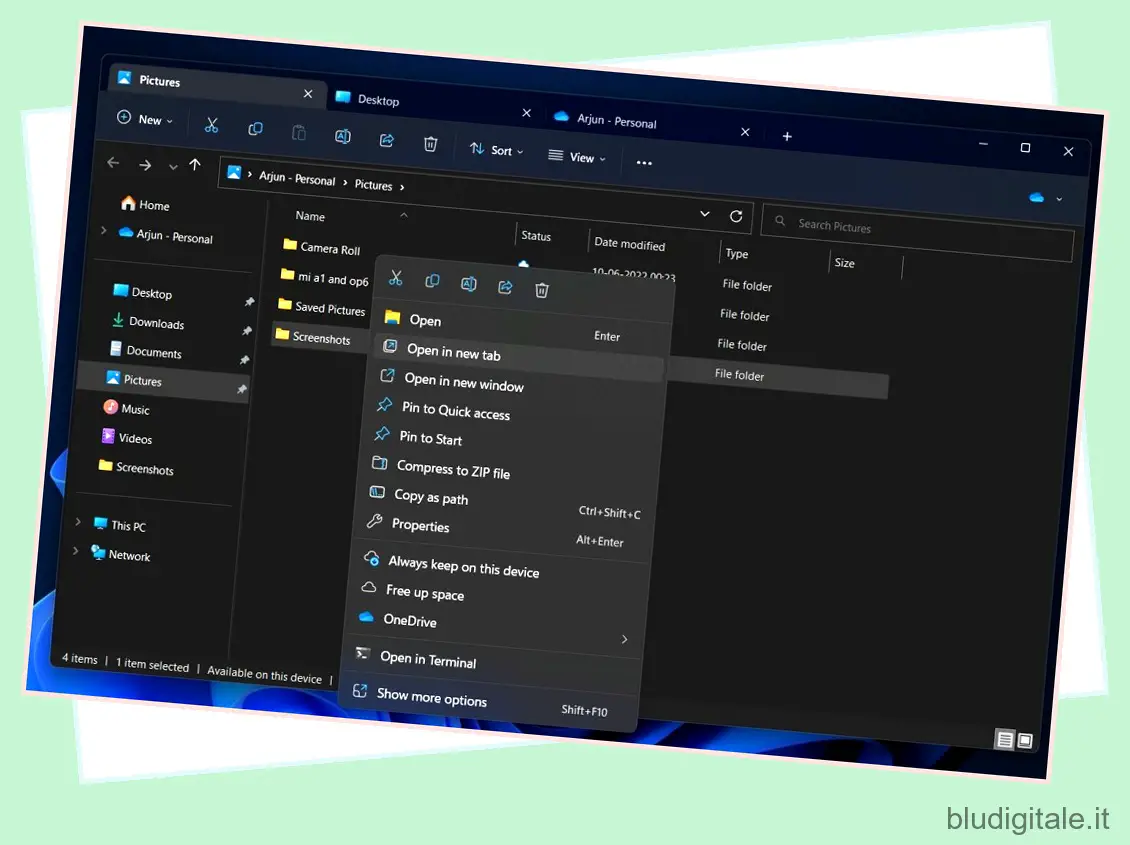Di recente, Microsoft ha aggiunto diverse nuove promettenti funzionalità a Windows 11 che gli utenti aspettavano da anni. Microsoft ha ora abilitato le schede in Esplora file con l’aggiornamento di Windows 11 22H2 e la maggior parte degli utenti lo adorerà sicuramente. Abbiamo già compilato un elenco di nuove funzionalità sull’aggiornamento di Windows 11 2022 che include la nuova interfaccia utente di Task Manager, le cartelle delle app nel menu Start, il menu di overflow nella barra delle applicazioni e così via, quindi consulta l’articolo per ulteriori informazioni. A proposito, l’interfaccia utente a schede in Esplora file è attualmente nascosta nella build stabile di Windows 11 poiché Microsoft prevede di rilasciarla nell’ottobre 2022. Tuttavia, ti offriamo un tutorial su come attivare subito questa funzione. Quindi, senza alcun indugio, andiamo avanti e impariamo come abilitare le schede in Esplora file su Windows 11 insieme al nuovo riquadro di navigazione nella build stabile di Windows 11.
Abilita le schede in Esplora file di Windows 11 (2023)
Nota: questo articolo è stato aggiornato l’ultima volta il 1° febbraio 2023 alle 00:00 PST per includere i dettagli sulla disponibilità ufficiale delle schede in Esplora file in Windows 11 22H2. Sommario
Installa l’aggiornamento 22H2 di Windows 11 per ottenere le schede Esplora file
Se volete continuare a leggere questo post su "Come abilitare le schede in Esplora file su Windows 11" cliccate sul pulsante "Mostra tutti" e potrete leggere il resto del contenuto gratuitamente. ebstomasborba.pt è un sito specializzato in Tecnologia, Notizie, Giochi e molti altri argomenti che potrebbero interessarvi. Se desiderate leggere altre informazioni simili a Come abilitare le schede in Esplora file su Windows 11, continuate a navigare sul web e iscrivetevi alle notifiche del blog per non perdere le ultime novità.
Microsoft ha già abilitato le schede in Esplora file con l’aggiornamento di Windows 11 22H2. Quindi non è più necessario installare Vivetool e abilitare determinati flag di funzionalità. Basta scaricare l’ultimo aggiornamento di Windows 11 e le schede saranno abilitate per impostazione predefinita. Se non funziona in questo modo, passa alla sezione successiva per abilitare manualmente le schede in Esplora risorse.
1. Puoi seguire la nostra guida dettagliata su come installare l’aggiornamento di Windows 11 22H2 . Ma per dimostrare brevemente i passaggi, premi “Windows + I” per aprire le Impostazioni di Windows. Ora passa a ” Windows Update ” nel menu a sinistra.
2. Qui, fai clic su “Verifica aggiornamenti”.

3. Presto apparirà un banner che dice “Windows 11, versione 22H2 è disponibile”. Fare clic su “Scarica e installa”.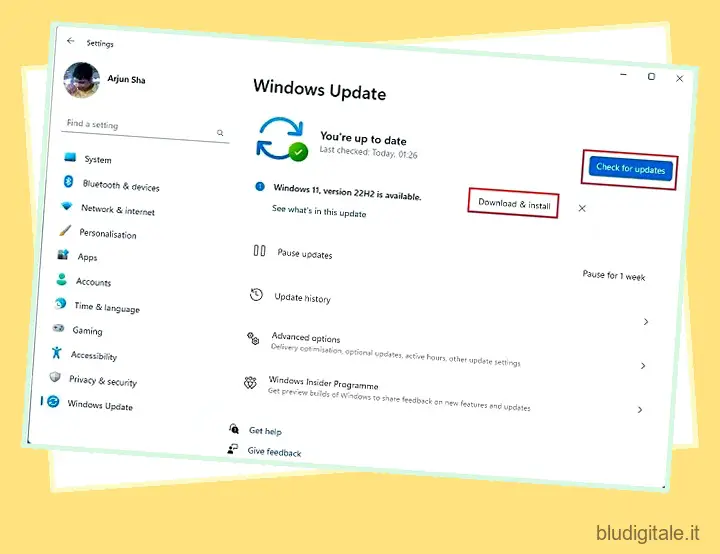
4. Una volta installato l’aggiornamento, il PC si riavvierà. Ora apri Esplora file e le schede dovrebbero essere abilitate per impostazione predefinita. Godere!
Abilita le schede Esplora file di Windows 11 utilizzando ViveTool
Sebbene le schede in Esplora file insieme a un nuovo riquadro di navigazione (SV2Navpane) siano disponibili per impostazione predefinita nelle build stabili di Windows 11 22H2 (22621 o successive), è possibile che la funzione non sia abilitata per te. In tal caso, procedi nel seguente modo per abilitare le schede in Esplora file:
1. Innanzitutto, assicurati di aver installato l’ultimo aggiornamento di Windows 11 2022 sul tuo PC.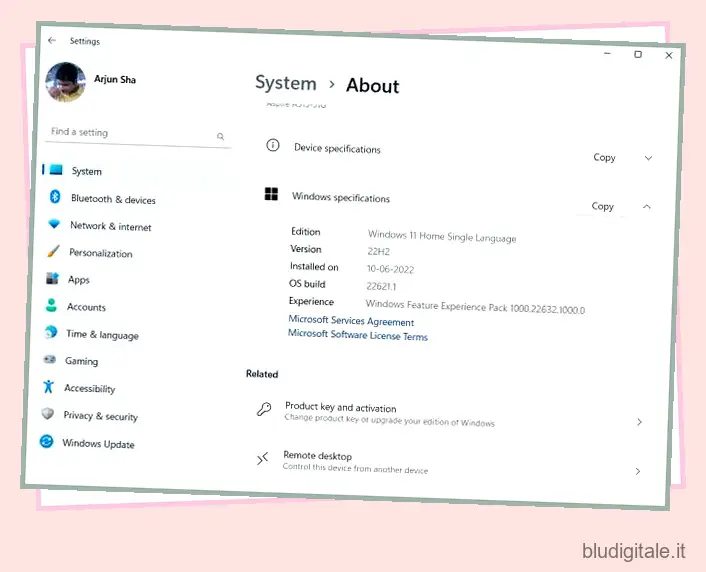
2. Successivamente, è necessario configurare ViveTool , che consentirà di abilitare le schede in Esplora file. Apri questo link e scarica l’ultimo file ZIP.

3. Fare clic con il pulsante destro del mouse sul file ZIP scaricato e selezionare l’opzione “Estrai tutto” dal menu contestuale. Quindi, fai clic con il pulsante destro del mouse sulla cartella estratta e seleziona l’opzione “Copia come percorso”.
4. Successivamente, apri il prompt dei comandi con privilegi di amministratore. Puoi farlo cercando “CMD” nella ricerca di Windows e selezionando l’opzione “Esegui come amministratore” nel riquadro di destra. È importante aprire il prompt dei comandi con privilegi di amministratore, altrimenti si verificherà un errore durante l’esecuzione del comando per abilitare le schede in Esplora file di Windows 11.
5. Nella finestra del prompt dei comandi, digitare cd e incollare il percorso copiato sopra. Fare clic con il tasto destro sulla finestra CMD per incollare il percorso. Sembrerà qualcosa di simile allo screenshot qui sotto. Nota: il percorso del file sarà diverso per il tuo PC. Ti sposterai nella cartella ViveTool all’interno di CMD usando questo comando.
cd "C:UtentimearjDownloadViVeTool-v0.3.1"

6. Infine, eseguire il comando seguente . Abiliterà la nuova interfaccia utente a schede in Esplora file su Windows 11.
vivetool /enable /id:36354489

7. Successivamente, eseguire il comando seguente per abilitare il nuovo riquadro di navigazione denominato “SV2Navpane” in Esplora file.
vivetool /enable /id:37634385

8. È necessario eseguire un altro comando per abilitare l’interfaccia utente a schede in Esplora file. Ora riavvia il PC.
vivetool /enable /id:39145991

9. Ed eccolo qui: schede in Esplora file e il nuovo riquadro di navigazione, che funzionano perfettamente nella build stabile di Windows 11 con supporto per la modalità oscura. Puoi anche riorganizzare le schede in Esplora file, ma non puoi estrarre le schede per creare una finestra separata ( come puoi fare con la maggior parte dei migliori browser Windows ) per una particolare cartella.
Gratuito) presenti nel nostro elenco delle migliori app di Windows 11 per ottenere un’interfaccia utente a schede in Esplora file. Comunque, questo è tutto da noi. Se desideri abilitare il nuovo menu Bluetooth in Impostazioni rapide su Windows 11 , segui il nostro tutorial collegato. E se desideri impostare le icone della barra delle applicazioni di Windows 11 in modo che non si combinino mai , abbiamo un’elegante soluzione alternativa anche per questo. Inoltre, se avete domande, fatecelo sapere nei commenti qui sotto.