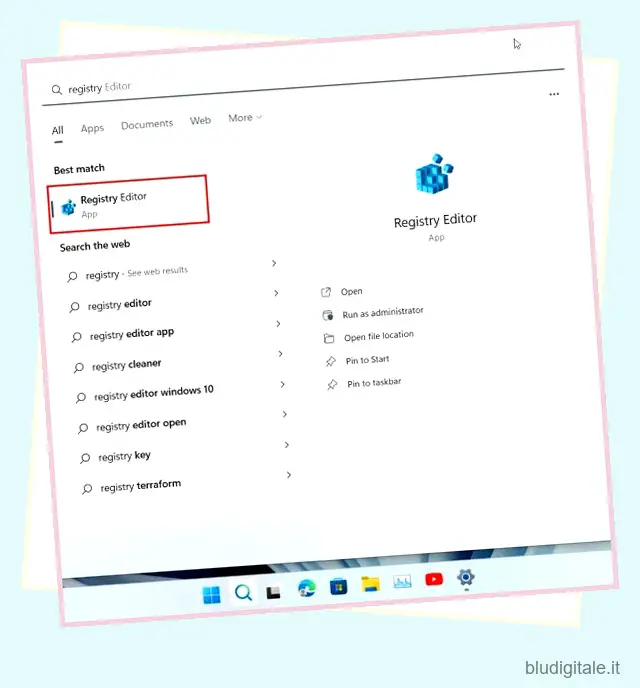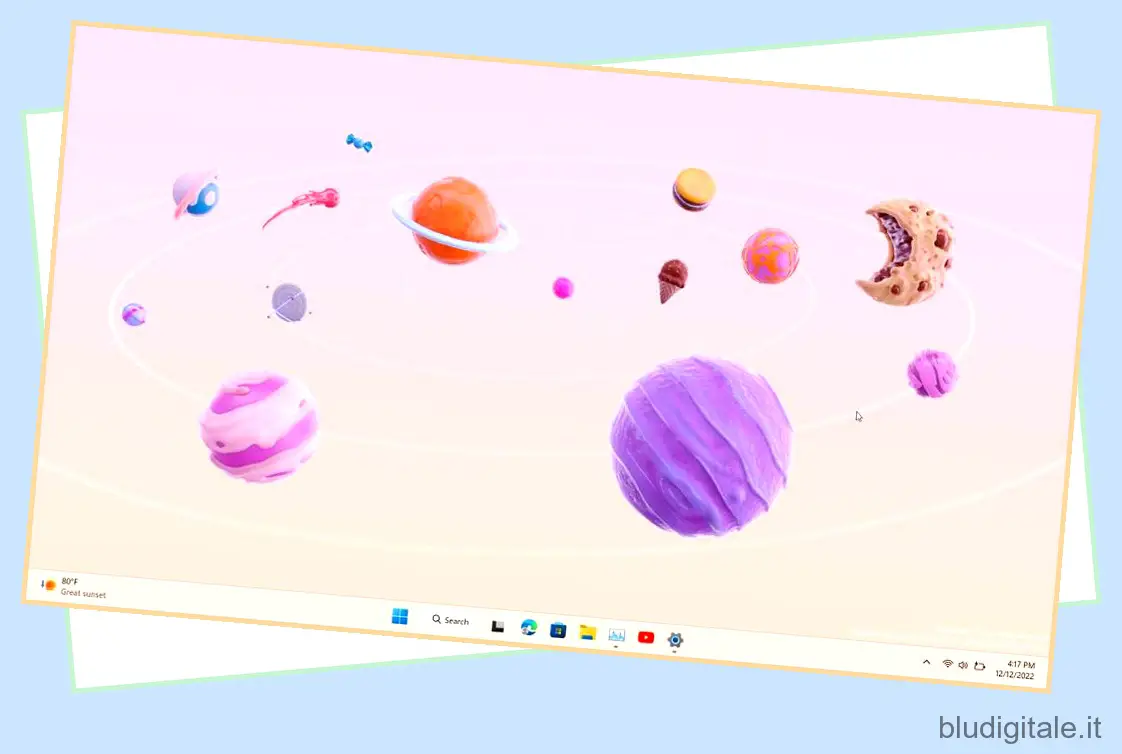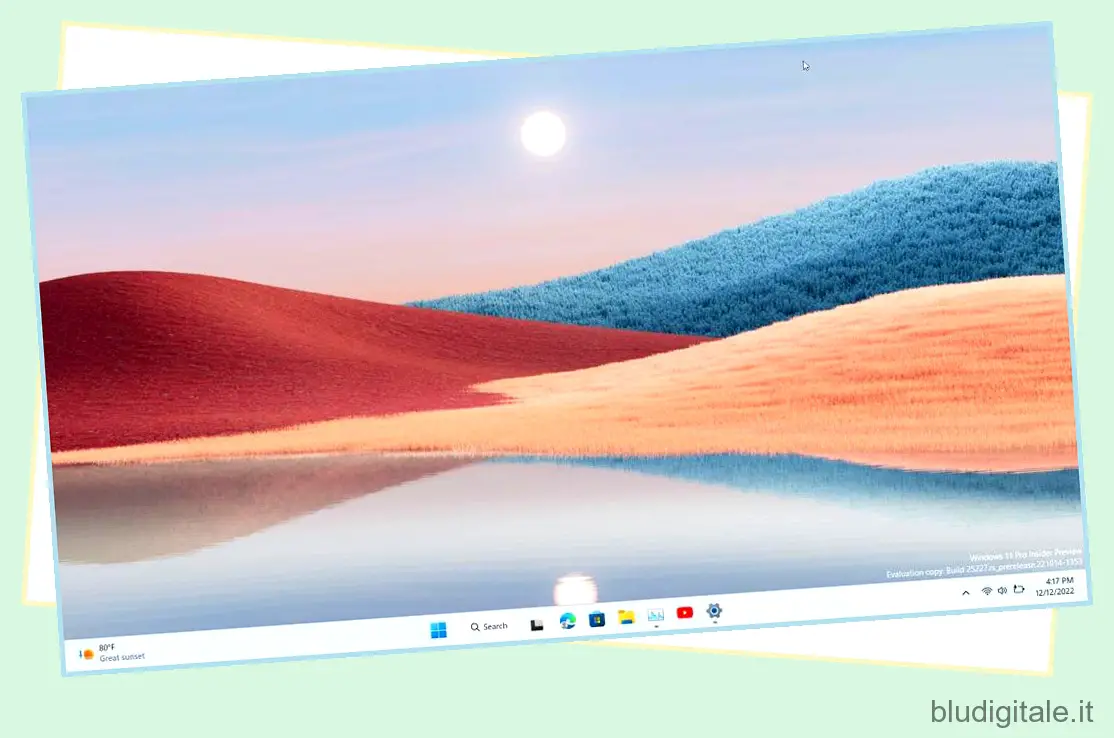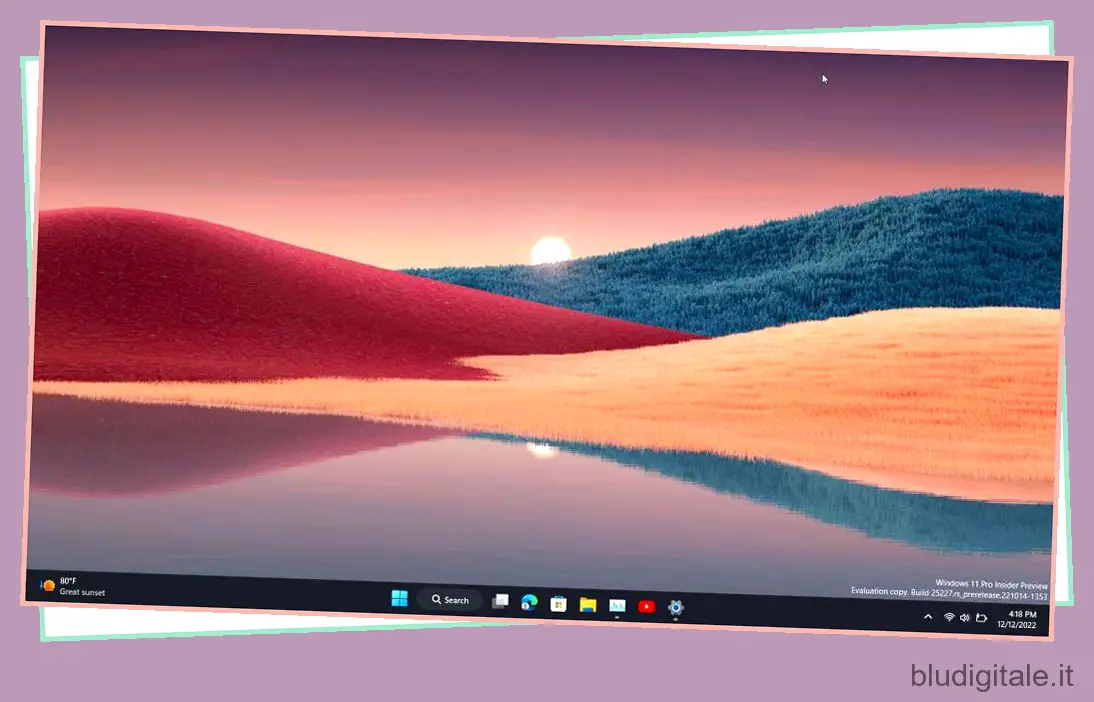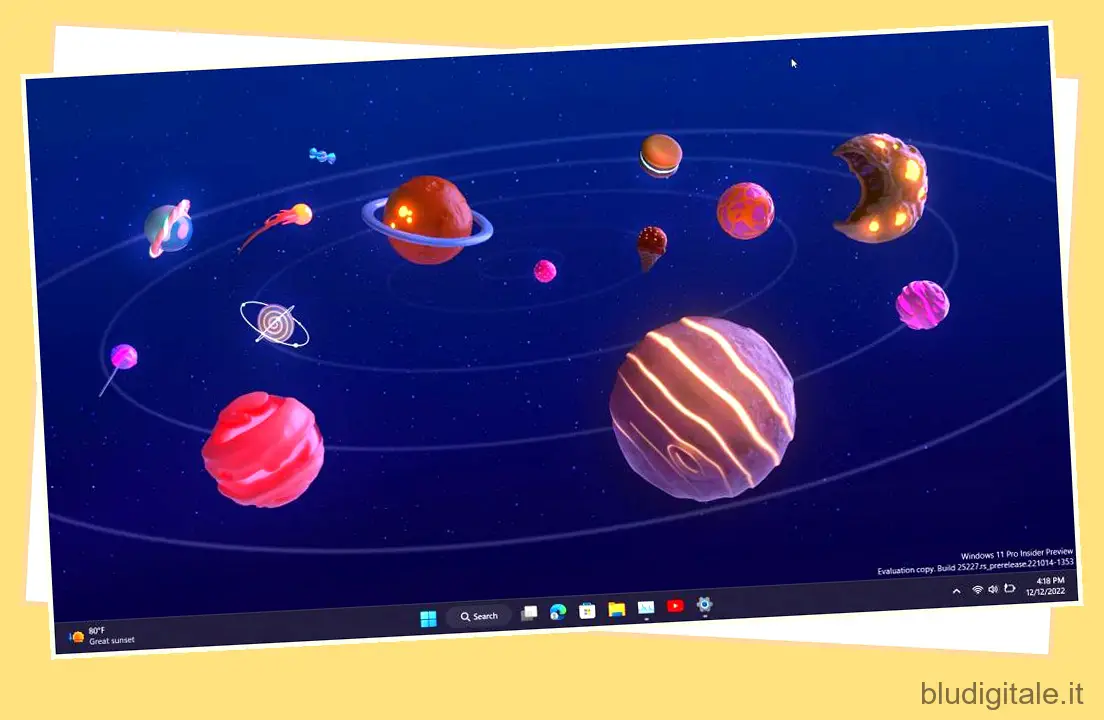Microsoft sta compiendo enormi sforzi per rendere Windows 11 più personalizzato e personalizzabile per l’utente. In precedenza, la società ha rilasciato una serie di sfondi Pantone per Windows 11 , che sono particolarmente belli. Successivamente, la società ha aggiunto una funzionalità di Windows Spotlight per portare gli sfondi di Bing su Windows 11 e offrire agli utenti più opzioni per personalizzare il desktop. E ora, grazie all’utente di Twitter PhantomOcean3 , puoi accedere a diversi temi e sfondi nascosti pensati per gli studenti che utilizzano dispositivi scolastici. Questo nuovo set di sfondi ha un bell’aspetto e supporta sia temi scuri che chiari. Quindi, se desideri abilitare i temi Education su Windows 11, segui la nostra guida di seguito.
Nuovi temi educativi su Windows 11 (2022)
In questo tutorial, abbiamo menzionato come abilitare e applicare i temi Education sui PC Windows 11. Abbiamo anche incluso i passaggi per acquisire i nuovi sfondi e i passaggi per disabilitarli se non desideri più utilizzare i nuovi temi. Sommario
Come abilitare i temi educativi su Windows 11
Se volete continuare a leggere questo post su "Come abilitare i temi educativi nascosti su Windows 11" cliccate sul pulsante "Mostra tutti" e potrete leggere il resto del contenuto gratuitamente. ebstomasborba.pt è un sito specializzato in Tecnologia, Notizie, Giochi e molti altri argomenti che potrebbero interessarvi. Se desiderate leggere altre informazioni simili a Come abilitare i temi educativi nascosti su Windows 11, continuate a navigare sul web e iscrivetevi alle notifiche del blog per non perdere le ultime novità.
Prima di abilitare i temi Education su Windows 11, assicurati di aver eseguito l’aggiornamento a Windows 11 22H2 . I temi Education sono disponibili solo nelle build di Windows 11 22H2. Non è necessario essere sul canale beta o dev per sperimentare questi temi, poiché puoi ottenerli anche su versioni stabili. Quindi segui la nostra guida collegata sopra per installare l’aggiornamento di Windows 11 22H2 (se non l’hai già fatto) e quindi procedi con i passaggi seguenti.
1. Per attivare i temi Education su Windows 11, fai clic sul pulsante di ricerca nella barra delle applicazioni e cerca “registro”. Ora, apri “Editor del Registro di sistema” dai risultati della ricerca.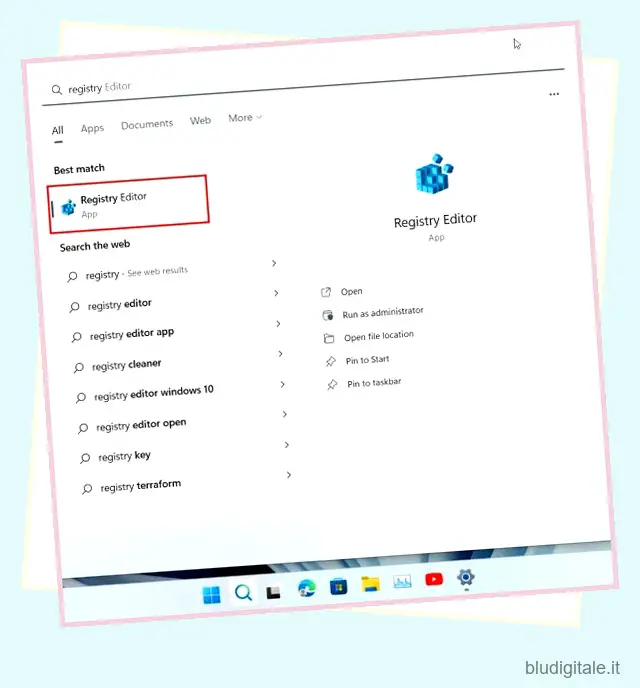
2. Quindi, copia il percorso seguente e incollalo nella barra degli indirizzi dell’Editor del Registro di sistema. Questo ti porterà direttamente alla cartella appropriata.
ComputerHKEY_LOCAL_MACHINESOFTWAREMicrosoftPolicyManagercurrentdispositivo
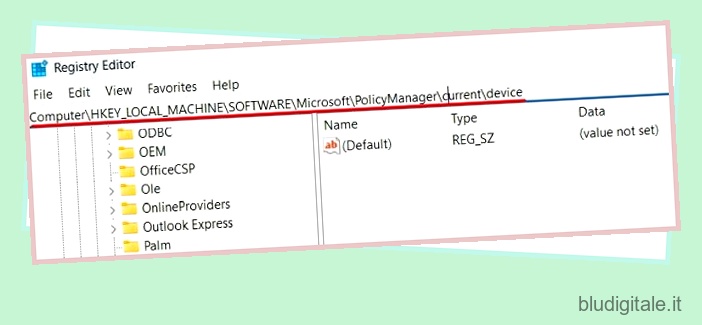
3. Qui, fai clic con il pulsante destro del mouse su “dispositivo” nel riquadro di sinistra e scegli Nuovo -> Chiave.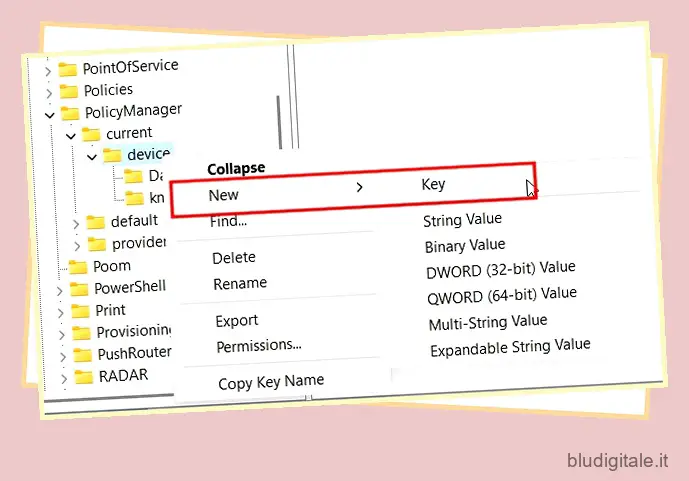
4. Rinominare la chiave appena creata come ” Education “.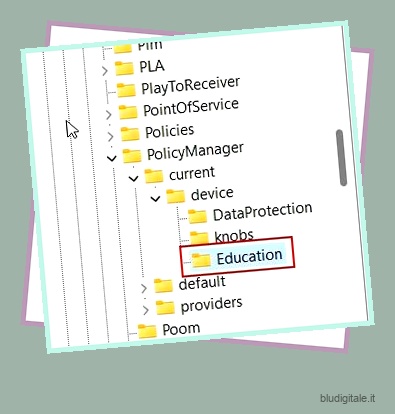
5. Ora seleziona la chiave Istruzione e fai clic con il pulsante destro del mouse nello spazio vuoto sul lato destro. Quindi, seleziona Nuovo -> Valore DWORD (32 bit).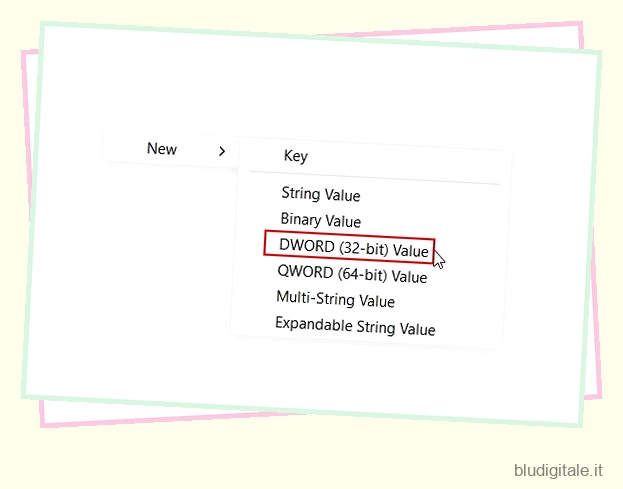
6. Impostare il nome del nuovo valore DWORD su “EnableEduThemes”.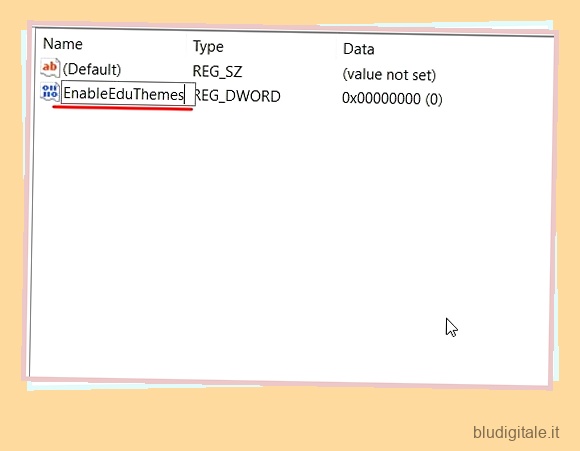
7. Ora, fai doppio clic su “EnableEduThemes” e imposta “Dati valore” su “1” per abilitare la funzione.
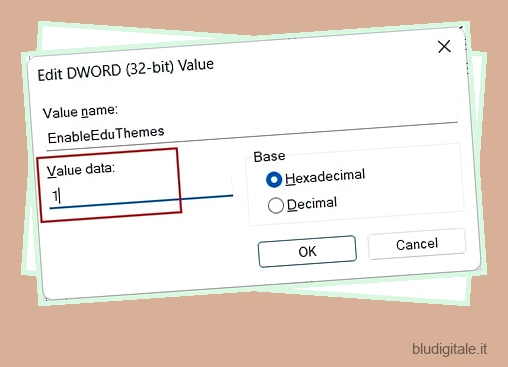
8. Infine, riavvia il PC. Assicurati di essere connesso a Internet e attendi qualche minuto. Windows 11 scaricherà i nuovi temi Education nascosti sul tuo PC in background.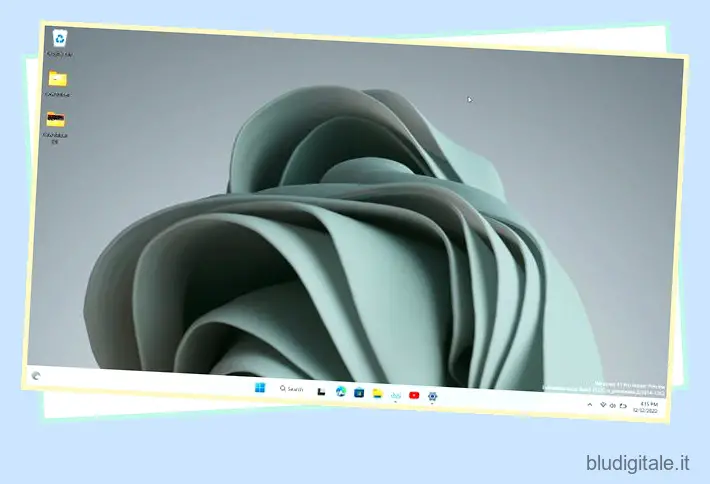
Come applicare temi educativi in Windows 11 22H2
1. Ora apri l’app Impostazioni utilizzando la scorciatoia da tastiera di Windows 11 “Windows + I”. Qui, passa a “Personalizzazione” nel menu a sinistra.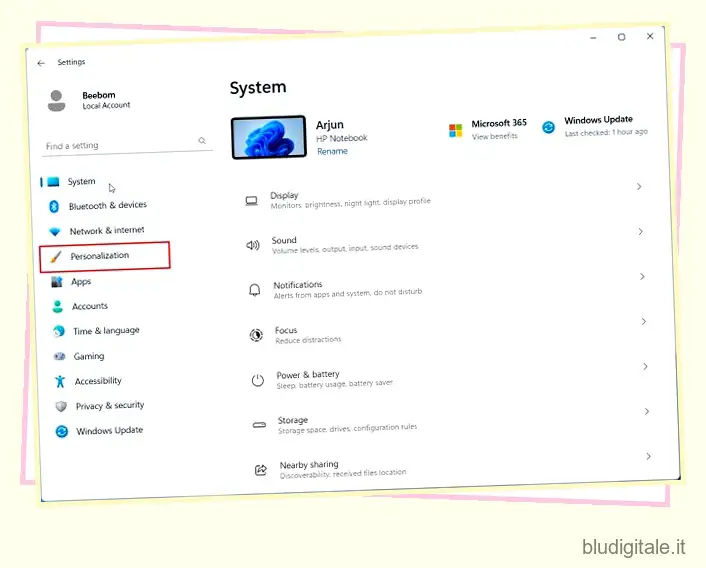
2. Troverai i nuovi temi Education sul tuo computer Windows 11. Basta selezionare quello che desideri applicare e vedere lo sfondo e il tema cambiare subito. Godere!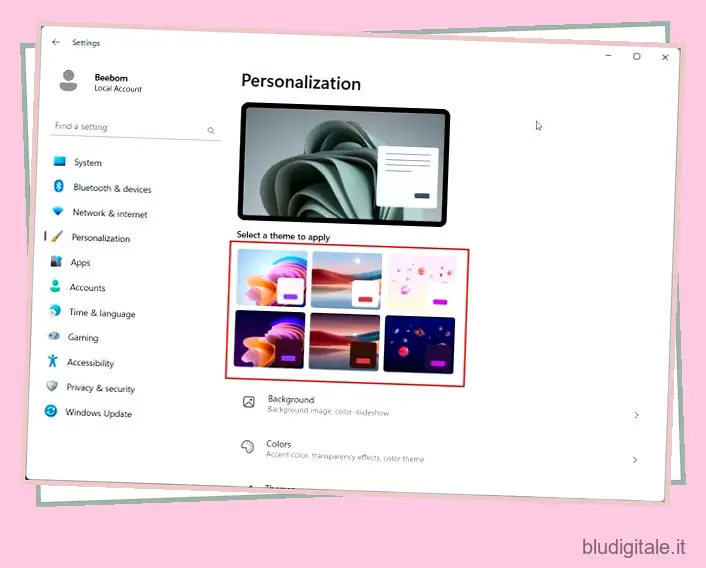
3. Ecco alcuni dei temi dell’Educazione in azione. Sembrano così caldi, accoglienti e colorati. Agli studenti piacerà sicuramente lo sfondo della galassia gelato che si scioglie mostrato nel tema qui sotto.
personalizzare la barra delle applicazioni su Windows 11 , segui il nostro tutorial approfondito collegato qui. Inoltre, per personalizzare il menu Start di Windows 11 , abbiamo una guida dedicata per te. Infine, se avete domande, fatecelo sapere nella sezione commenti qui sotto.