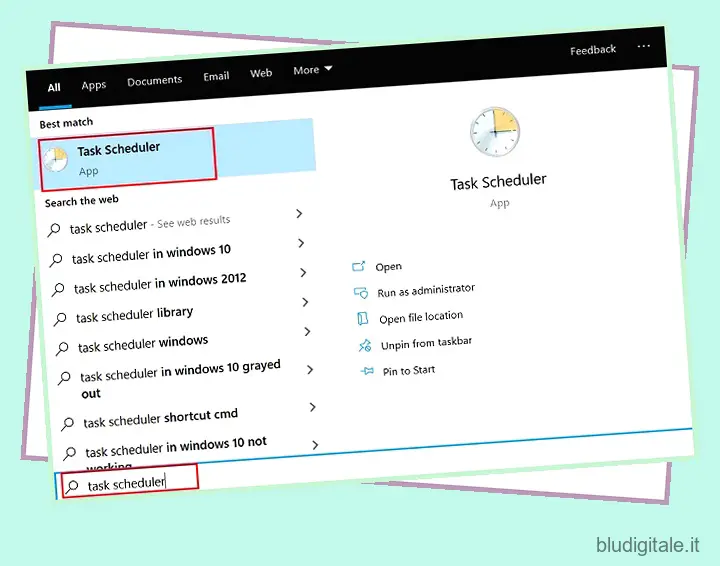In un mondo di tecnologia intelligente, ci stiamo perdendo un sacco di cose se non eseguiamo correttamente l’automazione. Android ha l’ app Tasker per l’automazione che ora sta ottenendo una nuova funzione Regole; iOS ha già una potente app Scorciatoie per automatizzare una moltitudine di attività e altro ancora. Ma quelli sono smartphone, e i PC? Bene, Windows 10 ha uno strumento simile chiamato Utilità di pianificazione che ti consente di eseguire una serie di attività in base a tempo, eventi e varie altre condizioni. Quindi, in questo articolo, ti forniamo una guida dettagliata su come automatizzare le attività su Windows 10. Insieme a questo, abbiamo anche condiviso un tutorial di base su PowerShell nella sezione successiva. Detto questo, iniziamo l’articolo senza ulteriori indugi.
Automazione su Windows 10
Prima di andare avanti, permettetemi di spiegare sommariamente alcuni punti generali di questo articolo. Per automatizzare le attività su Windows 10 , ci sono essenzialmente due metodi. Il primo è uno strumento nativo chiamato Task Scheduler che è abbastanza semplice e diretto. E il metodo successivo è l’automazione tramite PowerShell che è un po’ complesso, ma anche ricco di funzionalità. Dopo aver esaminato lo schema dell’articolo, entriamo subito.
1. Automatizza le attività su Windows 10 utilizzando l’Utilità di pianificazione
Se volete continuare a leggere questo post su "Come automatizzare le attività su Windows 10 per risparmiare tempo" cliccate sul pulsante "Mostra tutti" e potrete leggere il resto del contenuto gratuitamente. ebstomasborba.pt è un sito specializzato in Tecnologia, Notizie, Giochi e molti altri argomenti che potrebbero interessarvi. Se desiderate leggere altre informazioni simili a Come automatizzare le attività su Windows 10 per risparmiare tempo, continuate a navigare sul web e iscrivetevi alle notifiche del blog per non perdere le ultime novità.
Il modo migliore per imparare qualcosa è risolvere i problemi. Quindi, qui implementeremo un’attività di base. Ad esempio, supponiamo che ogni volta che accendiamo il nostro computer, questo apra un browser e poi si diriga verso alcuni fantastici siti web . Quindi tutto ciò che dobbiamo fare è automatizzare questa attività di routine in modo da poter risparmiare tempo e un sacco di clic. Cominciamo.
1. Premere una volta il tasto Windows e digitare “Utilità di pianificazione” . Apri il primo risultato e fissalo sulla barra delle applicazioni perché ne avrai sempre bisogno.
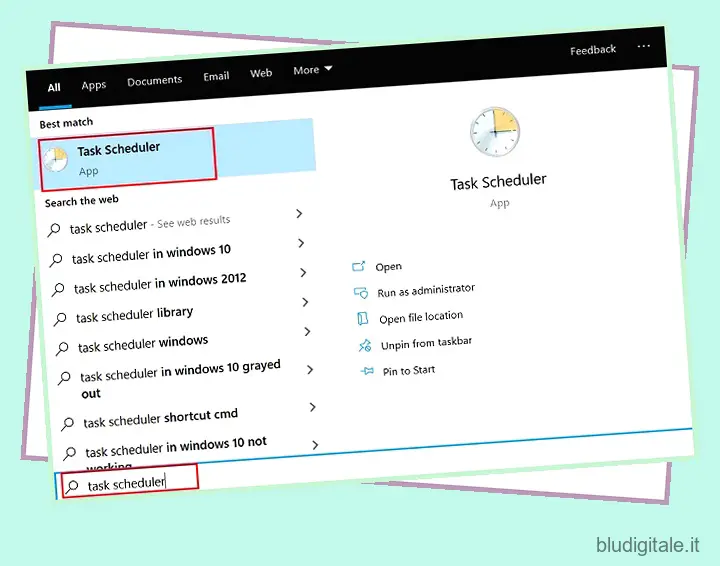
2. L’interfaccia utente può sembrare un po’ scoraggiante all’inizio, ma segui le mie istruzioni e partirai per le gare. Ora, fai clic su “Crea attività” nel pannello di destra.

3. Successivamente, dai un nome alla tua attività e seleziona la casella “Esegui con i privilegi più elevati” . Non richiederà UAC né richiederà alcuna autorizzazione di amministratore prima di eseguire l’attività.

4. Ora passa alla scheda “Trigger” in alto e fai clic sul pulsante “Nuovo”.

5. Qui, scegli l’opzione “All’accesso” dal menu a discesa e fai clic sul pulsante “OK”. Puoi anche ritardare l’attività di alcuni secondi, ma per ora lasciamo perdere. Come nota a margine, ritardo sempre le mie attività relative a Internet di 30 secondi in modo che il computer possa connettersi al WiFi ed essere pronto in tempo.

-
Definire l’azione
6. Ora passa alla scheda “Azioni” e fai clic sul pulsante “Nuovo”. Qui, scegli “Avvia un programma” dal menu a discesa poiché apriremo Google Chrome .

7. Successivamente, fai clic sul pulsante “Sfoglia” e seleziona Chrome dal desktop o da qualsiasi posizione.

8. Successivamente, inserisci l’URL del tuo sito web nella casella “Aggiungi argomento” . Ad esempio, puoi digitare beebom.com e fare clic sul pulsante “Ok”. Nel caso in cui desideri aprire più siti Web contemporaneamente, inserisci uno spazio vuoto in mezzo e accedi a un altro sito Web.
beebom.com theverge.com

- Puoi anche aggiungere la tua playlist Spotify o qualsiasi cosa tu voglia. Assicurati solo di inserire uno spazio tra i siti web. Chrome aprirà automaticamente questi siti Web nel momento in cui accedi al tuo computer. Tieni presente che puoi semplicemente scrivere il nome del dominio o fornire l’intero collegamento https . Tutto funziona!
beebom.com theverge.com https://open.spotify.com/playlist/37i9dQZF1DX2Ja6eBQeGaS
9. Fatto ciò, passa alla scheda “Condizioni” e deseleziona entrambe le opzioni nella sezione “Alimentazione”. Consentirà al PC di eseguire l’attività indipendentemente dalla batteria o dallo stato di carica.

10. Infine, passa alla scheda “Impostazioni”. Qui non dobbiamo toccare nulla, ma assicurati che “Consenti l’esecuzione dell’attività su richiesta” sia selezionato . Inoltre, passa attraverso altre opzioni in modo da poter comprendere l’ambito di ciò che puoi fare con l’Utilità di pianificazione. Ora, fai clic sul pulsante “Ok”.

11. Hai creato correttamente un’attività per aprire i tuoi siti Web preferiti dopo aver acceso il computer. Puoi trovare la tua attività nella “Libreria Utilità di pianificazione” nel riquadro di sinistra l. Se l’attività non viene visualizzata, premi il pulsante “Aggiorna” sul pannello delle azioni situato sul lato destro.

12. Inoltre, puoi testare manualmente l’attività se funziona correttamente premendo il pulsante “Esegui” nel pannello di destra. Se funziona correttamente, riavvia il computer e la tua serie di attività sarà automatizzata in pochissimo tempo. Godere!
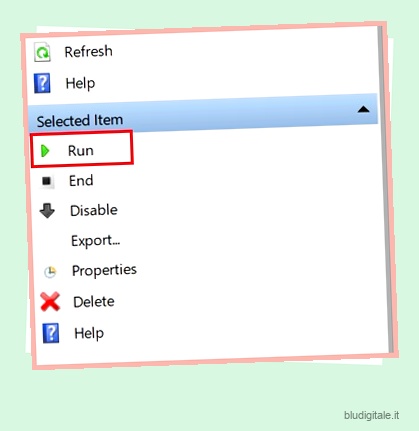
Quindi questa attività era per l’apertura di siti Web in Chrome, ma possono esserci diversi casi d’uso basati sulla tua routine quotidiana. Ad esempio, puoi scegliere di connetterti automaticamente a un particolare punto WiFi, creare un’attività per svuotare il cestino dopo un certo numero di giorni, puoi anche avviare le app di Office o qualsiasi cosa tu voglia. Certo, ci sono molte altre cose da imparare, ma per la maggior parte delle attività seguirai i passaggi simili sopra menzionati . Le uniche modifiche dovranno essere apportate nella scheda “Azione” e “Trigger”, ma a parte questo tutto rimane simile. Inoltre, ti consiglierei di armeggiare con impostazioni diverse per comprendere correttamente la pianificazione delle attività.
2. Automatizzare le attività su Windows 10 utilizzando PowerShell
Nella sezione precedente, abbiamo imparato come automatizzare le attività utilizzando l’Utilità di pianificazione. Ma esiste uno strumento di scripting nativo su Windows 10 chiamato PowerShell che è abbastanza avanzato e versatile. Puoi fare qualsiasi cosa con pochi comandi. So che molti utenti temono di vedere la schermata blu di PowerShell, ma credetemi, è abbastanza facile una volta che ne sentite l’odore. Lasciami solo dire che non è una programmazione hardcore , quindi non preoccuparti.
A parte questo, ci sono alcune differenze fondamentali tra PowerShell e Utilità di pianificazione. PowerShell non è uno strumento di automazione ma uno strumento di scripting. Richiede ancora Task Scheduler per automatizzare il suo script. Considerando che l’Utilità di pianificazione è uno strumento completo in sé in cui è possibile creare script e anche automatizzare tali attività.
A parte questo, in termini di prestazioni, l’Utilità di pianificazione è abbastanza veloce perché esegue tutto dall’app. Tuttavia, il suo ambito è relativamente limitato in quanto non è possibile approfondire altri programmi e funzionalità. Quindi, se hai una piccola attività a portata di mano, l’Utilità di pianificazione è eccezionale. Tuttavia, PowerShell è molto dinamico e può interagire con molti programmi contemporaneamente, ma è relativamente lento nell’eseguire quei comandi. Quindi, in pratica, da un lato, ottieni un’esecuzione più veloce ma hai un ambito limitato e, dall’altro, ottieni un supporto versatile, ma un’esecuzione più lenta. Tuttavia, qui esamineremo lo stesso esempio di cui sopra per verificare come si comportano entrambi l’uno contro l’altro.
-
Introduzione alla sintassi di PowerShell
Permettetemi di iniziare con un esempio. Quello che vedi di seguito è un comando di PowerShell per aprire più siti Web in Chrome. Qui, Start-Process è un comando per avviare un programma e chrome.exe è il nome eseguibile del programma. Successivamente, ai siti Web viene fornito uno spazio vuoto tra virgolette doppie. Molto simile all’Utilità di pianificazione, giusto? Vai tranquillo.
Processo di avvio "chrome.exe" "beebom.com theverge.com"
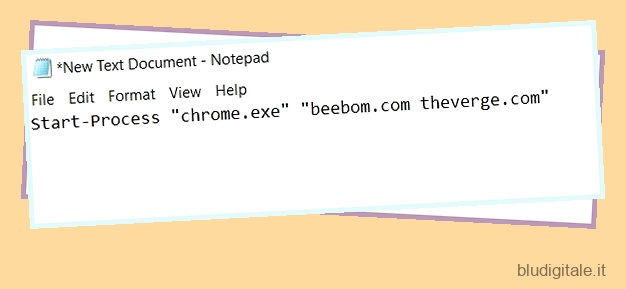
Puoi anche aggiungere la tua playlist Spotify, i subreddit preferiti o qualsiasi cosa desideri.
Processo di avvio "chrome.exe" "beebom.com theverge.com https://www.reddit.com/r/Android https://open.spotify.com/playlist/37i9dQZF1DX2Ja6eBQeGaS"
Ora che hai compreso la sintassi e il significato dei diversi argomenti del comando PowerShell, iniziamo con i passaggi.
-
Passaggi per creare uno script PowerShell
1. Apri un file Blocco note e incolla il comando seguente.
Processo di avvio "chrome.exe" "beebom.com theverge.com https://www.reddit.com/r/Android https://open.spotify.com/playlist/37i9dQZF1DX2Ja6eBQeGaS"

2. È possibile modificare il sito Web secondo le proprie preferenze. E se desideri fornire un browser diverso, fai clic con il pulsante destro del mouse sull’icona del browser e apri “Proprietà”. Nella casella di destinazione, copia l’ultima parte XXXX.exe e incollala nel file Blocco note. In questo modo, puoi trovare nomi eseguibili anche per altri programmi.
Nota: nel caso in cui non funzioni, puoi incollare l’intero indirizzo dalla casella di destinazione. Ecco un esempio del browser Microsoft Edge. Puoi farlo per qualsiasi programma.
Processo di avvio "C:Program Files (x86)MicrosoftEdge BetaApplicationmsedge.exe" "beebom.com theverge.com"
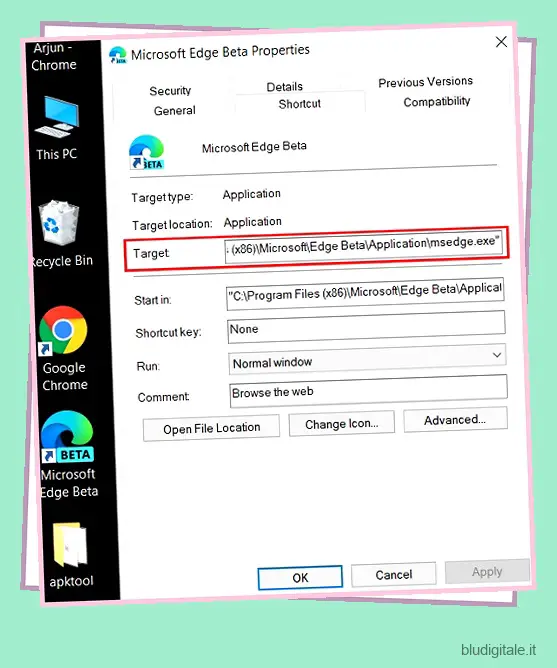
3. Ora vai su “File” su Blocco note e fai clic su “Salva con nome”. Qui, dai un nome al tuo script e poi aggiungi l’estensione .ps1 alla fine . PS1 è l’estensione degli script PowerShell. Inoltre, assicurati di mantenere il nome del file come una sola parola.
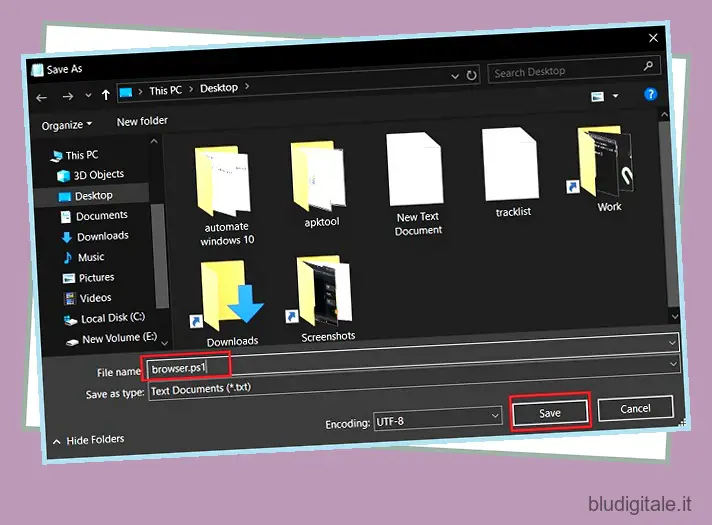
-
Definire l’azione
4. Dopo averlo fatto, apri l’Utilità di pianificazione e crea una nuova attività seguendo i passaggi 1-5 menzionati nella sezione precedente. Una volta che sei nella scheda “Azione”, scegli “Avvia un programma” dal menu a discesa e digita powershell.exe nella casella Programma/Script.
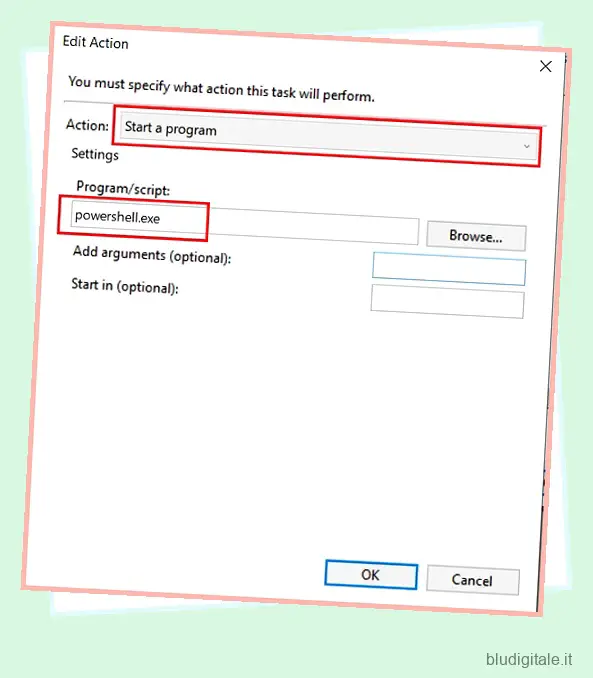
5. Ora, fai clic con il pulsante destro del mouse sul file PS1 e apri “Proprietà”. Qui troverai il percorso del file nella sezione posizione. Copialo e aggiungi filename.ps1 alla fine. Ecco come dovrebbe apparire. Avremo bisogno di questo indirizzo nel passaggio successivo.
C:UtentiBeebomDesktopbrowser.ps1
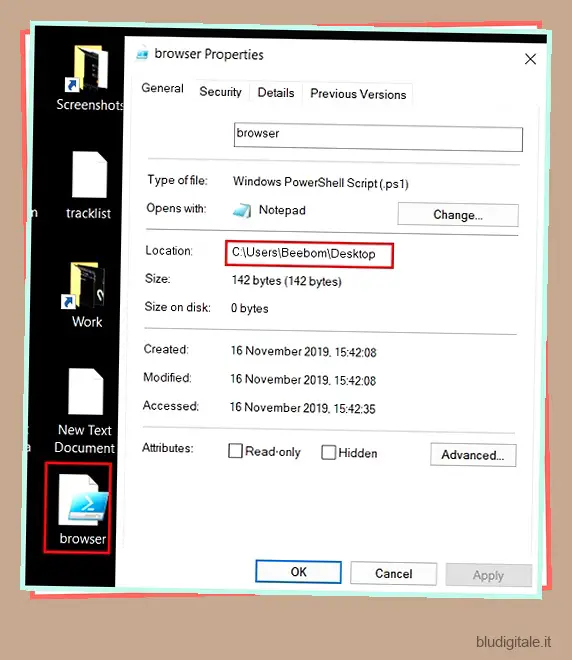
6. Sostituisci l’indirizzo sottostante con il tuo indirizzo del passaggio precedente e incollalo nella casella “Argomento”. Successivamente, fai clic sul pulsante “Ok”.
-windowstyle Hidden -file C:UsersBeebomDesktopbrowser.ps1

7. Infine, hai finito di definire la parte Azione usando lo script PowerShell. Ora, segui gli stessi passaggi da 9 a 12 dalla sezione Utilità di pianificazione. Puoi andare avanti e testare lo script usando il pulsante “Esegui”. Come ho spiegato sopra, la finestra di PowerShell potrebbe richiedere una piccola finestra popup perché è un po’ lenta nell’esecuzione dello script.
Ecco come puoi creare un semplice script su PowerShell e automatizzarlo utilizzando l’Utilità di pianificazione. Quello che ho mostrato sopra è solo la punta dell’iceberg. Puoi fare molto di più e le possibilità sono infinite. Ad esempio, puoi aggiungere comandi per eseguire un programma separato, eliminare i vecchi file da determinate cartelle, disabilitare l’aggiornamento di Windows 10 e altri servizi a livello di sistema operativo, abilitare i servizi di manutenzione e altro utilizzando lo stesso file PS1. Non devi più tornare all’Utilità di pianificazione per modificare qualsiasi cosa, basta apportare modifiche al file PS1 utilizzando Blocco note e eseguirà tutte le modifiche. Fantastico, vero? Nei prossimi giorni condivideremo alcuni fantastici script di PowerShell per automatizzare le attività su Windows 10, quindi rimanete sintonizzati con noi.
Ace PowerShell Scripting e automatizza le attività di routine su Windows 10
Quindi questa era la nostra guida approfondita su come iniziare con l’automazione su Windows 10. Esistono molti strumenti nascosti di cui possiamo trarre vantaggio e l’Utilità di pianificazione è uno di questi. E se ti capita di conoscere alcuni trucchi di PowerShell, puoi creare script multiprogramma che ti faranno risparmiare un sacco di tempo prezioso. Comunque, questo è tutto da noi. Se ti è piaciuta questa guida e potresti imparare qualcosa di nuovo, faccelo sapere nella sezione commenti qui sotto.