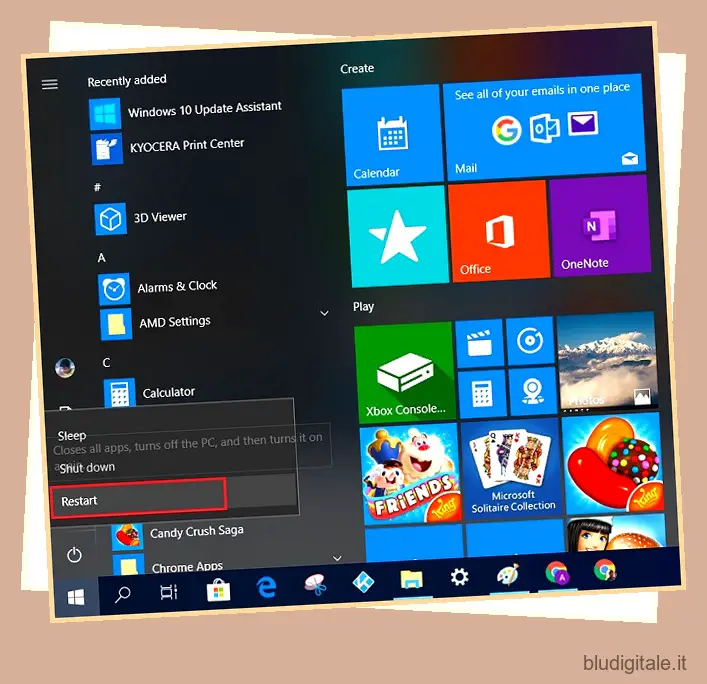Windows 10 è un ottimo sistema operativo con molte funzionalità . Viene fornito con una discreta protezione da malware e ha diverse misure di sicurezza. Tuttavia, la mancanza di sandboxing e l’abbondante utilizzo di programmi di terze parti rendono il sistema operativo vulnerabile ad attacchi non identificabili. In questi casi, dobbiamo utilizzare la modalità provvisoria su Windows 10 per ispezionare e ripulire il nostro PC da programmi dannosi. Se stai affrontando una situazione simile e vuoi sapere come avviare Windows 10 in modalità provvisoria, sei nel posto giusto. Qui ho discusso di tutto, dalle basi ai metodi avanzati per avviare Windows 10 in modalità provvisoria. Quindi, senza ulteriori indugi, iniziamo.
Avvia Windows 10 in modalità provvisoria
In questo articolo impareremo come avviare Windows 10 in modalità provvisoria, sia per PC funzionanti che non funzionanti . Se il tuo PC si avvia correttamente, puoi facilmente avviare Windows 10 in modalità provvisoria. Tuttavia, se Windows 10 non si avvia affatto e mostra uno schermo vuoto, ci sono due modi per avviare il PC in modalità provvisoria. Puoi saltare attraverso la sezione per trovare una soluzione desiderabile. Detto questo, iniziamo prima la guida per i PC funzionanti.
Avvia Windows 10 in modalità provvisoria [per PC funzionanti]
Se volete continuare a leggere questo post su "Come avviare Windows 10 in modalità provvisoria" cliccate sul pulsante "Mostra tutti" e potrete leggere il resto del contenuto gratuitamente. ebstomasborba.pt è un sito specializzato in Tecnologia, Notizie, Giochi e molti altri argomenti che potrebbero interessarvi. Se desiderate leggere altre informazioni simili a Come avviare Windows 10 in modalità provvisoria, continuate a navigare sul web e iscrivetevi alle notifiche del blog per non perdere le ultime novità.
Se il tuo PC funziona correttamente e desideri avviare Windows 10 in modalità provvisoria, segui i passaggi indicati in questa sezione. Tutti e quattro i metodi sono piuttosto semplici e diretti, quindi non avrai problemi ad avviare Windows 10 in modalità provvisoria. Detto questo, qui si comincia.
1. Premi Maiusc e riavvia il PC
1. Questo è il modo più semplice per avviare Windows 10 in modalità provvisoria. Basta aprire il menu di accensione e premere il tasto “Maiusc” mentre si fa clic sul menu “Riavvia”.
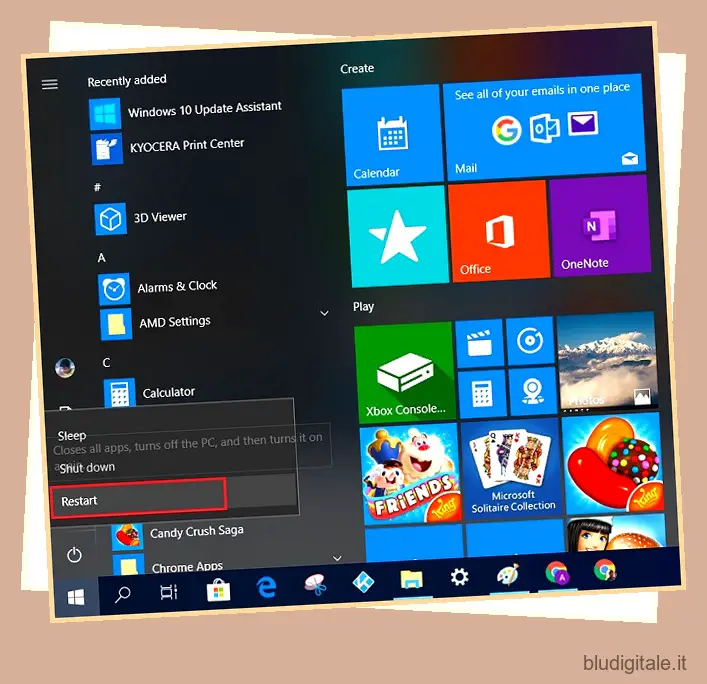
2. Il PC si riavvierà alla schermata “Scegli un’opzione”. Qui, fai clic sul menu “Risoluzione dei problemi”.

3. Se il tuo PC non si avvia nella schermata “Scegli un’opzione”, torna alla schermata di accesso di Windows e riavvia il PC premendo il tasto “Maiusc”.
4. Nella schermata successiva, fare clic su “Opzioni avanzate”.

5. Ora, fai clic su “Impostazioni di avvio”.

6. Qui, fai clic sul pulsante “Riavvia” per avviare il menu di avvio.
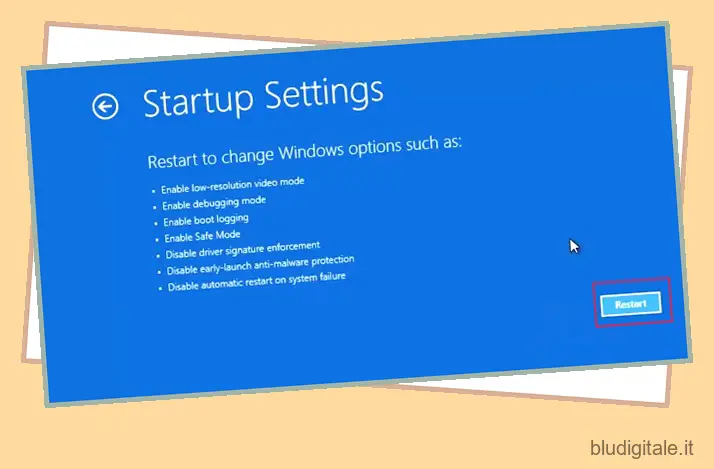
7. Infine, vedrai l’opzione per l’avvio in modalità provvisoria. Premere il tasto “4” o “F4” per avviare in modalità provvisoria. Se desideri accedere a Internet in modalità provvisoria, premi il tasto “5” o “F5”.
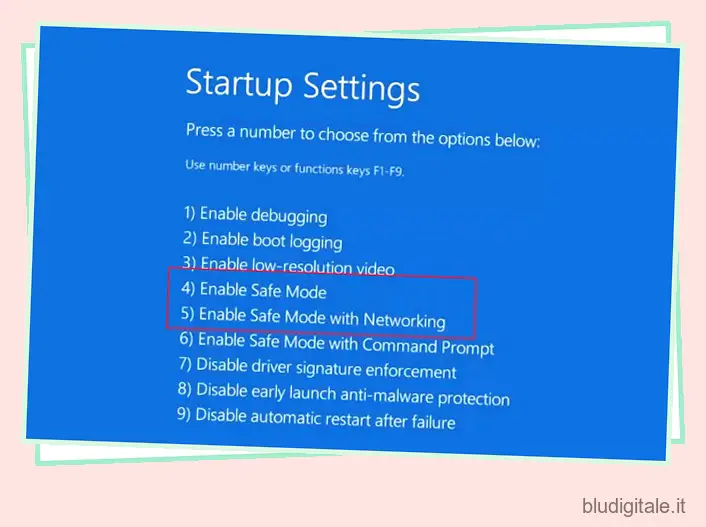
8. Il PC si riavvierà nuovamente e avvierà Windows 10 in modalità provvisoria. Ora puoi andare avanti e ispezionare il tuo PC.
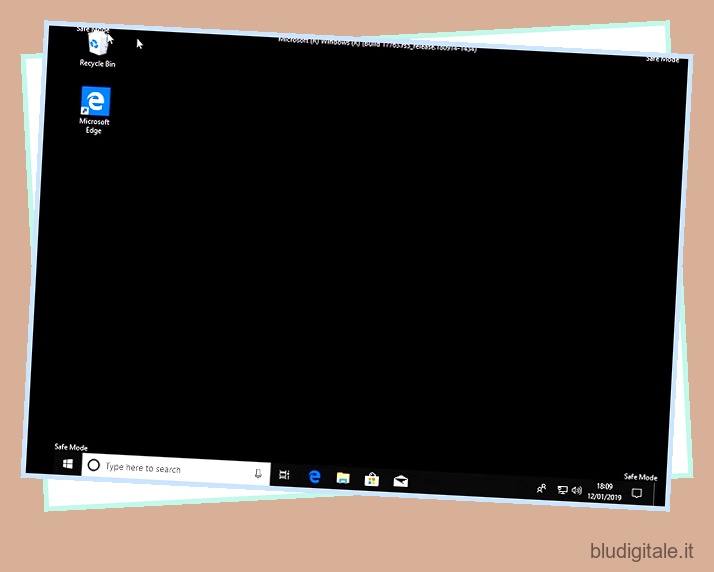
9. Per uscire dalla modalità provvisoria, riavvia semplicemente e tornerai alla modalità normale.
2. Avvio avanzato
1. Puoi avviare Windows 10 in modalità provvisoria anche tramite Avvio anticipato. Basta premere i tasti “Windows” e “I” contemporaneamente per aprire le Impostazioni di Windows. Qui, fai clic sul menu “Aggiornamento e sicurezza”.
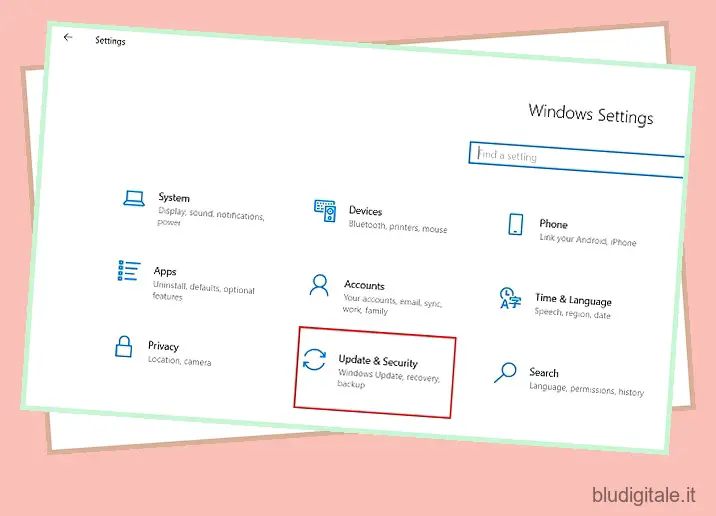
2. Successivamente, passa alla scheda “Ripristino” e fai clic sul pulsante “Riavvia ora” in Avvio avanzato.

3. Il PC si riavvierà alla schermata “Scegli un’opzione”. Da qui in poi, puoi seguire i passaggi simili mostrati nella sezione precedente . Infine, Windows 10 verrà avviato in modalità provvisoria.

3. Configurare il menu di avvio
1. È possibile configurare il menu di avvio per forzare l’avvio di Windows 10 in modalità provvisoria. Tutto quello che devi fare è premere contemporaneamente i tasti “Windows” e “R” per aprire la finestra Esegui. Qui, digita “msconfig” e premi invio .
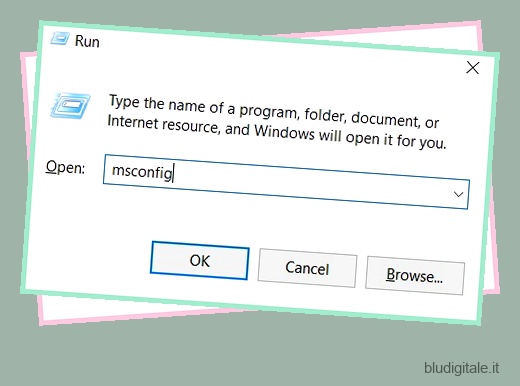
2. Si aprirà una finestra di configurazione del sistema. Qui, passa alla scheda “Avvio” e abilita la casella di controllo “Avvio sicuro”. Infine, fai clic sul pulsante “Ok” e chiudi la finestra.
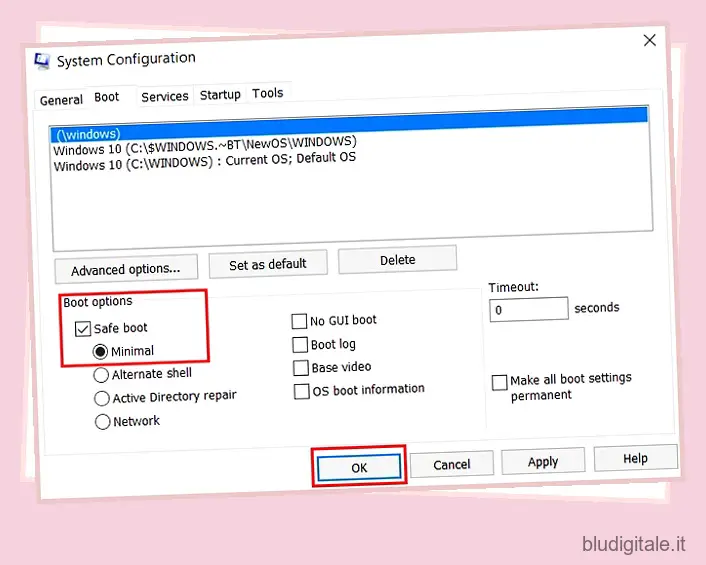
3. In pochi secondi, verrà visualizzato un messaggio che ti chiede di riavviare Windows 10. Basta fare clic sul pulsante “Riavvia” e il tuo PC si riavvierà immediatamente e si avvierà in modalità provvisoria.

4. Nel caso in cui si desideri tornare alla modalità normale, aprire nuovamente la finestra Configurazione di sistema in modalità provvisoria e deselezionare l’opzione “Avvio sicuro”. Inoltre, fai clic su “Ok” e riavvia il PC. Ora, Windows 10 si avvierà in modalità normale.
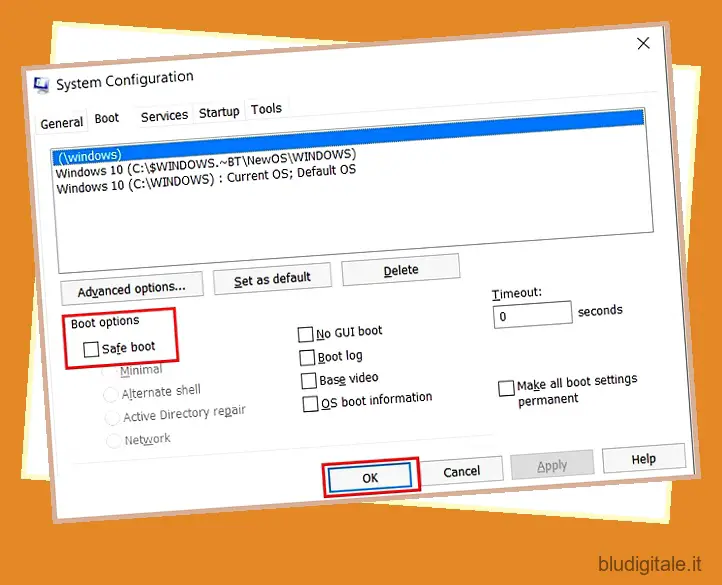
4. Premere il tasto F8
Nelle versioni precedenti di Windows, premendo il tasto F8 durante l’avvio di Windows si apriva il menu di avvio. Da lì, puoi facilmente avviare la modalità provvisoria in pochi secondi. È stato il modo più semplice e migliore per avviare la modalità provvisoria. Tuttavia, con il rilascio di Windows 8 le cose sono cambiate e ora la funzionalità del tasto F8 è stata deprecata. Tuttavia, esiste un modo accurato per abilitare l’avvio in modalità provvisoria tramite il tasto F8. Funziona proprio come prima ed è fantastico. Qui, ti mostrerò come recuperarlo.
1. Premere una volta il tasto “Windows” e digitare “cmd”. Il prompt dei comandi apparirà nei risultati della ricerca. Basta fare clic su “Esegui come amministratore” nel riquadro di destra. Successivamente, ti verrà chiesto di confermare la tua azione, fai clic su “Sì”.

2. Ora copia il seguente comando e incollalo nella finestra del prompt dei comandi. Successivamente, premi invio e le modifiche verranno apportate.
bcdedit /set {predefinito} bootmenupolicy legacy

3. Ora, riavvia il PC e premi il tasto F8 durante l’avvio, verrai accolto con il menu Avvio avanzato di Windows. Da qui, puoi facilmente avviare Windows 10 in modalità provvisoria.

4. Nel caso in cui desideri annullare le modifiche, apri nuovamente il prompt dei comandi e incolla il seguente comando. Ora, premi invio e la funzionalità del tasto F8 sarà disabilitata.
bcdedit /set {predefinito} norma bootmenupolicy

Avvia Windows 10 in modalità provvisoria [per PC non funzionanti]
Se il tuo PC non si avvia e continua a visualizzare una schermata vuota, dovrai prendere un’altra strada per avviare Windows 10 in modalità provvisoria. In alcuni casi, i programmi canaglia prendono il controllo delle risorse cruciali del computer e impediscono il corretto funzionamento del sistema operativo. Per disabilitare questi programmi e servizi, dovrai avviare in modalità provvisoria tramite l’ambiente di ripristino di Windows. In questa sezione, ti mostrerò come avviare Windows 10 in modalità provvisoria su PC non funzionanti.
1. Interrompere il normale processo di avvio
Sì, avete letto bene. Per attivare l’ambiente di ripristino di Windows (winRE), è necessario interrompere il normale processo di avvio spegnendo il PC e riaccendendolo per tre volte consecutive. winRE si avvia automaticamente ogni volta che rileva che c’è un problema con il processo di avvio. Qui, ti mostrerò come farlo.
1. Accendi il PC e attendi che appaia la schermata di caricamento di Windows. Successivamente, premi il pulsante di accensione per 10 secondi consecutivi per spegnere forzatamente il PC.
2. Di nuovo, accendi il computer e spegnilo in modo simile al passaggio precedente. Ripeti gli stessi passaggi ancora una volta.
3. Dopo tre interruzioni consecutive, riaccendere il PC. Questa volta il PC si avvierà nell’ambiente di ripristino di Windows. All’inizio, proverà a riparare il computer da solo. quindi aspetta un po’ di tempo.
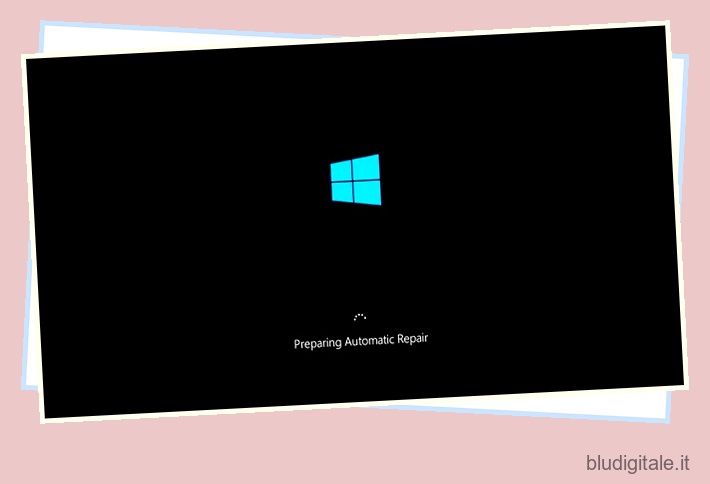
4. Nel caso in cui winRE non riesca a riparare il computer, ti fornirà una “Opzione avanzata” per riparare il PC. Fare clic su di esso e ti porterà alla schermata “Scegli un’opzione”.

5. Da qui in poi, puoi facilmente avviare la modalità provvisoria. Ho mostrato i passaggi completi con gli screenshot nella prima sezione sopra, quindi dai un’occhiata. Ad ogni modo, puoi seguire questo percorso per trovare l’opzione Modalità provvisoria.
Risoluzione dei problemi -> Opzioni avanzate -> Impostazioni di avvio -> Riavvia -> Premere il tasto “4” o “F4” per avviare in modalità provvisoria.
2. Utilizzare un disco di installazione di Windows 10 o una chiavetta USB avviabile
Se il metodo sopra non ha funzionato o il tuo PC non si avvia nemmeno o non mostra alcun segno di vita, segui questo metodo. Avrai bisogno di un disco di installazione di Windows 10 o di una pen drive avviabile. Se non hai idea di come creare un USB avviabile, segui il nostro tutorial qui . Detto questo, iniziamo con i passaggi.
1. Inserisci il disco di installazione di Windows 10 o una chiavetta USB avviabile sul tuo PC. Successivamente, accendi il computer. Il computer dovrebbe rilevare l’origine di installazione di Windows esterna. Vedrai qualcosa del genere.

2. Successivamente, verrà visualizzata una finestra del programma di installazione. Seleziona la lingua, il paese e il layout della tastiera e fai clic sul pulsante “Avanti” .
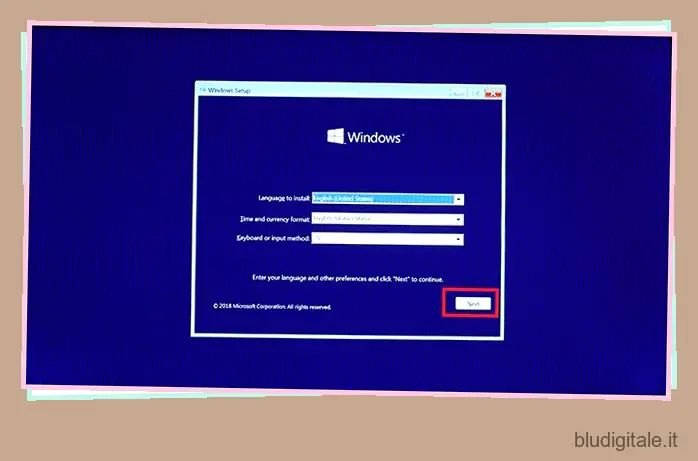
3. Qui, fai clic su “Ripara il tuo computer” situato in basso.
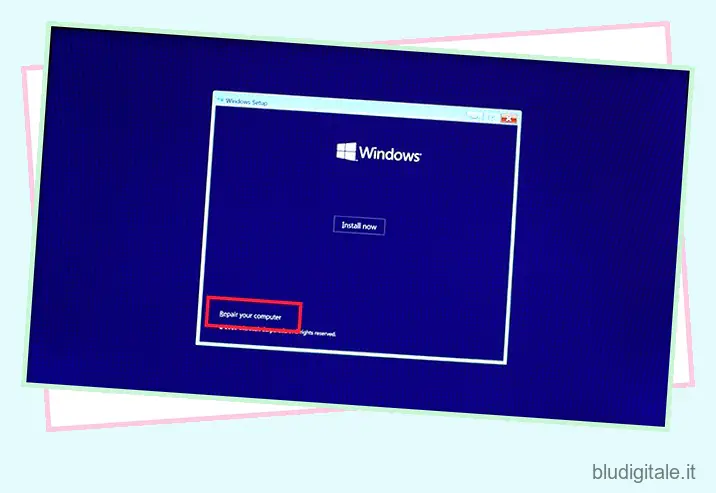
4. Infine, si aprirà il menu “Scegli un’opzione”. Qui, fai clic su “Risoluzione dei problemi”.

5. Nella schermata successiva, fare clic su “Opzioni avanzate” e quindi aprire “Prompt dei comandi”.
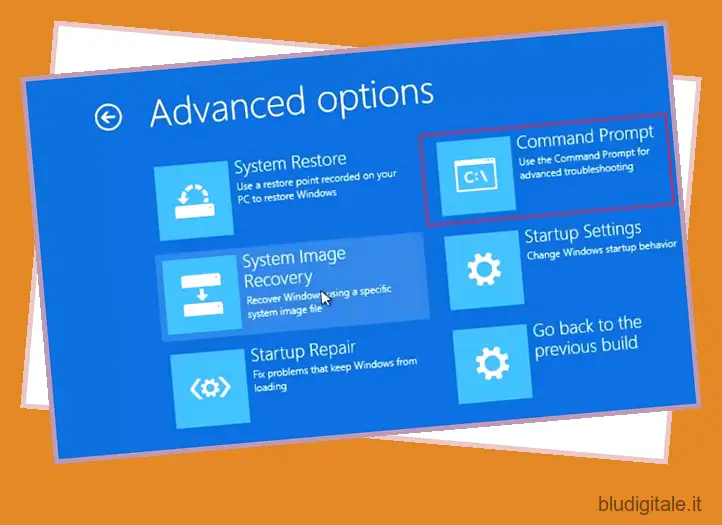
6. Qui, digita il seguente comando e premi invio. Per impostazione predefinita, costringerà Windows 10 ad avviarsi in modalità provvisoria.
bcdedit /set {predefinito} safeboot minimo

7. Successivamente, chiudi la finestra del prompt dei comandi e torna alla schermata “Scegli un’opzione”. Qui, fai clic su “Continua” per avviare Windows 10 in modalità provvisoria.

8. Il tuo PC dovrebbe avviarsi correttamente in modalità provvisoria. Ora puoi ripulire il tuo PC da programmi e virus canaglia.
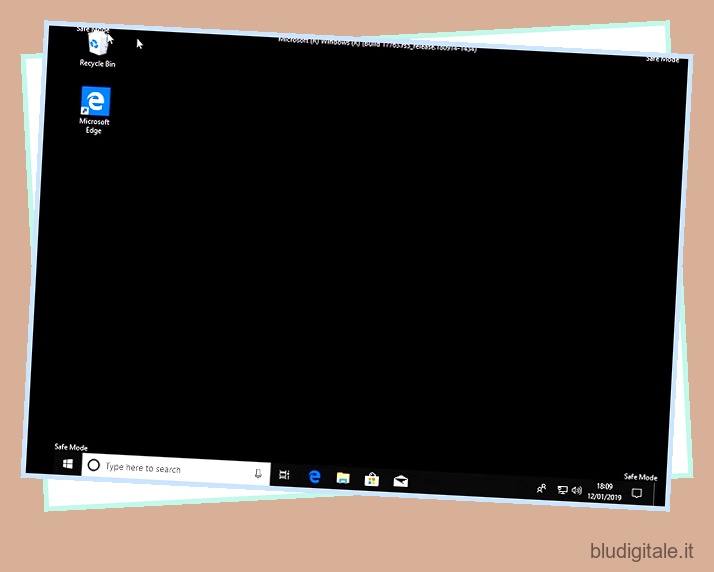
9. Nel caso in cui desideri tornare alla modalità normale, apri nuovamente il prompt dei comandi seguendo la stessa procedura sopra menzionata. Successivamente, digita il seguente comando e premi invio. Ciò ripristinerà il menu di avvio alla modalità normale.
bcdedit /deletevalue {predefinito} avvio sicuro
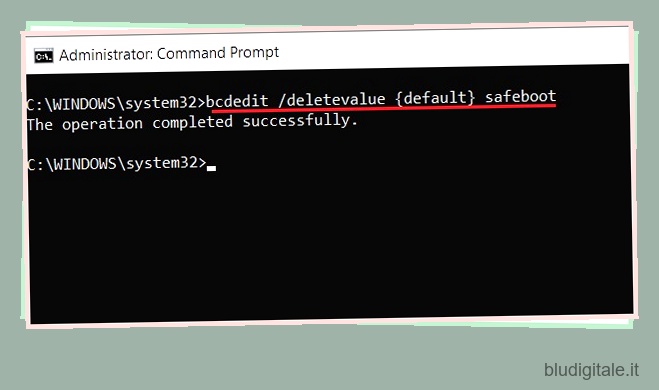
10. Ora torna alla schermata “Scegli un’opzione” e fai clic su “Continua” per avviare la modalità normale. Questo è tutto.

Avvia Windows 10 in modalità provvisoria e ripara il tuo PC
Quindi questa era la nostra guida dettagliata su come avviare Windows 10 in modalità provvisoria. Il processo è piuttosto semplice se il tuo PC funziona correttamente. Tuttavia, se riscontri problemi durante l’avvio nel tuo PC Windows 10, ho condiviso due metodi alternativi che possono salvarti la giornata. Tuttavia, puoi esaminare tutte le opzioni e scegliere quella che ritieni conveniente. Nel caso in cui il tuo PC non si avvii ancora in modalità provvisoria, puoi commentare di seguito con le tue domande. Saremo felici di dare un’occhiata.