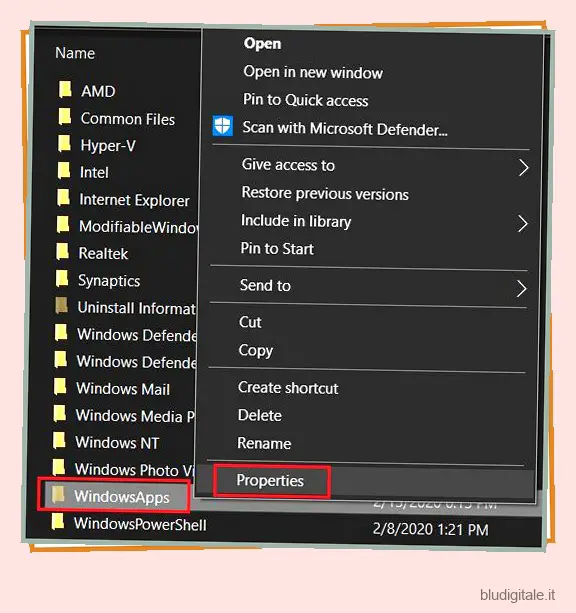Per molto tempo, Windows ha archiviato i dati delle app e i file della cache nella cartella Programmi. Tuttavia, con Windows 10, Microsoft ha spostato l’archiviazione dei dati dell’app in una cartella sandbox chiamata WindowsApps. La suddetta cartella viene creata principalmente per archiviare i dati di app moderne come UWP, Electron e PWA. Inoltre, la cartella è bloccata dall’accesso dell’utente per garantire un’elevata integrità dei dati e sicurezza contro il malware . Detto questo, la parte sorprendente è che non puoi accedere alla cartella anche se hai i privilegi di amministratore. Quindi, in questo articolo, ti forniamo una guida passo passo su come accedere alla cartella WindowsApps su Windows 10.
Accedi alla cartella WindowsApps su Windows 10
Come ho detto, anche se sei un amministratore, non puoi accedere alla cartella WindowsApps. È perché la cartella è “di proprietà” del sistema. Oltre ai privilegi di amministratore, ci sono anche altre autorizzazioni su Windows 10 come proprietà, lettura ed esecuzione, assegnazione di attributi e altro. Quindi devi condividere la proprietà della cartella con il tuo account utente e quindi puoi avere accesso alla cartella WindowsApps su Windows 10.
Se volete continuare a leggere questo post su "Come accedere alla cartella WindowsApps su Windows 10" cliccate sul pulsante "Mostra tutti" e potrete leggere il resto del contenuto gratuitamente. ebstomasborba.pt è un sito specializzato in Tecnologia, Notizie, Giochi e molti altri argomenti che potrebbero interessarvi. Se desiderate leggere altre informazioni simili a Come accedere alla cartella WindowsApps su Windows 10, continuate a navigare sul web e iscrivetevi alle notifiche del blog per non perdere le ultime novità.
1. Prima di tutto, apri C:Program Files e troverai la cartella “WindowsApps”. Ora, fai clic destro su di esso e apri “Proprietà”.
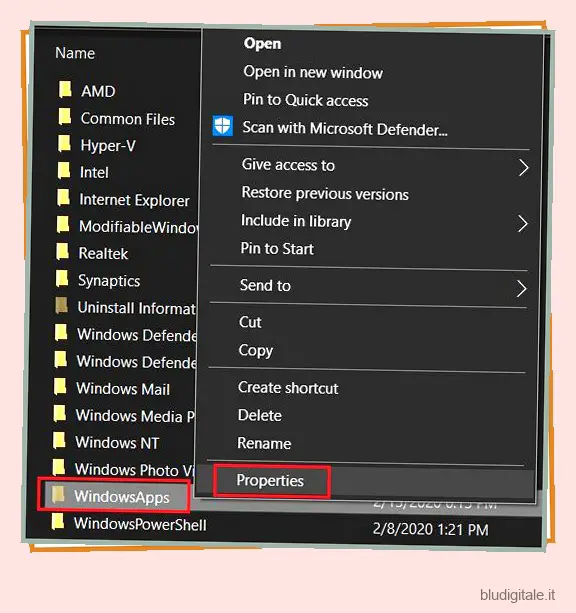
2. Successivamente, vai alla scheda “Sicurezza” e quindi fai clic sul pulsante “Avanzate”.
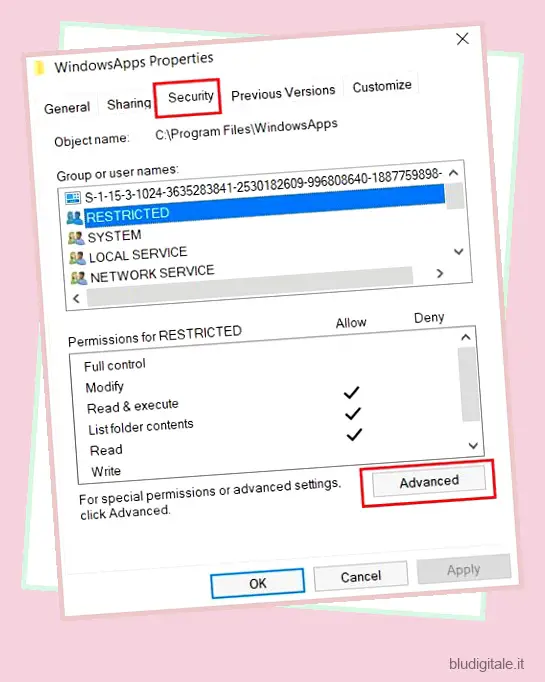
3. Qui, seleziona “TrustedInstaller” dalle voci di autorizzazione e quindi fai clic sul pulsante “Cambia”.
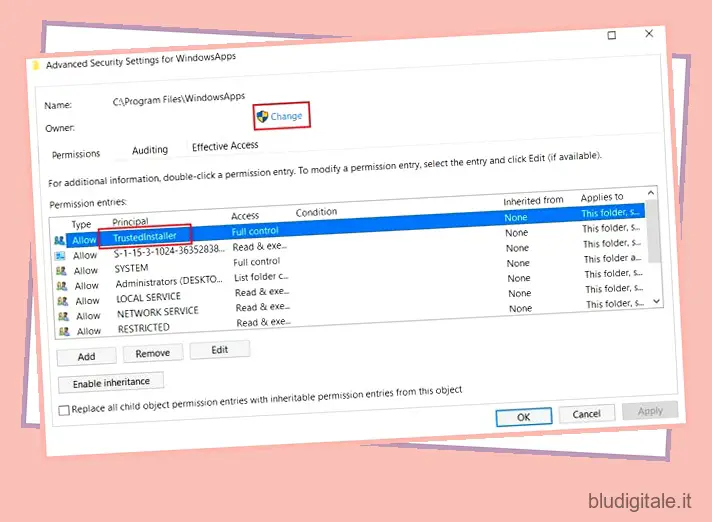
4. Ora, inserisci il nome utente del tuo account nella casella “nome oggetto”. Non confondere il tuo nome utente con il nome dell’account o l’account Microsoft. Per trovare il nome corretto, apri la posizione C:Users e controlla il nome della cartella del tuo account. Questo è il tuo vero nome utente.
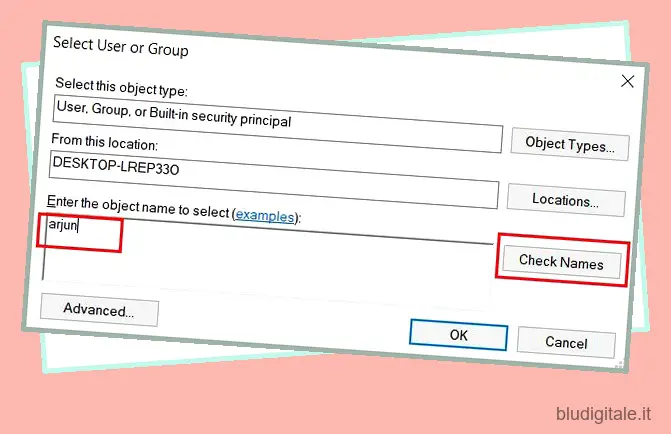
5. Successivamente, fai clic sul pulsante “Controlla nomi” e convaliderà i tuoi dati aggiungendo la posizione del computer. Ora, fai clic sul pulsante “Ok”. Nel caso in cui generi un errore, significa che stai inserendo il nome utente sbagliato. Inserisci quello corretto e riprova.

6. Ora, abilita la casella di controllo “Sostituisci proprietario su …” e successivamente fai clic sui pulsanti “Applica” e “Ok”. Applicherà tutte le modifiche e condividerà la proprietà con te.

7. Ora chiudi Esplora file e apri nuovamente la cartella WindowsApps e questa volta sarai in grado di accedere alla cartella WindowsApps senza alcun problema.
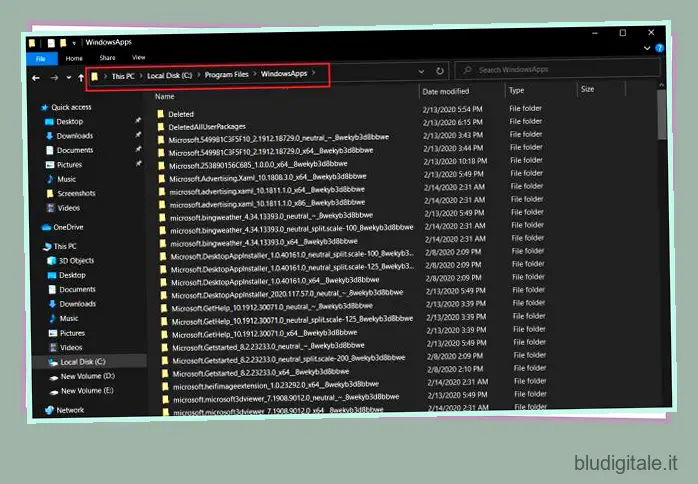
Accedi alla cartella WindowsApps ed elimina i file non necessari
Quindi questa era la nostra breve guida su come accedere alla cartella WindowsApps su Windows 10. Come abbiamo visto sopra, i passaggi sono abbastanza semplici e diretti. Puoi andare avanti ed eliminare i file che hanno occupato troppo spazio. Mentre questo tutorial riguardava solo la cartella WindowsApps, puoi applicare gli stessi passaggi mentre accedi ad altre cartelle di proprietà del sistema. Quindi questo è tutto da noi. Se vuoi imparare trucchi simili su Windows 10 , consulta il nostro articolo collegato. E se stai ancora affrontando alcuni problemi, faccelo sapere nella sezione commenti qui sotto.