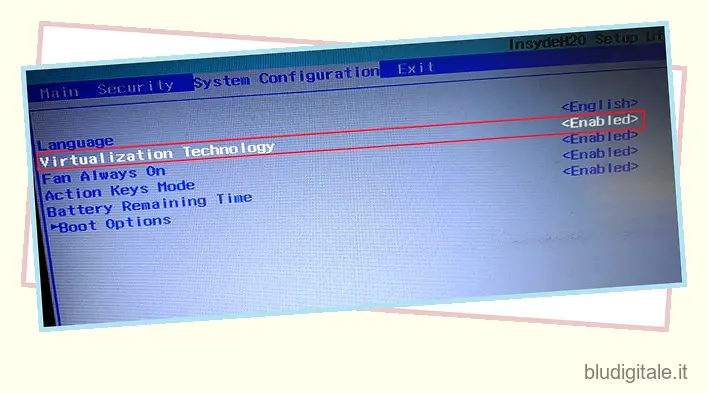Virtual Machine è un ottimo modo per testare nuovi sistemi operativi, verificare l’autenticità di applicazioni sconosciute e anche rivisitare vecchi sistemi operativi Windows come XP o 7 per divertimento. Per non parlare del fatto che ora puoi anche utilizzare Linux su una macchina virtuale Windows 10 ed è semplicemente fantastico. Tuttavia, la parte triste è che in qualche modo è rimasta un’utilità pensata solo per gli sviluppatori. Tuttavia, in questo articolo, ti forniamo un tutorial dettagliato su come creare una macchina virtuale su Windows 10 insieme ad alcuni suggerimenti extra . Oltre a ciò, abbiamo anche fornito soluzioni a problemi comuni durante la creazione di una macchina virtuale. Detto questo, andiamo avanti e impariamo i passaggi.
Macchina virtuale su Windows 10
Prima di iniziare, ci sono tre punti chiave che devi conoscere. In questo articolo, non stiamo utilizzando un programma di terze parti, ma utilizzando la potente applicazione di virtualizzazione chiamata Hyper-V che viene preinstallata su Windows 10. Essendo un’applicazione nativa, Hyper-V funziona molto meglio di qualsiasi altro programma incluso VMWare e VirtualBox .
Se volete continuare a leggere questo post su "Come creare una macchina virtuale su Windows 10" cliccate sul pulsante "Mostra tutti" e potrete leggere il resto del contenuto gratuitamente. ebstomasborba.pt è un sito specializzato in Tecnologia, Notizie, Giochi e molti altri argomenti che potrebbero interessarvi. Se desiderate leggere altre informazioni simili a Come creare una macchina virtuale su Windows 10, continuate a navigare sul web e iscrivetevi alle notifiche del blog per non perdere le ultime novità.
Il secondo punto è che la tua macchina dovrebbe eseguire un’edizione Pro, Enterprise o Education di Windows 10. Hyper-V non è disponibile nell’edizione Home di Windows 10, quindi tienilo a mente.
E il terzo punto è che Hyper-V non è abilitato per impostazione predefinita e devi eseguire una serie di passaggi per abilitarlo su Windows 10. In tandem, dovrai accedere alle impostazioni del tuo BIOS o UEFI per configurare la virtualizzazione. Quindi, in generale, questi sono i tre punti che devi conoscere prima di creare una macchina virtuale su Windows 10. Detto questo, iniziamo.
1. Abilita la virtualizzazione e il supporto Hyper-V
1. Prima di tutto, riavvia il computer e avvia il BIOS. Di solito, la chiave di avvio è F10 o F9 , ma se non sei sicuro, puoi cercarla su Internet a seconda del produttore del tuo PC.
2. Principalmente, nella scheda Configurazione di sistema o Avanzate, troverai l’opzione per “Virtualizzazione”. Tutto quello che devi fare è abilitarlo e salvare le modifiche premendo il tasto F10. Successivamente, riavvia il computer normalmente e la virtualizzazione sarà abilitata.
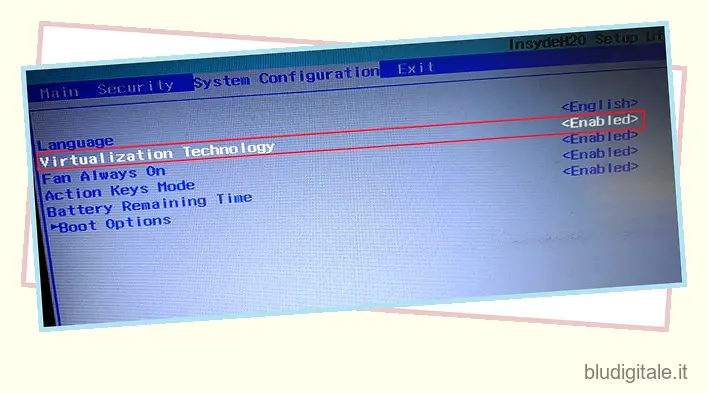
3. Successivamente, dobbiamo abilitare Hyper-V sul tuo computer Windows 10. Per fare ciò, premi contemporaneamente i tasti Windows e R per aprire una finestra Esegui. Ora digita “optionalfeatures.exe” e premi invio.

4. Qui, scorri verso il basso e cerca Hyper-V. Ora abilita tutte le caselle di controllo in Hyper-V e premi il pulsante OK. Inizierà a installare i pacchetti necessari e ti chiederà di riavviare il computer al termine dell’installazione. Ora sei pronto per creare una macchina virtuale su Windows 10.
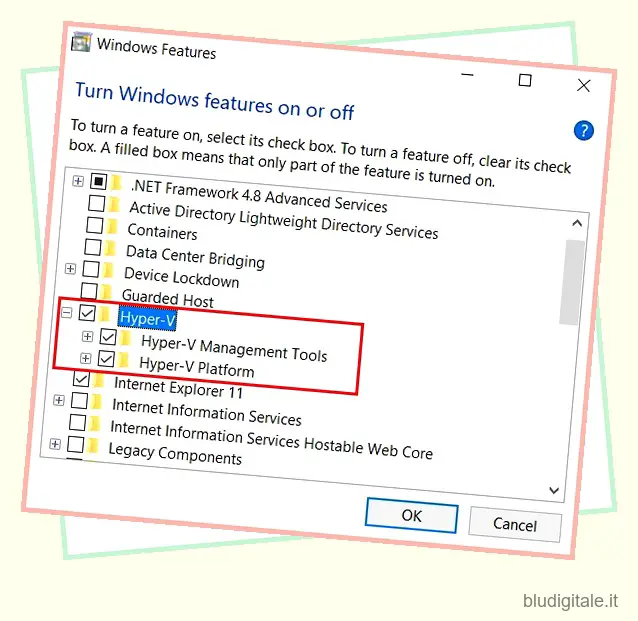
2. Crea una macchina virtuale Windows 10
1. Premi una volta il tasto Windows e digita “Hyper-V” nel menu Start e troverai l’applicazione in cima. Aprilo.

2. Fare clic sull’opzione “Creazione rapida” nel pannello di destra. Ti consente di impostare le cose abbastanza velocemente.
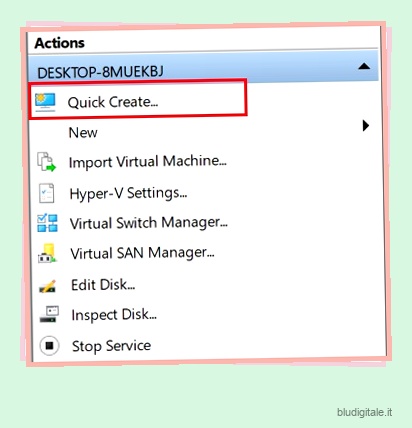
3. Ora puoi scegliere il sistema operativo per il quale desideri creare una macchina virtuale su Windows 10. La parte migliore è che Hyper-V supporta anche Linux (Ubuntu) immediatamente. A parte questo, puoi anche scegliere un’immagine ISO di Windows 10 locale se l’hai già scaricata come me.

4. Ora, basta premere il pulsante “Crea macchina virtuale” e attendere il completamento del processo.
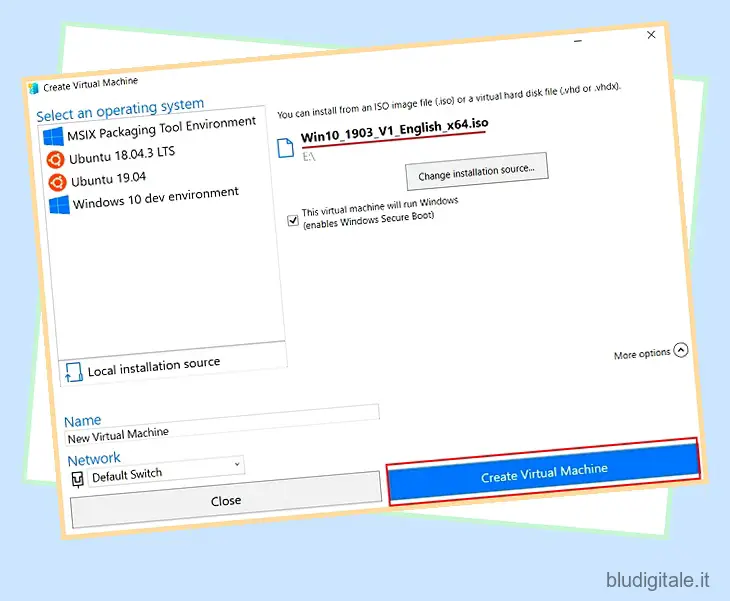
5. Successivamente, fai clic sul pulsante “Connetti” e ti porterà alla macchina virtuale.
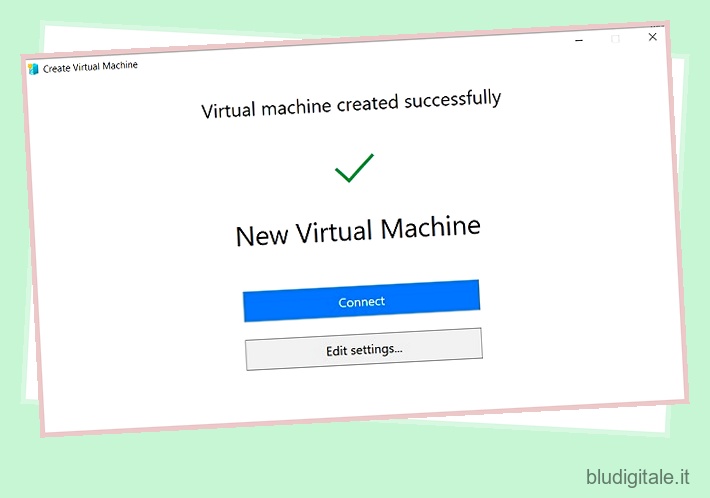
6. Infine, la macchina virtuale è pronta ed è possibile eseguire il processo di installazione di Windows 10.
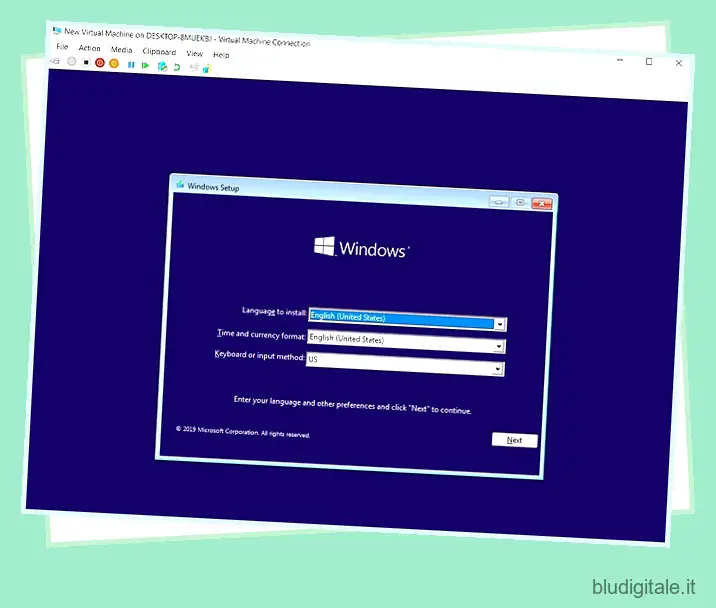
3. Alcuni errori e le loro soluzioni
Durante la creazione di una macchina virtuale sul tuo dispositivo Windows 10, potresti riscontrare alcuni errori. Ecco alcuni degli errori più comuni che potresti riscontrare e le relative soluzioni.
-
Ricevi l’errore “Avvia PXE su IPv4”? Ecco la correzione
A volte, a causa del BIOS legacy, Hyper-V non è in grado di inizializzare la macchina virtuale. In tal caso, puoi creare la macchina virtuale manualmente utilizzando gli standard legacy (Generazione 1). Inoltre, se hai un PC più vecchio, questo metodo è il modo migliore per creare una macchina virtuale su Windows 10. Ecco come procedere.
1. Fare clic su “Nuovo” e selezionare “Macchina virtuale” dal pannello di destra.

2. Successivamente, dai un nome alla tua macchina virtuale Windows 10 e passa alla sezione “Specifica generazione”. Qui, assicurati di scegliere “Generazione 1” e premi il pulsante “Avanti”.
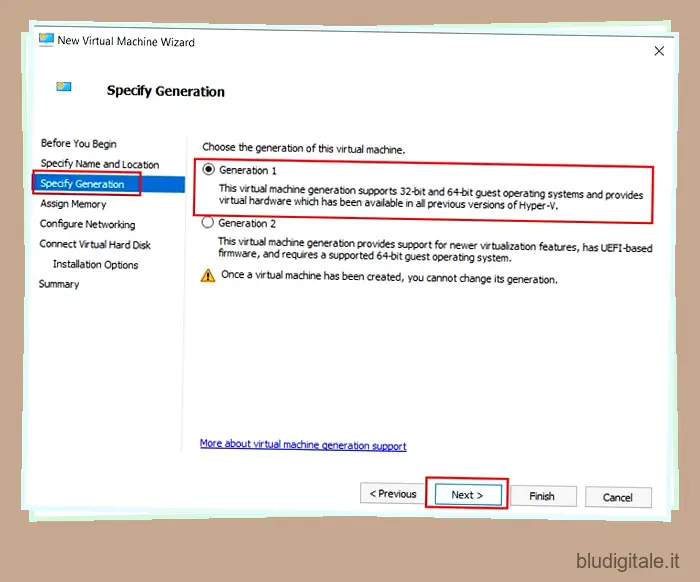
3. Ora, continua ad andare avanti mantenendo intatte le impostazioni predefinite fino alla sezione “Connetti disco rigido virtuale”. Qui, inserisci la dimensione del disco della macchina virtuale. Preferisco mantenere 20 GB ma puoi scegliere il tuo spazio su disco . Ora, fai clic sul pulsante “Avanti”.

4. Nella sezione “Opzioni di installazione”, scegli l’immagine ISO di Windows 10 e vai avanti.
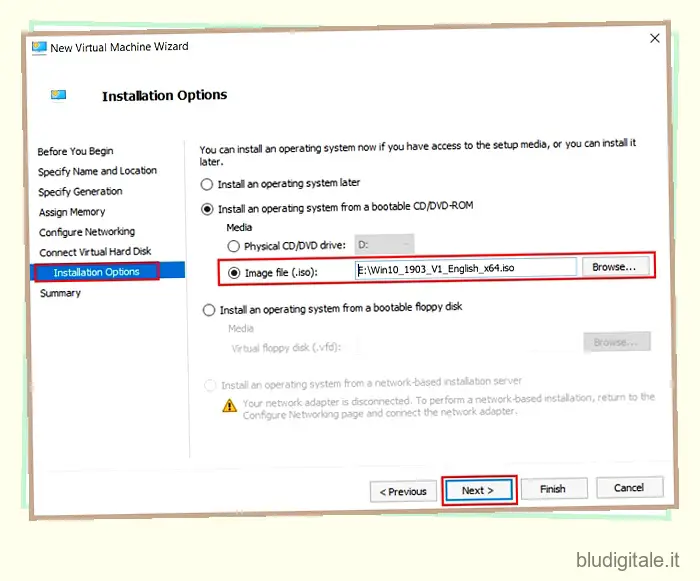
4. Successivamente, termina la configurazione guidata e il gioco è fatto. Nel caso in cui mostri qualche errore, apri il seguente percorso file in Esplora file ed elimina le macchine virtuali esistenti. Successivamente, completa la configurazione.
C:UtentiPubblicoDocumentiHyper-VDischi rigidi virtuali
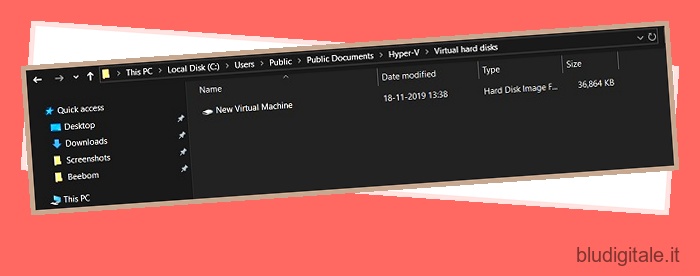
5. Ora, la tua macchina virtuale è stata creata con successo. Fai doppio clic su di esso e verrai indirizzato all’installazione di Windows 10 in una macchina virtuale all’istante.
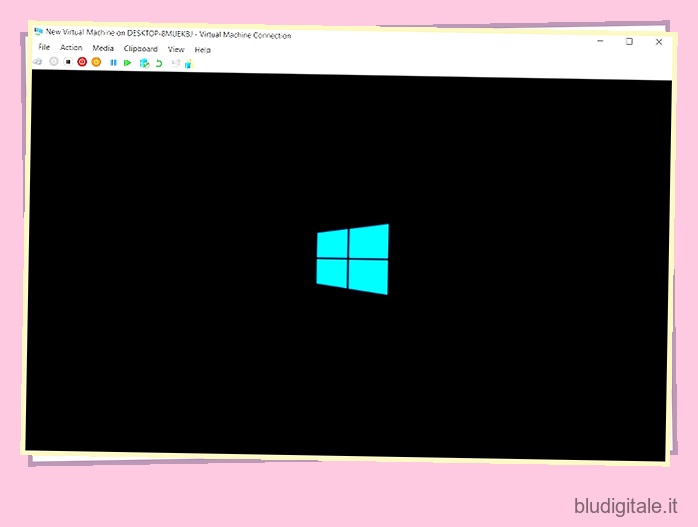
Armeggiare con Windows 10 su una macchina virtuale
Quindi è così che puoi installare una macchina virtuale su Windows 10. Mentre i passaggi sono semplici, dobbiamo abilitare alcune cose per fare tutto bene. E se stai utilizzando una vecchia macchina probabilmente con un BIOS legacy, dovrai seguire il metodo alternativo sopra menzionato. Comunque, questo è tutto da noi. Se la guida ti ha aiutato a creare una VM su Windows 10 senza problemi, faccelo sapere nella sezione commenti qui sotto.