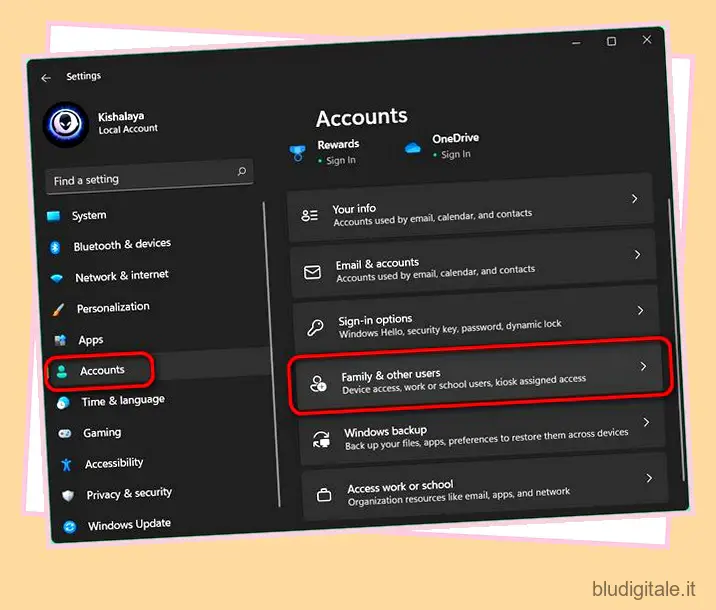Un account amministratore in Windows offre numerosi vantaggi rispetto agli account utente standard. Ciò include la possibilità di modificare le impostazioni di sicurezza, installare software per tutti gli utenti, accedere a tutti i file sul dispositivo, apportare modifiche ad altri account utente e molto altro. Mentre i nuovi account utente creati in Windows 11 sono Standard per impostazione predefinita, puoi cambiarli in Amministratore in qualsiasi momento.
Cambia amministratore in Windows 11 (2021)
Ti mostreremo come cambiare l’amministratore sul tuo computer Windows 11 in questo articolo. Con la nostra guida, puoi assegnare i privilegi di amministratore a qualsiasi utente su un PC Windows 11 in modo che anche loro possano eseguire le stesse modifiche che puoi eseguire tu. Ti parleremo anche di tutte le cose importanti da ricordare prima di concedere privilegi amministrativi a un account utente standard. Quindi iniziamo. Sommario
Modifica del tipo di account in Windows 11: cose da ricordare
- Come accennato in precedenza, quando crei un nuovo account in Windows 11, per impostazione predefinita è il tipo “Standard”, che viene fornito con privilegi limitati. Un utente con account Standard può eseguire le applicazioni esistenti (a condizione che siano state installate per tutti gli utenti), eseguire attività di base e modificare le impostazioni di sistema relative solo al proprio account.
- D’altra parte, gli amministratori hanno poteri di vasta portata che consentono loro di apportare praticamente qualsiasi modifica a livello di sistema che interessa tutti gli account utente. Un account con privilegi di amministratore può eseguire molte modifiche, dall’installazione del software all’aggiunta di hardware, dall’accesso ai file di sistema protetti alla modifica delle impostazioni di sicurezza, ecc.
- Un’altra cosa importante da notare qui è che solo gli utenti con diritti amministrativi su Windows 11 possono modificare il tipo di account di altri utenti. Quindi, sia che tu voglia elevare un utente Standard ad amministratore o retrocedere un account amministratore a utente standard, devi accedere da un account amministratore per poterlo fare.
- Infine, l’account utente originale in Windows 11 ha sempre diritti amministrativi per impostazione predefinita. Per revocare tali diritti, devi prima creare un altro account amministratore sul tuo computer. Quindi, puoi accedere dal nuovo account amministratore per modificare l’account utente originale da amministratore a standard.
Se volete continuare a leggere questo post su "Come cambiare amministratore in Windows 11" cliccate sul pulsante "Mostra tutti" e potrete leggere il resto del contenuto gratuitamente. ebstomasborba.pt è un sito specializzato in Tecnologia, Notizie, Giochi e molti altri argomenti che potrebbero interessarvi. Se desiderate leggere altre informazioni simili a Come cambiare amministratore in Windows 11, continuate a navigare sul web e iscrivetevi alle notifiche del blog per non perdere le ultime novità.
Ora che conosci le nozioni di base sui due tipi di account utente su Windows 11, diamo un’occhiata a come modificare un account da Standard ad Amministratore.
Nota: i seguenti metodi funzionano sia per gli account utente locali che per gli account Microsoft .
Metodo 1: modifica del tipo di account tramite Impostazioni
Il modo più semplice per concedere o revocare l’autorizzazione di amministratore per un account è tramite le impostazioni di Windows 11. Ecco come:
- Apri le impostazioni del tuo PC utilizzando la scorciatoia da tastiera di Windows 11 Tasto Windows + I. Nel pannello Impostazioni, fai clic su “Account” nella barra laterale sinistra e seleziona “Famiglia e altri utenti” nel riquadro destro.
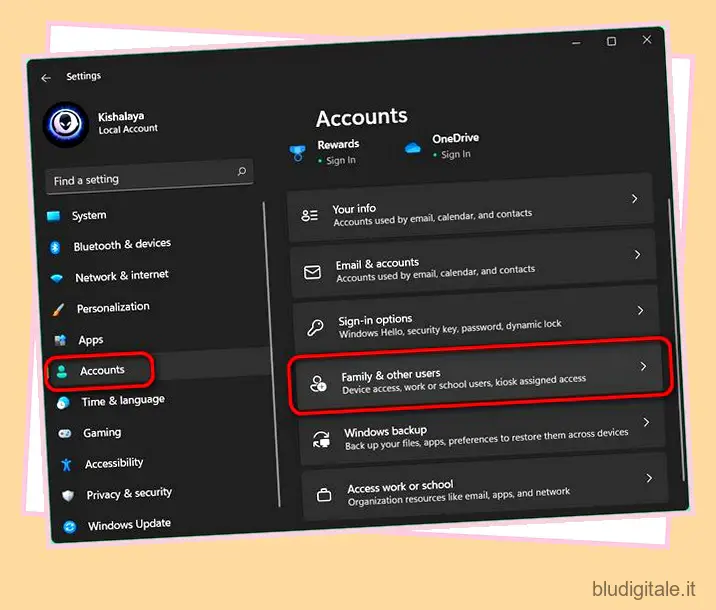
- Nella pagina successiva, fai clic sull’account di destinazione che desideri modificare da Standard ad Amministratore. Ora, fai clic su “Cambia tipo di account” accanto a “Opzioni account”.
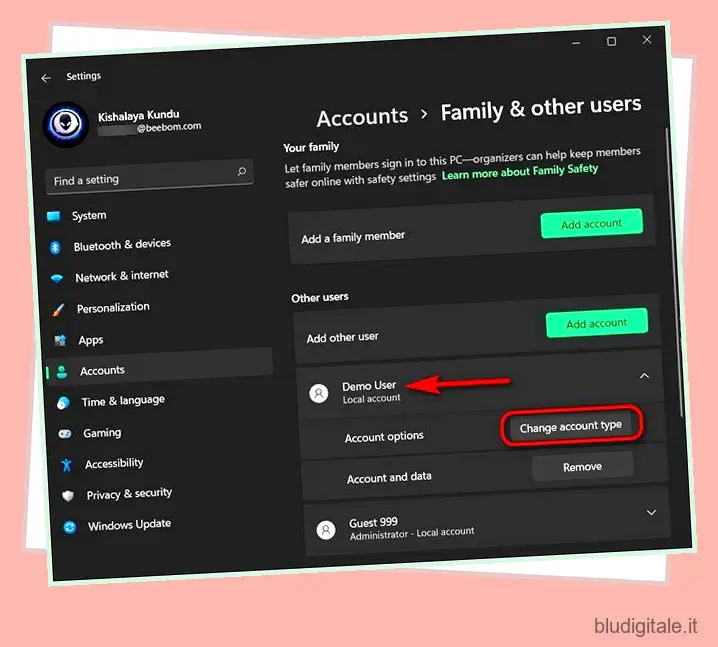
- Ora vedrai una finestra pop-up in cui puoi cambiare il tipo di account per quell’utente. Nella finestra a comparsa, fai clic sul menu a discesa e seleziona “Amministratore”. Infine, fai clic sul pulsante OK per implementare la modifica.
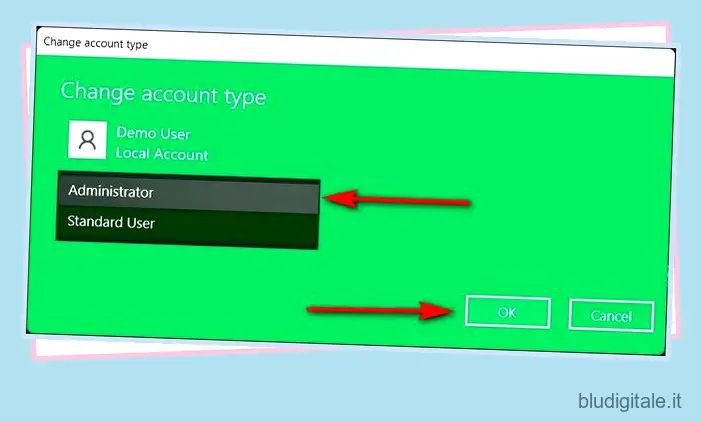
Hai modificato correttamente un account utente demo standard in amministratore sul tuo PC Windows 11.
Metodo 2: modifica dell’account amministratore tramite il pannello di controllo
Puoi anche modificare un utente standard in amministratore dal pannello di controllo sul tuo computer Windows 11. Ecco come lo fai:
- Apri il Pannello di controllo sul tuo PC Windows 11. Per farlo, cerca “controllo” (senza virgolette) nella barra di ricerca di Windows e seleziona “Pannello di controllo” dai risultati.
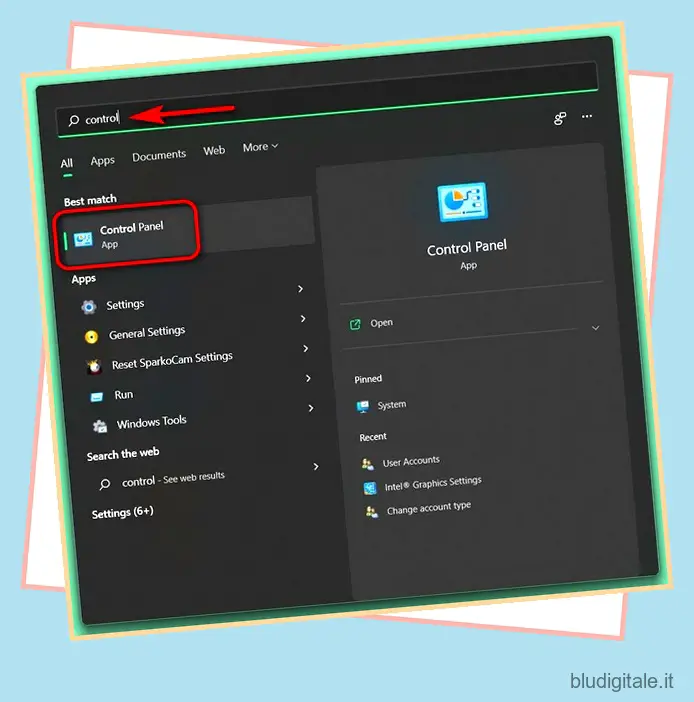
- Nel Pannello di controllo, fai clic su “Account utente” indipendentemente dal fatto che tu stia utilizzando la vista “Icone” (piccola o grande) o la vista “Categoria”.
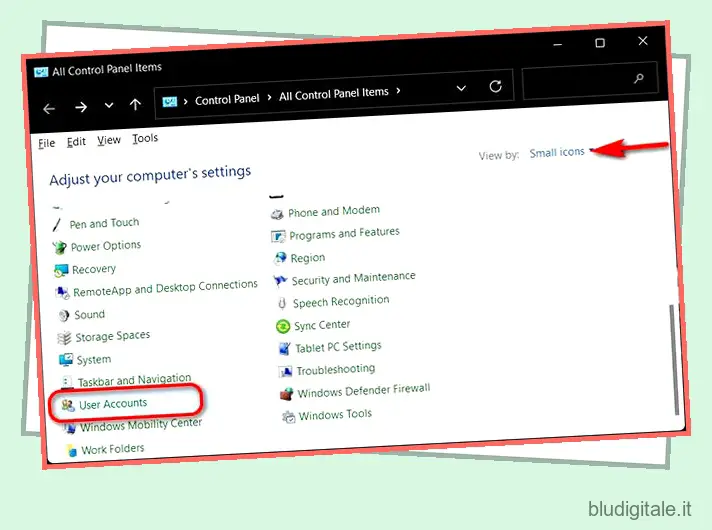
Nota: Coloro che utilizzano la vista “Categoria” sul Pannello di controllo dovrebbero ora fare clic su “Account utente” ancora una volta nella pagina successiva e passare al passaggio successivo. Tuttavia, se utilizzi la vista “Icone” (piccola o grande), vai direttamente al passaggio successivo .
- Clicca su “ Gestisci un altro account “.

- Nella pagina successiva, seleziona l’account di destinazione.
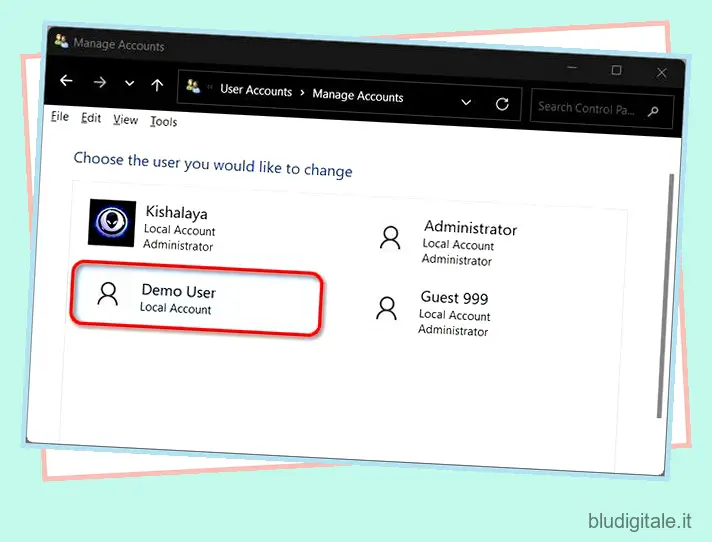
- Ora, fai clic su ” Modifica il tipo di account “.
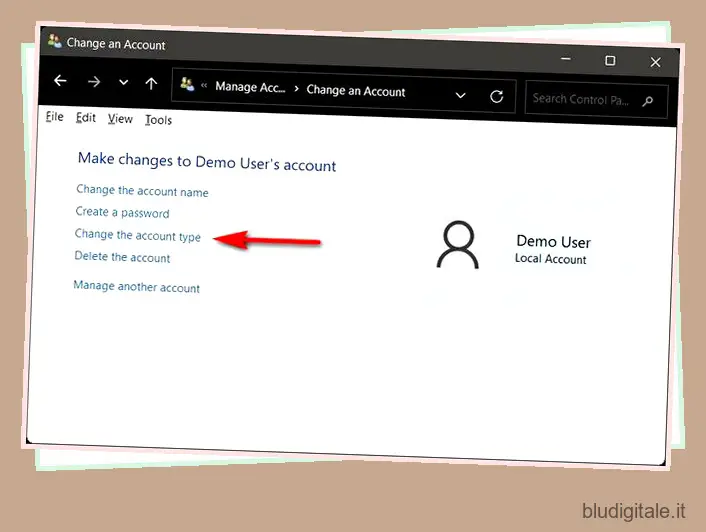
- Nella pagina successiva, modifica il tipo di account da Standard ad Amministratore. Infine, fai clic sul pulsante “Cambia tipo di account” in basso.
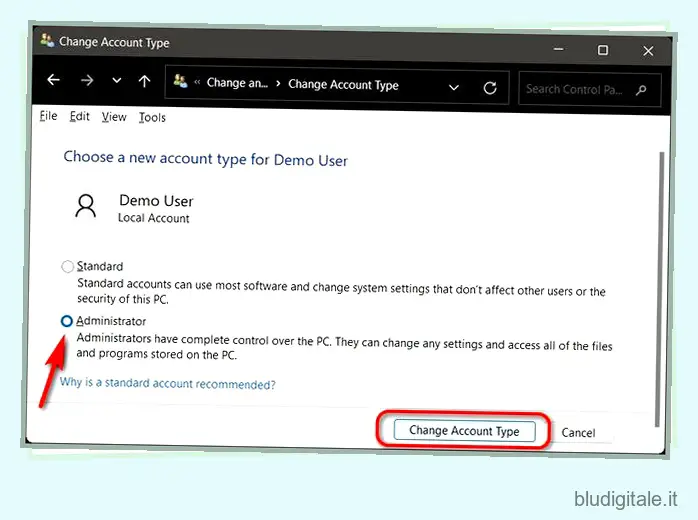
- Ora tornerai automaticamente alla schermata precedente, dove potrai verificare che l’account utente abbia ora i privilegi di amministratore.
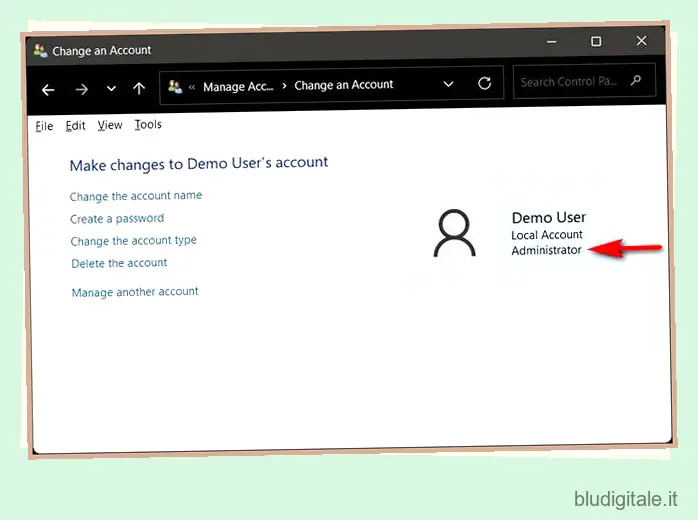
Metodo 3: modifica del tipo di account utilizzando il pannello degli account utente
Il terzo metodo per cambiare amministratore in Windows 11 è tramite il pannello degli account utente. Segui la guida qui sotto per sapere come:
- Apri la finestra di dialogo “Esegui” utilizzando la scorciatoia da tastiera Tasto Windows + R. Ora inserisci “netplwiz” (senza virgolette) nella casella di testo e premi Invio.
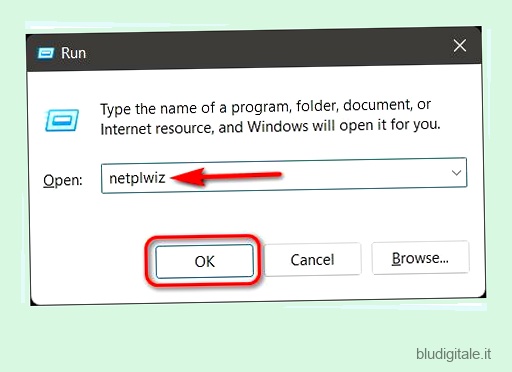
- Nella finestra Account utente, seleziona l’account a cui vuoi concedere i diritti di amministratore e fai clic su “Proprietà”. Questo aprirà la finestra Proprietà per quell’account.
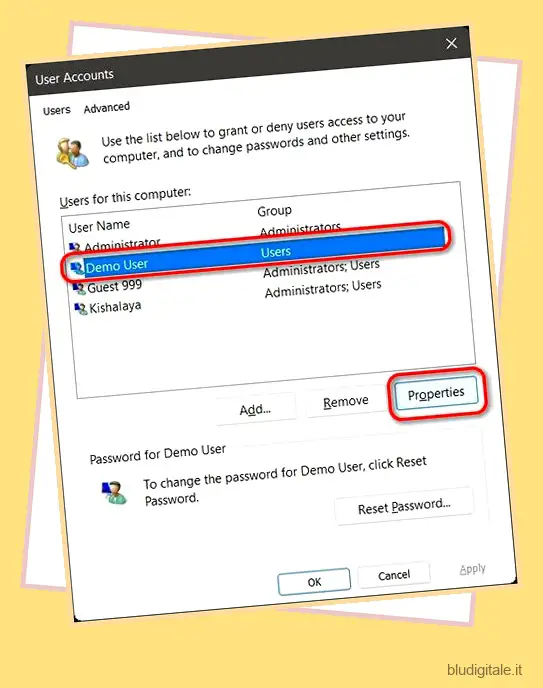
Nota: puoi anche fare doppio clic sull’account utente di destinazione per aprire la finestra Proprietà .
- Nella finestra Proprietà, vai alla scheda “Appartenenza al gruppo”. Qui, seleziona “Amministratore” e fai clic su “Applica” in basso per salvare le modifiche.
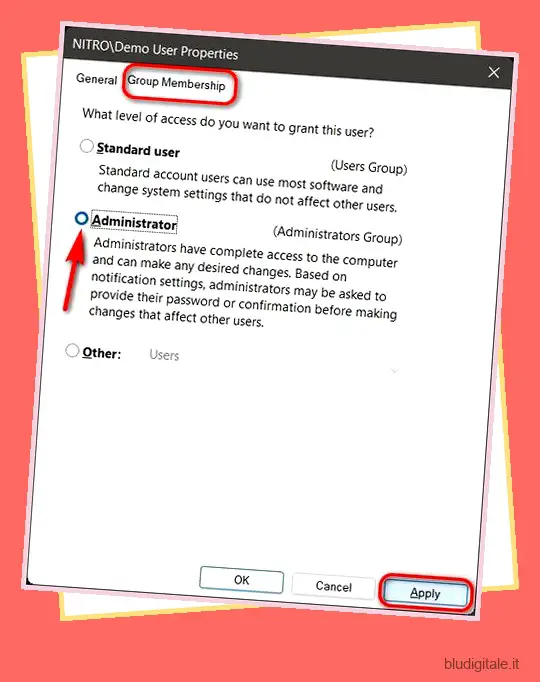
L’account utente che hai scelto avrà ora diritti amministrativi sul tuo PC. Allontanandoci dalle opzioni della GUI, diamo un’occhiata a come è possibile utilizzare il prompt dei comandi e Windows Powershell per cambiare amministratore in Windows 11.
Metodo 4: modifica dell’account amministratore utilizzando il prompt dei comandi
Il prompt dei comandi è un altro modo per cambiare amministratore su un computer Windows 11. Ecco come procedere:
- Prima di tutto, apri una finestra del prompt dei comandi in modalità amministratore. Per farlo, cerca “cmd” (senza virgolette) nella barra di ricerca di Windows e seleziona “Esegui come amministratore”.
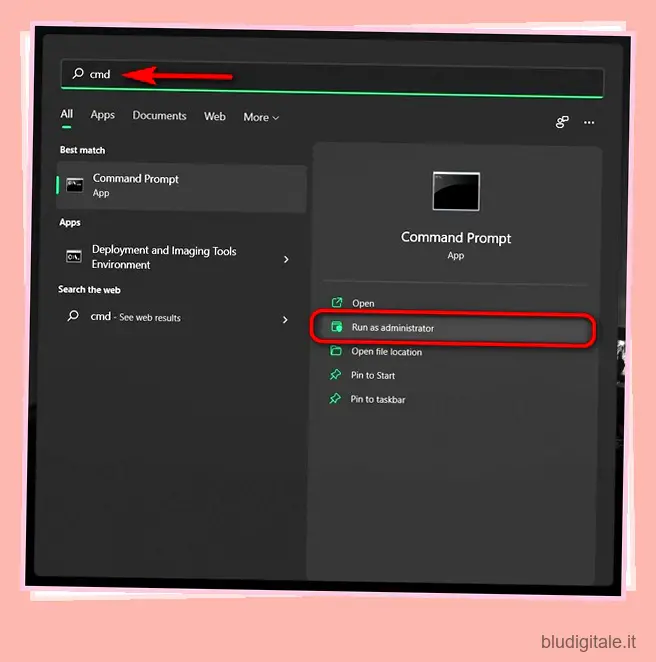
- Ora copia e incolla il seguente comando nella finestra del prompt dei comandi:
net localgroup Administrators "Demo User" /adde premi Invio. Sostituisci “Demo User” con il nome dell’account effettivo a cui desideri concedere i privilegi di amministratore. Riceverai un messaggio che dice “Il comando è stato completato con successo” .
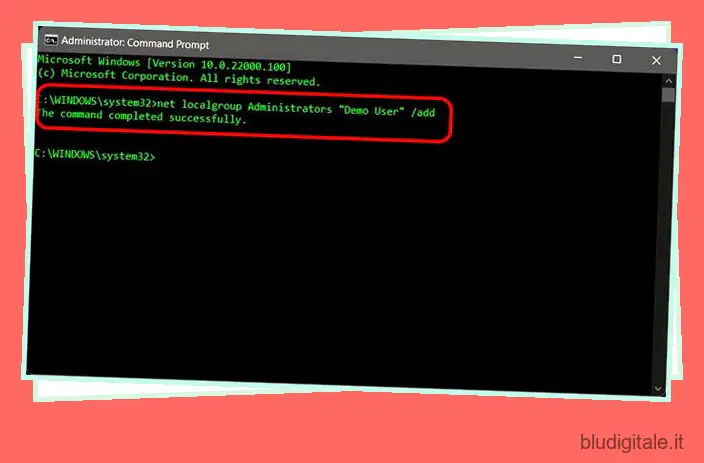
- Per rimuovere i diritti di amministratore da un account, eseguire il comando seguente:
net localgroup Administrators "Demo User" /delete. Ancora una volta, sostituisci Demo User con il nome account effettivo dell’utente di destinazione.
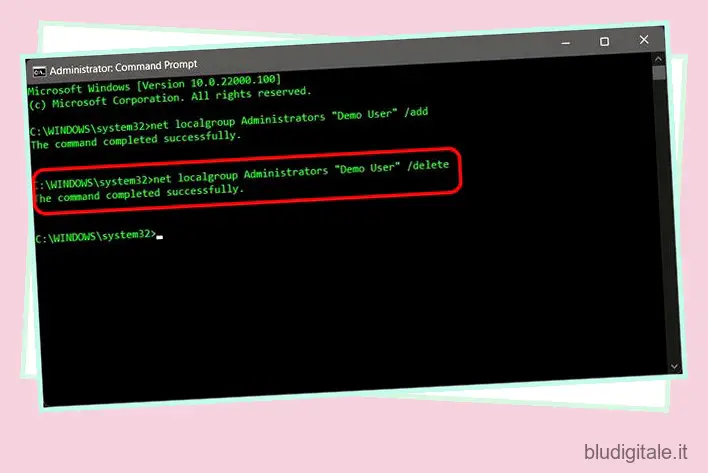
Metodo 5: modifica del tipo di account tramite PowerShell
Un altro modo per modificare un account utente standard in amministratore in Windows 11 consiste nell’usare Windows PowerShell. Ecco come lo fai:
- Apri Windows PowerShell in modalità amministratore. Per farlo, cerca “powershell” nella barra di ricerca di Windows e seleziona “Esegui come amministratore”.
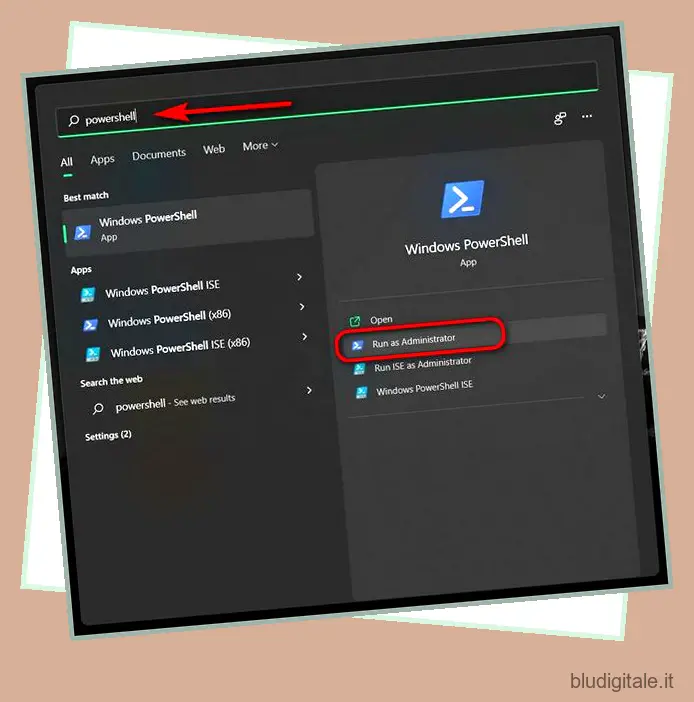
- Ora copia + incolla il seguente comando e premi Invio:
Add-LocalGroupMember -Group “Administrators” -Member “Demo User”.
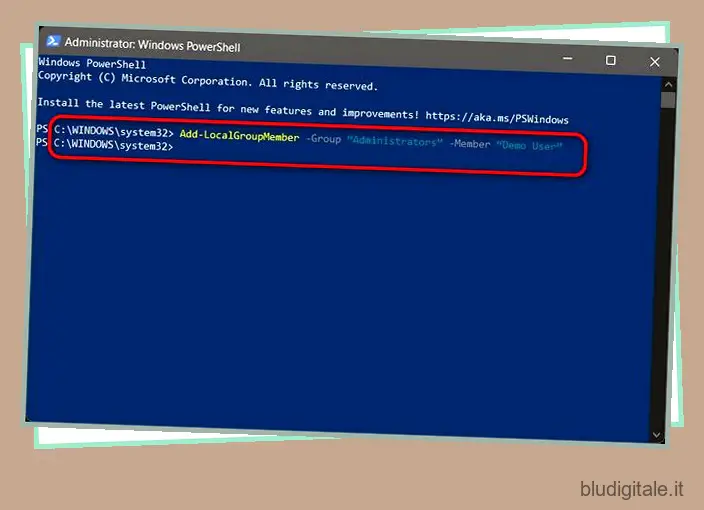
Nota: a differenza del prompt dei comandi, non riceverai alcun feedback sulla corretta esecuzione del comando. Se non ricevi un messaggio di errore, significa che il tuo tentativo di modificare i privilegi dell’account utente è andato a buon fine .
- È possibile annullare la modifica con il seguente comando:
Remove-LocalGroupMember -Group “Administrators” -Member “Demo User”
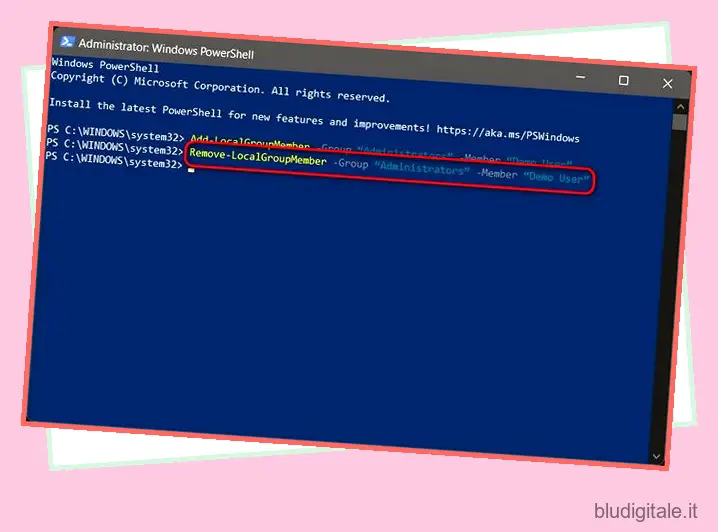
Nota: in entrambi i casi, sostituisci l’utente demo con il nome dell’account utente effettivo che desideri promuovere a amministratore. Mantieni le doppie virgolette in ogni caso .
Cambia il tipo di account utente da Standard ad Admin in Windows 11
Un account Standard è tutto ciò di cui hai bisogno quando consegni il tuo PC a un bambino o un amico. Ciò garantisce che non avranno la possibilità di curiosare tra i tuoi file o modificare le impostazioni che potrebbero causare danni al tuo dispositivo. Tuttavia, se sei convinto di dover elevare l’account utente di qualcuno ad amministratore, ora sai come farlo. Per quanto riguarda gli account utente in Windows 11, puoi anche dare un’occhiata ad alcuni dei nostri altri tutorial correlati, tra cui come rimuovere il tuo account Microsoft dal tuo PC Windows 11 e come cambiare il nome del tuo computer in Windows 11 .