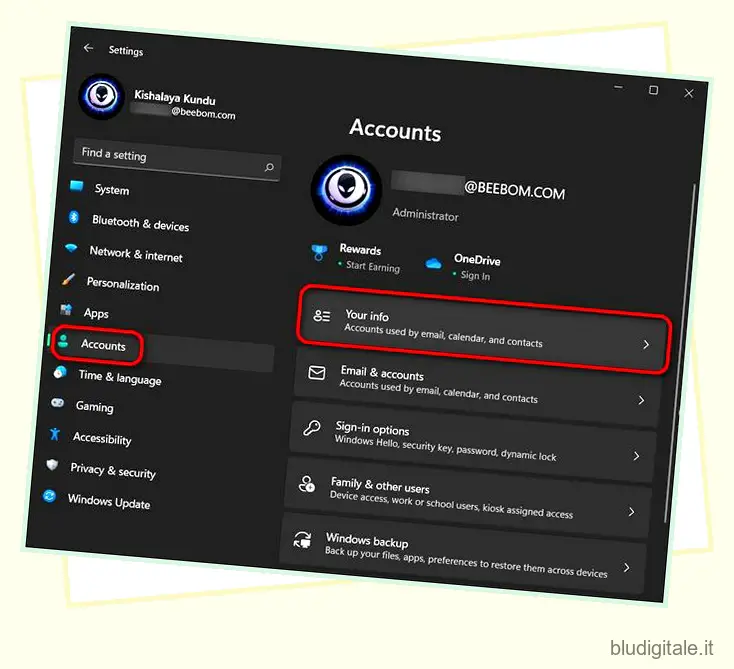A partire da luglio 2021, non è possibile installare Windows 11 senza un account Microsoft perché l’aggiornamento è disponibile solo come parte del programma Windows Insider. Tuttavia, una volta installato Windows 11, puoi rimuovere, eliminare o scollegare il tuo account Microsoft dal PC e utilizzare invece un account locale. Certo, non sarai in grado di eseguire l’aggiornamento alle ultime build di Windows 11 e non sarai in grado di accedere a tutte le nuove fantastiche funzionalità come widget, supporto per app Android e altro ancora. Ma sarai comunque in grado di utilizzare l’ultimo sistema operativo desktop. Quindi impariamo come rimuovere un account Microsoft da Windows 11.
Rimuovi account Microsoft da Windows 11 (2021)
Ti mostreremo come eliminare il tuo account Microsoft da qualsiasi PC Windows 11 in questo articolo. Puoi farlo in diversi modi, anche tramite Impostazioni, tramite il Pannello di controllo e dal menu Account utente. Ti mostreremo anche come creare un account locale perché, senza quello, Windows non ti permetterà di rimuovere un account Microsoft dal tuo computer. Quindi, senza ulteriori indugi, iniziamo. Sommario
Cose da ricordare prima di rimuovere il tuo account Microsoft
Se volete continuare a leggere questo post su "Come rimuovere l’account Microsoft dal PC Windows 11" cliccate sul pulsante "Mostra tutti" e potrete leggere il resto del contenuto gratuitamente. ebstomasborba.pt è un sito specializzato in Tecnologia, Notizie, Giochi e molti altri argomenti che potrebbero interessarvi. Se desiderate leggere altre informazioni simili a Come rimuovere l’account Microsoft dal PC Windows 11, continuate a navigare sul web e iscrivetevi alle notifiche del blog per non perdere le ultime novità.
Rimuovere un account Microsoft da Windows 11 è un’impresa relativamente semplice, come vedrai più avanti in questo articolo. Tuttavia, ci sono alcune cose che devi sapere prima di intraprendere questa strada. Eccoli:
- Innanzitutto, se desideri dissociare un account Microsoft dal tuo PC, cambia il tipo di account invece di rimuovere il tuo account Microsoft dal tuo computer. Questo processo manterrà tutti i tuoi file, cartelle, app e impostazioni. Fondamentalmente, utilizzerai lo stesso account con gli stessi dati ma con un nome cambiato. Inoltre, non sarai in grado di accedere ad alcuni dei servizi e delle funzionalità Microsoft associati.
- In secondo luogo, se hai deciso, avrai bisogno di un account locale con privilegi di amministratore per poter rimuovere il tuo account Microsoft da Windows 11.
- In terzo luogo, la rimozione del tuo account Microsoft eliminerà tutti i dati in quell’account. Ti consigliamo di creare un backup se hai file importanti e non vuoi perderli.
- In quarto luogo, i rapporti suggeriscono che Windows 11 Home potrebbe richiedere un account Microsoft per il processo di installazione e configurazione, anche la versione stabile. Se seguiamo questi rapporti, solo la versione “Pro” ti consentirà di installare il sistema operativo con un account locale .
- Infine, la rimozione del tuo account Microsoft da un computer non eliminerà l’effettivo account online. È comunque possibile accedervi tramite un browser Web utilizzando le proprie credenziali.
Mentre un account Microsoft è attualmente obbligatorio per installare Windows 11, probabilmente cambierà una volta che il sistema operativo avrà una versione stabile per tutti i dispositivi compatibili . Ciò significa che tecnicamente non sarà necessario aggiungere un account Microsoft per utilizzare Windows 11 (almeno la versione Pro).
Passa dall’account Microsoft all’account locale
Per usare un account locale sul tuo PC Windows 11, non devi necessariamente rimuovere il tuo account Microsoft. Invece, puoi semplicemente passare a un account locale in cui nessuno dei servizi Windows può accedere automaticamente. In questo caso, dovrai accedere manualmente a ciascun servizio per utilizzarli sul tuo computer. Vediamo quindi come passare da un account Microsoft a un account locale in Windows 11.
- Innanzitutto, apri l’app Impostazioni utilizzando la scorciatoia da tastiera di Windows 11 Tasto Windows + I. Dalle Impostazioni, fai clic su “Account” nel riquadro di sinistra e seleziona “Le tue informazioni” nel riquadro di destra.
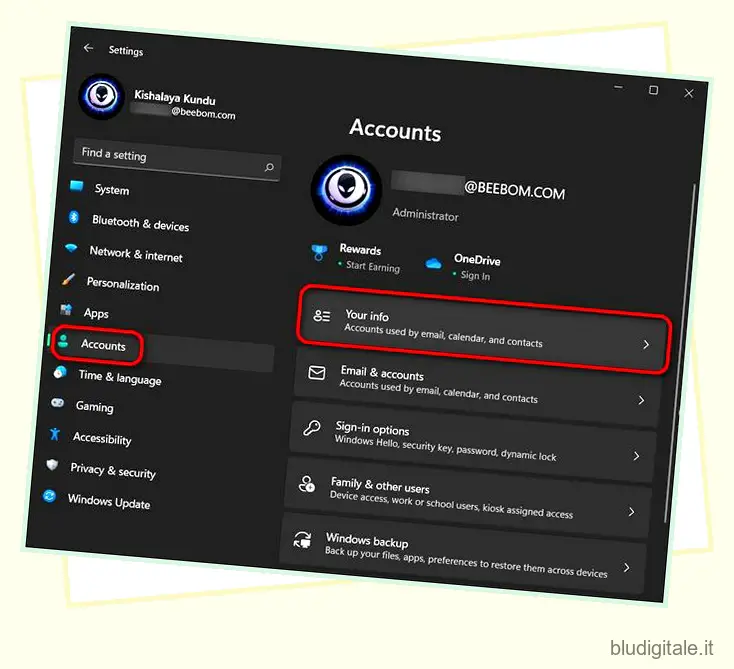
- Nella pagina successiva, sotto Impostazioni account, fai clic su “Accedi invece con un account locale”.

- Ora dovrai confermare la tua identità prima di poter effettuare il passaggio. Quindi, nella pagina successiva, conferma l’ID del tuo account Microsoft e seleziona ” Avanti “.

- Ora inserisci la tua password per quell’account e premi OK.

- Nella pagina successiva, inserisci il tuo nome utente (obbligatorio) e una password (opzionale). Infine, fai clic sul pulsante “Avanti” in basso.

Nota: puoi lasciare vuota la sezione della password perché non è obbligatoria. Se non desideri una password di accesso per il tuo account locale, seleziona semplicemente il tuo nome utente e vai avanti.
Crea un account locale sul tuo PC Windows 11
Se il passaggio da un account Microsoft a un account locale non funziona, dovrai avviare il processo per rimuovere un account Microsoft dal tuo computer. Il primo passo verso ciò comporta la creazione di un account locale con privilegi di amministratore. Per creare un account locale sul tuo computer Windows 11, procedi nel seguente modo:
- Vai alla sezione “Impostazioni -> Account”. Ora fai clic su “Famiglia e altri utenti” nel riquadro di destra.

- Successivamente, spegni la connessione Internet . Ora, trova l’opzione “Aggiungi altro utente” e fai clic sul pulsante “Aggiungi account” accanto ad essa.
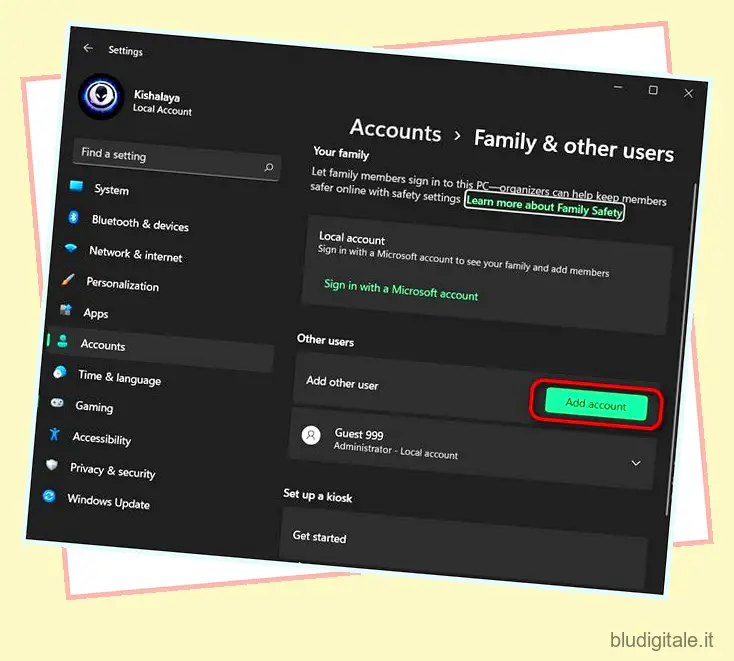
Nota: è meglio eseguire il passaggio precedente senza essere connessi a Internet. In questo modo, avrai la possibilità di creare direttamente un account locale. Se, tuttavia, sei connesso a Internet, seleziona “Non ho le informazioni di accesso di questa persona -> Aggiungi un utente senza un account Microsoft” nelle due schermate successive. Quindi, vai al passaggio successivo .
- Inserisci il nome utente scelto in “Chi utilizzerà questo PC?” . Seleziona una password (opzionale), reinseriscila correttamente e premi “Avanti”. Verrà immediatamente creato un nuovo account locale con le credenziali scelte.

Nota: come spiegato in precedenza, le password per gli account locali sono facoltative, non obbligatorie. Puoi lasciare vuota la sezione della password se non ne vuoi una per il tuo account locale .
Modifica il tipo di account da utente standard ad amministratore
Per impostazione predefinita, tutti i nuovi account sono account “Utente standard” in Windows 11. Ciò significa che ora dovrai modificare manualmente il tipo di account del tuo nuovo account in “Amministratore”. Ecco come farlo:
- Vai alla pagina “Impostazioni -> Account -> Famiglia e altri utenti” e clicca sul nome utente dell’account appena creato. Quindi, fai clic sul pulsante “Cambia tipo di account” accanto a Opzioni account.

- Dalla finestra pop-up, fai clic sul menu a discesa e seleziona “Amministratore”. Infine, premi il pulsante “OK” per implementare la modifica.

Come rimuovere un account Microsoft da Windows 11
Metodo 1: rimuovere l’account Microsoft tramite le impostazioni
Se il passaggio a un account locale non è sufficiente e desideri eliminare definitivamente un account Microsoft dal tuo PC Windows 11, segui la guida dettagliata di seguito:
- Prima di tutto, accedi da un account amministratore, separato dall’account Microsoft che stai tentando di rimuovere. Puoi creare un account amministratore diverso (locale o Microsoft) o scoprire l’account amministratore nascosto sul tuo PC Windows.
- Successivamente, vai su ” Impostazioni -> Account -> Famiglia e altri utenti “.
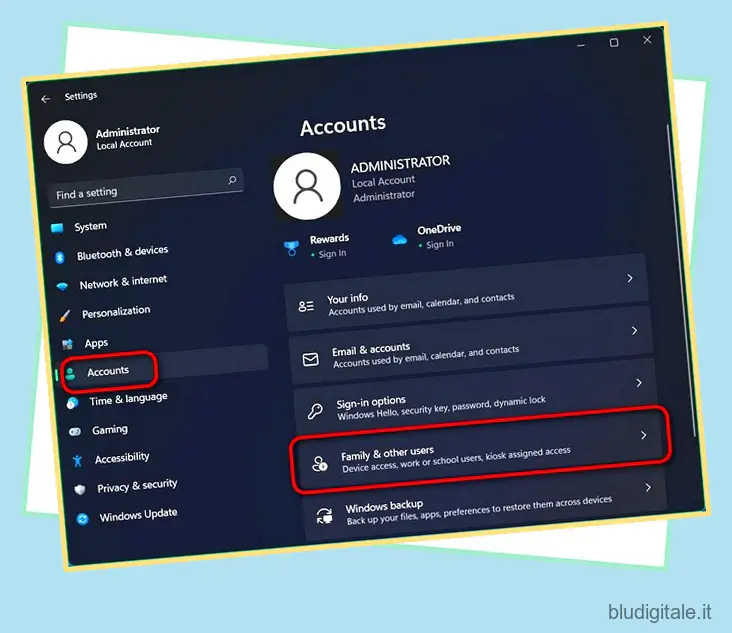
- In Altri utenti, seleziona l’account Microsoft di cui vuoi sbarazzarti. Ora, fai clic su “Rimuovi” accanto all’opzione “Account e dati”.

- Infine, conferma la tua selezione cliccando su “Elimina account e dati” nel pop-up di conferma. Questo rimuoverà il tuo account Microsoft da quel computer Windows 11.

Metodo 2: rimuovere l’account Microsoft tramite il pannello di controllo
Un altro modo per rimuovere o eliminare il tuo account Microsoft (o qualsiasi account utente per quella materia) è attraverso il Pannello di controllo. Ecco come:
- Apri il Pannello di controllo sul tuo PC Windows 11. Per farlo, cerca “controllo” (senza virgolette) nella barra di ricerca di Windows e seleziona “Pannello di controllo” dai risultati.

- Nel Pannello di controllo, assicurati di utilizzare la visualizzazione a icone piccole o grandi. Quindi, fai clic su ” Account utente “.

- Successivamente, se stai utilizzando la visualizzazione “Categoria”, fai clic su “Rimuovi account utente”. Oppure, se utilizzi la visualizzazione “Icone” (piccola o grande), seleziona “Gestisci un altro account”. In entrambi i casi, finirai sulla stessa pagina.

- Nella pagina successiva, fai clic sull’account Microsoft di destinazione.

- Quindi, seleziona l’opzione “Elimina l’account”.

- Ora ti verranno fornite due opzioni su ciò che Windows dovrebbe fare con i tuoi file: “Elimina file” o “Mantieni file”. Mentre la prima opzione eliminerà tutti i file, la seconda salverà solo alcuni file e non tutti. Seleziona la tua opzione preferita. Indipendentemente da ciò che scegli, l’account Microsoft verrà eliminato sul tuo PC Windows 11.

Metodo 3: rimuovere l’account Microsoft tramite il pannello degli account utente
Il terzo e ultimo modo per eliminare un account Microsoft dal tuo computer Windows 11 è tramite il pannello degli account utente. Ecco come procedere:
- Apri la finestra di dialogo “Esegui” utilizzando la scorciatoia da tastiera Tasto Windows + R. Ora inserisci “netplwiz” (senza virgolette) e premi Invio.

- Nella finestra Account utente, seleziona l’account Microsoft che desideri rimuovere, quindi fai clic sul pulsante “Rimuovi”.

- Infine, fai clic su “Sì” nella finestra pop-up per confermare la tua scelta. Rimuoverà l’account Microsoft selezionato dal tuo PC Windows 11.

Usa un account locale sul tuo computer Windows 11
Il tutorial sopra mostra tre semplici modi per rimuovere un account Microsoft dal tuo computer Windows 11. Quindi vai avanti, segui la nostra guida per eliminare o scollegare il tuo account Microsoft dal tuo PC e utilizzare invece un account locale. Nel frattempo, dai un’occhiata ad alcuni dei nostri utili tutorial su Windows 11, tra cui come disattivare le notifiche in Windows 11 , come interrompere gli aggiornamenti automatici in Windows 11 e come acquisire schermate in Windows 11 . Infine, se hai difficoltà ad adattarti al nuovo sistema operativo, scopri come eseguire il rollback da Windows 11 a Windows 10 in pochi semplici passaggi.