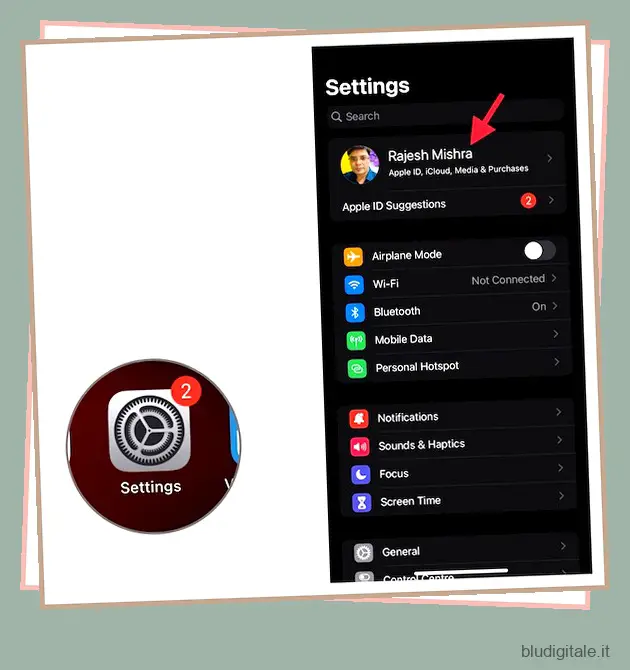Quando ti trovi di fronte alle sempre incombenti minacce di scamming, vale sempre la pena avere uno strato extra di protezione. Probabilmente il modo migliore per evitare di cadere preda dell’hacking è dire addio a password indovinabili come 1234 o 4321 che invitano a guai con entrambe le mani. Anche se nessuno vuole avere a che fare con password difficili, creare e gestire codici di sicurezza complessi è diventato un esercizio indolore su iOS. Per non parlare del fatto che non è più necessario fare affidamento su strumenti di terze parti per la generazione e l’autenticazione dei codici. Quindi, se sei pronto per migliorare la sicurezza del tuo account, lascia che ti mostri come cambiare facilmente la password su iPhone e iPad.
Come cambiare la password su iPhone e iPad (2022)
Sommario
Come funziona la gestione delle password su iOS e iPadOS?
Se volete continuare a leggere questo post su "Come cambiare le password su iPhone" cliccate sul pulsante "Mostra tutti" e potrete leggere il resto del contenuto gratuitamente. ebstomasborba.pt è un sito specializzato in Tecnologia, Notizie, Giochi e molti altri argomenti che potrebbero interessarvi. Se desiderate leggere altre informazioni simili a Come cambiare le password su iPhone, continuate a navigare sul web e iscrivetevi alle notifiche del blog per non perdere le ultime novità.
Grazie a iCloud Keychain la gestione delle password è diventata senza problemi su tutti i dispositivi Apple. Essendo profondamente integrato nell’ecosistema Apple, il gestore di password integrato ti consente di mantenere aggiornate le password di app e siti Web, le informazioni sulla rete Wi-Fi e le informazioni sulla carta di credito su tutti i dispositivi (supporta, iOS 7 e versioni successive, iPadOS 13 e versioni successive, sistema operativo X 10.9 e versioni successive).
Inoltre, iCloud Keychain offre anche raccomandazioni sulla sicurezza per evitare che i tuoi codici di sicurezza vengano compromessi. Il gestore di password integrato tiene traccia delle tue password e ti avvisa se vengono trovate in fughe di dati note. Combina questa esperienza senza soluzione di continuità con la crittografia AES a 256 bit durante l’archiviazione e la trasmissione e iCloud Keychain lascia ben poco spazio ai reclami.
Cambia la password dell’ID Apple su iPhone e iPad
Puoi modificare la password del tuo ID Apple direttamente dalle impostazioni del profilo.
1. Sul tuo dispositivo iOS/iPadOS, apri l’app Impostazioni e tocca il tuo profilo in alto al centro.
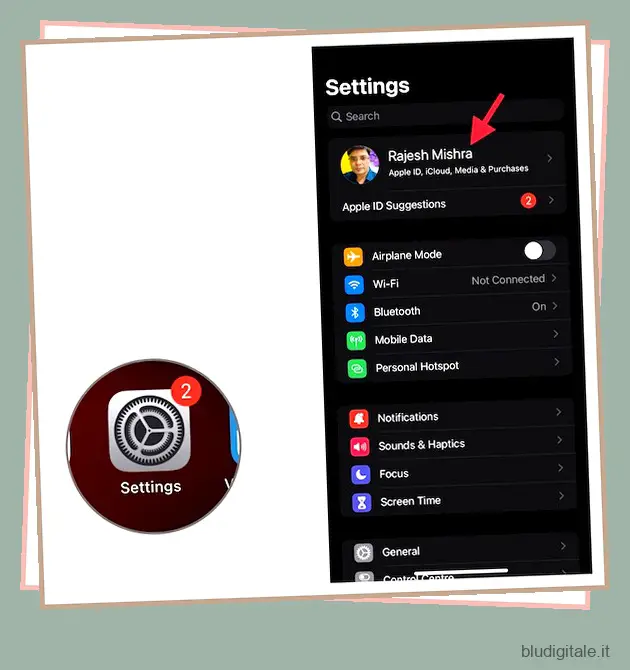
2. Ora scegli Password e sicurezza e poi tocca Cambia password . 
3. Successivamente, inserisci il passcode del tuo dispositivo, quindi digita la nuova password e conferma. Infine, premi Cambia in alto a destra per finire. 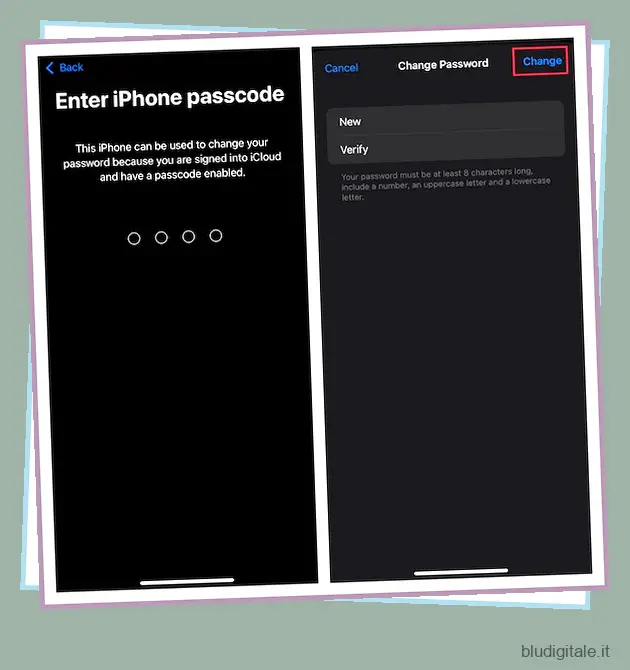
Modifica le password dell’app e del sito web su iPhone e iPad
Con iCloud Keychain, la gestione delle password di app e siti Web su iPhone e iPad è piuttosto semplice.
1. Per iniziare, apri l’app Impostazioni sul tuo dispositivo e scegli Password . 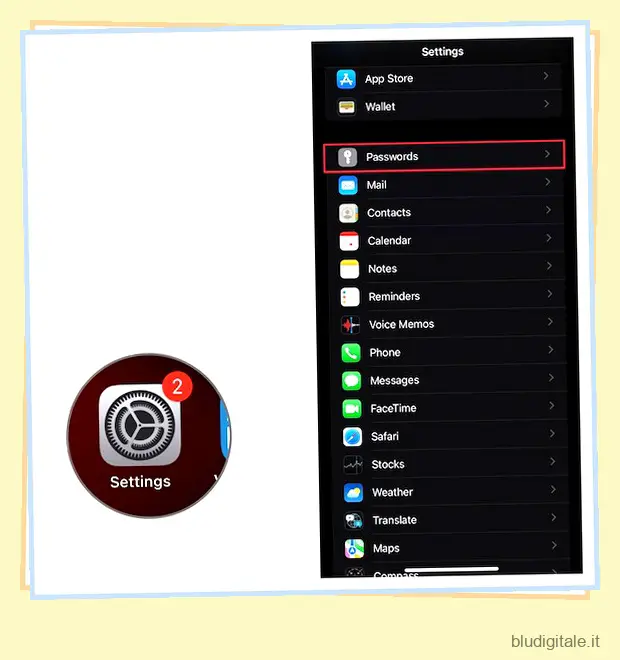
2. Ora, autenticati usando il tuo Face ID/Touch ID.
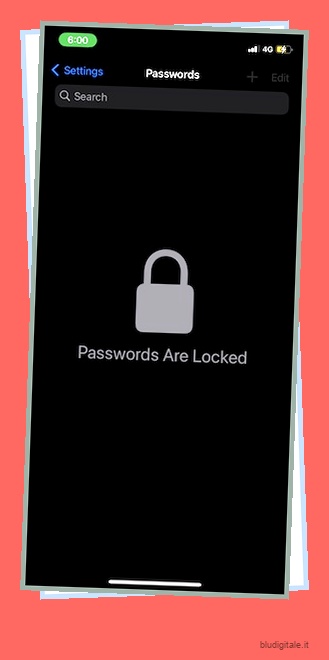
3. Successivamente, dovresti vedere un lungo elenco di voci del portachiavi. Tocca una voce specifica e poi premi Modifica nell’angolo in alto a destra dello schermo. 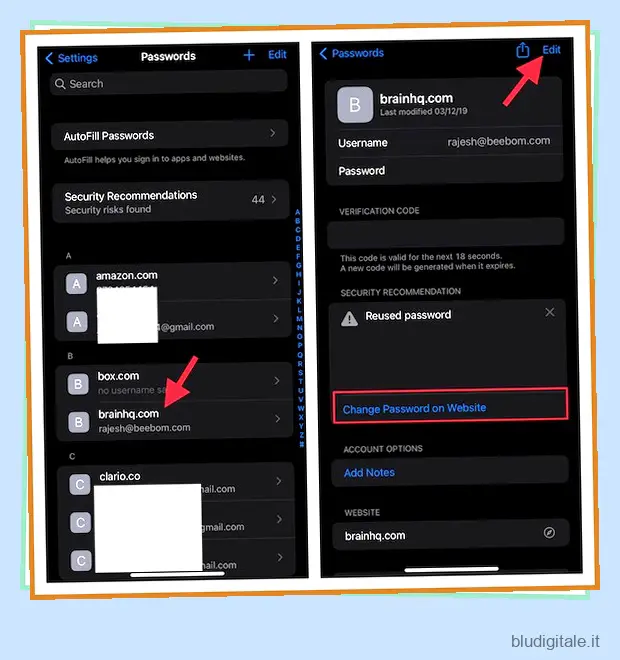
4. Ora inserisci la tua nuova password nel campo della password e premi Fatto in alto a destra per confermare. 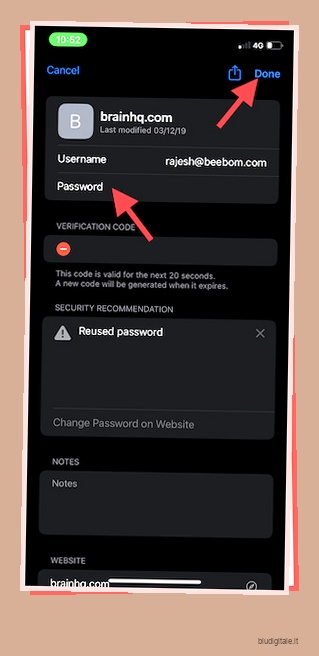
Nota che hai anche la possibilità di cambiare la password sul sito web. Per fare ciò, tocca Cambia password sul sito Web per accedere al sito Web e quindi eseguire le operazioni necessarie.
Cambia la password della schermata di blocco su iPhone e iPad
Durante la configurazione dell’iPhone, iOS ti consente di creare una password per la schermata di blocco per la sicurezza desiderata. Inoltre, puoi sempre modificare la password in base alle tue esigenze per assicurarti che la tua prima linea di protezione rimanga forte.
1. Apri l’app Impostazioni sul tuo iPhone e iPad. Successivamente, scorri verso il basso e scegli Face ID e passcode o Touch ID e passcode a seconda del modello del tuo dispositivo.
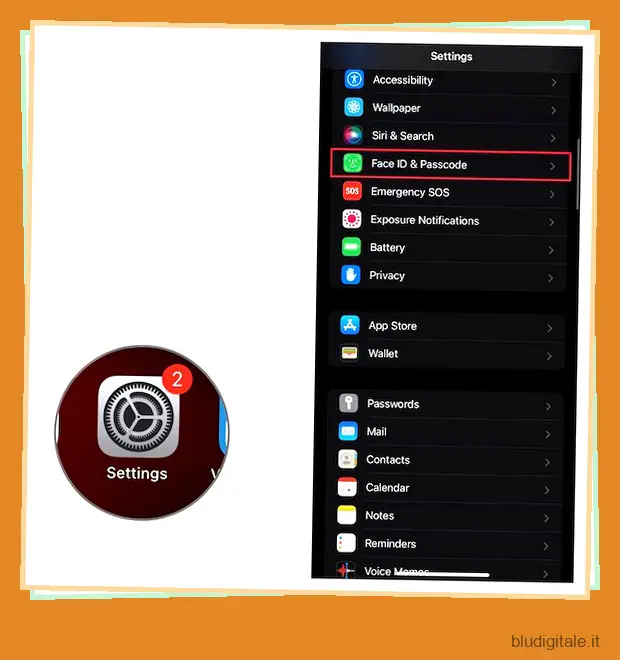
2. Ora, inserisci il tuo passcode esistente e premi Cambia passcode . 
3. Successivamente, inserisci il tuo vecchio passcode . Quindi, digita il tuo nuovo passcode e verificalo . Ora, dovrai attendere qualche istante affinché il passcode venga aggiornato. 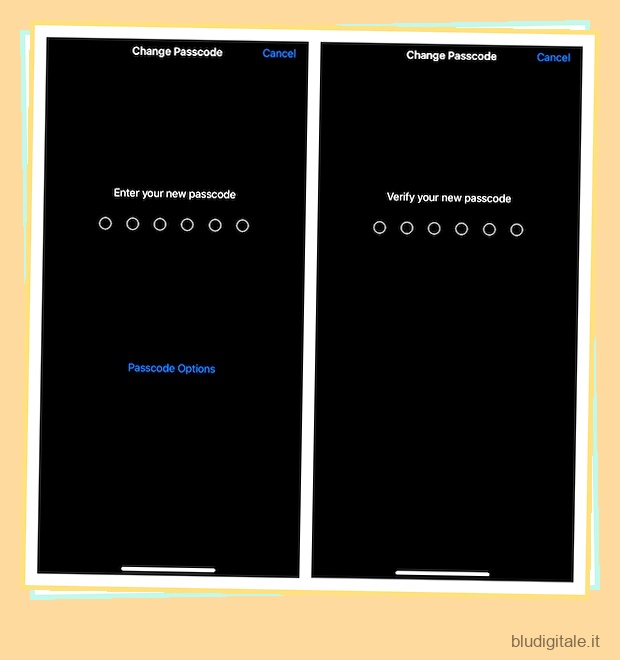
Imposta passcode alfanumerico personalizzato su iPhone e iPad
Per una maggiore protezione, dovresti impostare un passcode alfanumerico personalizzato sul tuo iPhone. Ciò che lo rende molto più forte e difficile da indovinare è la combinazione di numeri, lettere e caratteri speciali.
1. Per iniziare, avvia l’app Impostazioni sul tuo iPhone o iPad -> Face ID e passcode/Touch ID e passcode -> inserisci il tuo passcode -> Cambia passcode . 
2. Successivamente, devi digitare il tuo vecchio passcode e quindi scegliere Passcode Options .
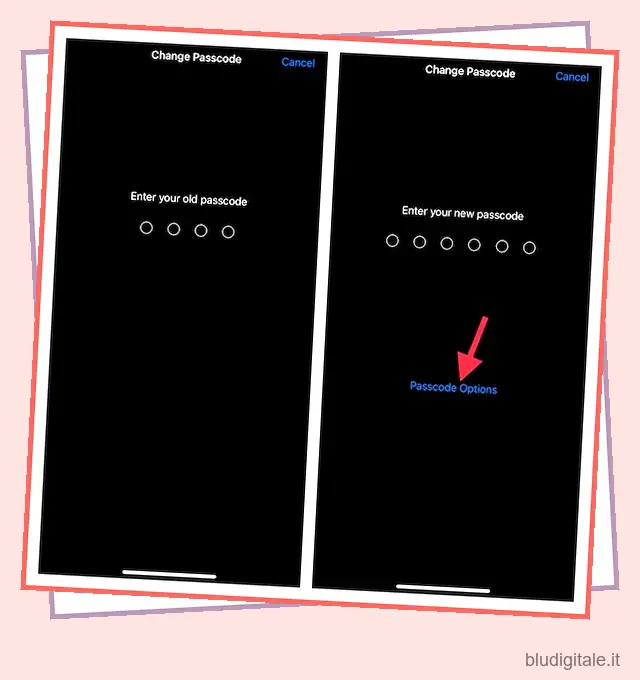
3. Successivamente, seleziona l’opzione Codice alfanumerico personalizzato nel menu. 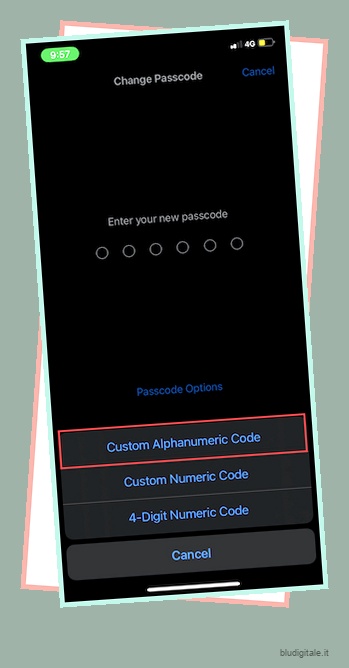
4. Infine, inserisci lettere, numeri e caratteri speciali per creare un passcode complesso e verificarlo. 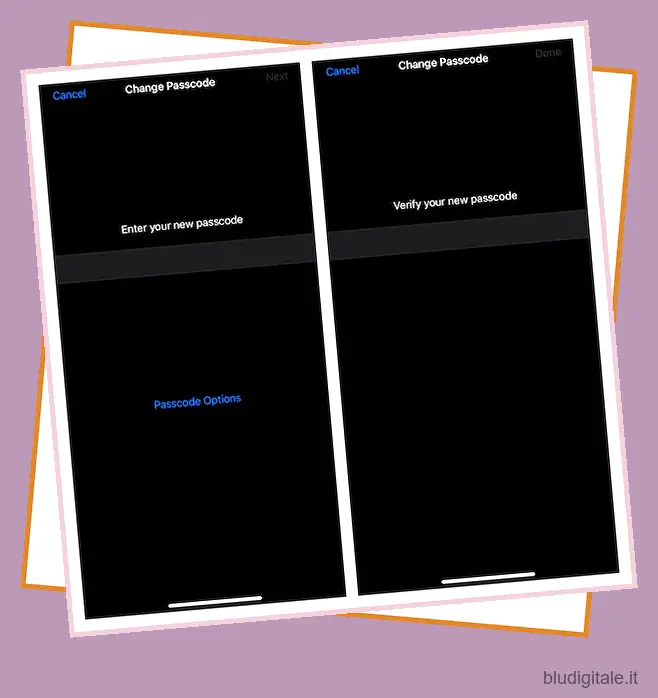
Imposta un passcode a 4 cifre su iPhone e iPad
Dal punto di vista della sicurezza, un passcode a 4 cifre è vulnerabile e quindi dovresti evitarlo. Probabilmente, questo è il motivo per cui Apple lo ha leggermente nascosto nel menu del passcode. Se non ti dispiace la minaccia alla sicurezza, dai un’occhiata ai passaggi rapidi per impostare un passcode di 4 cifre sul tuo dispositivo iOS.
1. Sul tuo iPhone o iPad, avvia l’app Impostazioni -> Face ID e passcode/Touch ID e passcode -> inserisci il tuo passcode esistente -> Cambia passcode . 
2. Ora, digita il tuo vecchio passcode e premi Passcode Options .
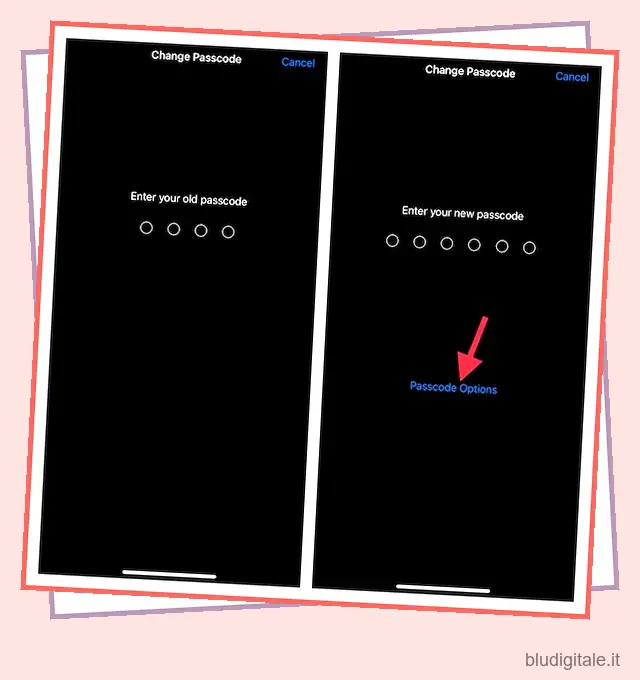
3. Quindi, scegli il codice numerico a 4 cifre nel menu. 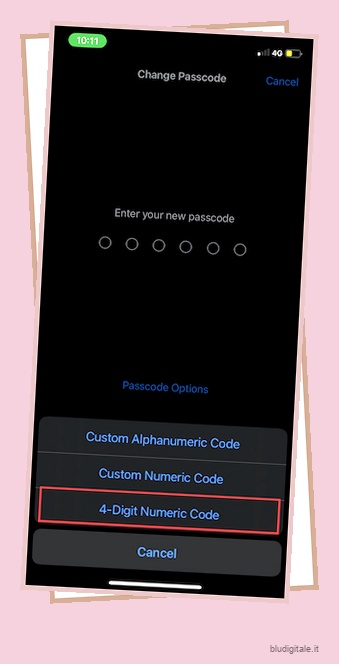
4. Successivamente, inserisci il tuo nuovo passcode e conferma . 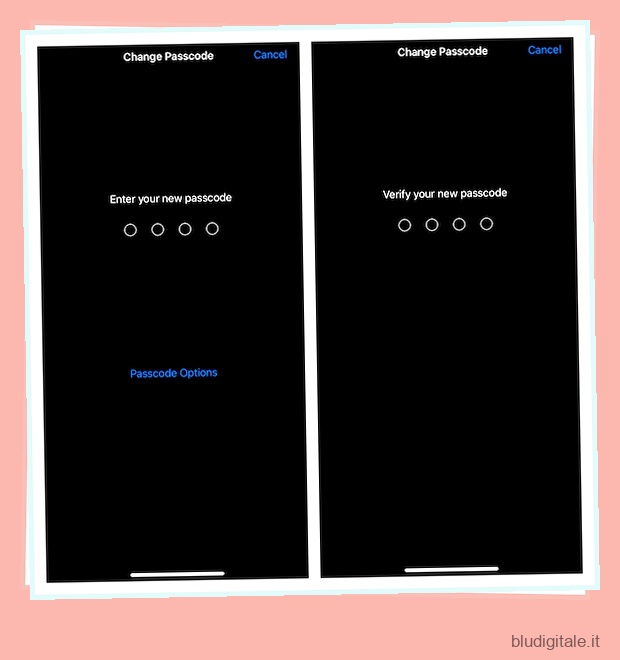
Cambia la password della segreteria su iPhone e iPad
A seconda delle tue esigenze, puoi anche impostare una password robusta per la tua casella vocale per scongiurare l’accesso non autorizzato.
1. Apri l’app Impostazioni sul tuo iPhone o iPad e scegli Telefono .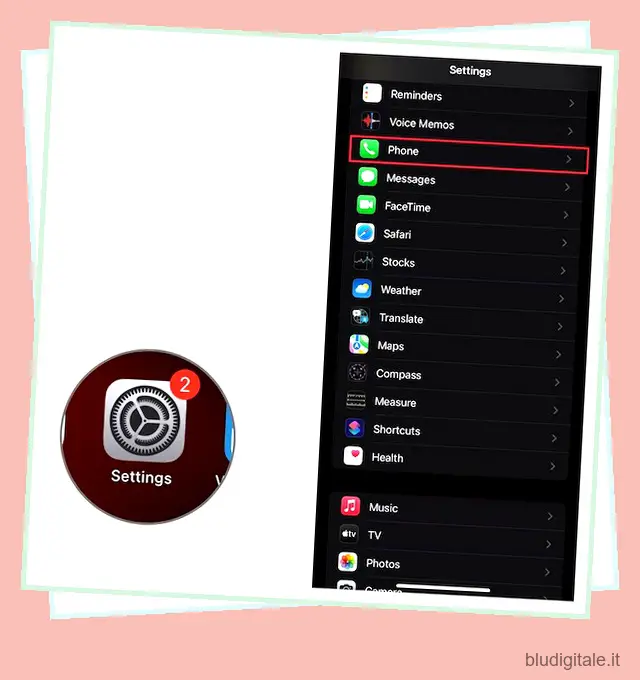
2. Ora tocca Modifica password segreteria telefonica . Quindi, aggiorna la casella della password con il nuovo codice. Alla fine, assicurati di toccare Fatto per confermare.
Usa l’autenticatore di password integrato su iOS e iPadOS
Con iOS 15 e versioni successive, non è più necessario fare affidamento su app di terze parti come Google Authenticator e Authy per la gestione dei codici di autenticazione a due fattori . Sì, hai letto bene! Apple ha creato un autenticatore di password a due fattori direttamente nel portachiavi iCloud che ti consente di generare codici 2FA in modo più sicuro.
1. Avvia l’app Impostazioni sul tuo dispositivo e scegli Password . 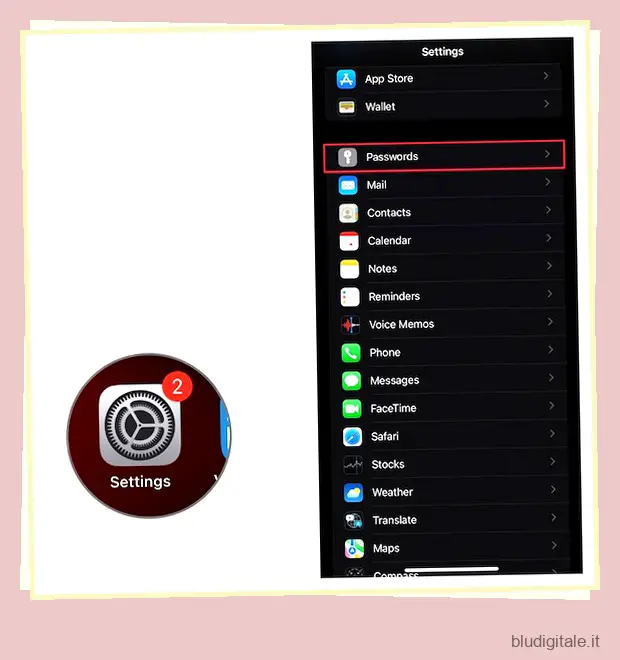
2. Ora seleziona una voce specifica e quindi tocca Imposta codice di verifica . Successivamente, scegli il modo preferito per impostare il codice di verifica. Puoi inserire la chiave di configurazione o scansionare il codice QR . 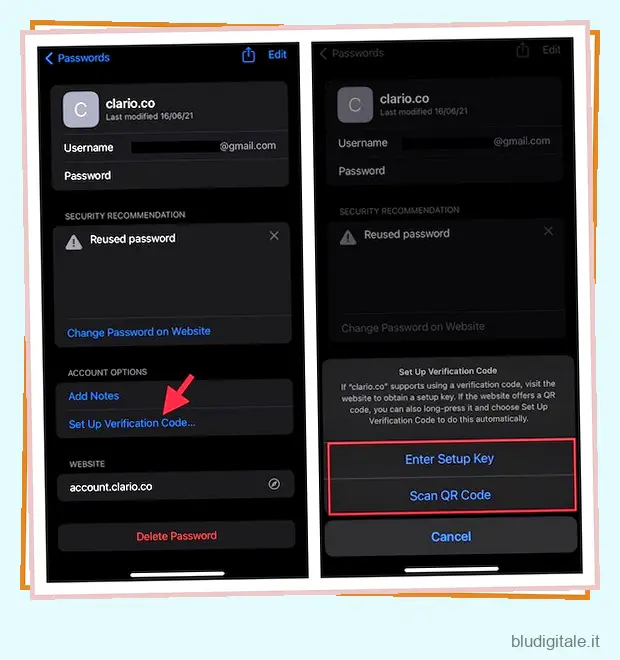
Considerando quanto sia notevole questa funzione, abbiamo creato una guida dettagliata su come configurare e utilizzare l’autenticatore di password integrato in iOS 15 e versioni successive . Quindi, se vuoi saperne di più sulla sua funzione di sicurezza, assicurati di verificarlo.
Cambia password su iOS e iPadOS con facilità
Quindi, è così che puoi cambiare facilmente le password sul tuo iPhone. Una solida coppia di password con autenticazione a due fattori può fare molto per proteggere il tuo account. Inoltre, si consiglia anche di continuare a cambiare le password di tanto in tanto per evitare che i codici di sicurezza vengano compromessi. A proposito, hai qualche idea da condividere sulla gestione delle password su iOS e sul tipo di miglioramenti che vorresti vedere su questo fronte? In caso affermativo, saremmo lieti di ricevere il tuo feedback nella sezione commenti qui sotto. Se desideri esplorare altri suggerimenti utili, esplora la nostra vasta carrellata di scorciatoie per iPhone .