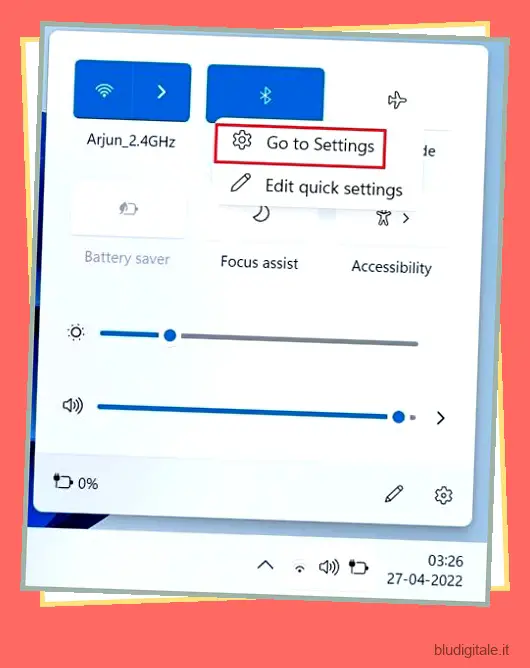Contrariamente all’opinione popolare, puoi effettivamente connettere AirPods a Windows 11 e utilizzarlo senza alcuna limitazione, proprio come altre alternative AirPods . In effetti, Microsoft sta facendo di tutto per portare il supporto vocale a banda larga per AirPods su Windows 11. Solo che alcune delle funzionalità e dei controlli di AirPods non sono disponibili nativamente su Windows 11, tuttavia, può essere utilizzato per le videochiamate , guardando film, riproduzione di musica e giochi senza problemi di latenza. Quindi, senza alcuna attesa, andiamo avanti e impariamo come accoppiare AirPods a Windows 11.
Collegare AirPods a Windows 11 (2022)
1. Prima di tutto, premi la scorciatoia da tastiera di Windows 11 ” Windows + A ” per aprire il Centro operativo o Impostazioni rapide, come lo chiamano ora. Qui, attiva il Bluetooth su Windows 11 semplicemente facendo clic su di esso. Ora, fai clic destro su di esso e apri “Vai a Impostazioni”.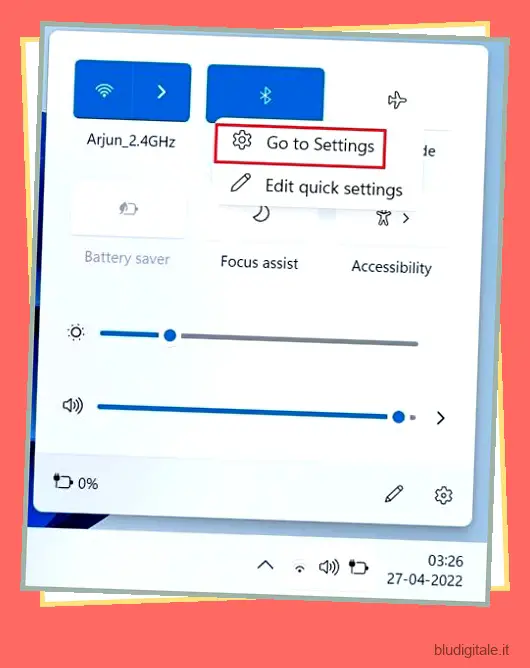
Se volete continuare a leggere questo post su "Come collegare AirPods a Windows 11" cliccate sul pulsante "Mostra tutti" e potrete leggere il resto del contenuto gratuitamente. ebstomasborba.pt è un sito specializzato in Tecnologia, Notizie, Giochi e molti altri argomenti che potrebbero interessarvi. Se desiderate leggere altre informazioni simili a Come collegare AirPods a Windows 11, continuate a navigare sul web e iscrivetevi alle notifiche del blog per non perdere le ultime novità.
2. Qui, fai clic su “Aggiungi dispositivo” per connettere AirPods a Windows 11.
3. Successivamente, fare clic su “Bluetooth”.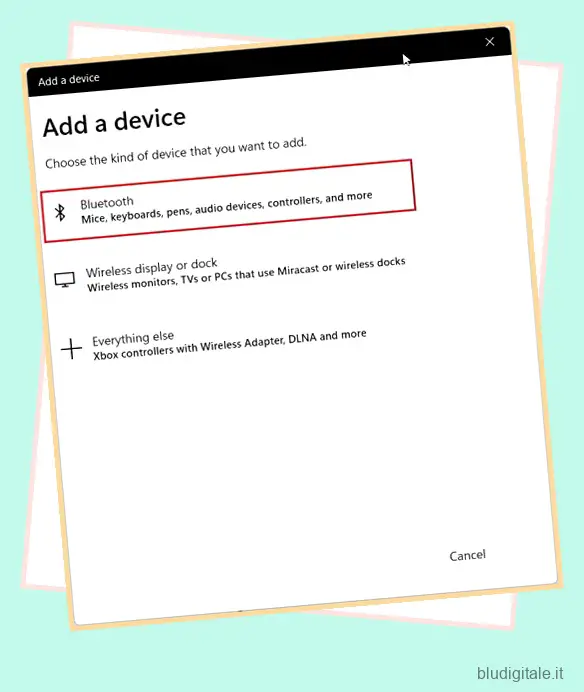
4. Ora apri il coperchio dei tuoi Apple AirPods e tieni premuto il pulsante situato sulla custodia. La luce diventerà bianca e inizierà a lampeggiare. Ora puoi rilasciare il pulsante. Significa che i tuoi AirPods sono ora rilevabili su Windows 11. Tieni presente che entrambi gli AirPods dovrebbero trovarsi all’interno della custodia durante il processo di associazione.
5. Torna al tuo PC Windows 11 e appariranno i tuoi AirPods. Fare clic su di esso e questo è tutto. Immediatamente, i tuoi AirPods saranno connessi a Windows 11. Nel caso in cui non venga visualizzato in alto, scorri verso il basso.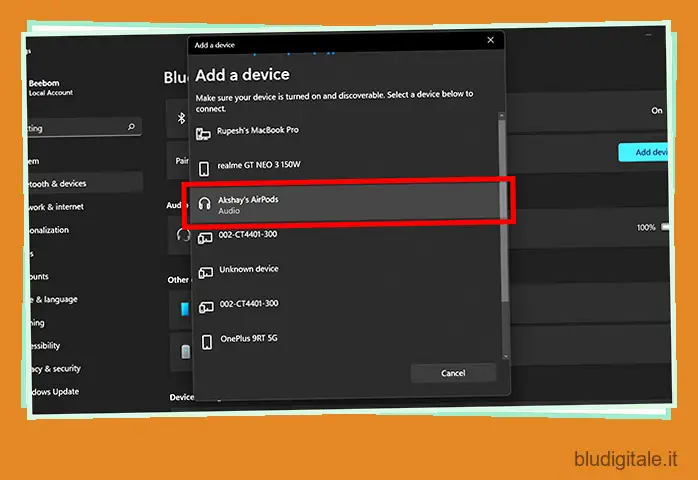
6. Ora puoi avviare la musica, partecipare a videochiamate o giocare e l’audio verrà indirizzato ai tuoi AirPods. Ora che Windows 11 supporta la voce a banda larga di Apple (Build 22526 o successiva, canale Dev), otterrai una qualità vocale superiore su Windows 11 con AirPods.
7. Se l’audio non passa attraverso gli AirPods, apri nuovamente il Centro operativo e fai clic sull’icona della freccia accanto al dispositivo di scorrimento del volume.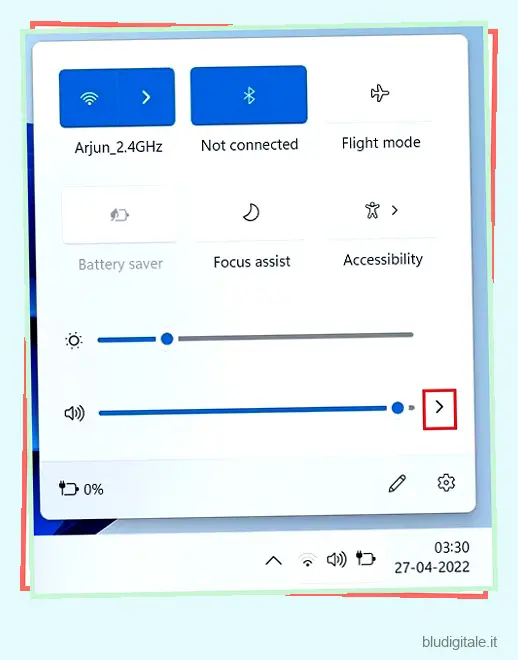
8. Qui, seleziona i tuoi AirPods e l’audio verrà indirizzato immediatamente. 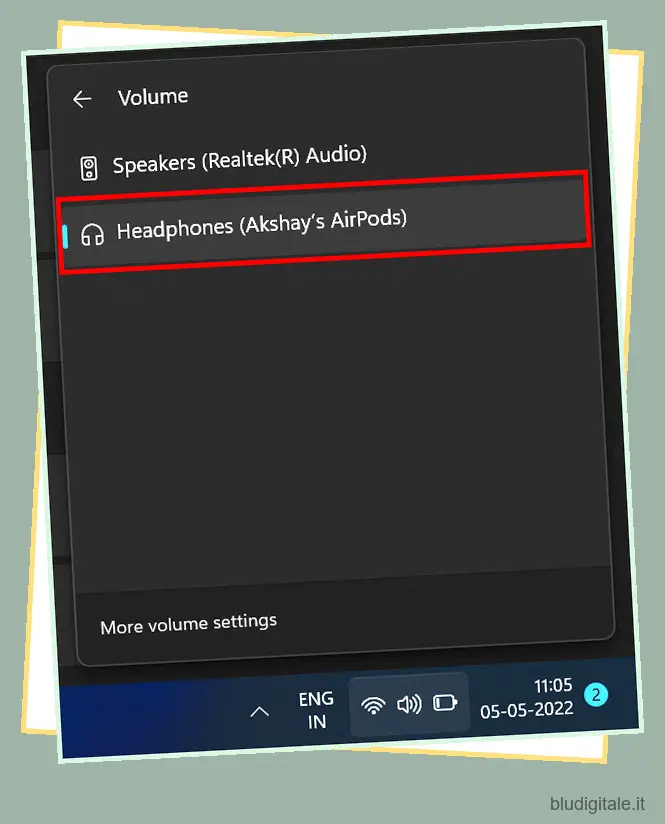
9. Nel caso in cui tu abbia il nuovo menu Bluetooth nelle Impostazioni rapide di Windows 11 , puoi gestire i tuoi AirPods direttamente dal Centro operativo. Non è necessario aprire la pagina Impostazioni su Windows 11.
Associa AirPods a Windows 11 e goditi musica e giochi
È così che puoi connettere gli AirPod di Apple a Windows 11 e sperimentare giochi e musica senza latenza. Sebbene alcuni dei controlli AirPods non siano disponibili su Windows 11, puoi comunque abilitare ANC tenendo premuto lo stelo. Questo attiverà o disattiverà l’ANC. Comunque, questo è tutto da noi. Se desideri visualizzare i file multimediali Apple ProRAW o ProRes sul tuo PC Windows 11 , segui la nostra guida collegata. E per aprire file HEIF, HEIC o HEVC su Windows 11 , abbiamo un pratico tutorial per te. Infine, se avete domande, fatecelo sapere nella sezione commenti qui sotto.