Di recente, Microsoft ha rilasciato una miriade di nuove funzionalità di Windows 11 agli addetti ai lavori nel canale Dev, che include un nuovo menu Bluetooth nel pannello Impostazioni rapide . Abbiamo raccolto tutte le nuove entusiasmanti modifiche nel nostro articolo sulle funzionalità imminenti di Windows 11 per la tua lettura. Ma a parte questo, abbiamo notato che alcuni utenti hanno difficoltà a capire come abilitare il Bluetooth su Windows 11. Quindi, per semplificare le cose, abbiamo creato questa guida su come attivare il Bluetooth su Windows 11. On quella nota, entriamo subito e impariamo come funziona.
Attiva il Bluetooth su Windows 11 (2022)
In questa guida abbiamo incluso quattro semplici modi per attivare il Bluetooth su Windows 11. Dal Centro operativo e Impostazioni di Windows al Pannello di controllo e Gestione dispositivi, abbiamo elencato tutti i metodi comuni per abilitare il Bluetooth. Espandi la tabella sottostante e passa a qualsiasi sezione desideri. Abbiamo anche aggiunto una sezione dedicata per aiutarti a risolvere i problemi con la connettività Bluetooth sul tuo PC Windows 11. Sommario
Attiva il Bluetooth dal Centro operativo su Windows 11
Se volete continuare a leggere questo post su "Come attivare il Bluetooth su Windows 11 (4 semplici metodi)" cliccate sul pulsante "Mostra tutti" e potrete leggere il resto del contenuto gratuitamente. ebstomasborba.pt è un sito specializzato in Tecnologia, Notizie, Giochi e molti altri argomenti che potrebbero interessarvi. Se desiderate leggere altre informazioni simili a Come attivare il Bluetooth su Windows 11 (4 semplici metodi), continuate a navigare sul web e iscrivetevi alle notifiche del blog per non perdere le ultime novità.
Il modo più semplice per abilitare il Bluetooth sul tuo PC Windows 11 è dal Centro operativo appena introdotto. Ecco come funziona:
1. Per attivare il Bluetooth, premi la scorciatoia da tastiera di Windows 11 ” Windows + A “. Si aprirà il Centro operativo (ovvero il menu Impostazioni rapide). Puoi anche fare clic sull’area Impostazioni rapide nell’angolo in basso a destra dello schermo per aprire il Centro operativo.
2. Ora, fai clic sull’icona “Bluetooth” e si accenderà immediatamente.

Come accoppiare un nuovo dispositivo Bluetooth su Windows 11
1. Se desideri connetterti a un dispositivo Bluetooth, fai clic con il pulsante destro del mouse sull’icona “Bluetooth” nel Centro operativo e seleziona “Vai a Impostazioni”.
2. Qui puoi trovare tutti i tuoi dispositivi associati. Puoi anche fare clic su “Aggiungi dispositivo” per connetterti a un nuovo dispositivo Bluetooth.
3. Dalla finestra pop-up che appare, fai clic su “Bluetooth” per associare un nuovo dispositivo al tuo PC Windows 11.
4. Quindi, fare clic sul nome del dispositivo che si desidera associare al PC. Windows 11 avvierà quindi il processo di associazione e potrebbe essere necessario abbinare il codice PIN se si associa uno smartphone.
5. Una volta completato il processo di associazione, le finestre pop-up mostreranno un messaggio che dice “Il tuo dispositivo è pronto per l’uso!” Quindi, devi fare clic sul pulsante “Fine” e puoi iniziare a utilizzare il tuo dispositivo Bluetooth.

Attiva il Bluetooth dalle impostazioni di Windows su Windows 11
1. Puoi abilitare direttamente il Bluetooth anche dalle Impostazioni di Windows. Usa la scorciatoia da tastiera ” Windows + I ” per aprire le Impostazioni.
2. Quindi, passa a “Bluetooth e dispositivi” dalla barra laterale sinistra e attiva l’interruttore “Bluetooth”. E questo è tutto.
3. Ora puoi fare clic su “Visualizza più dispositivi” per trovare un elenco dei tuoi dispositivi associati. Nel caso in cui desideri connettere un nuovo accessorio Bluetooth, fai clic sul pulsante “Aggiungi dispositivo”. Quindi, seguire i passaggi descritti nella sezione precedente.
Attiva il Bluetooth dal Pannello di controllo su Windows 11
Se l’opzione Bluetooth non è presente nel Centro operativo o non la trovi nelle Impostazioni, molto probabilmente è perché il dispositivo Bluetooth è stato disabilitato sul tuo PC. In tal caso, è necessario attivare manualmente il Bluetooth dal Pannello di controllo. Ecco come procedere.
1. Premi “Windows + R” per aprire la finestra di dialogo Esegui. Qui, digita ncpa.cpl e premi Invio.

2. Si aprirà la finestra Connessioni di rete. Troverai il tuo dispositivo Bluetooth elencato qui. Fare clic con il tasto destro su di esso e fare clic su “Abilita” per rendere nuovamente funzionante il dispositivo. Questo attiverà il Bluetooth sul tuo PC Windows 11. Ora, passa attraverso la prima o la seconda sezione sopra per utilizzare il Bluetooth.
Attiva il Bluetooth da Gestione dispositivi su Windows 11
1. Infine, puoi abilitare il Bluetooth anche da Gestione dispositivi. Usa la scorciatoia da tastiera “Windows + X” per aprire il menu Collegamenti rapidi. Qui, fai clic su “Gestione dispositivi”.
2. La finestra Gestione dispositivi ora si aprirà sul tuo PC Windows 11. Qui, espandi la sezione ” Bluetooth ” e cerca il tuo adattatore. Sarà qualcosa sulla falsariga di Realtek, Broadcom, Intel, ecc.
3. Fare clic con il tasto destro sull’adattatore Bluetooth e selezionare “Abilita dispositivo”. Ora riavvia il PC e il Bluetooth sarà abilitato sul tuo computer Windows 11.
Come rimuovere/disaccoppiare un dispositivo Bluetooth su Windows 11
Ora che sai come accendere e accoppiare i dispositivi Bluetooth al tuo computer, lascia che ti insegni anche come disaccoppiare e rimuovere un dispositivo. Il processo è semplice, quindi segui i passaggi seguenti:
1. Apri le impostazioni di Windows tramite la scorciatoia da tastiera ” Windows + I “. Quindi, vai su “Bluetooth e dispositivi -> Visualizza altri dispositivi” per visualizzare un elenco di tutti gli accessori che hai associato al tuo PC. 
2. Ora, fai clic sull’icona orizzontale a tre punti accanto al dispositivo che desideri disaccoppiare e seleziona l’opzione “Rimuovi” . 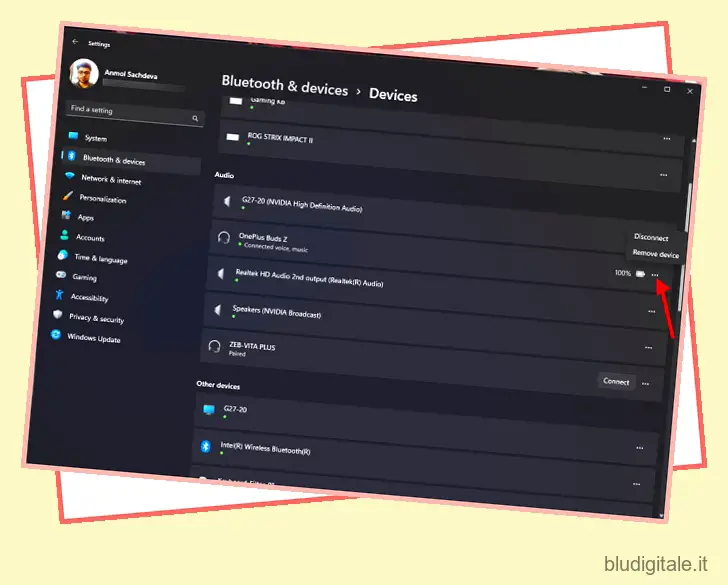
3. Windows 11 confermerà quindi se desideri effettivamente rimuovere il dispositivo e devi fare clic su “Sì” nel popup che appare sul tuo prossimo. E questo è tutto. Hai imparato come disaccoppiare un dispositivo Bluetooth su Windows 11. 
Il Bluetooth non funziona in Windows 11? Risolvi i problemi!
Ora, stiamo anche vedendo rapporti secondo cui il Bluetooth non funziona in Windows 11 per alcuni utenti. In alcuni casi, l’icona Bluetooth sembra mancare, mentre in altri casi gli utenti non sono in grado di inviare o ricevere file tramite Bluetooth. Se riscontri gli stessi problemi e il Bluetooth non funziona sul tuo PC Windows 11 , non preoccuparti. Abbiamo già una guida approfondita per aiutarti a risolvere fastidiosi problemi Bluetooth e farlo funzionare di nuovo. Segui le istruzioni dettagliate nella guida collegata qui.
Abilita/disabilita il Bluetooth su Windows 11
Quindi questi sono i quattro modi in cui puoi attivare il Bluetooth su Windows 11. Ho menzionato due metodi semplici che dovrebbero funzionare per la maggior parte degli utenti, ma se non lo fanno, puoi guardare gli altri due metodi. Comunque, questo è tutto da parte nostra. Nel caso in cui anche il Wi-Fi continui a disconnettersi sul tuo computer Windows 11 , segui il nostro tutorial dettagliato per risolvere immediatamente il problema. E se avete domande, fatecelo sapere nella sezione commenti qui sotto.


